ВАЖНО: Эта статья относится только к определенным продуктам. Пожалуйста, ознакомьтесь с Применимыми продуктами в верхней части этой статьи.
Для максимально эффективной работы телевизора Android TV или Google TV необходимо своевременно обновлять встроенное программное обеспечение и программное обеспечение от Sony и Google. Обновления для телевизора включают в себя ключевые функции и приложения, а также исправления ошибок и усовершенствования функций.
Прежде чем начать
- Для обновления системы телевизор должен быть подключен к Интернету через проводную или беспроводную сеть.
- В качестве альтернативы можно загрузить обновления на USB-накопитель и установить их на телевизор через USB. Для обновления через USB перейдите к разделу 3. Загрузка и установка обновлений с помощью USB-накопителя.
- Если вы не уверены в том, какой у вас тип телевизора, посетите страницу Как узнать тип телевизора BRAVIA TV (Google TV™, Android TV™ или другой).
- Снимки экрана приводятся в этой статье только в справочных целях. Фактическое изображение экрана может отличаться в зависимости от страны, модели телевизора и версии встроенного ПО.
- Новые и более ранние преимущества каждого обновления программного обеспечения описаны на странице загрузки программного обеспечения. Как найти страницу загрузки программного обеспечения на телевизоре
- Перейдите на веб-сайт поддержки Sony.
- Введите название модели телевизора (например, KD-55XH8096) в поле поиска, затем нажмите кнопку «Поиск».
1. Проверка наличия обновлений для телевизора
Автоматическое получение обновлений программного обеспечения
Чтобы получать обновления ПО, убедитесь, что на телевизоре включены настройки Автоматическая проверка обновлений или Автоматическая загрузка ПО
Обновление прошивки Xiaomi P1 ► свежий Android TV, проблемы с Wi-Fi в телевизоре Сяоми
Загрузка обновлений программного обеспечения на устройствах серии W800 всегда происходит автоматически, и возможность изменения этого параметра не предусмотрена. Когда на телевизор загружается обновление, на экране появляется уведомление о новом программном обеспечении без каких-либо настроек. Перейдите к разделу 2. Загрузка и установка обновлений непосредственно из Интернета
Список применимых моделей телевизоров
- Модели 2021 года: Серии X80J_X81J_X82J, X85J_X89J, X90J_X92J_X93J_X94J, X95J, Z9J, A80J_A83J_A84J, A90J
- Модели 2020 года: Серии XH80, XH81, XH85_XH91, XH90_XH92, XH95, Z8H, A8, A9
- Модели 2019 года: Серии AG9, ZG9, XG95, XG85
- Модели 2018 года: Серии AF9, ZF9
Если включен параметр Автоматическая проверка обновлений, телевизор проверяет наличие нового программного обеспечения при включении или подключении к Интернету.
Если включен параметр Автоматическая загрузка ПО, телевизор начинает автоматически загружать обновления, когда находится в режиме ожидания.
Наличие обновлений на вашем телевизоре проверяется автоматически?
Выполните следующие шаги, чтобы узнать, включен или выключен параметр Автоматическая проверка обновлений или Автоматическая загрузка ПО:
Настройка Smart Hub на телевизоре Samsung
- На пульте дистанционного управления нажмите кнопку (быстрые настройки).
- Выберите Настройки.
- Выберите System (Система).
- Выберите About (Информация).
- Выберите Обновление системы.
ПРИМЕЧАНИЕ. Если на вашем пульте дистанционного управления есть кнопка HELP, то для отображения экрана обновления системного ПО можно нажать кнопку HELP и выбрать раздел Top support solutions (Лучшие решения поддержки). - Убедитесь, что параметр Автоматическая проверка обновленийвключен.
Примечание. Если параметр Автоматическая проверка обновлений выключен, проверьте наличие обновлений вручную. Для этого выберите Обновление системного ПО, выполнив описанную выше процедуру, а затем выберите Обновление ПО.
- На пульте дистанционного управления нажмите кнопку HOME.
- Выберите Справка.
- На Android™ 9 или Android 8.0 выберите Apps (Приложения), затем выберите Help (Справка).
- Если на пульте дистанционного управления предусмотрена кнопка HELP, чтобы открыть экран справки, нажмите кнопку HELP.
- Выберите Состояние и диагностика → Обновление системного ПО.
- Выберите Обновление системного ПО.
Примечание. Если параметр Автоматическая проверка обновлений или Автоматическая загрузка ПО выключен, проверьте наличие обновлений вручную. Для этого выберите Обновление системного ПО, выполнив описанную выше процедуру, а затем выберите Проверка обновления системного ПО или Обновление ПО.
Важное примечание по поводу других моделей телевизоров, кроме Google TV и некоторых моделей Android TV
Данный раздел не относится к телевизорам следующих моделей:
- Модели 2021 года: Серии X80J_X81J_X82J, X85J_X89J, X90J_X92J_X93J_X94J, X95J, Z9J, A80J_A83J_A84J, A90J
- Модели 2020 года: Серии XH80, XH81, XH85_XH91, XH90_XH92, XH95, Z8H, A8, A9
- Модели 2019 года: Серии AG9, ZG9, XG95, XG85
- Модели 2018 года: Серии AF9, ZF9
- Чтобы получить доступ к загрузке обновлений программного обеспечения, необходимо принять Политику конфиденциальности Sony.
- Даже если параметр Автоматическая загрузка ПОвключен, обновления ПО из Интернета не будут загружаться на телевизор до тех пор, пока вы не согласитесь с Политикой конфиденциальности Sony. Ознакомиться с Политикой конфиденциальности Sony и согласиться с ней можно в любое время. На пульте дистанционного управления нажмите кнопку HELP → Настройки конфиденциальности.
- Если при первоначальной настройке телевизора вы не согласились с Политикой конфиденциальности Sony, выполните следующие действия, чтобы обеспечить загрузку обновлений встроенного программного обеспечения:
- Чтобы согласиться с Политикой конфиденциальности Sony, нажмите кнопку HELP на пульте дистанционного управления → Настройки конфиденциальности.
- Убедитесь, что параметр Автоматическая загрузка ПОвключен, нажав кнопку HELP на пульте дистанционного управления → Обновление системного ПО → Автоматическая загрузка ПО.
- Однократно проверьте наличие обновлений вручную, нажав кнопку HELP на пульте дистанционного управления → Обновление системного ПО → Обновление ПО.
2. Загрузка и установка обновлений непосредственно из Интернета
Если доступно обновление, загрузка выполняется следующим образом:
Список применимых моделей телевизоров
- Модели 2021 года: Серии X80J_X81J_X82J, X85J_X89J, X90J_X92J_X93J_X94J, X95J, Z9J, A80J_A83J_A84J, A90J
- Модели 2020 года: Серии XH80, XH81, XH85_XH91, XH90_XH92, XH95, Z8H, A8, A9
- Модели 2019 года: Серии AG9, ZG9, XG95, XG85
- Модели 2018 года: Серии AF9, ZF9
Обновление ПО доступно, если при включении телевизора появляется сообщение о новом ПО. Выбор параметров Обновить ПО телевизора или UPDATE (ОБНОВИТЬ) запускает процесс загрузки и установки.
Примечания.
-
Обновление ПО займет примерно 15 минут. Во время обновления можно использовать телевизор, как обычно. Обновление продолжается даже после выключения телевизора.
ВАЖНО! Не отключайте сетевой шнур питания (силовой провод) от розетки, поскольку обновление ПО прервется.
ВАЖНО! Чтобы получить доступ к загрузке обновлений программного обеспечения, необходимо принять Политику конфиденциальности Sony. Установка обновления может занять до 15 минут, в течение которых использование телевизора будет невозможным, а на экране будет отображаться значок обновления.
ВНИМАНИЕ! Существует опасность повреждения аппаратного обеспечения. Во время установки обновления не нажимайте никакие кнопки, не отключайте питание телевизора и не отключайте телевизор от розетки питания переменного тока. Потеря питания во время обновления встроенного программного обеспечения может привести к повреждению телевизора и потребовать специального ремонта.
-
Если доступно обновление программного обеспечения, в верхней правой части главного экрана отображается уведомление. В верхней части меню отображается баннер (текст уведомления автоматически исчезает).
Примечание. При наличии обновления на другом экране ввода также будет отображаться уведомление.
Примечание. Также программное обеспечение можно обновить следующим способом. Нажмите кнопку HOME на пульте дистанционного управления → Настройки → Настройки устройства → Об устройстве → Обновление системы.
На экране телевизора отобразится просьба подтвердить продолжение загрузки. Чтобы продолжить, выберите UPDATE NOW (ОБНОВИТЬ СЕЙЧАС). На рисунке ниже показан пример экрана.
Примечания.
- Во время загрузки обновления телевизором можно пользоваться в обычном режиме.
- Если выбрать UPDATE LATER (ОБНОВИТЬ ПОЗЖЕ), то при выключении телевизора отобразится экран с вопросом о том, следует ли начать обновление программного обеспечения. Если на этом экране выбрать Нет, сообщение вновь отобразится при следующем включении телевизора. При выборе Да будет запущено обновление.
После завершения загрузки обновления телевизор отображает запрос на установку обновления. Выберите OK, чтобы принять запрос и запустить процесс установки. Также можно выбрать Отмена, если установку обновления необходимо выполнить в другое время.
ВАЖНО! Следует учитывать, что установка обновления может занять до 30 минут, в течение которых использование телевизора будет невозможным , а на экране будет отображаться значок обновления.
ВНИМАНИЕ! Существует опасность повреждения аппаратного обеспечения. Во время установки обновления не нажимайте никакие кнопки, не отключайте питание телевизора и не отключайте телевизор от розетки питания переменного тока. Потеря питания во время установки встроенного программного обеспечения может привести к повреждению телевизора и потребовать специального ремонта.
Как только установка обновлений завершится, можно продолжить пользоваться телевизором в обычном режиме.
3. Загрузка и установка обновлений с помощью USB-накопителя
Перед установкой
Если телевизор не подключен к Интернету и/или необходимо выполнить обновление вручную, это можно сделать с помощью USB-накопителя, загрузив обновление с сайта поддержки Sony. Следует помнить о следующем:
- Флэш-накопитель USB должен отвечать следующим требованиям:
- Накопитель должен быть отформатирован в файловой системе FAT16, FAT32, exFAT или NTFS
- На накопителе должно быть достаточно свободного места для размещения файла обновления
- Файл обновления должен быть сохранен в корневом каталоге накопителя
Обновление телевизора с помощью USB-накопителя
Для обновления с помощью USB-накопителя выполните следующие действия:
- Перейдите на веб-сайт поддержки Sony.
- Введите название модели телевизора в поле поиска, затем нажмите кнопку «Поиск».
Сложности с обновлением встроенного программного обеспечения?
Если после обновления встроенного программного обеспечения/программного обеспечения возникли какие-либо проблемы, рекомендуем выполнить следующие действия.
- Выполните полное отключение питания, отключив шнур питания от розетки на 5 минут, а затем снова подключив шнур питания.
- Выполните сброс до заводских настроек. Как перезапустить, выполнить сброс питания или вернуть телевизор с Android TV или Google TV к заводским настройкам
Примечания.
- Снимки экрана приводятся здесь только в справочных целях. Фактическое изображение экрана может отличаться в зависимости от страны, модели и версии встроенного ПО.
- В операционной системе Android Oreo (OSV-O) значок настроек расположен в верхнем правом углу.
*Google, Android и Android TV являются торговыми знаками Google LLC.
Для просмотра этого видео в Youtube примите все файлы cookie.
Зайдите в настройки файлов cookie ниже и включите сохранение файлов cookie для Youtube в разделе «Функциональные».
Источник: www.sony.ru
Как обновить телевизор Smart TV
Давайте разберемся что такое обновление телевизора с технологией Smart TV и для чего вообще нужно его обновлять. Многие пользователей считают то приобретя новый телевизор он должен работать корректно и обновление для него не нужно. Однако это не так. Поэтому давайте разберемся как самому произвести обновление прошивке на своем телевизоре Смарт тв.
Проверяем наличие обновления
Самый простой и безопасный способ обновить версию прошивки вашего телевизора работающего на операционной системе андроид через интернет. Для этого, во первых нужно проверить есть ли актуальная прошивка прямиком на своем телевизоре

- Нажимаем на кнопку меню, на Андроид тв это обычно домик.
- Далее с помощью кнопок навигации нажимаем на значков настройки.
- Переходим в пункт настройки устройства.
- Находим и нажимаем на пункт Об устройстве.

В данном пункте вы можете проверить как версия программного обеспечения установлена на вашем телевизоре и если требуется обновить её.
Обновление ПО на телевизоре Android TV через интернет.
Если требуется обновить ПО и ваш телевизор подключен к сети интернет, то проще всего вам будет проверить наличие обновление и обновить его онлайн. Тем сам вы улучшите работу своего устройства. Так как новые версии улучшают работоспособность и удаляют ошибки предыдущих версий ПО. Поэтому к вашему вниманию подробная инструкция по самостоятельному обновлению.

- Берем в руки пульт дистанционного управления и заходим в главное меню вашего Смарт ТВ.
- Кликаем на раздел настройки. Если кто то не знаете на Андроиде они находятся в правом верхнем углу значок шестеренка.
- Далее в открывшимся списке выбираем Настройки устройства.

- Нажимаем на пункт Об устройстве, в нем находятся все нужные нам параметры.
- Следующим этапом нажимаем на Обновление Системы.
- Если доступно Обновление скачиваем его.

Дожидаемся когда телевизор сообщит об удачном завершении операции, не нужно прерывать работу устройства.
Обновление через флешку
Данный способ обновления ПО используют когда доступа к интернету нет, а обновление необходимо. Для этого вам необходимо будет отформатировать свой юсби носитель. Далее найти определенную версию программного обеспечения марки вашего телевизора и скачать его. Обычно данный файл скачивают на официальном с айте производителя, так как скачивая на сторонних ресурсах есть риск загрузить не рабочую загрузку. Поэтому после того как вы скачали прошивку вставляем флешку в телевизор и открываем файл.
Источник: info-smarttv.site
Прошивка Smart TV: подробное руководство к действию
Вы знали, что телевизоры тоже поддерживают обновления системы? Причем важны они, не менее, чем для телефона или компьютера. Между тем, Прошивка Smart TV считается важным элементом в пользовании телевизором, который не стоит оставлять без внимания.

Когда необходимо обновить прошивку Smart TV?
Обновление прошивки — процесс своевременный и проводить его нужно по мере поступления. Но есть две общие ситуации, когда понятно, что прошивка нужна, незамедлительно:
- ошибки в работе ТВ;
- телевизор сломан.
Желание обновиться конечно хорошо, но это не получится, если не знать, что требуется для обновления.
Что нужно знать перед обновлением?
Перед тем, как прошить Смарт ТВ, необходимо знать, что все данные, файлы мультимедиа и входы в аккаунты будут сброшены до заводских настроек. Кроме того, при неправильной установке, телевизор может сломаться. Гарантия при этом действовать не будет. Выручить могут услуги специалиста, но приготовьтесь раскошелиться.
ВАЖНО! Ни в коем случае не выключайте телевизор во время прошивки. Устройство может выйти из строя.
Для чего требуется прошивка?
Производители постоянно отслеживают сбои в работе системы на каждом устройстве. Находя эти неполадки, они принимаются за их исправления, после чего выпуская обновленную версию ПО. Какими бы хорошими и полезными обновления не были, неполадки с прошивкой все равно случаются. Также есть еще одна причина, ради которой стоит обновиться.
Защита ваших данных. Вместе с прошивкой, на телевизор устанавливается новая система защиты, которая стережет ваши данные от злоумышленников и вредоносного ПО.
Как узнать, что вышла новая прошивка?
- На телевизоре зайдите в «Настройки».
- Откройте «Поддержка».
- Перейдите в «Об этом телевизоре» (или «Обращение в Samsung»)
- Откройте окошко, в котором описана вся информация о вашей модели.
- Вам нужно найти строчку «Версия ПО». Вы можете нажать на «Обновить сейчас» и система сама найдет необходимую версию, а после чего предложит ее установить, если она есть. Также это можно сделать вручную. Для этого запишите, сфотографируйте или просто не закрывайте окно «Версия ПО».
Теперь вам нужен компьютер с доступом в Сеть:
- В браузере откройте официальный сайт производителя вашего ТВ.
- Открыв нужный сайт, найдите в его интерфейсе иконку лупы. Нажмите на нее. Откроется строка для ввода. Напишите в ней модель своего телевизора.
- Найдите актуальную версию обновления для своей модели телевизора и скачайте ее на ПК.
Как и где выбрать прошивку?
Ни в коем случае не скачивайте прошивку со сторонних сайтов. Только официальный сайт производителя. В ином случае вы рискуете занести вирус в оба устройства: компьютер и телевизор.
Подготовительный этап
Подготовка телевизора не сложная задача и состоит из двух этапов:
- Проверьте, свободная ли флеш память на ТВ. Если ее мало или нет вообще — придется избавиться от приложений или мультимедийных файлов. Это нужно сделать для того, чтобы загруженная версия обновления имела место для установки.
- Перепрошивка Смарт ТВ требует подключения к Интернету. Не имеет значения каким способом вы подключитесь к Сети: по кабелю или по беспроводному подключению.
Для обновления ручным способом, понадобится флешка. Ее также надо подготовить:
- На ней не должно быть никаких посторонних файлов. Поэтому удалите все файлы с накопителя. Если данные на ней важны, сделайте резервную копию.
- Зайдите на ПК в «Мой компьютер» и найдите там подключенную флешку. Нажмите на нее правой кнопкой.
- Выберите пункт «Форматировать. «.
- В строчке «Файловая система» установите «FAT32». Больше ничего трогать не надо.
- Кликните на «Начать».
Все готово. Можно приступать к обновлению.
Обновление прошивки телевизора:
Теперь перейдем к практической части и ответим наконец на вопрос: «Как поменять прошивку на телевизоре». Ниже будут предложены варианты для обновления популярных марок ТВ.
Samsung
Прошивка телевизора Samsung постоянно меняется, в силу внедрения новых технологий и возможностей. Чтобы воспользоваться ими, нужно знать как обновить ПО на телевизоре Samsung.
Делается это по следующей схеме:
- Возьмите пульт для телевизора и нажмите на кнопку Smart Hub (клавиша Смарт Хаб — разноцветный квадрат в центре пульта), чтобы открыть меню ТВ. Зайдите в раздел «Настройки» и перейдите в «Поддержка». Кликните на «Об этом телевизоре» или «Обращение в Samsung». Откроется окно, в котором будет расписана вся информация о вашей модели телевизора. Вам нужно запомнить, записать или сфотографировать «Версия ПО».
- Вставьте флеш-карту в компьютер и два раза кликните на иконку «Мой компьютер». В открывшемся окне найдите название своего накопителя и нажмите на него один раз правой кнопкой мыши. Выберите пункт «Форматировать. «. В «Файловая система» выставьте параметр «FAT32». Нажмите «Начать», чтобы отформатировать флешку.
- Перейдите по ссылке https://www.samsung.com/ru/support/ на официальный сайт и в строке поиска напишите модель своего телевизора. Например, UE43M5500AU.
- Кликните на нужную модель устройства. Покажется характеристики и прочая информация о вашем ТВ. Вам нужно найти строчку «Загрузки и руководства» и нажать туда. Под подзаголовком «Загрузки» будут находиться версии ПО для вашего телевизора. Чтобы скачать, выберите «Загрузки».
- Дождавшись скачивания, скопируйте этот файл на флешку.
- Левой кнопкой мыши кликните два раза по файлу с прошивкой.
- Открылось окно. Нажмите на нем «Extract».
- Подождите, пока файл распакуется.
- Извлеките флешку безопасным способом через «Скрытые значки».
- Подключите флеш-карту в телевизор.
- Перейдите в «Настройки».
- Откройте «Поддержка».
- Выберите «Обновление ПО» и нажмите «Обновить сейчас». Подтвердите свои действия, нажав «Да».
- Чуть-чуть подождите, телевизор должен найти прошивку на накопителя.
- Как только процесс поиска будет завершен, нажмите на «Обновить» или «Да».
- Подождите, пока обновление завершится.
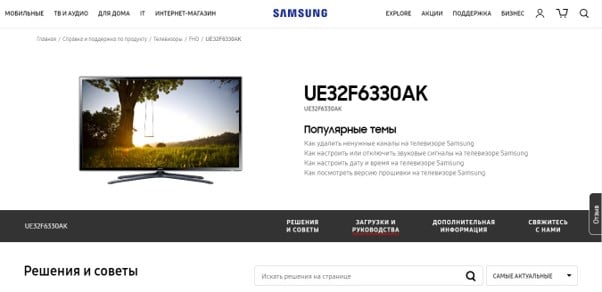
По окончанию процесс, телевизор сам перезагрузится, после чего флеш-карту можно вытаскивать и переходить к настройке каналов и приложений на телевизоре.

LG
Прошивка телевизора LG также не требует сложных действий. Действия будут схожи с телевизором Samsung.
Чтобы отформатировать флешку на формат FAT32, смотрите подзаголовок «Подготовительный этап» в начале статьи.
- Отформатируйте флешку в систему «FAT32».
- Создайте на флеш-карте папку и назовите ее LG_DTV и скопируйте загруженный файл на флешку в созданную папку.
- Распакуйте файл с обновлением на USB флешке.
- Вставьте флеш-карту в телевизор.
- ТВ сам распознает новую версию прошивки и предложит обновиться через окошко, которое появится на экране. Вам нужно согласиться.
- Когда процесс обновления запустится, не вынимайте USB носитель из гнезда телевизора и не выключайте сам ТВ. Это чревато плохими последствиями.
- Когда прошивка обновится, телевизор самостоятельно выключится.
- Все! Новая версия прошивки установлена.
Но, чтобы все изменения вступили в силу, телевизор нужно вернуть к заводским настройкам:
Для этого необходимо сбросить настройки ТВ, открыв одноименный раздел «Сброс настроек». Прочитав один раз как обновить ПО на телевизоре LG, вы сможете самостоятельно практиковать это действие, с выходом новых версий.
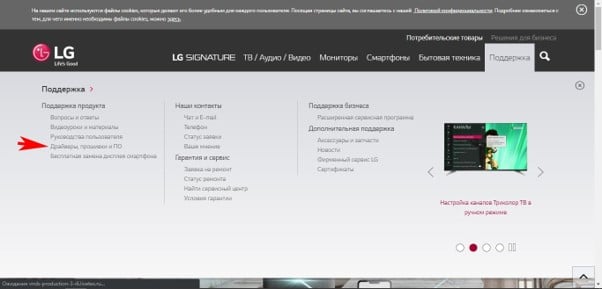
На разных моделях, пункты могут разниться, поэтому вот более подробные действия для каждой:
- Настройки — Установки — Заводские настройки.
- Настройки — Расширенные — Общие — Сброс настроек.
- Настройки — Все настройки — Общие — Сброс настроек.
Прочитав один раз как обновить ПО на телевизоре LG, вы сможете самостоятельно практиковать это действие, с выходом новых версий.
Philips
Прошивка телевизора Philips также проста, как и обновление для телевизоров от предыдущих компаний.
Чтобы отформатировать флешку на формат FAT32, смотрите подзаголовок «Подготовительный этап» в начале статьи.
- Подключите отформатированную флешку форматом FAT32 в компьютер. Желательно взять накопитель с памятью более 1ГБ, так как обновления могут весить много и места не хватит. 2-4 ГБ будет достаточно.
- В браузере ПК зайдите на официальный сайт — https://www.philips.ru/ .
- В верхнем навигационном меню сайта нажмите на «Поддержка» и выберите «Инструкции и советы по использованию».
- Курсором опуститесь чуть ниже, пока не увидите заголовок «Поиск продукта по модели». Введите в строке модель своего ТВ и нажмите на поиск.
- Не нажимайте сразу на свой телевизор. Вам нужно кликнуть на «Поддержка». Кнопка находится под строчкой, где написана модель вашего ТВ.
- Сравните версию прошивки телевизора и на сайте. Если самая «свежая» версия обновления такая же, как и на ТВ — не скачивайте, так как после установки ничего не поменяется.
- Если прошивка вам подходит, то нажмите на «Обновления ПО», выберите русский язык и кликните на «Загрузить файл».
- Скаченный файл с прошивкой переместите на флешку и распакуйте там же. Правой кнопкой мыши нажмите на этот файл и выберите пункт «Извлечь в текущую папку».
- Включите ТВ и вставьте в него USB носитель. Не выключайте телевизор, пока обновление не будет установлено.
- Подождите, пока процесс завершится. Как правило, это 5-15 минут. Когда начнется обновление, дисплей на ТВ погаснет на 5-10 секунд и телевизор завершит работу всех приложений. На экране появится сообщение «Installing system update» (Идет установка системного обновления). Прогресс обновления будет показываться в строке состояния.
- Когда все закончится, экран ТВ опять погаснет на 3-5 секунд. Потом появится логотип «Philips».
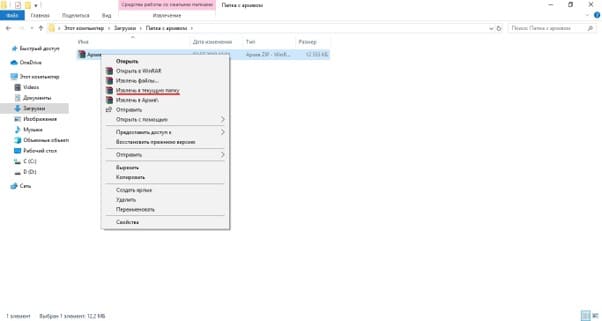
По завершению обновления, когда телевизор полностью включится и загрузится стартовый экран, выключите его и заново включите.
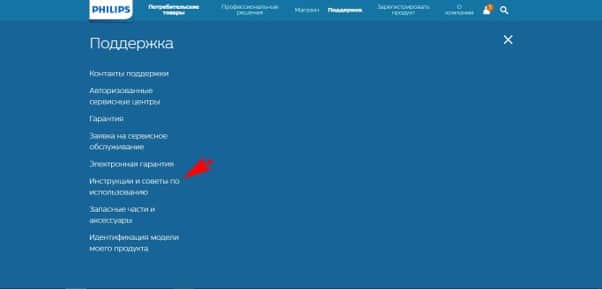
Supra
Прошивка телевизора Supra через usb аналогична с инструкциями прошлых марок ТВ. Поэтому, все, что вам нужно — зайти на официальный сайт https://www.supra.ru/ ввести свою модель и скачать прошивку, если она требуется вашему устройству. Затем распаковать это все на флешку формата FAT32 и установить обновление на телевизор.

Чтобы отформатировать флешку на формат FAT32, смотрите подзаголовок «Подготовительный этап» в начале статьи.
Слетела прошивка на телевизоре, что делать?
Если слетела прошивка на телевизоре, ее нужно переустановить заново с помощью USB. Сделайте это при помощи инструкций к вашему телевизору, которые были описаны в этой статье.
Рекомендации по устранению возможных сбоев
Самая распространенная проблема — телевизор «не читает флешку». Решением может стать другой накопитель. Просто перенесите данные с ПО на нее и попробуйте заново. Если ничего не помогло, обратитесь в удаленную техподдержку — Remote management. Найти ее можно в «Настройки», «Поддержка» или на сайте производителя.
Теперь вы умеете обновлять телевизор до необходимой версии прошивки. Как видите, это было совсем несложно.
Рейтинг статьи 4.3 / 5. Голосов: 4
Пока нет голосов! Будьте первым, кто оценит этот пост.
Поделитесь в социальных сетях!
Источник: tvoykomputer.ru