Если вы хотите обновить ваш телевизор до последней версии, следуйте этой простой инструкции:
- Нажмите на иконку «Настройки» на главном экране телевизора.
- В открывшемся меню выберите «Настройки устройства».
- Найдите и нажмите на «Об устройстве».
- Прокрутите экран вниз до тех пор, пока не увидите пункт «Версия ОС Android TV». Здесь будет указана текущая версия операционной системы.
- Затем найдите пункт «Обновление ПО» и выберите его.
- Отключите функцию автообновления, если она включена.
- Нажмите на «Обновление по сети», чтобы начать процесс обновления.
- Как обновить старый Smart TV: подключение к интернету и прошивка
- Как обновить старые телевизоры: ручное обновление через интернет
- Как обновить андроид на старом телевизоре: шаг за шагом
- Что происходит при обновлении ПО на телевизоре
- Полезные советы
- Выводы
Как обновить старый Smart TV: подключение к интернету и прошивка
Если у вас старый Smart TV и вы хотите обновить его прошивку через интернет, выполните следующие шаги:
Обновляем прошивку Андроид телевизора вручную
- Убедитесь, что ваш телевизор подключен к сети Интернет.
- Войдите в меню телевизора, нажав на иконку «Настройки».
- В появившемся меню найдите и выберите пункт «Поддержка».
- Затем выберите «Обновление ПО».
- В зависимости от вашей модели телевизора, вам может быть предложено выбрать «Обновить сейчас» или «По сети».
- Телевизор автоматически проверит наличие новой прошивки и начнет ее установку, если обновление доступно.
Как обновить старые телевизоры: ручное обновление через интернет
Для обновления старых моделей телевизоров через интернет, выполните следующие действия:
- Найдите параметр «Общие» или «Система» в меню настройки телевизора и выберите его.
- Затем найдите пункт «Обновление программного обеспечения» или «Обновить» и выберите его.
- Телевизор самостоятельно проведет проверку наличия доступных обновлений.
- Если новые обновления доступны, загрузите и установите их в соответствии с инструкциями, появляющимися на экране.
Как обновить андроид на старом телевизоре: шаг за шагом
Для обновления операционной системы Android на старом телевизоре, следуйте этим шагам:
- Нажмите на иконку «Настройки» на главном экране телевизора.
- В открывшемся меню выберите «Настройки устройства».
- Найдите и нажмите на «Об устройстве».
- Прокрутите экран вниз до тех пор, пока не увидите пункт «Версия ОС Android TV». Здесь будет указана текущая версия операционной системы.
- Затем найдите пункт «Обновление ПО» и выберите его.
- Отключите функцию автообновления, если она включена.
- Нажмите на «Обновление по сети», чтобы начать процесс обновления.
Что происходит при обновлении ПО на телевизоре
При подключении телевизора к интернету и выполнении обновления программного обеспечения происходит следующее:
Как обновить Android TV ?
- При наличии доступного обновления ваш телевизор получит последнюю версию программного обеспечения из сети Интернет и начнет процесс обновления.
- Обновление ПО может включать исправления ошибок, улучшения производительности и добавление новых функций.
- Как правило, при обновлении ПО необходимо подключение к сети Интернет, поскольку обновления загружаются из сети.
- Важно помнить, что процесс обновления может занять некоторое время, в зависимости от скорости интернет-соединения и размера обновления.
- Во избежание проблем при обновлении, рекомендуется сохранить все важные файлы и настройки телевизора перед началом процесса.
Полезные советы
- Перед обновлением телевизора рекомендуется прочитать информацию о новых функциях и исправлениях, включенных в последнюю версию ПО. Это позволит вам оценить целесообразность обновления и понять, насколько оно может быть полезным для вас.
- Если обновление недоступно для вашего телевизора, возможно, производитель не выпускал новые версии ПО для данной модели. В этом случае вам стоит обратиться к производителю или проверить официальные источники информации о программах обновления, чтобы быть в курсе последних новостей технической поддержки.
- Важно помнить, что процесс обновления может изменить определенные настройки и параметры телевизора. Поэтому после обновления рекомендуется проверить настройки и убедиться, что все работает правильно.
Выводы
Обновление телевизора до последней версии — важный процесс, который позволяет получить новые функции, исправить ошибки в программном обеспечении и улучшить производительность устройства. Следуя простым инструкциям и рекомендациям производителя, вы сможете успешно обновить свой телевизор и наслаждаться улучшенным опытом просмотра телевидения. Помните о важности сохранения всех важных файлов и настроек перед обновлением, чтобы избежать потери данных.
Как настроить Wi-Fi на телевизоре Haier
Далее, нажмите [Поиск сетей], чтобы найти доступные сети Wi-Fi. Выберите сеть, к которой вы хотите подключиться, и введите пароль, если это требуется. Если сеть скрыта, нажмите [Скрытая сеть], а затем введите имя сети и пароль. После успешного подключения к сети Wi-Fi нажмите [Тест соединения] для проверки скорости и стабильности подключения.
Если тест прошел успешно, значит, Wi-Fi настроен правильно. Если возникли проблемы с подключением, попробуйте перезагрузить телевизор и маршрутизатор Wi-Fi. Также убедитесь, что вы вводите правильное имя сети и пароль. Если проблема не решается, обратитесь в службу поддержки Haier или вашего интернет-провайдера. Настраивайте Wi-Fi на телевизоре Haier с уверенностью и наслаждайтесь комфортом беспроводного подключения к интернету.
Как перезагрузить пульт от телевизора Haier
Для перезагрузки пульта от телевизора Haier следует выполнить следующие действия. Если пульт перестал работать из-за плохого контакта батарей или статического электричества, то можно попробовать решить проблему сбросом пульта. В первую очередь, извлеките батареи из пульта. Затем, нажмите и удерживайте кнопку питания на пульте в течение трех секунд.
После этого, установите новые батареи в пульт. Если проблема все еще не решена, можно попробовать заменить батареи на другие. Если и после замены батареи пульт все еще не работает, следует обратиться в сервисный центр для получения профессиональной помощи. Не стоит пытаться разбирать пульт самостоятельно, так как это может привести к его поломке и потере гарантии.
Почему не показывает телевизор а звук идет
Также возможно, что проблема связана с пультом дистанционного управления или с настройками звука на телевизоре. Проверьте, работает ли пульт и правильно ли настроены параметры звука. Если пульт работает, а звук все равно не проигрывается, возможно, внутри телевизора есть проблема с аудиоусилителем или динамиками.
В этом случае лучше обратиться к специалистам, чтобы они могли произвести ремонт телевизора. Если же все же проблема с платой T-CON, то также лучше обратиться к профессионалам, так как замена данной детали может потребовать особых навыков и знаний. В целом, если телевизор не показывает изображение, но звук идет, необходимо провести детальную диагностику телевизора, чтобы определить причину неполадки и принять соответствующие меры по ее устранению.
Что делать если телевизор Haier не подключается к wifi
Если у вас возникли проблемы с подключением телевизора Haier к wifi, стоит рассмотреть несколько возможных причин. Если ваш телевизор не поддерживает беспроводное подключение, придется приобрести специальный адаптер. В случае, если на вашем телевизоре уже установлен вайфай модуль, возможно, слабый сигнал от роутера является проблемой. Обновите прошивку телевизора, проверьте настройки в роутере и телевизоре, а также убедитесь, что нет проблем с модулем Wi-Fi и системной платой. Если все настройки корректны, а проблема остается, можно попробовать перезагрузить оборудование или обратиться за поддержкой к специалистам.
Для обновления телевизора до последней версии операционной системы Android TV необходимо выполнить следующие действия. Вначале на главном экране нажмите на иконку Настройки. Затем выберите раздел «Настройки устройства» и перейдите в подраздел «Об устройстве». Прокрутите экран вниз до строки «Версия ОС Android TV», где будет указана текущая версия системы.
Далее найдите пункт «Обновление ПО», откройте его и переключите автообновление в положение «выключено». Затем нажмите на кнопку «Обновление по сети», чтобы начать загрузку последних обновлений. После завершения процесса загрузки и установки обновлений, ваш телевизор будет работать на самой новой версии операционной системы Android TV.
Источник: televizora.ru
Как прошить Explay Star TV. Обновляемся до Android 13, 12, 11, 10, 9 Pie
Какой неудачник сказал что нельзя прошить Explay Star TV? Что за чушь?! Ещё как можно, при этом особо не напрягая мозги и не сжигая нервы, если использовать заранее подготовленную нами инструкцию.
Почему надо обновлять прошивку на Android 14, 13, 12, 11, 10, 9.0 Pie, 8.0, 7.1, 6

Основной смысл обновлений в том, чтобы искоренить баги, проблемы и косяки, коих в операционной системе Android предостаточно:
- Например, зависание или краш системных приложений.
- Замыленные углы снимков при хорошей камере.
- Смартфон не включается совсем.
- Телефон выключается и перезагружается когда захочет.
- Сильное энергопотребление при включении wi-fi, например, аккумулятор садится за час.
- Глюков может быть масса, бывают случаи когда телефон сам начинает звонить на первый номер из телефонной книги. Вряд ли кто доволен таким поведением.
Есть и обычные энтузиасты, которые любят всё новое и хотят протестировать последний Android.
Инструкция как установить прошивку на Explay Star TV
Используя инструкцию вы соглашаетесь с данным документом. На всякий случай сделайте бэкап файлов, которые вам дороги!
- Зарядите телефон не менее чем на 40%. Это важно.
- Для того чтобы прошить устройство скачаем приложение TWRP Manager, загрузить его можно самостоятельно или взять в архиве с прошивкой, которую вы выберете ниже.
- Устанавливаем TWRP Manager на Android (установка такая же простая как и у любого приложения)
- Теперь скачайте файл прошивки, поместив его на карту памяти смартфона. Сам файл находится внизу статьи, для начала можете дочитать инструкцию.
- Запускаем TWRP recovery mode — выключаем телефон, потом зажимаем одновременно кнопку включения и кнопку громкости вверх, в скором времени на экране вы увидите надпись «recovery» и появится меню как на скриншоте ниже.


Всё! Теперь у вас новенькая прошивка и новые возможности.
Скачать прошивку
Дело хозяйское, однако мы бы порекомендовали, устанавливать Android как минимум седьмой версии или выше, потому что всё что ниже уже морально устарело.
- Android 9.0 или просто пирог — новая ступень в развитии мобильных операционных систем, верх гениальности заморских программистов! URL: yourtopfile.info/android9pie
- 8.1 Орео — бывший верх гениальности тех же самых заморских программистов. URL: yourtopfile.info/android8oreo
- Семёрка Нуга (Nougat) — хорошая операционная система для среднего или бюджетного класса железа. URL: yourtopfile.info/android7nougat
- Шестёрка Маршмеллов — установить можно только в случае ностальгии по шестому Андроиду, в ином случае не надо, то же самое можно сказать и про пятую версию. URL: yourtopfile.info/android6
- Android 10 Q 2019. URL: yourtopfile.info/android10
- Android 11 2020. URL: yourtopfile.info/android11
- Android 12 2021. URL: yourtopfile.info/android12
- Android 13 2022. URL: yourtopfile.info/android13
Как получить root права
В сфере получения root прав есть две универсальные программы, (универсальные потому что поддерживают очень много устройств), получающие root за 1 клик, это ZYKURoot 2.2 — (сайт zykuroot.info), может версия есть и более новая, это на сайте надо смотреть

И Rootkhp Pro 2.6 — (с сайта Руткхп про). Версия также может быть не самая последняя, надо просматривать их сайт.

Инструкции к ним в общем то и не нужны, всё как обычно, подсоединяем телефон к компьютеру и нажимаем Root. Дальше сидим и ждём что скажет программа.
- ← Как прошить Alcatel One Touch T’Pop. Обновляемся до Android 13, 12, 11, 10, 9 Pie
- Как прошить Alcatel OT 983. Обновляемся до Android 13, 12, 11, 10, 9 Pie →
Источник: howtoflashdroid.info
Обновите Kodi на Amazon Fire TV с помощью приложения AppStarter
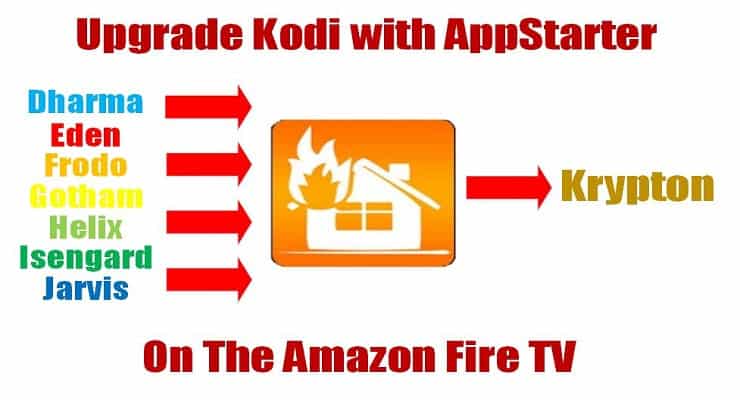
Итак, у вас установлена программа Kodi на устройстве Amazon Fire TV, и вы хотите обновить ее. Это может быть установка Jarvis или более ранняя версия, и вы заполнили приложение всеми вашими любимыми медиа-файлами и надстройками. Установка Kodi на Fire Tv не так проста, как на устройствах Windows, и вы хотите обновить Kodi, не теряя при этом никаких настроек.
Существует чрезвычайно простое решение для этого с помощью приложения под названием AppStarter. В этом посте мы обновим Kodi на Amazon Fire TV, сохраняя все ваши данные. AppStarter делает весь процесс простым, а обновление Kodi на Fire TV можно выполнить за считанные минуты.
Как обновить Kodi на Amazon Fire TV с помощью приложения AppStarter
В этом руководстве есть два этапа. Сначала мы установим AppStarter на ваше устройство Amazon Fire TV. Во-вторых, я покажу вам, как перенести устаревшую версию Kodi до последней версии, которая на момент написания была 17.3 Krypton. [ Читать: установить Kodi на Amazon Fire TV с помощью adbLink ]
Разрешить сторонние приложения на Fire TV
Приложение AppStarter можно бесплатно загрузить, а самый простой способ его установки – использовать ES File Explorer. Прежде чем мы начнем, нам нужно разрешить сторонние приложения для развертывания на Amazon Fire TV. Чтобы сделать это на вашем пожарном устройстве, выберите «Настройки», затем прокрутите до «Устройства» и выберите его. В этом меню откройте «Параметры разработчика», и вы увидите экран, показанный ниже. Теперь вы должны включить обе опции: отладку ADB и приложения из неизвестных источников. [ Читать: Предварительные условия для установки неофициальных приложений на Fire TV ]
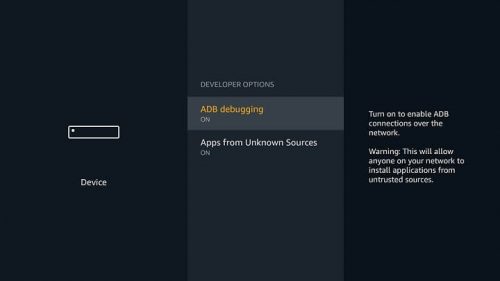
Включить отладку ADB
Установите AppStarter на Fire TV с помощью ES File Explorer
ES File Explore предоставляет самый простой способ развертывания AppStarter на устройстве Amazon Fire TV. Это приложение можно найти с помощью функции поиска Fire TV. Нажмите на увеличительное стекло (Поиск) в главном меню Fire TV и введите слова «ES File». ES File Explorer появится в первой паре результатов поиска. Скачайте и установите его. [ Читать: загружать приложения на Fire TV с помощью приложения Fire TV Downloader – Метод 3 ]
Откройте ES File Explorer и разверните Favorite в главном меню. Выберите Добавить. Вам будет представлен скриншот ниже, где вы можете настроить новый фаворит. Теперь мы должны сообщить ES File Explorer, где найти приложение AppStarter. На изображении ниже показаны путь и имя для использования. Введите их, как показано, а затем выберите Добавить. [ Читайте: Проект для начинающих: Полное руководство по Kodi Amazon Fire TV ]
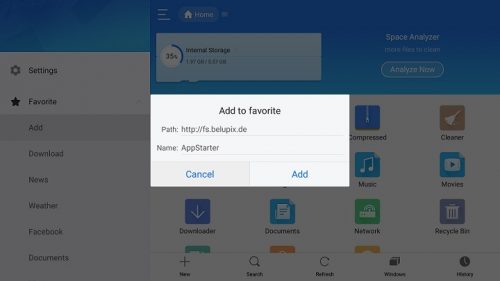
Добавить AppStarter в избранное в ES Explorer
Теперь у вас есть любимый AppStarter в вашем списке. Разверните Избранное и нажмите AppStarter. На правой панели появится файл AppStarter-v4.0.zip. Выберите файл, и ES File Explorer начнет процесс загрузки. Когда загрузка завершится, появится всплывающее окно ниже, спрашивающее, что бы вы хотели сделать с загрузкой. Нажмите «Открыть файл», и начнется установка AppStarter. [ Читать: загружать Kodi на Fire TV с помощью AGK Fire APK – Метод 4 ]
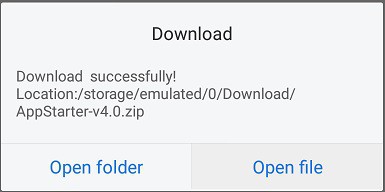
Теперь вы увидите экран установки AppStarter. Он предоставляет подробную информацию о том, к чему AppStarter требуется доступ. Просмотрите настройки и, когда вы будете довольны, выберите «Установить». AppStarter теперь установлен, и теперь мы можем начать процесс обновления Kodi в Fire TV. [ Читать: Как установить Kodi с помощью AppStarter на Fire TV – Метод 5 ]
Новое в Amazon Fire TV и Kodi? Ознакомьтесь с: План для начинающих: Полное руководство по Kodi для Amazon Fire TV. Он охватывает все, что вам нужно знать о настройке Amazon Fire TV Kodi.
Обновление Kodi на Fire TV
Чтобы запустить Kodi Upgrade on Fire TV, запустите AppStarter и выберите «Обновления» в главном меню слева. На экране обновлений отображаются все версии AppStarter, Kodi и SPMC, которые вы установили на своем Amazon Fire TV. Изображение ниже показывает эти версии. Обратите внимание, что на этом устройстве Fire TV у меня установлена старая версия Kodi v16.1. Выберите пункт «Проверить наличие обновлений», показанный ниже желтым цветом. [ Читать: 10 лучших приложений Amazon Fire TV для медиа-стримеров ]
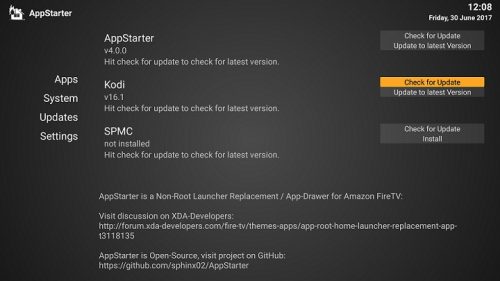
Проверьте наличие новых версий Kodi с AppStarter
Теперь вы заметите, что под вашей версией Kodi AppStarter теперь предоставляет подробную информацию о последней доступной версии Kodi, которую он нашел. На приведенном ниже экране показано, что v17.3 обнаружен и доступен для установки. AppStarter будет отображать только последний полный выпуск. Выберите Обновить до последней версии, показанной ниже желтым цветом. [ Читать: Как найти IP-адрес Amazon Fire TV? ]
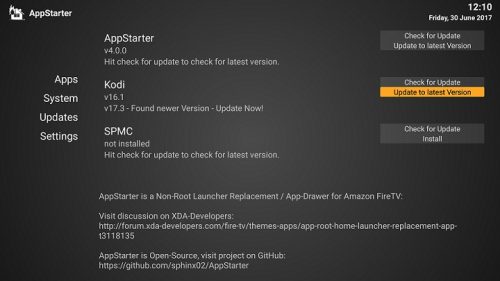
Установите обновления Kodi с помощью AppStarter
В этот момент вы увидите индикатор выполнения, когда AppStarter загрузит установочные файлы Kodi на ваш Fire TV. Когда он достигнет 100%, появится экран установки Kodi, показанный ниже. Обратите внимание, что он обнаружил установку Kodi на Fire TV и заявляет, что ваши настройки не будут потеряны. Проверьте доступ к устройству, который требуется Kodi, и когда вы будете довольны, выберите «Установить». Процесс обновления Kodi на Amazon Fire TV начнется. [ Читать: Как заблокировать обновления Fire TV (без рута) ]
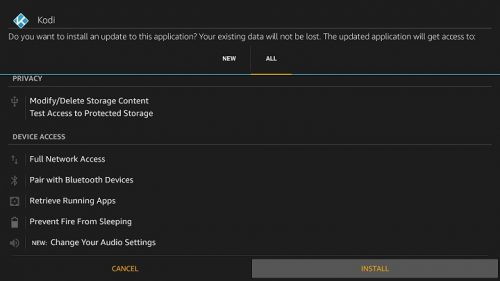
Обновите Kodi на Amazon Fire TV
После завершения установки запустите Kodi, и вы увидите, что установлена последняя доступная версия программного обеспечения. Убедитесь, что все ваши настройки, дополнения и мультимедийные библиотеки не повреждены. [ Читать: Блокировать автоматическое обновление Amazon Fire TV (без рута) – Метод 2 ]
Обновление Kodi на Amazon Fire TV – Заключительные мысли
Важно, чтобы вы правильно настроили процесс обновления Kodi на Fire TV. Вы, несомненно, потратили бесчисленные часы на то, чтобы настроить медиафайлы именно так, как вы этого хотите, и вы не хотите терять свои данные и настройки. AppStarter – отличный инструмент, который упрощает этот процесс и позволяет выполнить обновление за считанные минуты. Вы можете регулярно проверять наличие новых версий и обновлять Kodi на Amazon Fire TV, как только они станут доступны.
Источник: mediadoma.com