Особенности обновления браузера на телевизорах Самсунг Смарт ТВ
Давно уже пора забыть о тех временах, когда телевизор служил исключительно для просмотра различных телеканалов, а потолком его возможностей был показ иностранных каналов. Теперь при помощи ТВ можно даже выйти в сеть интернет. Данная функция называется «Смарт ТВ», и доступна на всех современных телевизорах.
После внедрения подобных технологий, уход за техникой немного усложнился, например, теперь нужно обновлять браузеры и различные приложения, программы. На телевизорах Самсунг с функцией Смарт ТВ есть возможность выхода в интернет, а при желании можно скачать нужные приложения из магазина «Samsung App TV». Большинству пользователей встроенный браузер из магазина не нравится, поэтому они думают как же обновить браузер на телевизоре Samsung Smart TV, или даже установить сторонний. Как это сделать, мы расскажем ниже.
Подготовка к обновлению
Обновление браузера возможно только посредством обновления всей прошивки на Samsung Smart TV. Перед тем, как это сделать, необходимо подробно ознакомиться со всеми нюансами и изменениями в новом обновлении. Для этого стоит прочитать описание к новой прошивке, и дополнительно ознакомиться в интернете с комментариями тех пользователей, которые уже обновились.
Как обновить Яндекс браузер до последней версии, если не обновляется
2020 обновление ПО смарт ТВ Самсунг

Если не возникло никаких сомнений, то можно спокойно обновляться.
Магазин приложений Samsung App TV
Samsung App TV — это фирменный магазин приложений от Samsung, в котором находится более тысячи различных приложений, доступных к скачиванию.
Часть основных приложений из магазина на телевизоре Самсунг Смарт ТВ установлены уже с «коробки», но часть все же придется установить самостоятельно. Для этого необходимо зайти в интернет магазин Samsung App, перейти в раздел Smart Hub, который находится на основном рабочем столе, и после этого выбрать интересующее вас приложение для скачивания.

Чтобы скачать какое-либо приложение, достаточно использовать стандартные кнопки навигации «Ок» и «Возврат». Все делается достаточно легко, поэтому сложностей не должно возникнуть.
Установка браузера на Smart TV
Браузер для Smart TV — это незаменимый элемент во взаимодействии с различными веб-сервисами. Однако, встроенный браузер в телевизоре самсунг не радует удобным, понятным интерфейсом и хорошей скоростью загрузки веб-страниц. Поэтому, многие обновляют браузер, или даже хотят установить браузер от стороннего разработчика. Ниже мы рассмотрим, на какие браузеры стоит обратить внимание.
Итак, каким браузерам стоит отдать предпочтение:
Opera — лучший по мнению пользователей браузер для Смарт ТВ Самсунг. Он востребован благодаря своему незамудренному и удобному интерфейсу, и конечно же быстрой скорости загрузки веб-страниц. Также браузер Opera выделяется хорошей экономией трафика.
2020 обновление ПО смарт ТВ Самсунг
Яндекс.Браузер — работает на том же ядре, что и Opera. Выделяется приятным и продуманный до мелочей интерфейсом, например, наличие «Умной строки» для быстрого поиска значительно упрощает пользователю процесс серфинга. Еще в Яндекс.Браузере есть встроенный режим «Турбо», который помогает загружаться веб-страницам быстрее при медленной скорости интернета. Помимо этого, в браузере есть возможность синхронизации профиля с ПК и смартфоном.

UC Browser — не очень популярный браузер, который становится все известней с каждым годом. Преимуществом UC Browser является сжатие трафика, управление при помощи жестов, синхронизация с другими гаджетами, наличие панели быстрого запуска. Единственное, здесь не так много плагинов по сравнению с другими браузерами. Но даже тех, которые есть, вполне достаточно для выполнения основных задач обычного пользователя.
Где найти избранное в Яндекс Браузере
Способы обновления браузера Samsung Smart TV
Как уже упоминалось нами ранее, обновление браузера на телевизоре Самсунг возможно только вместе с прошивкой. Обновить ПО (программное обеспечение) можно при помощи флешки, или через встроенные возможности телевизора. Если вовремя не обновлять прошивку, то устройство может начать вести себя некорректно.
Общая схема обновления ПО (программного обеспечения):
В данном случае для обновления ПО и браузера, необходимо зайти в основное меню, и перейти в раздел «Поддержка». Далее действуем по такой схеме: «Обновление ПО» — «Обновить сейчас». Телевизор в автоматическом режиме начнет поиск нового ПО, и при нахождении подходящего варианта предложит обновиться. При запуске установки ПО начнется инсталляция, после завершения которой устройство перезагрузится.
Важно! Перед обновлением ПО через интернет, подключите к телевизору интернет кабель для стабильной передачи данных. Если выход в интернет осуществляется через Wi-Fi, то в процессе обновления могут быть прерывания, а это приведет к сбою загрузки.
Обновление через флешку:
Чтобы установить ПО через флешку, нужно на компьютере или ноутбуке зайти на сайт производителя вашего телевизора и скачать оттуда прошивку. Затем скачанный файл необходимо скинуть на флэшку, при необходимости извлечь из архива, и подключить USB-накопитель к телевизору. После этого на телевизоре зайдите в главное меню, перейдите в раздел «Поддержка» — «Обновление ПО» — «Обновить сейчас». Устройство автоматически найдет подходящее ПО, установит его, и произведет перезагрузку.
Внимание! Скачивайте прошивку на Самсунг только с официального сайта. Не пользуйтесь сторонними ресурсами для этих целей, так как подобные действия могут привести к поломке устройства.
Важные ошибки и их устранение
Бывает такое, что при установке ПО онлайн или через флешку, раздел «Обновление ПО» недоступен. Если вы столкнулись с такой ошибкой, то сделайте следующее:
- Если установка ПО производится с флешки, то нужно выйти из главного меню телевизора, подождать 5-10 минут и повторить процедуру установки.
- Если установка ПО на Смарт ТВ Samsung производится через Сеть, то необходимо выключить устройство, подождать около 30 минут (можно больше), и включить телевизор. После включения в качестве источника сигнала нужно выбрать «ТВ». Если проблема вновь возникла, то убедитесь в том, что устройство подключено к Сети.
- Если телевизор не находит флешку, то необходимо ее отформатировать на ПК, и повторно загрузить на флешку прошивку.
Видео
В заключение
На Samsung Smart TV браузер предустановлен «с коробки» и является неотъемлемой частью ОС (операционной системы), поэтому его можно обновить только вместе с прошивкой. Если регулярно не обновлять прошивку, то со временем начнутся сбои как в самом браузере, так и в ПО телеприемника. Если встроенный браузер по каким-либо причинам не нравится пользователю, то можно установить Яндекс.Браузер, Opera или UC Browser.
Браузер на телевизоре Самсунг Смарт ТВ: алгоритм установки

Телевизоры с функцией Smart TV имеют большое преимущество – они дают пользователю возможность выйти в Интернет. Конечно, для этого нужна специальная программа – браузер, который можно установить из магазина приложений. Браузер для Смарт ТВ Самсунг можно использовать встроенный или другой, выбранный из каталога программ. Важно, что версии адаптированы для телевизоров – они имеют удобный интерфейс и легкий алгоритм установки.
Способы установки браузера
Телевизоры марки Samsung имеют встроенный браузер – это значит, что он создан специально для этих устройств, и его легче установить. Для этого нужно лишь подключение к Интернету и Smart Hub – сервис, дающий доступ ко всем возможностям смарт тв. Достаточно установить его, нажав на большую шестигранную кнопку в центре дистанционного пульта, и можно приступать к скачиванию браузера.

Гугл Хром
Гугл хром на самсунг смарт тв можно установить в качестве основного браузера, он хорошо работает на телевизорах. Для установки достаточно зайти в магазин приложений Samsung App TV и ввести в стоке поиска Google chrome. После этого кликнуть на найденную строку и подтвердить установку. Этот браузер имеет приятный интерфейс и хорошую скорость загрузки страниц.
Источник: megascripts.ru
Решено: как обновить Яндекс Браузер на компьютере, телефонах, планшетах

В этой статье наглядно по шагам покажу, как обновить Яндекс браузер на компьютере и телефоне Андроид + Айфон до последней версии для разных ситуаций: когда веб-браузер нормально работает и вы просто решили обновиться и когда обновления не устанавливаются либо браузер работает плохо. Инструкция подходит для любых систем Windows (11, 10, 8, 7, XP).
Потратьте на изучение всего 5-10 минут и сразу обновите Яндекс, чтобы не иметь «пробелов» по безопасности в интернете и устранить все обнаруженные ошибки. А если останутся вопросы, я буду рад ответить на них Пишите в комментарии внизу страницы. Не стесняйтесь! Этим вы помогаете мне улучшать материал, делая его полезнее для других пользователей.
Как обновить Яндекс браузер до последней версии бесплатно, на компьютере
- Ручное и автоматическое через стандартные настройки обозревателя. Подходит в 99% случаев, когда: просто нужно обновить, а ранее не знали как; у вас отключено автообновление, хотите его настроить, чтобы больше об этом не задумываться.
- Переустановка. Выполнять следует, когда заметны серьезные проблемы в работе Яндекс браузера или он не обновляется по первому способу.
Сначала попробуйте вариант 1 и если не получилось, значит поможет 2-й.
Обновление через меню и включение автообновления
По умолчанию, когда все работает правильно, настройки не менялись и нет проблем с интернет-соединением, Яндекс браузер обновляется автоматически. Когда появилась и загрузилась новая версия, на кнопке меню (значок «три палочки») появится синий кружок. Кликните по меню и нажмите на кнопку «Перезапустить», чтобы установить обновления.
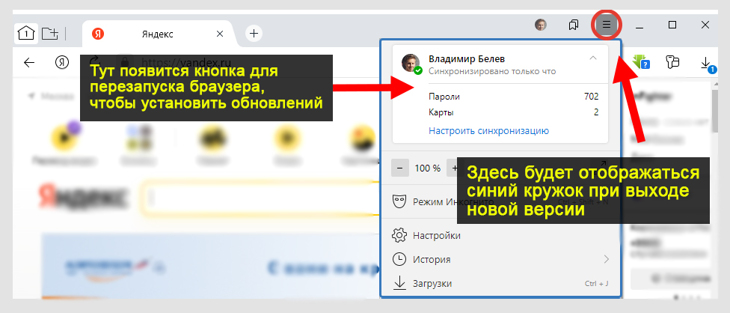
Предложение обновить браузер от Яндекса через меню
Если в меню вверху ничего не отображается, осталось проверить наличие новой версии и обновить вручную:
- Во всплывающем меню наведите курсор мыши на пункт «Дополнительно», выберите раздел «О браузере».
- Несколько секунд будет идти проверка обновлений. Если появится сообщение «Чтобы завершить обновление, перезапустите Яндекс.браузер», соглашаемся, нажимаем кнопку перезагрузки. Обозреватель закроется, автоматически откроется и уже будет обновлен. Если этого не произойдет, запустите его самостоятельно.
- Если в том окне будет надпись «Вы используете последнюю версию Яндекс.Браузера», значит обновлений не требуется.
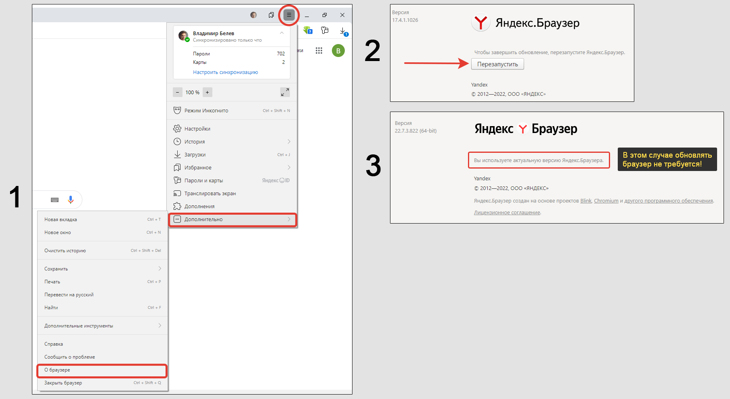
Ручное обновление Яндекс Браузера через настройки
В том же окне всегда можно посмотреть последнюю актуальную на данный момент версию.
Как сделать, чтобы Яндекс браузер всегда обновлялся автоматически:
- Перейдите в меню и выберите «Настройки»;
- Пролистайте список в самый низ страницы, включите пункт «Обновлять браузер, даже если он не запущен».
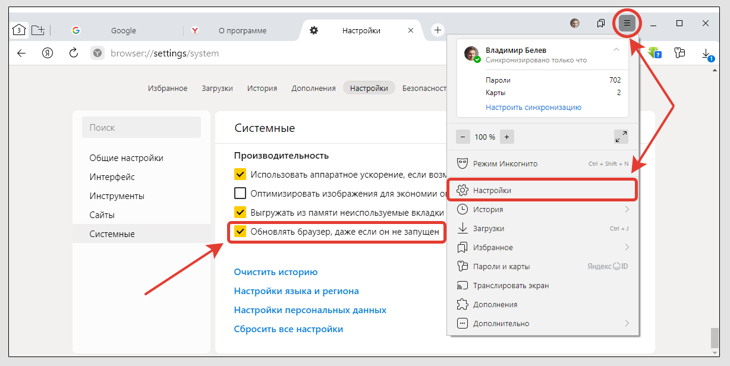
Включение автообновления Яндекс браузера
Ручное обновление путем переустановки
Если браузер не обновляется стандартным путем по этапам главы выше, необходимо сделать переустановку.
Процесс разобьем на 2 этапа.
1. Удаление браузера
Сначала покажу на примере Windows 10:
- Щелкните правой кнопкой мыши по меню «Пуск», выберите из списка «Приложения и возможности». Или зажмите горячие клавиши Win+X . В этот же компонент можно попасть по-другому: кликните по поисковой строке (или кнопке в виде «лупы») на панели задач внизу, наберите «приложения и возможности».
- Найдите среди программ «Yandex Browser», наведите на него курсор и щелкните по «Удалить». Если программ много, воспользуйтесь поисковой строкой вверху окна.
- Внимательно! Появится окно с выбором вариантов, где нужно нажать снова «Удалить» вместо «Переустановить». Так надежнее.
- В следующем окне НЕ отмечайте пункт «удалить настройки браузера, историю просмотров…» если вам нужны будут эти данные после обновления. Можно почистить отдельно в любой момент по моим инструкциям: чистка кэша / истории). Продолжите кнопкой «Удалить браузер».
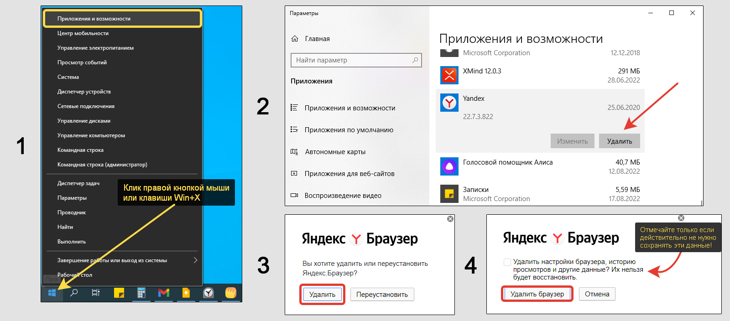
Удаление Яндекс браузера на примере Windows 10
Дождитесь окончания и перезагрузите компьютер. Так удаляются оставшиеся «хвосты» программы.
Если у вас Windows 7, 8 или XP, то процесс удаления выглядит так:
- Зайти в «Пуск»;
- Перейти в «Панель управления»;
- Выбрать раздел «Установка и удаление программ» либо «Программы и компоненты».
- Из открывшегося списка удалите Яндекс браузер, следуя указаниям на экране.
2. Повторная установка.
- Перейдите на официальный сайт Яндекс браузера — https://browser.yandex.ru и нажимайте «Скачать». Никогда не скачивайте программы с незнакомых сайтов без 100% уверенности в их безопасности. Есть риск подхватить вирус. Для загрузок пользуйтесь только официальными ресурсами!
- Установочный файл загрузится (по умолчанию в папку «Загрузки»). Запустите его и установите, следуя указаниям на экране.
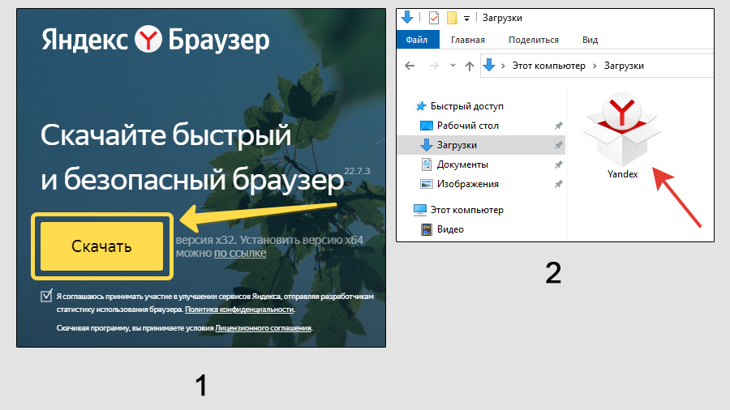
Переустановка Яндекс браузера для обновления
Действуя по такой схеме, вы всегда установите самую новую версию браузера.
Особенности обновления Яндекс браузера на Windows XP и Vista
Яндекс перестал выпускать новые версии своего браузера под систему Windows XP в апреле 2017 года. На официальном сайте будет последняя поддерживаемая — 17.4.1.1026 .
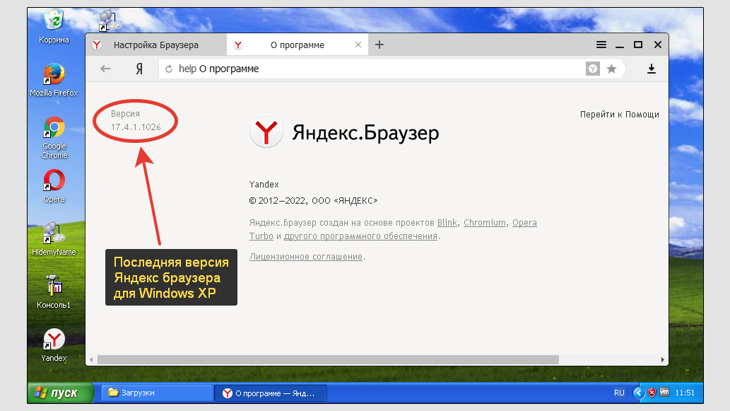
Операционная система Windows XP с последней версией Яндекс браузера
Вы можете ее скачать, браузер будет нормально работать, но будут отсутствовать все новые функции, выпущенные после 2017 г.
Скачивается с того же ресурса. Не забудьте удалить старую версию через «Пуск» — «Панель управления» — «Установка и удаление программ» и перезагрузить ПК, прежде чем обновлять на новую.
Либо можете обновиться по вышеописанной схеме — через настройки в меню браузера.
Как обновить Яндекс браузер на телефоне Андроид или Айфоне
На любых смартфонах и планшетах, при нормальной работе устройства и мобильной версии Яндекс браузера, он будет обновляться автоматически.
Для этого не требуется делать никаких настроек: автообновление по умолчанию работает для всех установленных приложений из официальных магазинов и на Андроид и на Айфонах.
Если же есть сомнения, что обновления могут не проверяться и не устанавливаться, то проверяем вручную по пунктам ниже.
Обновление на телефонах / планшетах Android:
- Запустите приложение Google Play;
- В правом верхнем углу нажмите на фото вашего профиля;
- Перейдите в категорию «Управление приложениями и устройством»;
- Нажмите на блок «Доступны обновления»;
- Если для Яндекс браузера имеется новая версия, вы увидите его иконку в списке и кнопку «Обновить» рядом. Нажмите и обновление установится. Если в обновлениях нуждаются несколько приложений, можете выбрать «Обновить все», чтобы не кликать по очереди.
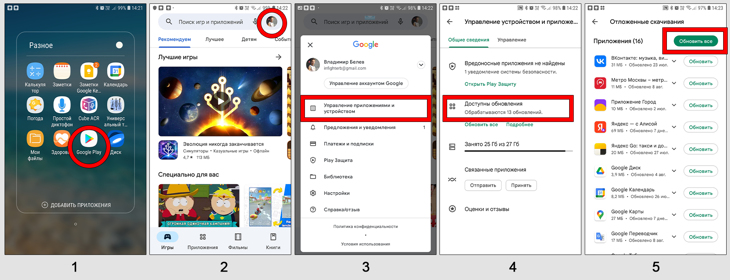
Как обновить Яндекс браузер на Андроиде
Эти 5 пунктов подойдут для всех современных версий ОС Android. На старых аналогично. Может быть чуть изменен интерфейс и приложение из 1-го пункта называться Play Market вместо Google Play.
Обновление на смартфонах IPhone и планшетах IPad:
- Запустите приложение AppStore;
- Вверху в поиске наберите «Яндекс браузер», перейдите по найденному результату;
- Если обновления доступны, то на странице приложения отобразится кнопка «Обновить». Кликните по ней и все установится автоматически. Если вместо этой кнопки будет «Открыть», значит, новой версии не выпускалось.
Что делать, если Яндекс браузер не обновляется?
Могут возникать ситуации, когда Яндекс браузер не получается обновить. Например, появится ошибка «Обновления отключены Администратором». Но такое встречается в 99% случаев только при первом способе обновления (через интерфейс веб-браузера).
Если вы столкнулись с проблемой обновления и сервисы Яндекса не заблокированы на территории вашей страны, то следуйте по пунктам:
- Отключите на время всю защиту Windows: антивирусы, брандмауэры. Они могут ошибочно блокировать соединения к серверу обновления Яндекса.
- Выключите сервисы VPN, если пользуетесь таким вариантом обхода блокировок запрещенных в стране ресурсов.
- Загрузите полную версию установщика по ссылке. У него больше размер (140 мб), а у онлайн-установщика 1.5 мб. Зато устанавливает браузер даже без интернета и это может стать решением проблемы в ряде случаев. Перед установкой удалите старую версию и перезагрузитесь.
- Просканируйте систему на вирусы если ничего не помогает.
FAQ (вопрос — ответ)
Зачем обновлять Яндекс браузер?
1. Обновление любой программы устраняет обнаруженные проблемы в безопасности.
2. Разработчики стараются с каждым разом делать приложение быстрее, производительнее и менее требовательным к ресурсам ОС.
3. Регулярно добавляется новый функционал: удобная работа с вкладками, панели быстрого доступа к функциям, встроенные приложения.
4. Некоторые расширения (дополнения) перестают поддерживаться старыми версиями браузера.
Как отключить автообновление Яндекс браузера навсегда?
1. Отключите браузер в настройках (снимите галочку с опции «Обновлять браузер, даже если он не запущен»).
2. Откройте службы Windows (комбинация клавиш Win+R , введите services.msc и «ОК), найдите «Yandex.Browser Update Service» и остановите.
3. Войдите в планировщик задач (найдите по поиску в системе). В каталоге «Библиотека планировщика» отыщите все задачи, с упоминанием Yandex Browser и отключите их.
Этими действиями вы запретите автоматические обновления.
Как вернуться к предыдущей версии браузера Яндекс?
Нет официальной возможности откатиться к старой сборке. На сторонних сайтах в интернете вы можете найти предложения скачать прошлые сборки, но в них зачастую прячется вирус. Будьте осторожны!
Есть 2 пути вернуть старую версию:
1. Запросить установочный файл от старой версии через поддержку Яндекс браузера. Перейдите в меню — «Дополнительно» — «Сообщить о проблеме», опишите ситуацию и отправьте сообщение. Специалисты предоставляют дистрибутив предыдущих сборок только если видят, что у вас действительно проблемы с новой версией на устройстве.
2. Сделать откат системы. Рассказал об этом на странице: как откатить Windows 10.
Основные выводы
В статье я показал, как обновить Яндекс браузер на компьютере и телефонах двумя способами.
Не советую пренебрегать обновлениями и стараться даже выключить их. Могут остаться «дыры» в безопасности программы, через которые злоумышленники делают свои грязные дела. Да и браузер становится лучше, быстрее. Встречаются исключения, но эти проблемы все равно находят и устраняют в последующих апдейтах.
Поэтому, если еще не прошли по шагам и не обновили Яндекс, рекомендую сделать это прямо сейчас.
Если вам помогла инструкция, вы можете сделать репост, нажав кнопку соцсети ниже. Тем самым вы благодарите меня и помогаете другим найти быстрый ответ на свой вопрос! А про обновления Яндекс браузера спрашивают многие. Если что-то не получилось, помните, я рад обратной связи: пишите мне внизу страницы и я постараюсь найти решение. Отвечаю всем!
Понравилась статья? Поделись!

- Вконтакте
- Одноклассники
Все способы: как открыть панель управления на Windows 10, настройка быстрого запуска Все способы открыть редактор реестра в любой Windows (от XP до 11)
Источник: vladimirbelev.ru
Как обновить Яндекс Браузер: такого вы еще нигде не видели

4 — й год работаю удалённо и создаю различные источники дохода. Строю бизнес в интернете и активно инвестирую.
Здравствуйте мои После него необходимо перезагрузить устройство.

Иногда случается такая ситуация, когда устройство блокирует автообновление. Кроме того, вручную необходимо обновлять, если Яндекс.Браузер давно не запускался.
Спешу вас успокоить. Этот процесс делается очень быстро. Например, у меня он занял не больше 5 минут.
Обновление браузера на мобильном устройстве:
- Скорость работы ускорится в разы.
- Увеличится безопасность от вирусов и хакерских атак.
- Настройки браузера будут понятны на интуитивном уровне.
Обновление приложения на мобильном телефоне происходит очень быстро благодаря магазину Google Play.
Открываем его на своём смартфоне и переходим в библиотеку приложений.

Заключение
На этом хочу закончить. В заключении, предлагаю подытожить информацию полученную в статье.
Сегодня мы рассмотрели процесс обновления Яндекс Браузер. Прежде всего вопрос, как обновить Яндекс Браузер интересует активных пользователей интернета. Для них родилась сегодняшняя статья.
Другими словами, данный вопрос оказался не таким сложным. Первое впечатление было обманчивым. К тому же делается всё за считанные минуты. Кроме того процесс не вызывает больших хлопот.
Советую вам всегда следить за выходом новых обновлений. Это обезопасит информацию от хакерских атак. Добавленные функции будут могут очень порадовать.
С Уважение, Фёдор Лыков!
Источник: osnovy-pc.ru