
Размещено от Лиза Оу / 08 марта 2023 г. 16:00
Просмотр фильмов — одно из моих увлечений. У меня много любимых фильмов, поэтому я скачал их на свой iPhone, в том числе и музыкальные темы. Из-за этого у меня заканчивается память, а мой iPhone тормозит. Как удалить песни и фильмы с моего iPhone?
Айфоны, как известно, имеют достаточно места для хранения. С последними сегодняшними выпусками один из самых низких объемов памяти, который вы можете получить, составляет 64 ГБ. Этого достаточно для базового использования и нескольких загрузок фильмов. Но этого вам может быть недостаточно, если вы любите смотреть фильмы и слушать музыку.
На самом деле, даже если у вас есть более ста ГБ, этого будет недостаточно, если вы любите загружать файлы на свой iPhone. Придет время, когда вам нужно будет их удалить. В противном случае это повлияет на производительность вашего устройства, заставив его работать медленно. Таким образом, освобождение места на iPhone — единственный способ снова заставить ваш iPhone работать эффективно.
Apple TV 4K 2021 Teardown! Good Luck Replacing Your Remote Battery!
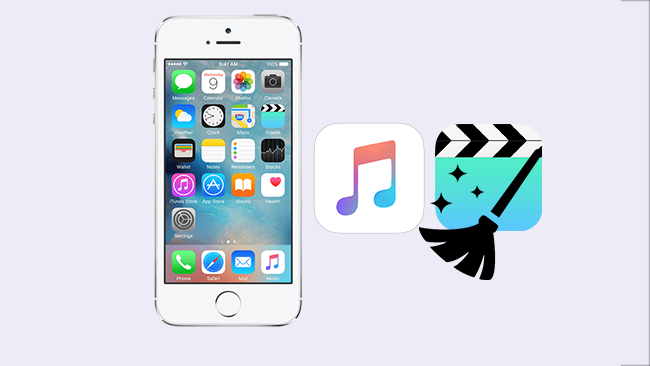
Удалить фильмы, песни и другие файлы с вашего устройства несложно, но только если вы не знакомы с этим процессом. К счастью, вы можете найти в Интернете несколько способов легкого удаления. Однако не все, что вы видите, является надежным, поэтому вы должны тщательно выбирать правильный. Если нет, вы можете в конечном итоге удалить все свои файлы по незнанию.
Следовательно, в этой статье описаны наиболее эффективные инструменты и методы удаления песен и фильмов на вашем iPhone. Читая ниже, вы можете удалить файлы, которые вам больше не нужны, на вашем устройстве. Прочтите и начните процесс удаления.
- Часть 1. Как удалить песни и фильмы в настройках iPhone
- Часть 2. Как удалить песни в музыкальном приложении iPhone
- Часть 3. Как удалить фильмы в приложении iPhone TV
- Часть 4. Как удалить песни и фильмы на iPhone с помощью FoneEraser для iOS
- Часть 5. Часто задаваемые вопросы об удалении песен и фильмов
Часть 1. Как удалить песни и фильмы в настройках iPhone
Если вы хотите удалить песни и фильмы со своего iPhone, вы можете перейти в приложение «Настройки». Этот метод позволяет вам перейти прямо туда, где вы можете удалить приложения и удалить их данные. Удаление песен и фильмов происходит так же, что делает его удобным.
Но обратите внимание, что удаление в настройках немного рискованно, так как вы можете непреднамеренно удалить или изменить что-то важное всего одним нажатием. Тем более, что многие параметры могут изменить работу вашего iPhone в настройках. Таким образом, вы должны быть осторожны в эксплуатации.
Следуйте простым шагам ниже, чтобы узнать, как удалить песни и фильмы с iPhone в настройках:
How to Remove User from APPLE TV 4K — Clear all Personal Data Including Photos, Games and Apple ID
Шаг 1 Включите свой iPhone и найдите Настройки значок из ваших приложений. После запуска коснитесь Общие вкладку, затем Хранилище iPhone. Это будет Хранение iPad если вы используете iPad.
Шаг 2 На следующем экране вы увидите список приложений, установленных на вашем iPhone. Прокрутите вниз, пока не увидите и коснитесь Музыка or видео потоковое приложение, где вы храните все свои фильмы.
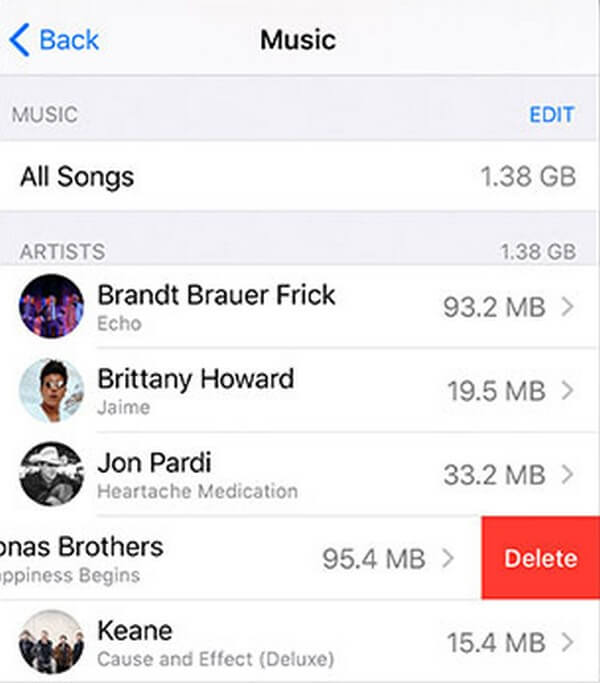
Шаг 3 При доступе к приложению «Музыка» или «ТВ» в Настройки, будут отображаться загруженные вами музыка и фильмы. Теперь проведите пальцем влево по элементам, которые вы хотите стереть, затем коснитесь значка Удалить кнопку, чтобы навсегда удалить их с вашего устройства.
![]()
FoneEraser для iOS — лучший очиститель данных iOS, который может легко и безвозвратно стереть все содержимое и настройки iPhone, iPad или iPod.
- Удалите ненужные данные с iPhone, iPad или iPod touch.
- Стереть данные быстро с одноразовой перезаписью, которая может сэкономить ваше время для большого количества файлов данных.
- Это безопасно и просто в использовании.
Часть 2. Как удалить песни в музыкальном приложении iPhone
Apple Music — музыкальный проигрыватель по умолчанию на устройствах iOS, таких как iPhone. Apple Inc. разработала это приложение, чтобы пользователи могли транслировать и загружать музыку и фильмы. Таким образом, вы также можете удалить их в приложении. Однако это может занять некоторое время, если вам нужно стереть несколько музыкальных файлов, потому что этот метод позволяет удалять только один за другим. Но не волнуйтесь; вы можете попробовать другой способ, чтобы удалить все ваши файлы одновременно.
Следуйте простым шагам ниже, чтобы узнать, как удалить песню из музыкального приложения iPhone:
Шаг 1 Запустите приложение Apple Music на своем iPhone. Как только вы войдете, перейдите в свою библиотеку и нажмите Скачать для доступа к загруженным аудиофайлам.
Шаг 2 Найдите песню, которую хотите стереть. Нажмите и удерживайте музыкальный файл, пока не Удалить появляется кнопка. Затем коснитесь его, чтобы отобразить Удалить настройки.
Шаг 3 Из 2 вариантов вы можете нажать Удалить Скачать если вы хотите устранить его только с устройства. Тем временем коснитесь Удалить из библиотеки если вы хотите удалить его на всех ваших устройствах.
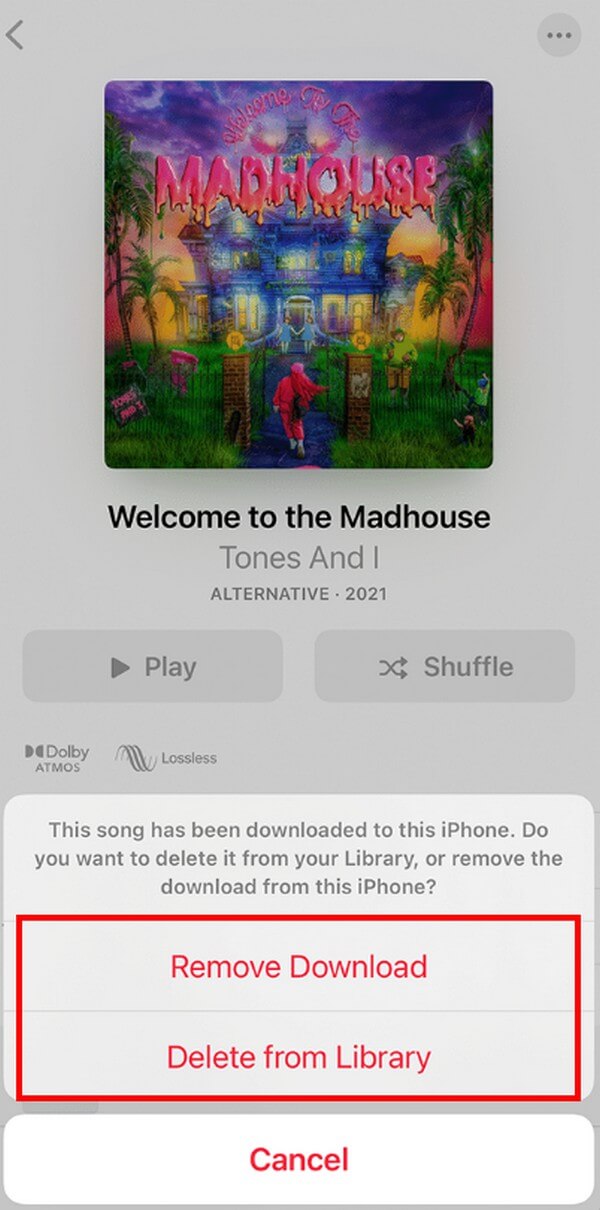
Часть 3. Как удалить фильмы в приложении iPhone TV
Удалить фильмы на iPhone или в приложении Apple TV очень просто. Для удаления пленки с вашего iPhone требуется всего несколько нажатий. Но, как и в приведенном выше методе, вы можете удалять файлы только по отдельности с помощью этого метода.
Следуйте простым шагам ниже, чтобы удалить фильмы из приложения iPhone TV:
Шаг 1 Откройте и изучите свое приложение Apple TV. Отправляйтесь в библиотеку и нажмите Скачанный для просмотра фильмов, сохраненных на вашем iPhone.
Шаг 2 Как только вы увидите фильм, который хотите стереть, проведите по нему влево. Коснитесь появившейся кнопки «Удалить», затем подтвердите, коснувшись значка Удалить Скачать меню.
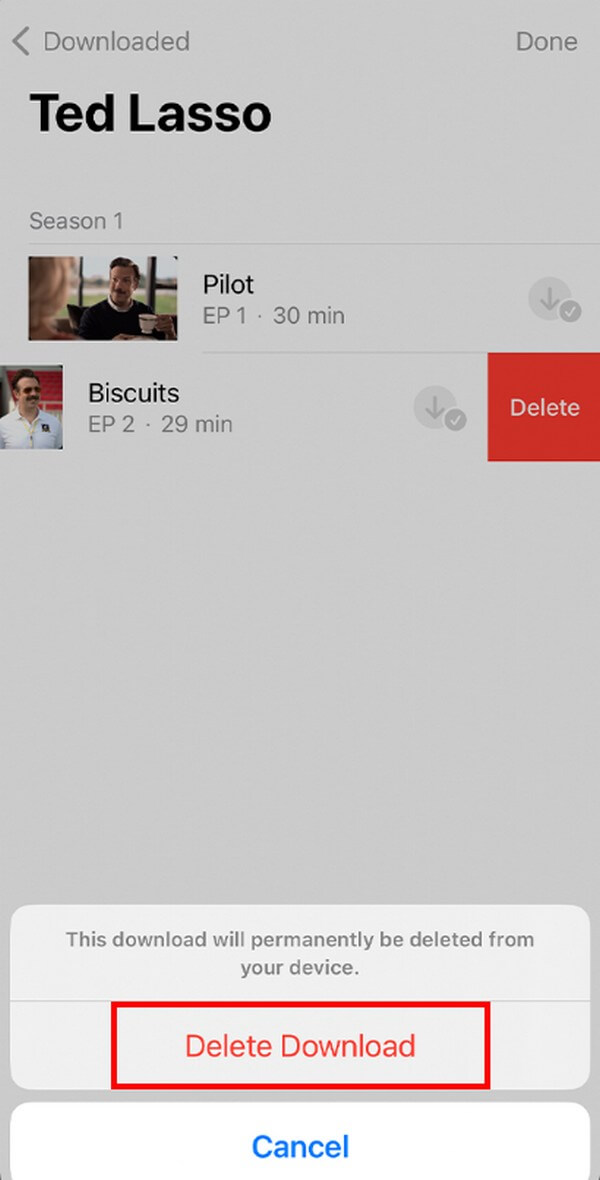
Часть 4. Как удалить песни и фильмы на iPhone с помощью FoneEraser для iOS
Если ни один из вышеперечисленных методов не помог или не доставил вам хлопот, попробуйте FoneEraser для iOS. Эта программа является отличным очистителем данных для устройств iOS, таких как iPhone. Это позволяет навсегда очистить содержимое и настройки вашего устройства, включая музыку и фильмы. Это идеальный инструмент для освобождение места на вашем iPhone чтобы он снова работал гладко. И хорошие новости; FoneEraser для iOS работает на Mac и Windows, поэтому вам нужно только загрузить совместимую версию.
![]()
FoneEraser для iOS — лучший очиститель данных iOS, который может легко и безвозвратно стереть все содержимое и настройки iPhone, iPad или iPod.
- Удалите ненужные данные с iPhone, iPad или iPod touch.
- Стереть данные быстро с одноразовой перезаписью, которая может сэкономить ваше время для большого количества файлов данных.
- Это безопасно и просто в использовании.
Выполните следующие простые шаги, чтобы узнать, как удалить все песни и фильмы с iPhone с помощью FoneEraser для iOS:
Шаг 1 Загрузите копию установочного файла FoneEraser, нажав кнопку Бесплатная загрузка вкладку на своем сайте. Разрешите все необходимые разрешения программы, чтобы перейти к окну установки. Когда будете готовы, перейдите на вкладку «Установить», чтобы позже запустить программу на своем компьютере.
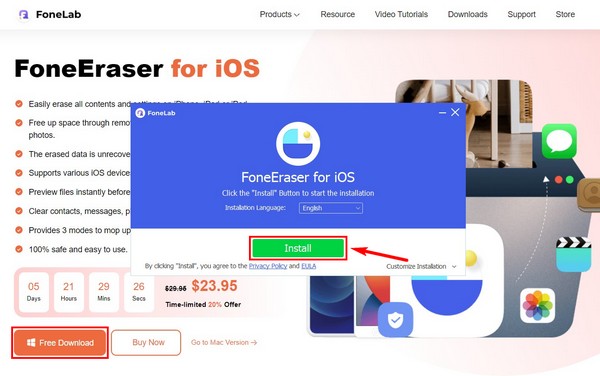
Шаг 2 Подключите свой iPhone с помощью кабеля молнии к компьютеру. Кран Доверие на экране вашего iPhone, чтобы разрешить программе доступ к вашему устройству. Затем нажмите Стереть все данные продолжать.

Шаг 3 Затем выберите нужный уровень стирания из 3 вариантов: низкий, средний и высокий уровни безопасности. После этого нажмите Start чтобы начать удаление.
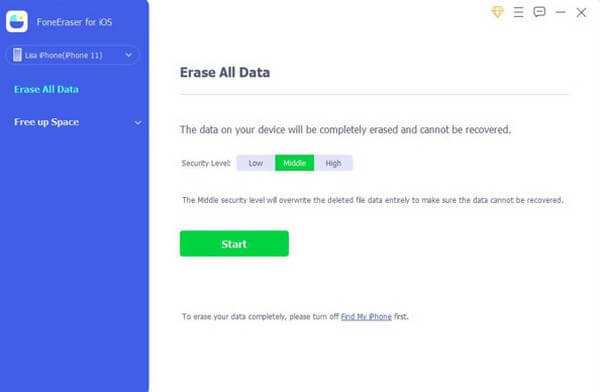
Шаг 4 Обычно процесс занимает всего несколько минут. Вы можете подождать, пока вся ваша музыка и фильмы не будут успешно удалены с вашего iPhone.
Часть 5. Часто задаваемые вопросы об удалении песен и фильмов
1. Как очистить историю Safari после удаления песен и фильмов?
Попробуйте FoneEraser для iOS. Эта программа позволяет очистить ваш iPhone от мусора всего за несколько минут. Помимо музыки и фильмов, он может удалять историю Safari, фотографии, контакты, сообщения и многое другое.
2. Можно ли скрыть фильмы из приложения iPhone TV?
Да, это. Однако это не освободит место на вашем iPhone, поэтому, даже если вы скроете фильмы, они все равно будут занимать память и замедлять работу вашего устройства.
Цена на FoneEraser для iOS сайт предлагает несколько инструментов для исправления и поддержания отличной производительности вашего iPhone и других устройств. Заходите, когда вам нужна помощь с вашими устройствами.
![]()
FoneEraser для iOS — лучший очиститель данных iOS, который может легко и безвозвратно стереть все содержимое и настройки iPhone, iPad или iPod.
- Удалите ненужные данные с iPhone, iPad или iPod touch.
- Стереть данные быстро с одноразовой перезаписью, которая может сэкономить ваше время для большого количества файлов данных.
- Это безопасно и просто в использовании.
Статьи по теме
- Как освободить место на iPhone
- Как очистить куки в Safari на iPhone
- Как сохранить фотографии, видео, сообщения Kik на iPhone
Источник: ru.fonelab.com
Как исправить системные данные, заполняющие память вашего iPhone

Другие проблемы с системными данными в iOS могут быстро заполнить все доступное хранилище iPhone.
ChinaPhone может получать партнерскую комиссию за покупки, сделанные по ссылкам на нашем сайте.
Недостаток памяти вашего iPhone может быть связан с тем, что он занят Системными данными, категорией, которая потенциально может использовать всю доступную емкость. Вот как можно восстановить пространство, когда вещи слишком раздуты, чтобы функционировать.
Емкость хранилища является серьезной проблемой для пользователей мобильных устройств, а доступное пространство на iPhone, iPad и даже Mac является серьезной проблемой для всех. В то время как у пользователей с большой емкостью хранилища проблем с этим меньше, чем у большинства, тем, кто экономит деньги с более скромным хранилищем, может быть сложнее.
Управление тем, какие приложения находятся на вашем устройстве, путем их выгрузки или удаления, сохранения сохраненных видео и других файлов, использования емкости облачного хранилища и других методов, которые обычно используются для уменьшения использования хранилища.
Конечно, удаление файлов и очистка кеша приложений могут помочь, но это не решит случайную проблему, связанную с системными данными. Иногда системные данные могут вырасти до огромных размеров, и вы мало что можете сделать, чтобы это исправить.
Вот что вы можете сделать, чтобы вернуться к более полезному объему бесплатного хранилища.
Что такое системные данные на iPhone?
Проверив использование хранилища вашего iPhone, вы обнаружите, что iOS легко сортирует использование данных по нескольким категориям, включая приложения, фотографии, мультимедиа, iOS и системные данные.
Все они не требуют пояснений, а фотографии и мультимедиа состоят из изображений, видео и других типичных файлов в стиле мультимедиа. Под приложениями понимаются приложения, загруженные из App Store, и кэши данных для каждого из них, в то время как iOS — это хранилище, потребляемое самой операционной системой.
Как проверить использование памяти в iOS
- Открытым Настройки.
- Нажмите Общийтогда Хранилище iPhone.
- Панель вверху графически покажет вам, какое хранилище используется.
- В приведенном ниже списке приложений показано использование хранилища отдельными приложениями. Коснитесь каждого, чтобы увидеть размер приложения и использование связанных файлов, а также варианты разгрузки приложения и удаления данных.
- В нижней части списка находятся списки для iOS и системных данных.
Системные данные и то, что приложение «Настройки» называет «Другие системные данные», включают в себя множество файлов, не охватываемых другими категориями.
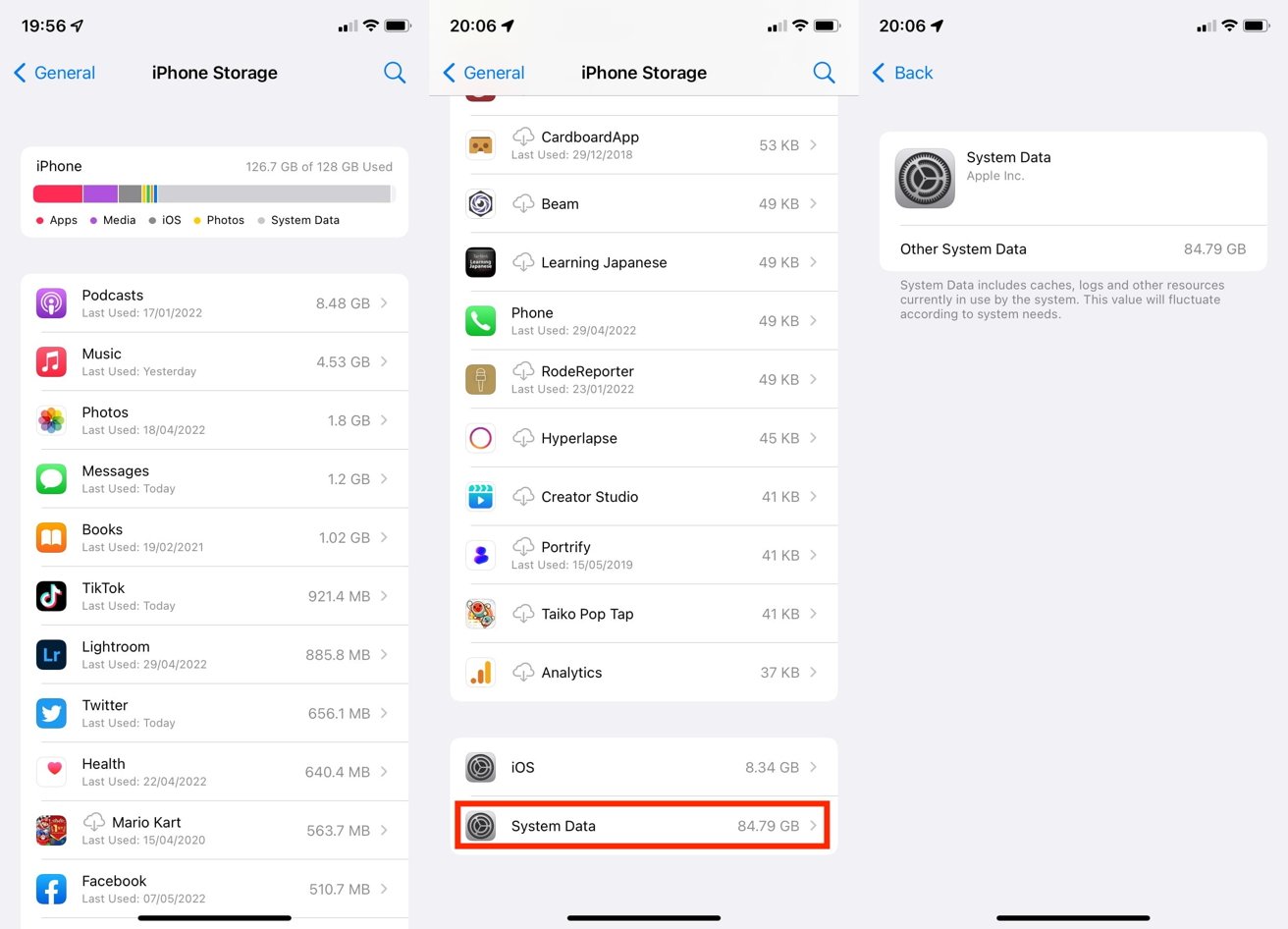
Определение в iOS заключается в том, что системные данные «включают в себя кеши, журналы и другие ресурсы, которые в настоящее время используются системой». Здесь не указано, что это за данные, но они могут состоять из различных журналов, временных хранилищ данных и других элементов, которые строго не считаются частью какого-либо из перечисленных приложений.
Затем некоторые элементы используются iOS, но не принадлежат конкретному приложению. Например, загрузка различных голосов Siri или установка шрифтов может расширить этот раздел, но они не определены как используемые только одним приложением или самой операционной системой.
Почему системные данные занимают всю память моего iPhone?
Эти данные также будут «колебаться в зависимости от потребностей системы». Это означает, что временные данные могут быть записаны в хранилище как системные данные и удалены, когда они больше не нужны iOS.
Однако проблема в том, что вы не видите, из чего состоят типы данных, используемых в этой категории, и не можете их удалить.
Вообще говоря, «Другие системные данные» могут сначала иметь размер в несколько гигабайт, и в зависимости от того, как вы используете iPhone, со временем они могут увеличиваться и уменьшаться на несколько гигабайт.
Проблема раздувания вступает в игру, если это изменение размера других системных данных продолжается по восходящей траектории. Со временем некоторые пользователи могут заметить, что системные данные их iPhone занимают много места, возможно, десятки гигабайт.
В случае одного ChinaPhone писатель, Другие системные данные увеличились почти до 85 гигабайт, потребляя практически все доступное оставшееся хранилище и вызывая проблемы с устройством.
Точно неизвестно, почему это происходит, но, вероятно, это происходит из-за того, что один или несколько кэшей или журналов постоянно добавляются с течением времени, но, что особенно важно, не удаляются в темпе, необходимом для выполнения операций записи. Оставленный слишком долго, это может быть всепоглощающим.
Поскольку невозможно увидеть, что вызвало прямое или выборочное удаление проблемных элементов системных данных, у пользователей может остаться очень мало доступных вариантов.
Как сократить использование системных данных
Вы можете сделать несколько вещей, чтобы сократить объем используемых системных данных, и они различаются по серьезности того, что вам нужно делать с вашим iPhone и его данными. Это руководство начнется с наименее интенсивного варианта.
Помните, что они предназначены для принятия после других разумных мер, таких как удаление ненужных видео или других файлов для освобождения места.
Кроме того, не забудьте сделать резервную копию вашего iPhone, прежде чем продолжить. Последнее, что вы хотите сделать, это удалить ценные данные при попытке восстановить место.
Сафари и сообщения
Первый способ — попытаться сократить использование кеша выбранным количеством приложений, созданных Apple. Сюда могут входить кеши Safari и Messages, которые иногда могут занимать категорию «Системные данные».
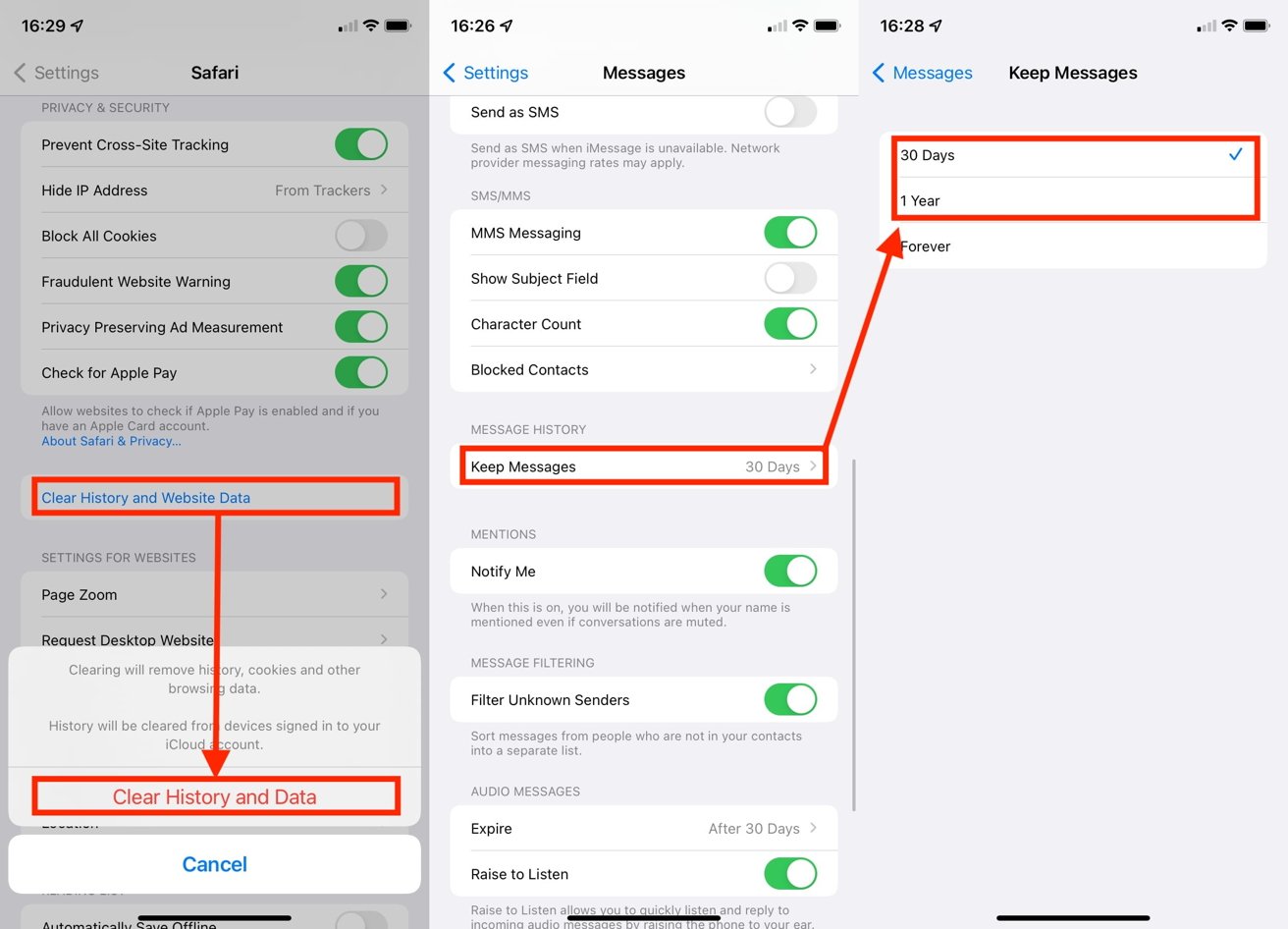
Для сообщений это может быть так же просто, как открыть «Настройки», затем нажать «Сообщения», прокрутить вниз до «Истории сообщений» и изменить срок «Хранить сообщения» с «Навсегда» на более низкое значение, например, один год или 30 дней.
Очистка кэша Safari немного сложнее, но все же полезна.
Как очистить кеш Safari в iOS
- Открытым Настройки.
- Нажмите Сафари.
- Прокрутите вниз и коснитесь Очистить историю и данные веб-сайта.
- Во всплывающем окне с предупреждением коснитесь Очистить историю и данные подтвердить.
Кэши для каждого приложения
Если проблема возникает из-за определенного приложения, вы можете попытаться удалить его, если знаете, какое приложение тратит много места. Например, приложения, которые используют много видео, потенциально могут использовать такое кэширование, но без необходимости последующего удаления кешей.
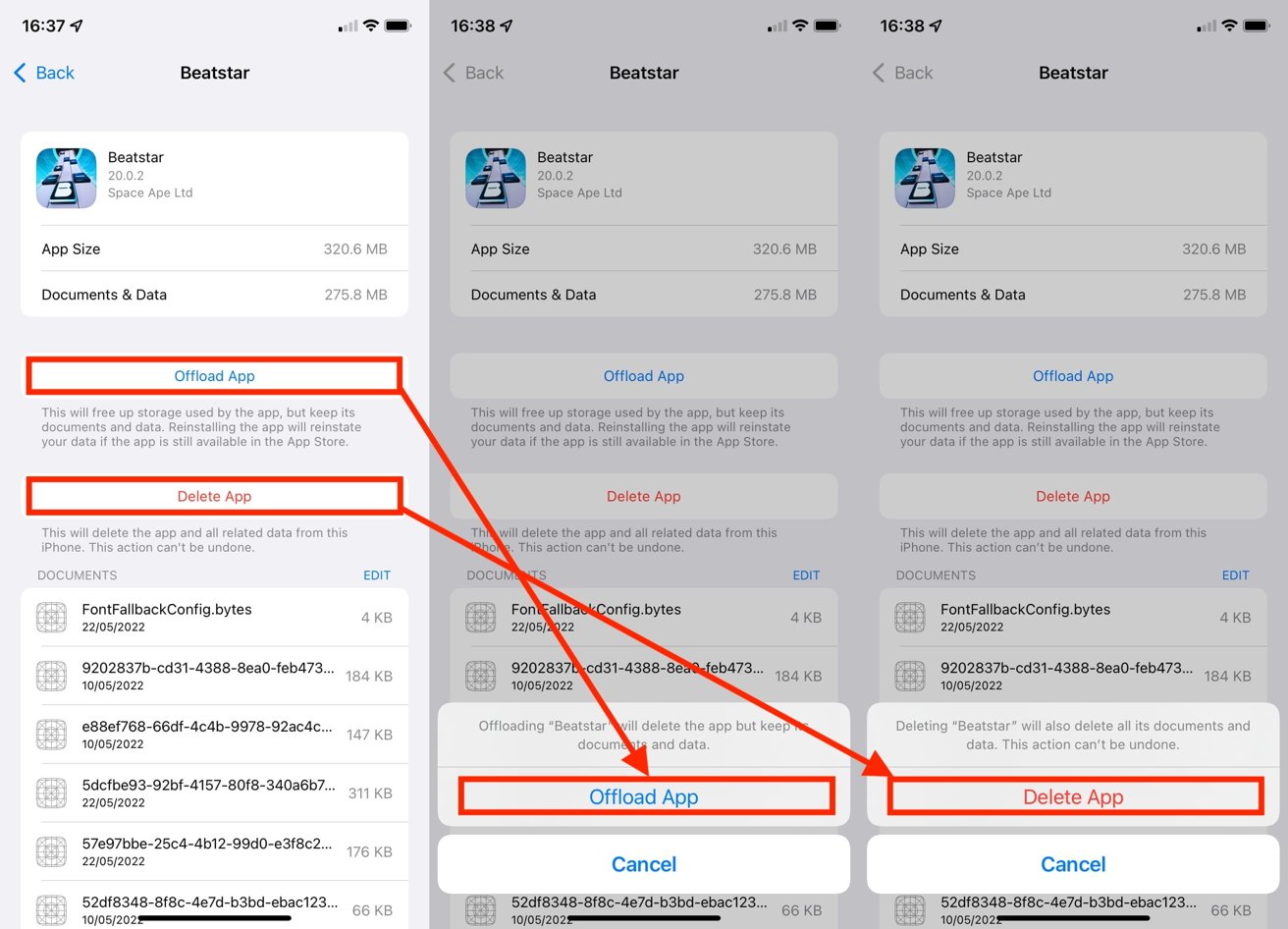
Нет никакой гарантии, что это приведет к удалению проблемной емкости кэша, которую вы хотите удалить, но это все равно должно уменьшить ее активное использование. Перед полным удалением рекомендуется попробовать разгрузить приложение, а именно удалить приложение, но сохранить связанные с ним документы и данные.
Как разгружать или удалять приложения в iOS
- Открытым Настройки.
- Нажмите Общий.
- Нажмите Хранилище iPhone.
- Прокрутите и коснитесь соответствующее приложение.
- Нажмите Разгрузить приложениетогда Разгрузить приложение подтвердить.
- В качестве альтернативы коснитесь Удалить приложениетогда Удалить приложение подтвердить.
Восстановление резервной копии
Ядерный вариант — восстановить ваш iPhone из резервной копии. Это влечет за собой резервное копирование всех данных на iPhone, сброс настроек iPhone к заводским настройкам, а затем восстановление из резервной копии.
Хотя вы вернете все свои пользовательские данные и продолжите использовать приложения, у вас могут возникнуть проблемы, связанные с приложениями двухфакторной аутентификации, и другие связанные с этим проблемы после настройки устройства.
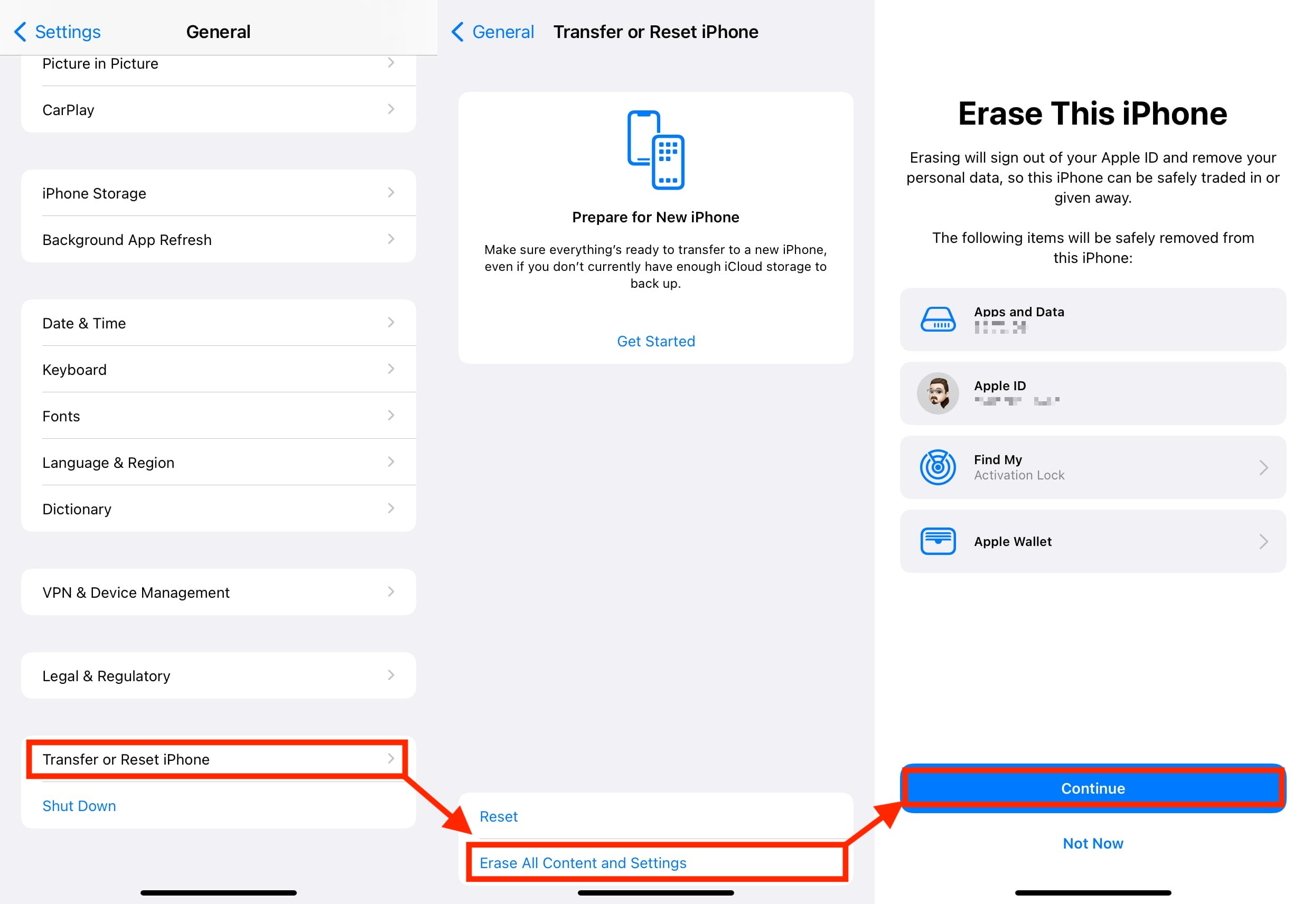
в ChinaPhone Случай сотрудника редакции, восстановление из резервной копии действительно решило проблему, поэтому стоит потратить время на это, если есть возможность.
Как сделать резервную копию iPhone и восстановить из резервной копии.
- Чтобы сделать резервную копию данных, соединять iPhone на свой Mac или ПК и откройте либо Искатель или iTunes.
- Выберите айфонзатем выберите Общий вкладка
- Выбирать «Создайте резервную копию всех данных с вашего iPhone на этот Mac».
- Установите флажок «Зашифровать локальную резервную копию», чтобы сохранить пароли учетных записей и любые данные о работоспособности.
- Выбирать Резервное копирование сейчас и дождитесь его завершения.
- Отключить iPhone.
- Открытым Настройки и выберите Общий тогда Перенос или сброс iPhone.
- Нажмите Стереть все содержимое и настройки. Нажмите Продолжать и следуйте инструкциям для завершения.
- После того, как он вытерт, соединять iPhone обратно на Mac или ПК, откройте Искатель или iTunesи выберите айфон.
- Под Общийнажмите Восстановление резервной копии.
- Выберите самая последняя резервная копия вы только что создали, затем нажмите Восстановить. Следуйте инструкциям на экране.
Автор публикации
Марк Шилов
Марк, уроженец Северо-Запада, живет и работает в тени Microsoft, Amazon. Ему нравится работать технологом-радиологом, но его страсть — Android. У Марка двое детей, красивая жена и аквариум, полный счастливых рыб. Он любит готовить, читать и распаковывать новые гаджеты.
Источник: china-phone.info
Как переместить и удалить приложения Apple TV
Видео: КАК ПОДКЛЮЧИТЬ iPhone К ТЕЛЕВИЗОРУ БЕЗ APPLE TV (Сентябрь 2023)
Новый Apple TV уже здесь, и, как и конкурирующие устройства от Roku и Amazon, теперь есть нативные приложения. Изучив все параметры в магазине приложений Apple TV, вы скоро определите свои любимые приложения и, как и в iOS или телевизорах Apple TV предыдущего поколения, вы можете расположить свои любимые или наиболее используемые приложения на верхняя часть списка для легкого доступа.
Процесс перемещения позиции приложения на домашнем экране Apple TV будет довольно привычным для давних пользователей iOS, поскольку он основан на аналогичном взаимодействии. Для нашего примера здесь у нас есть новое приложение Plex в нижней части главного экрана Apple TV. Нам нравится Plex, поэтому мы хотим переместить его в начало списка, потому что это приложение, которое мы, вероятно, будем использовать на новом Apple TV каждый день.

Итак, во-первых, с помощью пульта дистанционного управления Apple TV выберите нужное приложение, проводя по маленькому трекпаду пульта дистанционного управления или «сенсорной поверхности», как Apple называет это. Как только ваше приложение выбрано, нажмите и удерживайте трекпад, пока не увидите, что выбранное приложение начинает покачиваться. На этом этапе прекратите нажимать трекпад и проведите в направлении, в котором вы хотите переместить приложение. С таким покачивающимся приложением оно будет двигаться вместе с вами, когда вы проводите пальцем. В нашем примере мы переместим его полностью в первую позицию в верхнем ряду.
Имейте в виду, что сенсорный интерфейс Apple TV может быть немного чувствительным и может занять некоторое время, чтобы привыкнуть. Более точные движения, такие как скольжение приложения по одному месту, могут быть хитрыми, и вы, вероятно, окажетесь в несколько раз выше предполагаемой цели, пока не привыкнете к чувствительности пульта.
Когда приложение находится в нужном месте, просто нажмите кнопку трекпада один раз, чтобы зафиксировать его на месте. Вы узнаете, что у вас это получится, когда приложение перестанет шевелиться.

Таким образом, перемещение приложения достаточно просто. Но что, если вы рискуете приложением, не любите его и хотите от него избавиться? Ну, процесс начинается так же, как когда вы хотите переместить приложение. Просто найдите приложение, которое вы хотите удалить, нажмите и удерживайте кнопку трекпада, пока она не начнет покачиваться, затем нажмите кнопку «воспроизведение / пауза». Вы получите подтверждение, что хотите удалить приложение, и если рассматриваемое приложение представляет собой игру, которая связана с игровым центром, вам будет предложено решить, что делать с этими данными.

Помните, что приложения Apple TV работают так же, как и обычные приложения iOS. То есть, если вы удаляете приложение с Apple TV, загрузка или покупка приложения по-прежнему связана с вашим Apple ID, и вы можете бесплатно загрузить его через тот же Apple ID в любое время в будущем.
Наконец, если вам не хватает свободного места и вам нужна помощь в определении того, какие приложения удалить, вы можете просмотреть список всех установленных приложений Apple TV и сколько места они занимают, перейдя в « Настройки»> «Основные»> Управление хранилищем

Эти шаги для перемещения, удаления и иного управления вашими приложениями теперь могут показаться менее важными из-за относительно небольшого количества доступных приложений Apple TV, но если новый Apple TV взлетит, и разработчики примут платформу, как это было для iOS, эти методы скоро станут критически важными для поддержания вашего здравомыслия, когда вы будете выбирать тысячи вариантов.
Источник: rus.sync-computers.com