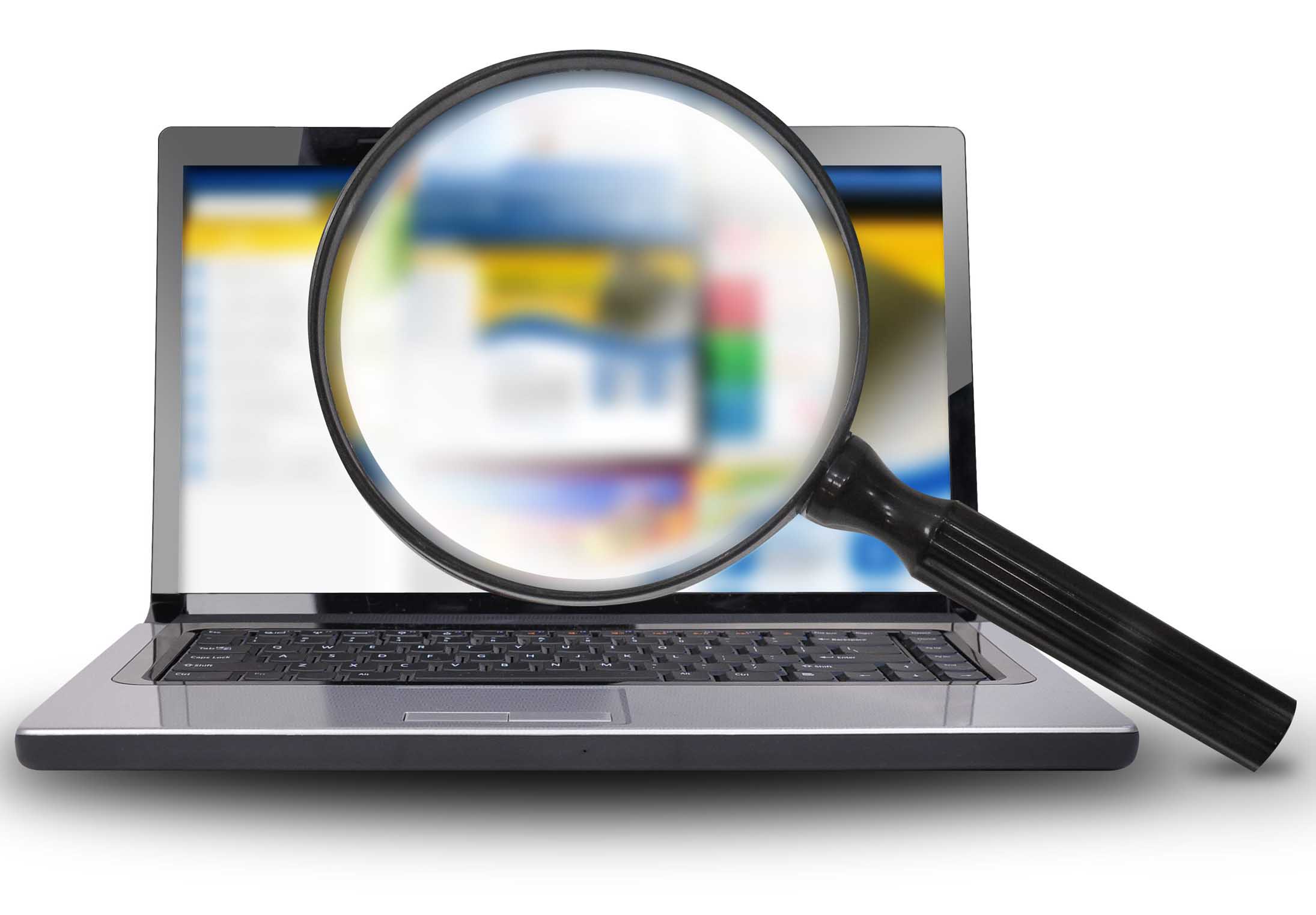
Первая установка Windows 10 на стационарный компьютер или ноутбук может привести к такой трудности, как мелкие шрифты и значки. Попытка сменить разрешение приводит к новой проблеме: текст в разных программах начинает расплываться, а в каких-то по-прежнему остается мелким. В этой статье мы разберем саму процедуру изменения разрешения экрана и варианты устранения проблемы с размытыми значками и текстом.  Чтобы избавиться от проблемы слишком мелких значков и текста на рабочем столе, мы предлагаем вам проделать три действия:
Чтобы избавиться от проблемы слишком мелких значков и текста на рабочем столе, мы предлагаем вам проделать три действия:
1. Выставить подходящее разрешение экрана или удостовериться в том, что оно выставлено.
2. Изменить размер шрифта и значков.
3. Сделать дополнительные настройки для программ с размытым текстом. 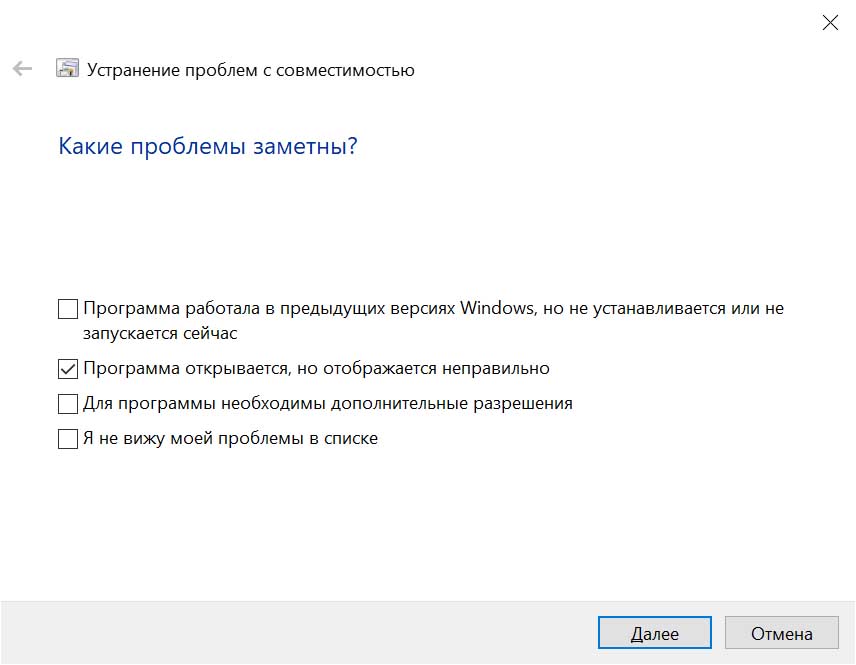
Как настроить разрешение экрана на Windows 10
Для изменения разрешения и шрифтов на экране компьютера кликните правой клавишей мыши по экрану и выберите «Параметры экрана» или нажмите кнопку «Пуск», кликните по значку «Параметры» слева, выберите раздел «Система» и в ней откройте вкладку «Дисплей». После этого прокрутите колесо мыши немного вниз и найдите строку «Разрешение экрана». В ней выставите то значение, которому соответствует ваш монитор (напротив него система пишет слово «рекомендуется»).
Рабочий стол не помещается в экран телевизора.Изображение выходит за края монитора
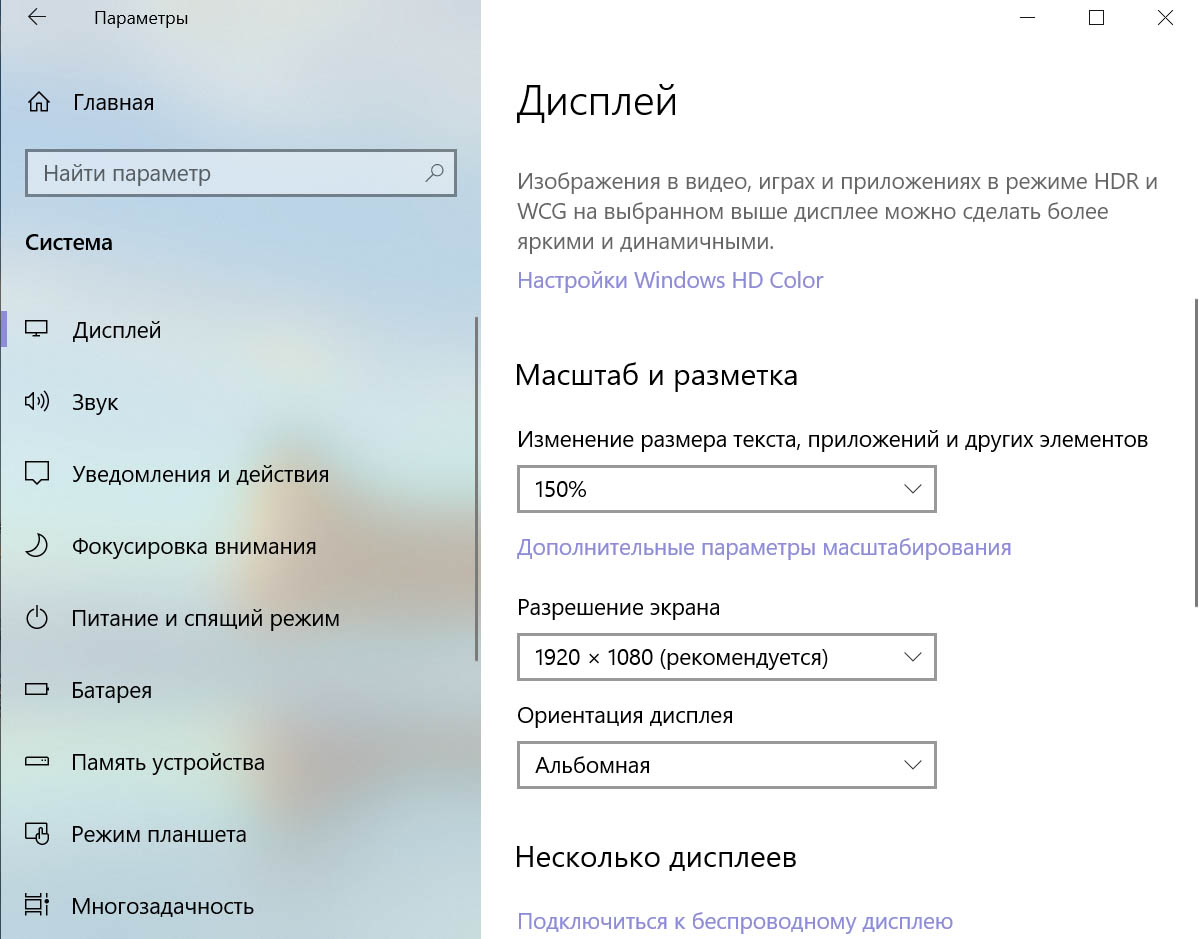 В Windows 10 изменения разрешения вступают в силу без перезагрузки, поэтому после выбора нужной строки вы сразу увидите, каким будет размер экрана и шрифты. Для применения нового разрешения нажмите «Сохранить». Если вас не устраивает, как выглядит экран при новом разрешении, нажмите «Отменить изменения» или ничего не нажимайте, так как через 15 секунд система сама вернет прежние значения. В случае расхождений с рекомендуемым значением операционная система также выдаст предупреждение об этом в окне уведомлений.
В Windows 10 изменения разрешения вступают в силу без перезагрузки, поэтому после выбора нужной строки вы сразу увидите, каким будет размер экрана и шрифты. Для применения нового разрешения нажмите «Сохранить». Если вас не устраивает, как выглядит экран при новом разрешении, нажмите «Отменить изменения» или ничего не нажимайте, так как через 15 секунд система сама вернет прежние значения. В случае расхождений с рекомендуемым значением операционная система также выдаст предупреждение об этом в окне уведомлений. 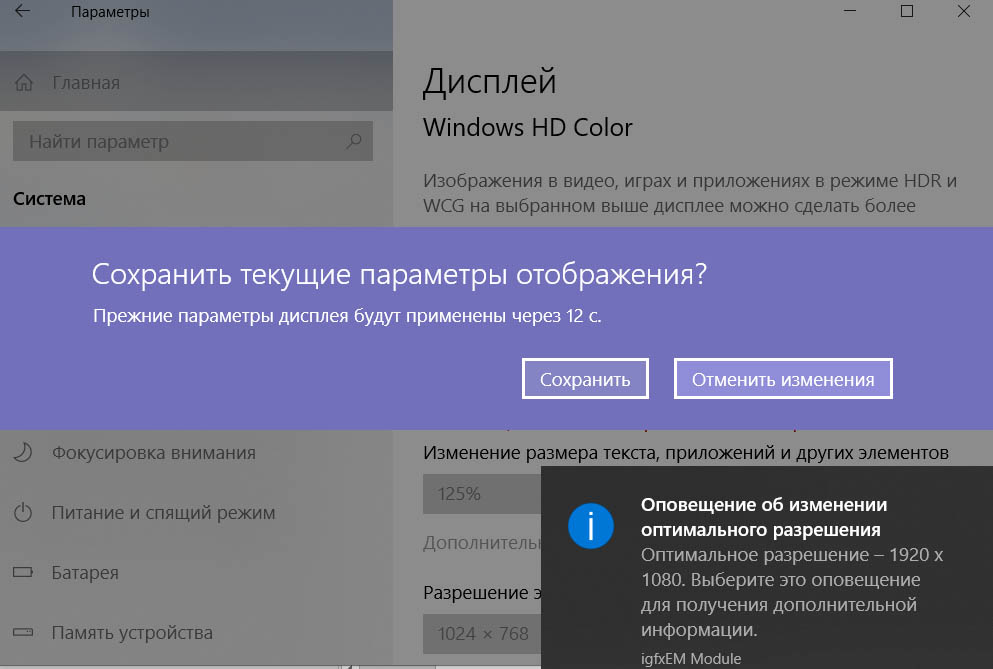 Вы можете выбрать любое разрешение, но будьте готовы к тому, что при «неродном» разрешении вы столкнетесь с различного рода трудностями, когда окна не входят в экран или отображаются не на весь экран, некорректно отображаются значки и так далее. Поэтому лучше сделать еще ряд настроек, о которых мы расскажем ниже.
Вы можете выбрать любое разрешение, но будьте готовы к тому, что при «неродном» разрешении вы столкнетесь с различного рода трудностями, когда окна не входят в экран или отображаются не на весь экран, некорректно отображаются значки и так далее. Поэтому лучше сделать еще ряд настроек, о которых мы расскажем ниже. 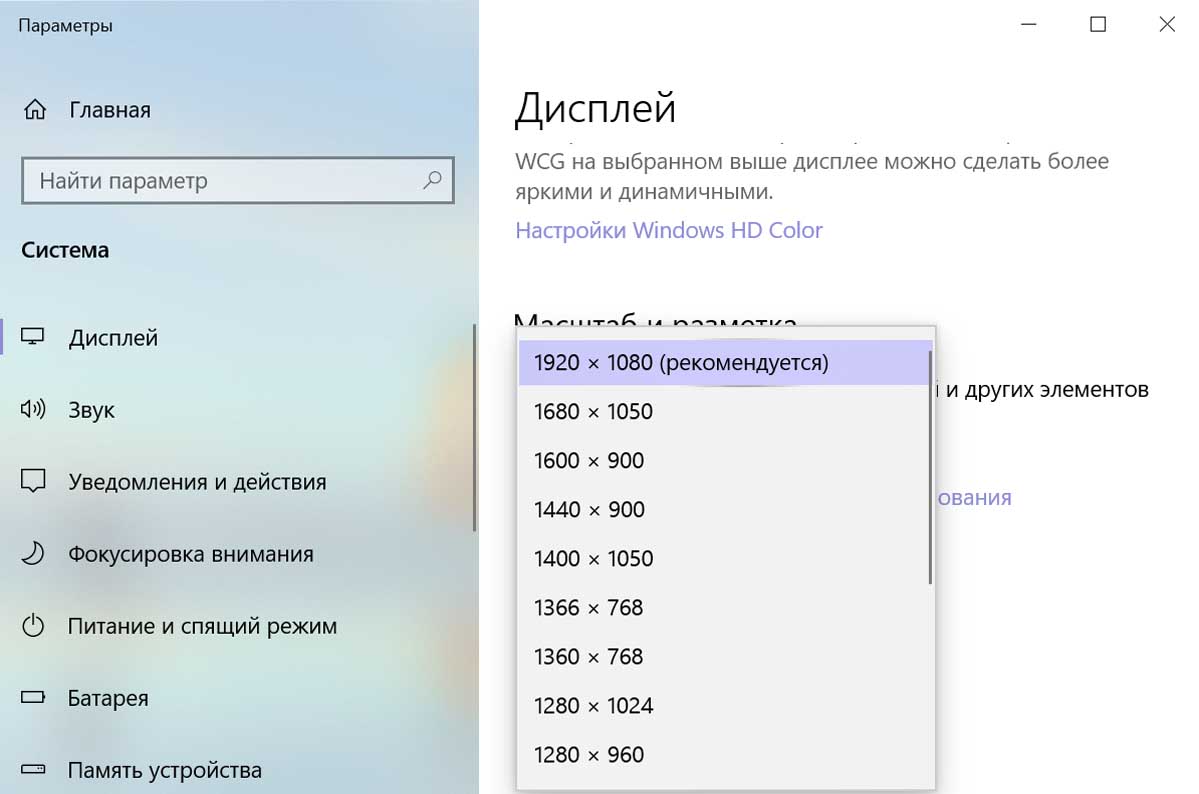
Как изменить размер шрифта и значков в Windows 10
Если шрифты на экране такие, что впору нести лупу, увеличьте масштаб экрана. При этом увеличится размер текста в приложениях, размер надписей в меню, значков и других элементов. Настраивается этот параметр в той же вкладке «Дисплей». Снова кликните правой клавишей по экрану и выберите «Параметры экрана».
В разделе «Масштаб и разметка» экспериментально установите то значение, которое комфортно именно вам, а не то, которое рекомендует система. Например, при разрешении экрана ноутбука 1920 х 1080 100% размера текста выдают настолько мелкий текст и значки, что даже привычному к мелкому шрифту глазу может быть тяжело в него вчитываться. Кому-то будет более комфортным шрифт 125 или 150%.
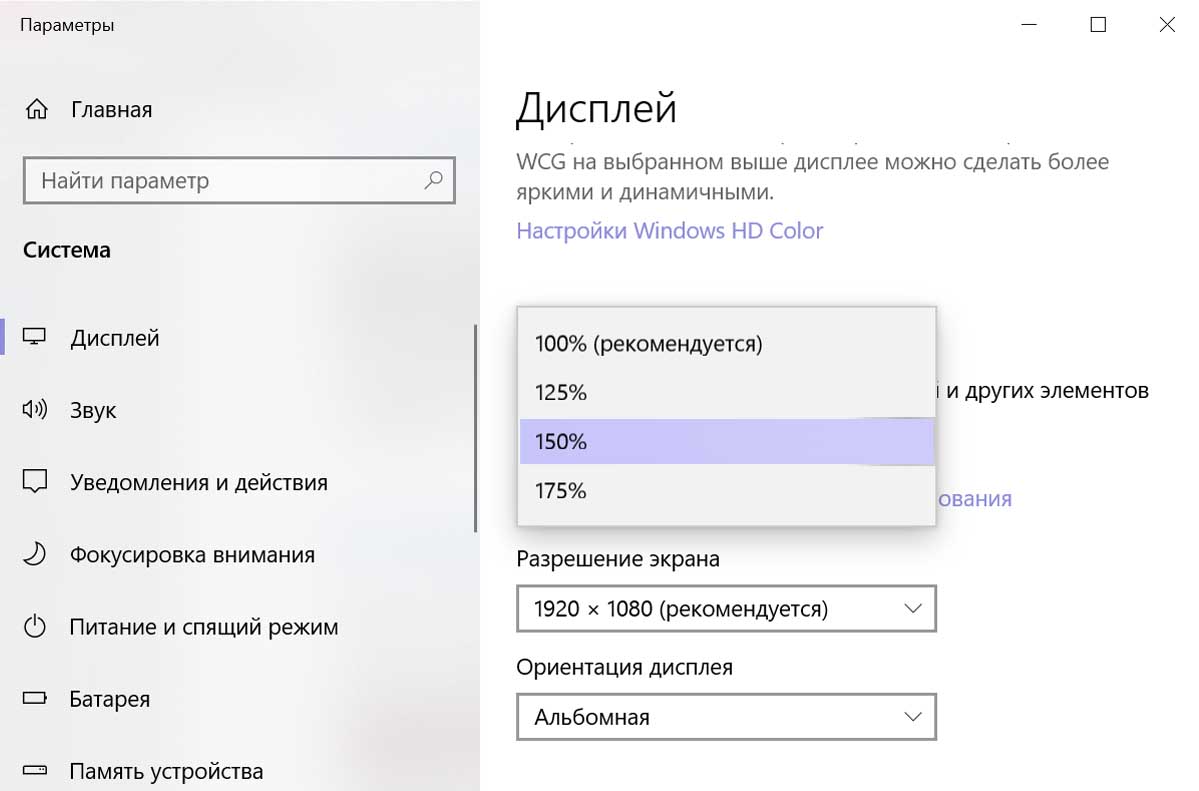
Как исправить размытый текст в Windows 10
После увеличения масштаба вы можете столкнуться с такой проблемой, как размытые меню в некоторых приложениях. Это касается в первую очередь старых программ, которые были адаптированы под другие размеры экранов или другие условия. Что делать с этим? Первое решение найдется все в тех же настройках.
Снова перейдите на вкладку «Дисплей», прокрутите экран и найдите строку «Дополнительные параметры масштабирования». Если вы поставите галочку в строке «Разрешить Windows исправлять размытость в приложениях», то она будет автоматически работать с этой проблемой. Но это сработает не для всех приложений. 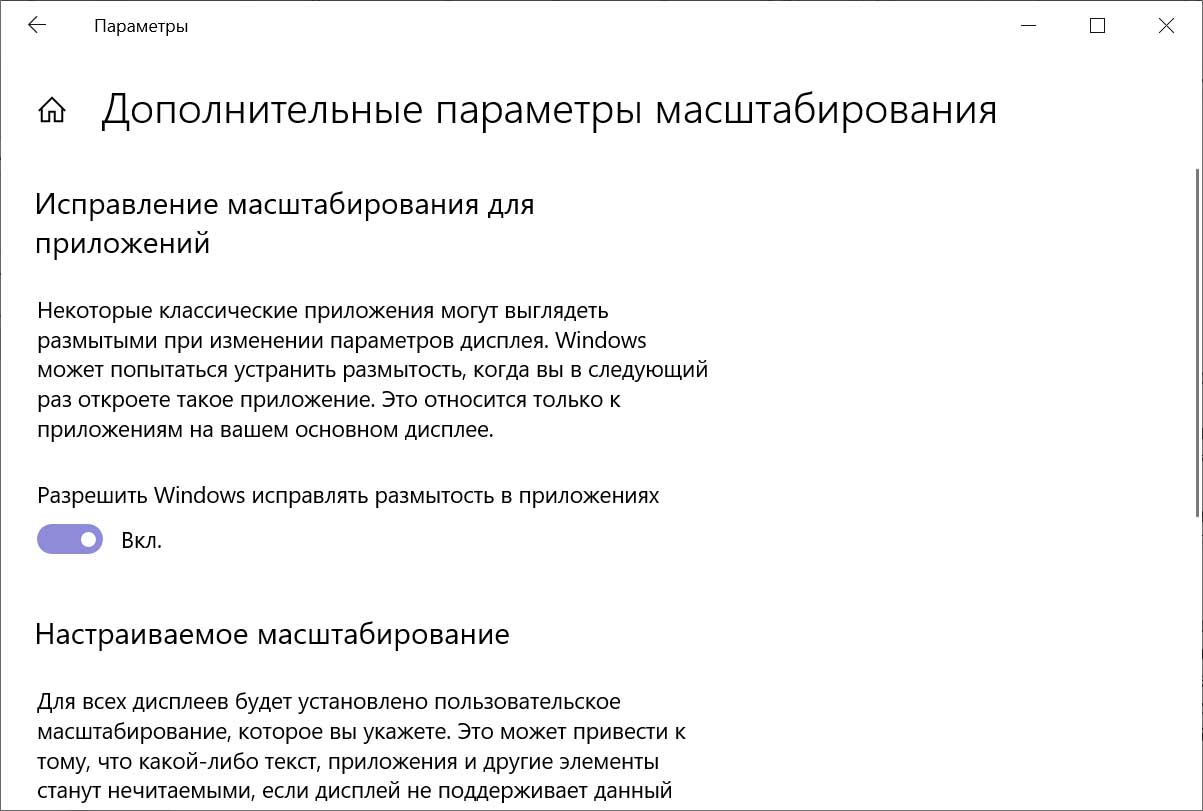
Второй вариант связан с настройкой конкретного приложения. Найдите его ярлык на рабочем столе или найдите его значок в меню «Пуск», кликните по нему правой клавишей и выберите «Дополнительно» и «Перейти к расположению файла». Теперь кликните по ярлыку правой клавишей и в контекстном меню выберите строку «Свойства» и откройте вкладку «Совместимость». Здесь есть несколько настроек, не все из которых могут быть доступны для конкретного приложения. Нас интересует прежде всего пункт «Изменить параметры высокого DPI» DPI (англ. dots per inch) означает количество точек на дюйм.
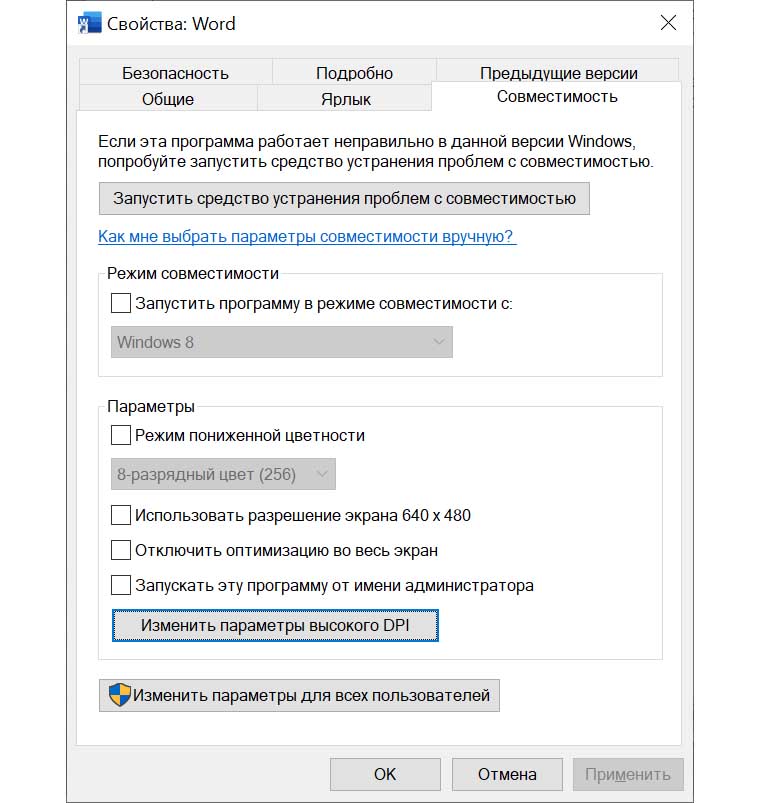
В нем верхний пункт «Разрешение программы» нужен при работе с несколькими мониторами. Второй пункт подойдет в случае работы конкретного приложения на одном мониторе. В нем есть три варианта настройки: приложение, система и система (улучшенная). При первой настройке для приложения будут использованы только параметры его разработчика, а масштабирование Windows отключится.
Настройка «Система» изменит разрешение приложения таким образом, чтобы оно отображалось так же, как и на экране с низким разрешением. Текст и значки станут крупнее, но могут выглядеть размыто на экранах с высоким разрешением. Настройка «Система (улучшенная) подразумевает применение улучшенного масштабирования. На практике шрифты тоже могут быть размытыми, но менее, чем в предыдущей настройке. Поскольку все приложения разные, просто поэкспериментируйте с этими тремя настройками и найдите для себя оптимальный вариант. 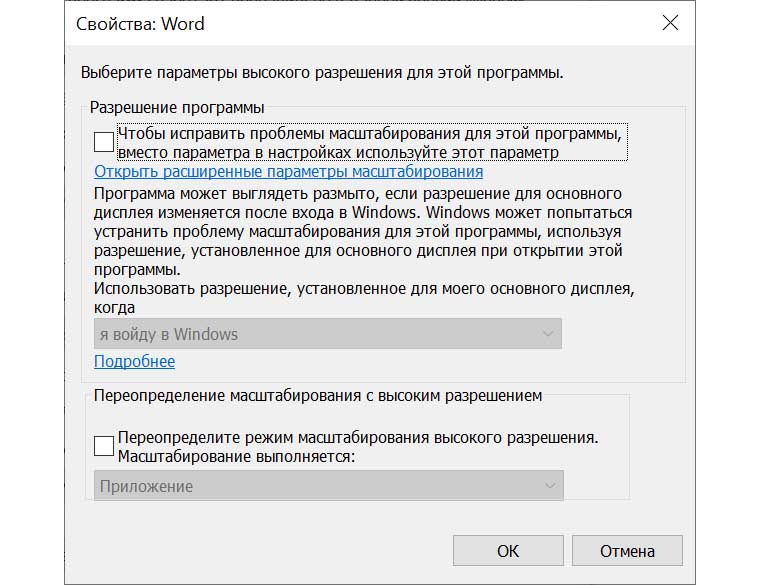
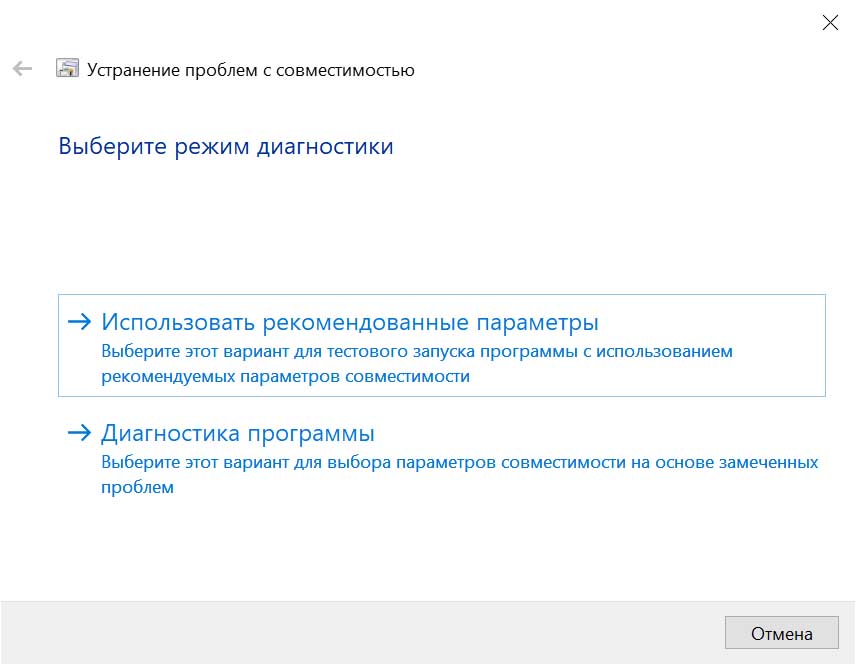
Если глаза устают от нового монитора
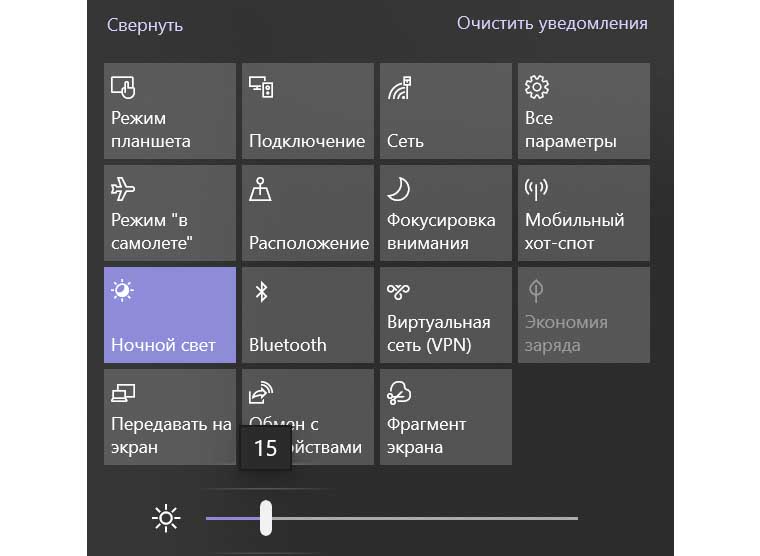
Часто человек приобретает дорогую технику, у которой экран с высоким разрешением, но испытывает разочарование. Глаза быстро устают от нового экрана и не могут привыкнуть к другому размеру шрифтов и значков. Если с вами происходит то же самое, не унывайте.
Первым делом уменьшите яркость экрана до комфортного вам уровня, так как избыточная яркость приводит к дополнительной нагрузке на глаза. Для настройки параметра кликните правой клавишей по экрану, выберите «Параметры экрана» и «Дисплей» или найдите настройку в панели уведомлений. Дайте себе немного времени для привыкания к новой ситуации: в течение одной-двух недель ваши глаза адаптируются к новым условиям и перестанут уставать. И не забывайте, что напряжение в глазах связано в первую очередь с напряжением психики, а не со зрительными перегрузками. А это уже требует от нас менее стрессовой работы за компьютером и полноценных перерывов в работе.
Данная инструкция написана для Windows 10 версии 1903, выпущенной в марте 2019 года. Если ваша ОС не обновляется, у вас могут быть другие расположения и названия меню. Также в сентябре-октябре ожидается версия 1909, а на будущий год намечен выпуск крупного обновления с примерным названием 2003 (цифры означают год и месяц выхода очередной версии Windows 10). В случае расхождений поищите похожие действия или названия. Иногда проблема со шрифтами связана с настройками видеокарты, обновлением драйверов, техническими или иными моментами.
Источник: gadgetpage.ru
Как настроить разрешение экрана на Windows 10

В многих пользователей возникает вопрос, как настроить разрешение экрана Windows 10. Этот вопрос чаще всего появляется после чистой установки Windows. Вся проблема состоит в том что драйвера установились не правильно или их же нет. А также эта проблема может быть актуальная для тех кто только перешел на Windows 10 и привык к стандартной панели управления.
Поэтому в этой статье мы разберемся как поменять разрешение экрана в Windows 10 несколькими способами. Как устанавливать драйвера мы уже показывать не будем, поскольку это наверняка Вы давно сделали. Притом что при переходе на Windows 10 драйвера обновляются и устанавливаются автоматически. Поэтому бывает что драйвера установились не последние, в этом случае читайте статью как отключить автоматическую установку драйверов в Windows 10.
Как поменять разрешение экрана в Windows 10 через Параметры
Если Вы привыкли к стандартной панели управления Windows, то огорчу Вас, что в последнем обновлении Windows 10 много настроек были полностью убраны со стандартной панели. Теперь если Вы хотите настроить или изменить большинство параметров, тогда Вам придется воспользоваться новыми Параметрами Windows 10. Так что говорю сразу, что в последнем обновлении Windows 10 нет возможности изменять разрешение экрана в стандартной панели управления.
- Перейдем в Пуск > Параметры > Система > Экран или на рабочем столе нажимаем правой кнопкой мыши и выбираем пункт Параметры экрана.
- Дальше ищем пункт Разрешение и изменяем его на рекомендуемое или нужное Вам.

- А также Вы можете в этом же разделе нажать на Свойства графического адаптера.

- В открывшимся окне нажмите на Список всех режимов и выберите нужный режим.
Собственно здесь Вы можете изменить разрешение на необходимое. Этот способ является универсальным для всех версий Windows 10.
Если же говорить о выборе нужного разрешения, то система сама определяет необходимое, напротив подходящего пишет Рекомендуется. А также у Вас будет возможность вторым способом (3 пункт) выбрать частоту обновления монитора, также рекомендую выбирать самое большое значение. Если же нет такого пункта в параметрах, то настоятельно рекомендую обновить драйвера.
Как поменять разрешение экрана в Windows 10 в настройках производителя
Этот Вариант подойдет для тех кто считает интерфейс производителя видеокарт удобным. Разрешение экрана можно поменять с помощью драйверов от NVIDIA или RADEON. В принципе там также нет ничего сложного, и в большинстве случаев после установки драйверов система правильно определяет разрешение экрана. Поэтому не будем долго останавливаться на этом.
В этой статье мы узнали как настроить разрешение экрана на Windows 10. Стоит заметить, что первый способ является самым удобным, поскольку в последних обновлениях драйверов найти параметры разрешения экрана не так уж и просто. А новый интерфейс параметров в Windows 10 действительно быстрый и хороший.
Если же Вы знаете ещё удобные способы как можно поменять разрешение экрана в Windows 10 пишите нам в комментарии.
Источник: windd.pro
Как поменять разрешение экрана в Windows 10 (3 способа)
С каждым новым поколением ОС корпорация Microsoft видоизменяла алгоритм корректировки параметров экрана. Сегодня расскажем, как настроить разрешение экрана на Windows 10.
Как поменять разрешение экрана Windows 10
Наверняка вы слышали хотя бы об одном из способов как поменять разрешение – через свойства на рабочем столе, через утилиту control или с помощью программного обеспечения видеоадаптера. Опишем настройку экрана подробнее.
Способ 1: Через контекстное меню
Для реализации первого и самого простого способа сверните все окна в системе и:
- Кликните в пустую область на рабочем столе Windows 10 правой кнопкой мыши.
- В контекстном меню выберите пункт «Параметры экрана».

- Откройте раскрывающийся список под заголовком «Разрешение…».

- Производите изменение разрешения экрана в Windows 10, выбрав подходящий вариант.
- Сохраните или отмените изменения в появившемся синем окне с помощью соответствующих кнопок. Система даст 15 секунд на принятие решения. Если вы не успеете сделать выбор или проигнорируете окно, изменить разрешение монитора не получится – параметры вернутся к предыдущим значениям.
Интересно! Немного ниже области с выпадающим списком вы обнаружите гиперссылку «Дополнительные параметры». Она пригодится для тех, кто хочет добавить более гибкие настройки экрана монитора. Здесь можно не только сменить значения разрешения, но и подкорректировать метод представления изображения и частоту обновления в герцах.
 Нужные параметры вы обнаружите среди свойств раздела сведений о дисплее. Обратите внимание на кнопку списка всех режимов во вкладке «Адаптер» и на параметр «Частота обновления» во вкладке «Монитор».
Нужные параметры вы обнаружите среди свойств раздела сведений о дисплее. Обратите внимание на кнопку списка всех режимов во вкладке «Адаптер» и на параметр «Частота обновления» во вкладке «Монитор». 
Прочитать ещё статью: 10 способов исправить ошибку 0xc0000142 при запуске приложений и игр
Способ 2: Через панель управления
Панель управления – универсальная платформа, откуда можно настроить что угодно. Чтобы подкорректировать разрешение экрана в Windows 10:
- Зажмите клавиши «R» и «Win», чтобы инициировать пуск окна «Выполнить».
- Введите команду «control» и нажмите Enter.
- Откройте настройки системы.

- В левом боковом меню откройте пункт «Дисплей», он находится в самом верху.

- Прокрутите правую часть ниже до надписи: «Разрешение…».
- Раскройте список с вариантами нужного параметра.

- Выберите подходящее значение. Также изучите возможные значения масштаба.
- Подтвердите выбор, чтобы изменилось разрешение экрана.
Интересно! Не все значения допустимы для разных мониторов и видеокарт. На Виндовс система скроет варианты, неподходящие для «железа».
Способ 3: Изменить разрешение экрана Windows 10 с помощью утилит видеокарты
Программная часть, которую предоставляют разработчики видеокарт, не ограничивается файлом драйвера. Также пользователь получает утилиту для управления видеоадаптером. С помощью последней можно изменить разрешение монитора.
Чтобы найти нужную программу сначала определите марку вашей видеокарты. Для этого:

- Запустите окно «Выполнить» клавишами Win и R.
- Введите и запустите команду «devmgmt.msc».
- В открывшемся окне раскройте пункт с видеоадаптерами.
- Найдите марку своего оборудования. На примере выше это «Radeon». Может быть также «Intel» и «NVIDIA GeForce».
Когда вы определились с наименованием карты, откройте программу по инструкциям ниже. Алгоритм будет отличаться в зависимости от производителя.
AMD/ Radeon
В случае работы на таком оборудовании:
- Сверните все окна.
- Кликните в пустую область на рабочем столе правой кнопкой мыши.
- Выберите пункт «AMD …».

- В открывшемся окне «Control Center» разверните раздел про плоские панели или VGA-экраны.

- В подразделе свойств «Catalyst Control…» нужно поменять разрешение экрана в Windows 10.

- Сохраните сделанные изменения.
Интересно! Также набор кастомных настроек есть в разделе «Управление рабочим столом». В него можно попасть на шаге 4 предыдущей инструкции. Параметры корректируются в подпункте свойств. Кроме разрешения здесь можно изменять и частоту обновления экрана.
Прочитать ещё статью: 7 способов отключить брандмауэр в Windwos 10 за 2 минуты
NVIDIA
Видеоадаптеры этой марки конфигурируются через Панель управления:
- Нажимаем Win+R, чтобы запустить окно «Выполнить».
- Вводим «control» и нажимаем
- Создаем запрос «NVIDIA» в поле поиска и открываем нужное приложение в списке результатов.

- Находим и раскрываем раздел настройки дисплея.

- Выбираем первый пункт.
- Корректируем нужные параметры. Среди конфигураций есть разрешение Windows 10, частота обновления, глубина цвета, цветовая схема и т.д.

- Чтобы настройки могли измениться, применяем их кнопкой в нижней части окна.
Если вы заменили разрешающую способность успешно, произойдет явная пере конфигурация экрана и перекомпоновка содержимого рабочего стола.
Intel
Как и в случае с AMD, здесь управляющая программа запускается через контекстное меню:
- Сверните все окна.
- Кликните правой кнопкой мыши в пустую область на рабочем столе.
- Выберите пункт с графическими характеристиками «Intel Graphics».
- Откройте раздел «Display».
- Выберите экран, для которого хотите отредактировать параметры, если у вас их несколько.

- Измените необходимые параметры.

- Примените изменения с помощью клавиши в виде галочки в нижнем правом углу окна.
Интересно! Необходимость ручного изменения разрешения – редкое явление. Современные системы сами определяют оптимальные параметры для работы и синхронизируются с подключенным монитором. Если процесс перенастройки закончился неудачей, вы можете сбросить настройки разрешения экрана Windows 10.
Для этого доберитесь до раздела «Дисплей» первым или вторым способом, откройте выпадающее окно с нужным параметром. Осталось вручную выставить вариант, напротив которого написано «рекомендуется». Автоматически сбросить пользовательские значения невозможно.

Видео инструкция: как менять разрешение экрана в Windows 10
Настройка разрешения экрана станет понятнее, если взглянуть на видео описание происходящего.
Возможные проблемы при выборе разрешения экрана
Перечислим 4 основных проблемы, с которыми вы можете столкнуться, если попытаетесь уменьшить или увеличить разрешающую способность дисплея.
Отсутствие вариант в способе 2 и 3
Если количество вариантов разрешения дисплея в способе 2 и 3 вам не нравится, воспользуйтесь гиперссылкой «Дополнительные параметры», как описано выше. Там вы сможете расширить выбор, когда нет нужного разрешения экрана.
Прочитать ещё статью: Не работает Пуск в Windows 10 — 9 способов решить проблему
На старых моделях нетбуков, где используются урезанные версии ОС, параметры дисплея также урезаны. В случае работы с такой системой, придется прибегать к помощи 3 способа изменения разрешающей способности.
Отсутствие утилит видеоадаптеров
Для некоторых моделей видеокарт, встроенных в материнскую плату, не установлен набор управляющих утилит. В этом случае вы можете установить необходимое ПО самостоятельно с сайта производителя карты или воспользоваться другими способами, чтобы изменить разрешение экрана в Windows 10.
Неисправность или отсутствие драйверов
За корректное изображение данных на компьютере c Windows или на ноутбуке отвечает видеокарта. Если устройство работает некорректно, возможно дело в управляющих подпрограммах. Для решения проблемы можно выбрать один из двух вариантов:
- обновить систему через Win+I в разделе «Обновления и безопасность», ОС сама устанавливает и настраивает недостающее, исправляет проблемный код;
- скачать драйвера видеокарты с сайта производителя и установить их самостоятельно.
Аппаратные проблемы с дисплеем
Ваши возможности ограничены не только программными свойствами операционной системы и видеокарты. Параметры монитора также важны – старые устройства не поддерживают высокие разрешения. Далеко не все новые экраны поддерживают формат 4K, приходится останавливаться на разрешении экрана 1920 на 1080.
Если вам необходимо наибольшее качество 8K, то придется поставить большой дорогостоящий экран.
Важны не только технические ограничения, но и физические, – например, размер. Так, на старых маленьких мониторах соотношение сторон может быть 4 на 3. Сегодня предпочтительны более широкоформатные предложения. Исправить ситуацию нельзя без покупки аппаратуры.
Сделать разрешение дисплея на Виндовс 10 больше или меньше можно в пару кликов. Не могу назвать это сложным процессом. Вернуть настройки экрана к исходным значениям также просто. С нашими подсказками сложность задачи должна уменьшиться ещё больше.
Источник: itznanie.ru