Панель задач является одним из основных элементов интерфейса операционной системы Windows. На данной панели размещается кнопка Пуск, открытые окна, иконки свернутых программ, а также часы и календарь.
Обычно данная панель находится внизу экрана, но из-за ошибки пользователя или программного сбоя она может переместиться вправо, влево или вверх экрана. Столкнувшись с подобной ситуацией, пользователи очень часто не знают, как переместить Панель задач обратно вниз экрана.
В данном материале мы расскажем о том, как можно решить эту проблему. Несмотря на то, что приведенные в статье скриншоты были сделаны в Windows 10. Описанные ниже способы решения будут актуальны для всех версий операционной системы Windows, включая Windows XP, Windows 7 и Windows 8.1.
Перемещение панели задач с помощью ее настроек
Итак, если вы хотите переместить Панель задач вниз экрана, то это можно сделать несколькими способами. Первый способ заключается в использовании настроек Панели задач. Для этого нужно кликнуть правой кнопкой мышки по панели задач и в открывшемся меню выбрать пункт « Свойства ».
Перевернулось изображение на телевизоре

После этого откроется окно под названием « Свойства Панели задач и меню Пуск ». Здесь есть выпадающее меню, в котором можно выбрать положение панели задач на экране. Откройте данное меню и выберите там вариант « Снизу ».После чего закройте окно нажатием на кнопку «Ok».

Дополнение. В последних версиях Windows 10 в контекстном меню Панели задач нет пункта « Свойства », вместо него есть пункт « Параметры панели задач », который выполняет те же функции.

Кликните по « Параметры панели задач » и пролистайте открывшиеся настройки в самый конец.

Там будет выпадающее меню для перемещения Панели задач.
Перемещение панели задач в низ экрана с помощью мышки
Второй способ переместить Панель задач вниз экрана это перемещение с помощью мышки. Для того чтобы воспользоваться данным способом кликните правой кнопкой мышки по Панели задач и обратите внимание на пункт меню « Закрепить панель задач ». Если напротив данного пункта меню установлена отметка, то вам нужно кликнуть по данному пункту меню и снять ее. Таким образом вы открепите панель задач от ее текущего расположения.

После того как вы открепили Панель задач, вы можете переместить ее в низ экрана или в любое другое положение при помощи мышки. Для этого нужно просто кликнуть левой кнопкой мышки по пустому пространству на Панели задач и не отпуская кнопку мышки переместить Панель задач в нужное положение, например в них экрана.
После того как Панель задач займет нужное вам положение не забудьте закрепить ее на этом месте с помощью меню. Это позволит избежать подобных проблем в будущем.
Перемещение панели задач через Редактор реестра
Также расположение Панели задач можно изменить через Редактор реестра. Данный способ стоит использовать только в том случае, если предыдущие по каким-то причинам не работают.
- Откройте Редактор реестра. Для этого нужно нажать комбинацию клавиш Win-R и выполнить команду « regedit» .
- Перейдите в указанный ниже раздел.
КомпьютерHKEY_CURRENT_USERSOFTWAREMicrosoftWindowsCurrentVersionExplorerStuckRects3


После этих манипуляций панель задач должна занять выбранное вами положение.
Другие возможные проблемы с Панелью задач
Кроме внезапного перемещения в положение вверху экрана или сбоку, с Панелью задач бывают и другие проблемы. Некоторые наиболее распространенные мы рассмотрим ниже.
- Панель задач исчезает и появляется . Если ваша Панель задач то исчезает, то появляется, то, скорее всего у вас включена функция «Автоматически скрывать Панель задач». Для того чтобы отключить данную функцию кликните правой кнопкой мышки по свободному месту на Панели задач и откройте ее свойства. После этого снимите отметку напротив данной функции и сохраните настойки нажатием на кнопку «Ok».
- Панель задач слишком большая . Еще одна проблема — слишком широкая панель задач. Для того чтобы это исправить нужно снять открепить Панель задач так как это описано выше и навести курсор мышки на край Панели задач. После того как курсор получит форму двунаправленной стрелки нужно захватить край Панели задач и уменьшить ее размер. Если уменьшить размер Панели задач не получается, но она все равно слишком большая, то откройте ее свойства и включите функцию «Использовать маленькие кнопки на панели задач.
- Как добавить язык в языковую панель
- Как изменить цвет окон в Windows 10
- Как опустить панель задач вниз рабочего стола
- Как отключить уведомления в Windows 10
- Как убрать панель задач внизу экрана на Windows 10
Источник: comp-security.net
Как листать вниз на телевизоре с пульта
Здравствуйте, есть телевизор Samsung UE7000N, и есть такая глупая проблема со встроенным браузером: Просто не могу листать открытую страницу ни вниз, ни вверх, причём на пульте есть стрелочки вниз и вверх, но при нажатии или удерживании страница не опускается и вверх также не поднимается. Что делать? Как же перелистывать страницы? Очень хочу посмотреть кино, но не могу открыть плеер потому, что не могу опуститься до него. Уже все кнопки понажимал, (Кнопки не залипают, в остальных случаях они работают)
Дополнен 8 лет назад
Модель телевизора Samsung UE50HU7000u*
Голосование за лучший ответ
тьфу, а полоса прокрутки а.
подключи мышь и клаву — удобнее будет
48 прокрутка вверх и вниз, 48 прокручивание влево/вправо, Прокрутка вверх и вниз – Инструкция по эксплуатации Samsung PS51F5500AK

Как активировать режим мышки на Андроид ТВ приставках: NVIDIA ShieldTV, Nexus Player, Mi Box.
Проведите пальцем вверх/вниз по линии возле левого или правого края сенсорной панели. Прокрутка веб-
станицы или списка вверх и вниз. Данная функция прокручивания одинаково удобна как для левшей, так и
для правшей.
Проведите пальцем вдоль горизонтальной линии, нанесенной в верхней части сенсорной панели. Таким
образом выполняется горизонтальная прокрутка списка или панели Smart Hub.
Невозможно прокрутить вниз в телевизоре (EPG-GUIDE) с помощью кнопки вниз на пульте ДУ телевизора
1. Я разрабатываю приложение для Android в виде электронного гида по программам (EPG) для телевизионной приставки, за которым следует этот проект https://github.com/codessentials/android-tv-epg».

2. Я могу перемещаться слева направо, справа налево (горизонтальная прокрутка) и также видеть фокус (левая и правая удаленная клавишная навигация),
3. Я не могу перемещаться сверху вниз и снизу вверх, не могу прокрутить его и не вижу фокуса, этот вид полностью открыт, поэтому фокус переместился вниз, но я этого не вижу.
4. Как прокручивать сверху вниз (вверх и вниз на пульте дистанционного управления)
Ramesh C 31 Июл 2017 в 15:48
1 ответ
Вы можете ознакомиться с этой документацией. Платформа Android автоматически применяет схему направленной навигации на основе относительного положения фокусируемых элементов в ваших макетах. Вы должны протестировать сгенерированную схему навигации в своем приложении с помощью контроллера D-pad.
После тестирования, если вы решите, что хотите, чтобы пользователи перемещались по вашим макетам определенным образом, вы можете настроить явную направленную навигацию для ваших элементов управления. Проверьте списки всех доступных атрибутов навигации. для виджетов пользовательского интерфейса Android. Чтобы использовать один из этих явных атрибутов навигации, установите значение ID (значение android:id ) другого виджета в макете. Вы должны установить порядок навигации в виде цикла, чтобы последний элемент управления возвращал фокус первому.
Как настроить управление смарт ТВ и ТВ Боксом одним пультом от ТВ
Источник: zergalius.ru
Как настроить изображение на проекторе (шаг за шагом)

Большая часть волшебства домашних кинотеатров связана с вещами, которые вы часто не видите. Конечно, есть системы высшего класса, у которых есть определенный визуальный вау-фактор. Но в том ценовом диапазоне, который большинство нормальных людей готовы потратить на свою домашнюю развлекательную систему, наибольшую отдачу от вложенных средств может принести выход за пределы крысиной гонки больших панелей и прыжок прямо в буквально высшую лигу: проекторы.
Они могут быть устрашающими, и высококлассный проектор может стоить вам столько же, сколько и высококлассный телевизор, но многие люди добиваются успеха с проекторами среднего уровня, потому что они предлагают тот вау-фактор гигантского экрана, который достаточно хорош.. Более того, с ростом использования проекторов в отрасли, большая часть оборудования теперь легче настраивается и используется. Некоторые люди могут беспокоиться, что не смогут правильно настроить изображение на проекторе, но именно поэтому мы здесь. В этой статье мы рассмотрим основы правильной настройки проектора: регулировку угла, подгонку изображения к экрану и выпрямление.
Вот шаги, чтобы правильно настроить изображение на проекторе:
- Включите проектор, чтобы отобразить изображение
- Используйте ножки или сдвиг объектива, чтобы отрегулировать угол изображения.
- Используйте коррекцию трапецеидальных искажений для корректировки формы изображения
- Увеличение или уменьшение масштаба до размера экрана
- При необходимости повторите вышеуказанные шаги, чтобы отобразить изображение на экране.
Это слишком много для некоторых людей, и это отпугивает их от использования проекторов из-за дополнительных хлопот, но с этими вещами действительно не так уж сложно справиться. Далее мы подробно объясним различные шаги для правильной настройки изображения проектора.
Отрегулируйте угол проектора
Возьмем, к примеру, регулировку угла. После того, как вы настроили проектор, шансы, что он правильно выровняется с экраном, довольно низки. Как и в любом другом случае, сначала придется немного повозиться, чтобы настроить его, и основная категория требуемых действий проектора будет связана с углом изображения, выходящего из него. Вы должны представить это так: есть прямоугольник света, исходящий из передней линзы проектора, поэтому задание угла превращается в работу по получению изображения «квадрат» со стеной. Для этого есть несколько цифровых инструментов, которые будут обсуждаться позже, но в первую очередь вы должны попытаться настроить физическое оборудование как можно лучше.
Регулировка угла с помощью ножек проектора
Для обычного проектора вашей первой остановкой здесь будут ноги. Практически на всех проекторах потребительского класса должно быть не менее двух, а может быть, трех или четырех ножек внизу, которые предназначены для вкручивания и выкручивания для выравнивания машины. Очевидно, что если ваш проектор крепится к потолку, это не применимо.
Но для проекторов, которые где-то находятся, вашей первой задачей будет включить их, направить на экран и начать с использования ножек проектора для настройки изображения. Вы должны сделать так, чтобы два верхних угла изображения совпадали друг с другом по горизонтали. Если ваш экран ровный, что, вероятно, так и есть, это можно сделать, установив фактический уровень на верхней части проектора и наблюдая за ним, чтобы правильно отрегулировать ножки. Однако чаще всего
Одно важное замечание: изображение может накладываться на экран, то есть в этом месте оно может быть слишком широким или даже слишком узким. Мы поиграем с этим позже. А пока сфокусируйтесь на двух верхних углах и выровняйте их с экраном, прежде чем двигаться дальше.
Регулировка угла на потолочном проекторе
«А что, если у меня потолочный проектор?» Отличный вопрос. Большинство потолочных креплений имеют, по крайней мере, некоторое шарнирное соединение или регулировку, доступную на стыке, на котором держится проектор. Итак, посмотрите на свое крепление и посмотрите, есть ли способ отрегулировать угол оттуда. Если нет, есть еще несколько вариантов, так что продолжайте читать.
Регулировка угла с помощью элементов управления сдвигом объектива
Затем вы можете посмотреть, есть ли в вашем проекторе так называемые элементы управления сдвигом объектива. Вместо того, чтобы перемещать весь проектор, изменяя длину ножек или шарнира, удерживающего потолок, установленный проектор, вы можете фактически переместить сам объектив. По моему опыту, это менее распространенная особенность, особенно в бюджетных моделях.
Но проконсультируйтесь с инструкциями по «сдвигу объектива» в руководстве по проектору и посмотрите, что в нем говорится. Вы можете изменить фактическое положение линзы, чтобы выровнять верхние углы. Как только проектор выровнен, самое время приступить к остальной части установки.
Регулировка проектора по размеру экрана – коррекция KeyStone и масштабирование
Итак, у вас уровень верхних углов, но нижние углы не совпадают. Возможно, изображение выглядит сужающимся, как воронка, широким вверху и сужающимся к низу или наоборот. Эта форма в виде трапеции – не то, что вам нужно, но это прогресс! Это указывает на то, что ваш проектор не расположен прямо в центре экрана, что имеет смысл.
Проекторы почти всегда находятся на столе, в нише под экраном или где-то над экраном. Затем свет падает на экран под углом, так что вы получаете форму широкоугольного на одном конце.
К счастью, это настолько известная проблема с проекторами, что наличие инструмента для ее исправления является отраслевым стандартом. краеугольный каменьИсправление. Он назван так, потому что «замковый камень» из кладки – это последний блок, который держит арку вверх, и имеет ту же трапециевидную форму.
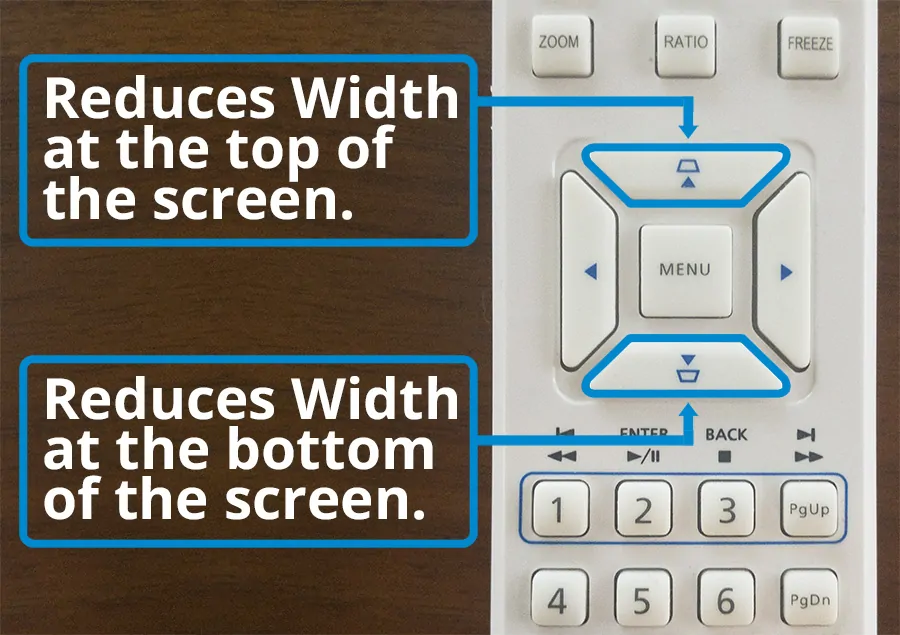
Коррекция трапецеидальных искажений – это цифровой элемент управления, позволяющий решить эту проблему с углом, изменив способ отображения изображения проектором. Это означает, что с помощью физических кнопок или цифровых элементов управления (обратитесь к руководству вашего проектора, чтобы выяснить, как получить доступ к коррекции трапецеидальных искажений) вы можете просто отрегулировать коррекцию вверх или вниз, чтобы увидеть свой прогресс.
После того, как вы получили доступ к коррекции проекции трапецеидального искажения, используйте ее, пока изображение не станет прямоугольным. В основном, пока верхние углы не совпадут с нижними углами по прямой линии. См. Изображения ниже.
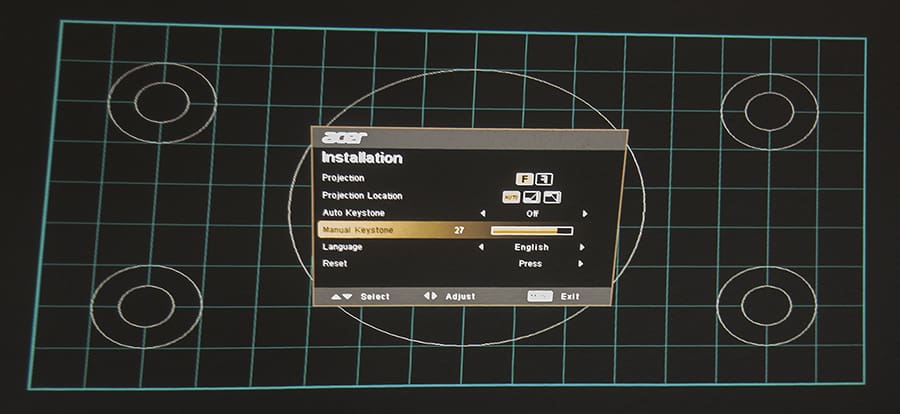
Это изображение проектора до настройки трапецеидальных искажений. Обратите внимание, изображение сильно искажено, так как ни один из углов не параллелен друг другу.
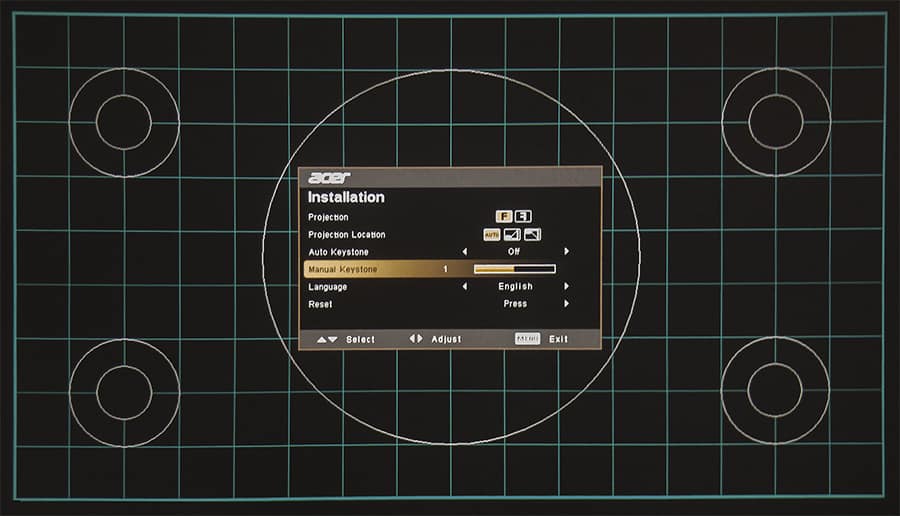
Это изображение проектора после настройки параметров трапеции. Обратите внимание, теперь изображение представляет собой почти идеальный прямоугольник.
Одно замечание: я обсуждал только вертикальную коррекцию трапецеидальных искажений. Возможно, вам понадобится коррекция горизонтального трапецеидального искажения, но варианты здесь менее стандартные. Некоторые проекторы предлагают коррекцию трапецеидальных искажений по горизонтали, а также по вертикали, и по мере того, как отрасль продвигается вперед, делают все больше и больше, но, если ваш проектор этого не делает, вам придется выполнить «ручную» коррекцию трапецеидальных искажений по горизонтали, что очень приятно Это значит, что вам нужно переместить проектор так, чтобы он совпадал с центральной линией экрана.
Поиграйте с коррекцией вертикального трапецеидального искажения и горизонтальной, если она у вас есть, пока проецируемое изображение не станет четким прямоугольником. Затем вы готовы перейти к следующему этапу настройки экрана.
Регулировка масштаба проектора
После настройки угла и коррекции трапецеидальных искажений ваше прямоугольникИзображение может по-прежнему перекрываться краями экрана или заполнять его недостаточно. Итак, найдите функцию масштабирования на своем проекторе и поверните ее вверх или вниз, чтобы изображение соответствовало экрану по горизонтали. Вероятно, он все еще будет слишком высоким или слишком низким, но на последнем завершающем этапе продолжайте читать следующий раздел.
Как выпрямить изображение проектора: итерация
К настоящему времени вы проделали большую работу, установив угол наклона, исправив трапецеидальные искажения и, возможно, даже переместив проектор для решения любых проблем с размещением. Теперь вы обнаружили, что функция масштабирования показала, что ваш проектор находится либо слишком далеко, либо слишком близко, чтобы идеально соответствовать экрану.
Последний шаг – раз и навсегда выпрямить изображение проектора – звучит неправильно. На самом деле это означает повторить все вышесказанное, но на этот раз с меньшими приращениями. Если вы отрегулировали угол, а затем при коррекции трапецеидального искажения получился прямоугольник, который кажется изогнутым, вам, вероятно, придется снова отрегулировать угол.
Если при увеличении масштаба до размера экрана изображение оставалось выше или ниже экрана по вертикали, вам может потребоваться поднять или опустить проектор и навести его немного выше или ниже, чтобы выровнять его с экраном. Но, угадайте, это немного сместит проекцию трапецеидальных искажений, так что ее придется пересмотреть. Но не расстраивайтесь: если вы будете продолжать и сосредотачиваться на чем-то одном, вы будете готовы мгновенно вернуться к действительно огромному экрану.
Надеюсь, эта статья была вам полезна! Если вы хотите купить новый проектор, загляните на нашу страницу рекомендуемых проекторов! На этой странице представлены наши рекомендуемые подборки отличных проекторов по очень справедливым и доступным ценам.
Источник: mediadoma.com