Калибровка HDR-дисплея в Windows 11 имеет решающее значение для оптимизации визуального восприятия. Правильная калибровка повышает точность цветопередачи, детализацию теней и полное погружение за счет настройки яркости, контрастности и цвета. Однако важно отметить, что некоторые мониторы с пометкой «HDR» могут не соответствовать необходимым стандартам, что делает калибровку неэффективной. Кроме того, обработка HDR в Windows 11 при обычном использовании рабочего стола может быть неудовлетворительной.
HDR (High Dynamic Range) — это технология, которая расширяет диапазон цветов и контрастности цифровых дисплеев, обещая более захватывающий и реалистичный визуальный опыт. Однако, чтобы использовать весь его визуальный потенциал, вам необходимо правильно откалибровать настройки HDR. Вот как это сделать в Windows 11
Калибровка Windows 11 HDR: шаг за шагом
Программы для Windows, мобильные приложения, игры — ВСЁ БЕСПЛАТНО, в нашем закрытом телеграмм канале — Подписывайтесь:)
Настройка и калибровка SDR и HDR изображения на телевизоре Samsung для Xbox one | Xbox Series
Калибровка HDR-дисплея в Windows 11 требует нескольких шагов, включая установку приложения для калибровки Microsoft, включение HDR на мониторе и использование приложения для калибровки дисплея.
Сначала установите приложение HDR Calibration. Откройте страницу магазина инструментов Windows HDR Calibration, выполнив поиск в Магазине Microsoft, нажмите «Получить» и дождитесь завершения процесса установки.

Затем включите HDR. Предполагая, что у вас есть дисплей с поддержкой HDR, щелкните правой кнопкой мыши в любом месте рабочего стола и выберите «Настройки дисплея» в появившемся меню.

Совет. Подробные инструкции см. в нашем полном руководстве по включению HDR в Windows 11.

Прокрутите вниз, чтобы найти опцию «Использовать HDR».

При желании, если вы нажмете маленькую стрелку справа от «Использовать HDR», вы получите более детальный контроль над тем, как работает и выглядит HDR. Однако, поскольку мы собираемся сделать

Совет: в Windows 11 теперь есть простое сочетание клавиш для включения и выключения HDR. Просто нажмите Win + ALT + B, и ваш экран переключится в режимы.
Настройка HDR на телевизоре Samsung | калибровка телевизора САМСУНГ 7,8 серии | настройка телевизора
Теперь откалибруйте свой HDR-дисплей. Откройте приложение Windows HDR Calibration и нажмите кнопку «Начать».

Затем вам будет предложено настроить несколько параметров. Для каждой настройки перетащите ползунок влево или вправо, пока шаблон больше не будет виден для калибровки экрана, затем нажмите кнопку «Далее».

Наконец, подтвердите имя профиля и нажмите кнопку «Готово», а затем кнопку «ОК».

Почему калибровка имеет значение для HDR в Windows 11
Калибровка HDR-дисплея может значительно улучшить качество просмотра. Правильная калибровка регулирует параметры яркости, контрастности и цвета для оптимизации вывода на дисплей.
Это может привести к более точному представлению цветов, улучшенной детализации теней и более захватывающему и реалистичному просмотру. Другими словами, калибруя дисплей, вы получаете то, за что заплатили при покупке панели HDR.
Когда вы впервые попробовали HDR в Windows 11, вы, возможно, были разочарованы внешним видом HDR, в частности, на вашем рабочем столе, а также в играх и мультимедиа HDR, таких как видео. Калибровка может просто означать разницу между HDR, отличным или полностью непригодным для использования.
Почему калибровка может не помочь
Калибровка — это, безусловно, то, что каждый должен сделать, прежде чем отказываться от HDR в Windows 11, но даже при калибровке результаты могут вас не впечатлить. Дело в том, что существует множество компьютерных мониторов и телевизоров с «HDR», которые на самом деле не имеют права использовать этот ярлык.
Хотя они могут поддерживать значения цвета и яркости за пределами стандарта SDR, им не хватает спецификаций для представления HDR-контента должным образом. Существует множество экранов, пиковая яркость или контрастность которых далеко не достаточны для соответствия самым основным стандартам HDR. Почему это произошло и как такие мониторы могут иметь логотип «HDR» на них, это история для другого дня, но достаточно сказать, что вам, вероятно, следует искать свою модель дисплея на специализированных веб-сайтах, таких как RTINGS, чтобы увидеть, соответствует ли она требованиям. тест на нюх HDR. В противном случае никакая калибровка не сможет преодолеть аппаратные ограничения.
Также есть что сказать об обработке HDR в Windows 11 в целом. Даже на хороших HDR-мониторах мне еще предстоит найти способ, чтобы обычная среда рабочего стола выглядела отдаленно приемлемой в режиме HDR.
Вот почему новое сочетание клавиш HDR в Windows 11, упомянутое выше, является такой находкой. Это означает, что вы можете использовать свой рабочий стол в SDR и быстро включать эту функцию перед запуском игры или фильма. Если вы не редактируете HDR-контент, от включения HDR для работы на рабочем столе мало пользы.
Но с небольшими усилиями на передней панели и быстрым переключением между рабочим и игровым режимами вы получите максимальную отдачу от своего HDR-монитора.
Программы для Windows, мобильные приложения, игры — ВСЁ БЕСПЛАТНО, в нашем закрытом телеграмм канале — Подписывайтесь:)
Источник: cpab.ru
Калибровка дисплея HDR с помощью приложения калибровки Windows HDR
Калибровка дисплея HDR (с высоким динамическим диапазоном) для улучшения работы с содержимым HDR на Windows 11 компьютере. Приложение калибровки WINDOWS HDR помогает повысить точность цвета и согласованность. Кроме того, он позволяет настроить отображение цветов для содержимого HDR и SDR (стандартный динамический диапазон) при включении HDR.

Приложение калибровки HDR для Windows имеет три шаблона тестирования, которые рекомендуется группой интереса игр HDR (HGIG) для улучшения игрового интерфейса HDR. Эти три теста определяют:
- Самые темные видимые сведения, которые можно увидеть.
- Самые светлые видимые сведения.
- Максимальная яркость дисплея.
Примечание: Если у вас есть встроенный дисплей, который может воспроизводить потоковое видео HDR, но не поддерживает игры и приложения HDR, используйте калибровку отображения для видео HDR в разделе «Параметры> System > Display > HDR». Чтобы проверить, поддерживает ли ваш экран игры и приложения HDR, в разделе «Возможности отображения» на экране параметров HDR проверьте, поддерживается ли на выбранном дисплее функция HDR. Дополнительные сведения см. в разделе «Калибровка встроенного дисплея для содержимого HDR в Windows».
Требования
Ниже приведены требования к использованию приложения калибровки WINDOWS HDR.
- Операционная система Windows: Windows 11
- Отображение: дисплей с поддержкой HDR (встроенный или внешний дисплей)
- HDR: включено
Чтобы включить HDR, нажмите кнопку «Пуск», а затем>» Параметры>» ,>HDR. - Режим приложения: приложение должно работать в полноэкранном режиме
- Графика: новый GPU (требуется для правильной работы насыщенности цвета)
- Amd
- Серия AMD RX 400 или более поздняя
- Процессоры AMD Ryzen с изображением Radeon
- Интегрировано: Intel 11-го поколения (Ice Lake) или более поздней версии
- Дискретный: Intel DG1 или более поздней версии
Использование приложения калибровки WINDOWS HDR
- После установки приложения нажмите кнопку «Пуск «, а затем выберите «Все приложения>калибровку Windows HDR.
Если у вас несколько дисплеев, убедитесь, что приложение калибровки HDR находится на дисплее с поддержкой HDR. - При калибровки дисплея с помощью трех шаблонов теста (см. выше) перетащите ползунок, пока шаблон теста больше не будет отображаться на каждом экране.
- При настройке уровня насыщенности цвета содержимого SDR и HDR перетащите ползунок, чтобы настроить насыщенность с менее насыщенной (по умолчанию слева) до более насыщенной (справа).
Изменение насыщенности цвета может быть незначительным и зависит от характеристик дисплея.
Примечание: На некоторых языках вы увидите ссылку на вертикальную линию. Этот текст отображается на главном экране приложения и на экране насыщенности цвета. Однако вертикальная линия не будет отображаться в приложении. Мы работаем над обновлением текста.
Еще несколько вещей.
Ниже приведено несколько заметок и других вещей, которые помогут вам получить наилучшие результаты от дисплея с поддержкой HDR и приложения калибровки Windows HDR.
- Сертифицированные hdr дисплеи обычно отлично работают без дополнительной калибровки. Однако вам по-прежнему следует рассмотреть возможность использования приложения калибровки Windows HDR на дисплее HDR. Дополнительные сведения о различных программах сертификации hdr display и Windows см. в разделе «Требования к отображению видео HDR в Windows».
- Приложение калибровки HDR для Windows может работать не так, как ожидалось, если отображение HDR по умолчанию влияет на постработку. Вы можете отключить эффекты после обработки с помощью экранного меню и кнопок на экране.
- Используйте приложение в тех же условиях освещения, которые обычно используются для дисплея HDR.
- Следите за отображением цветов при калибровки дисплея. Если увеличить его слишком много, содержимое HDR на дисплее может выглядеть неестественно и перегружено.
- Изображения «До» и «После» могут выглядеть аналогично в зависимости от дисплея.
- Если вы хотите удалить цветовой профиль, созданный с помощью приложения калибровки WINDOWS HDR, это можно сделать с помощью управления цветами в панель управления. Нажмите кнопку » Пуск», введите управление цветом, а затем выберите ее в списке результатов. В разделе «Управление цветами» выберите вкладку » Все профили», выберите профиль цвета, который нужно удалить, а затем нажмите кнопку «Удалить».
- Запускайте это приложение при каждом изменении настройки дисплея (например, добавьте новый дисплей или замените существующий).
Статьи по теме
- Калибровка встроенного дисплея для содержимого HDR в Windows
- Требования к дисплею для воспроизведения видео HDR на устройствах с Windows
- Параметры HDR в Windows
Источник: support.microsoft.com
Как использовать приложение HDR Calibration в Windows 11
В Windows 11 теперь вы можете использовать инструмент Windows HDR Calibration для калибровки дисплеев для достижения наилучшего качества изображения HDR.
Инструмент очень мощный и простой. Он имеет три тестовых шаблона, предназначенных для калибровки яркости, яркости и насыщенности цвета дисплея с поддержкой HDR для повышения точности и согласованности.
Вам не нужна дополнительная калибровка, если у вас есть сертифицированный HDR-дисплей. Однако вы всегда можете использовать этот инструмент для настройки и улучшения качества просмотра.
Инструмент доступен в Microsoft Store для обеих версий, 22H2 и 21H2, но вы не можете использовать его в Windows 10.
Программы для Windows, мобильные приложения, игры — ВСЁ БЕСПЛАТНО, в нашем закрытом телеграмм канале — Подписывайтесь:)
В этом руководстве вы узнаете, как использовать инструмент Windows HDR Calibration для калибровки совместимых мониторов в Windows 11.
Как откалибровать монитор HDR в Windows 11
В Windows 11 для калибровки дисплея HDR вам потребуется установить приложение калибровки Microsoft, включить HDR на мониторе (если применимо) и через приложение настроек, а затем использовать приложение для калибровки дисплея.
Установить калибровку HDR
Чтобы установить приложение Windows HDR Calibration в Windows 11, выполните следующие действия:
- Откройте страницу магазина Windows HDR Calibration (откроется в новой вкладке).
- Нажмите на приложение «Получить в магазине».
- Нажмите кнопку Установить.
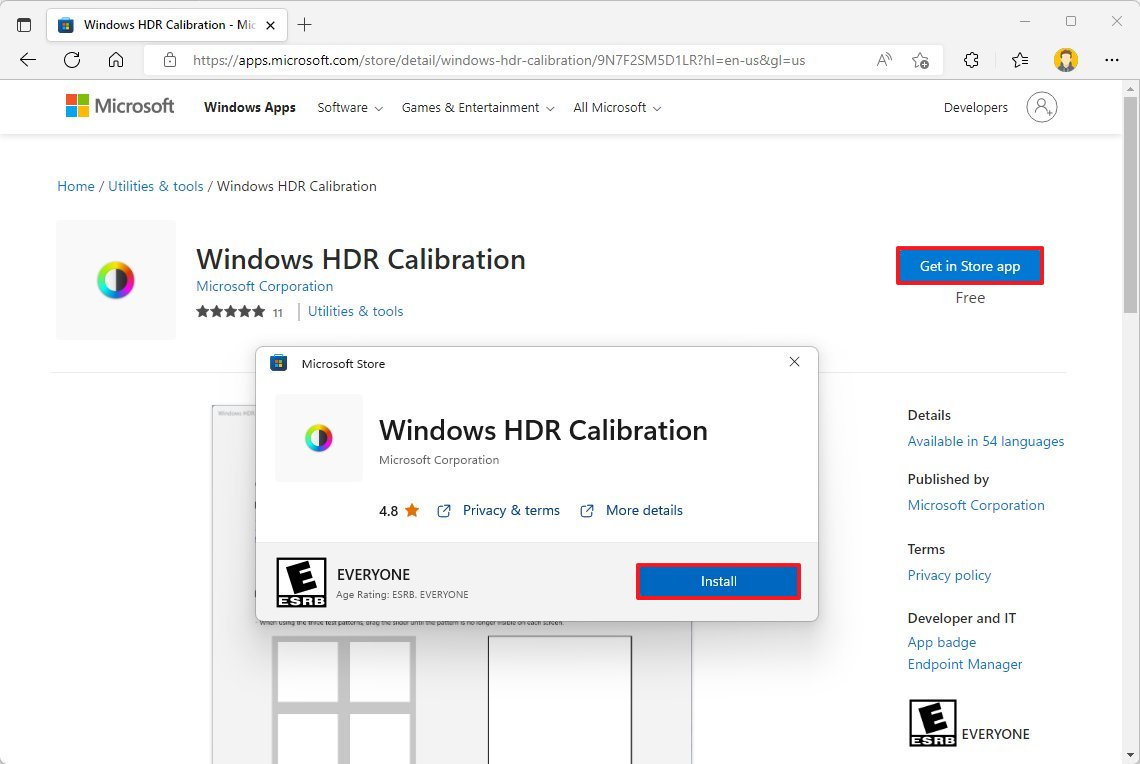
После того, как вы выполните эти шаги, приложение будет установлено на компьютер, но вам все равно нужно будет включить HDR на дисплее через приложение «Настройки».
Чтобы включить HDR на поддерживающем дисплее в Windows 11, выполните следующие действия:
- Открыть настройки.
- Щелкните Система.
- Щелкните Показать.

- В разделе «Яркость и цвет» выберите параметр HDR.

- Выберите HDR-монитор в разделе «Выберите дисплей для просмотра или изменения его настроек».
- Включите тумблер «Использовать HDR».
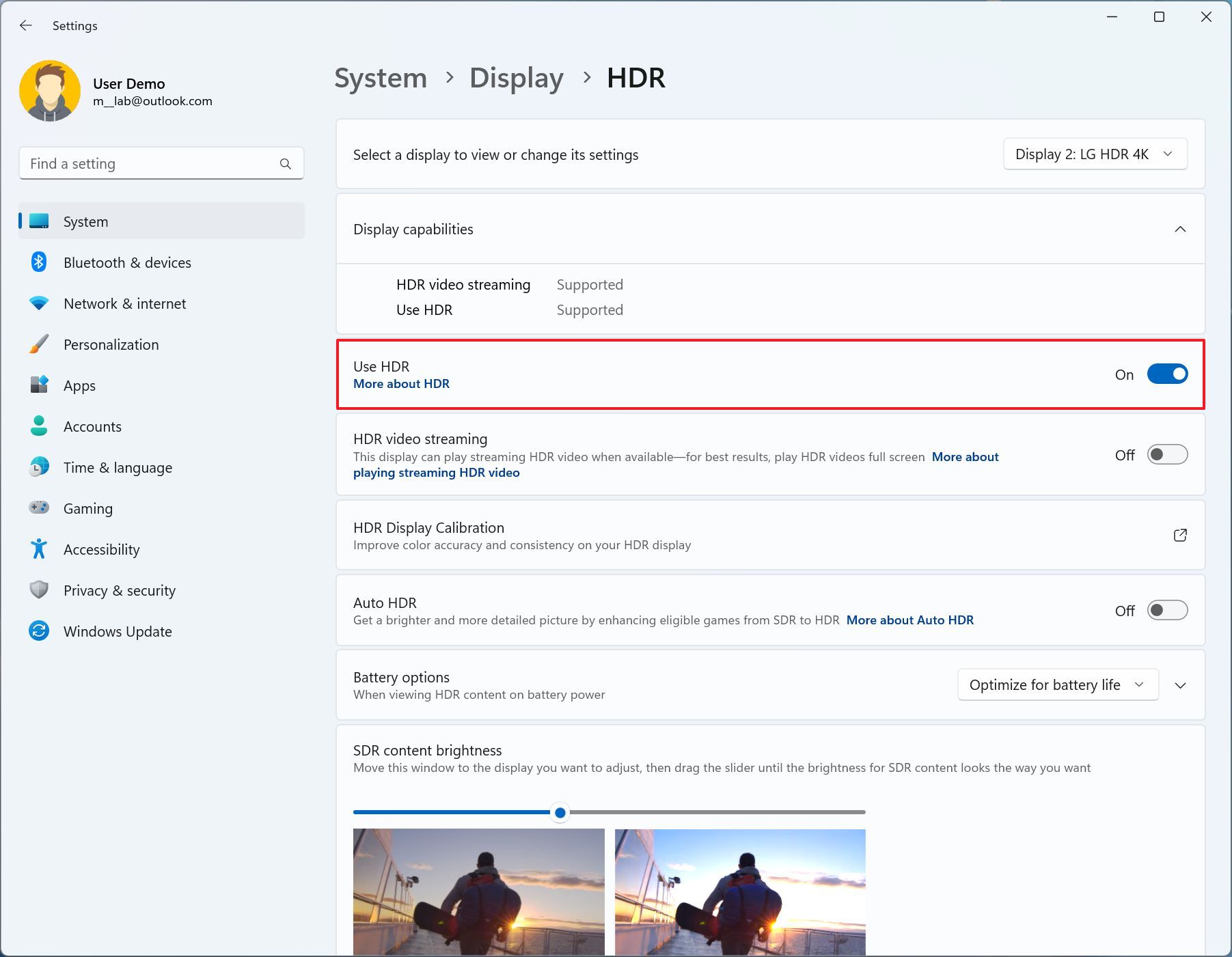
- Совет: если у вас есть ноутбук, убедитесь, что устройство подключено к источнику питания. В противном случае функция HDR будет недоступна.
После выполнения этих шагов вы можете перейти к открытию приложения и калибровке дисплея.
Чтобы откалибровать HDR-дисплей в Windows 11, выполните следующие действия:
- Откройте приложение Windows HDR Calibration.
- Нажмите кнопку «Начать».
- Краткое примечание: используйте приложение в условиях освещения, в которых вы будете использовать HDR-контент.
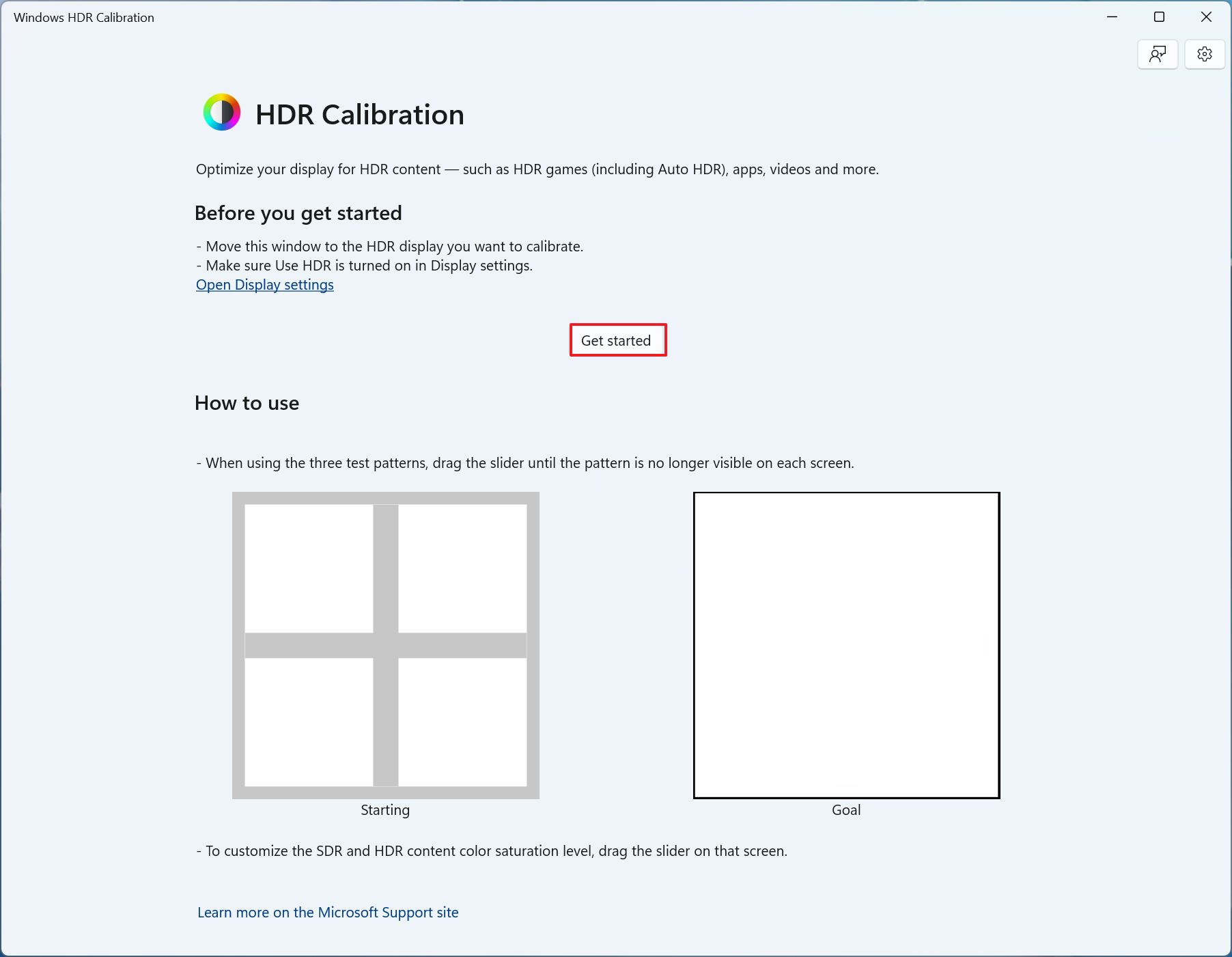
- Перетащите ползунок влево или вправо, пока рисунок не перестанет быть видимым, чтобы откалибровать затемнение экрана.
- Нажмите кнопку «Далее».
- Перетащите ползунок влево или вправо, пока рисунок не перестанет быть видимым, чтобы откалибровать затемнение экрана.
- Нажмите кнопку «Далее».

- Перетащите ползунок влево или вправо, пока шаблон не перестанет быть видимым, чтобы определить видимость яркости.
- Нажмите кнопку «Далее».
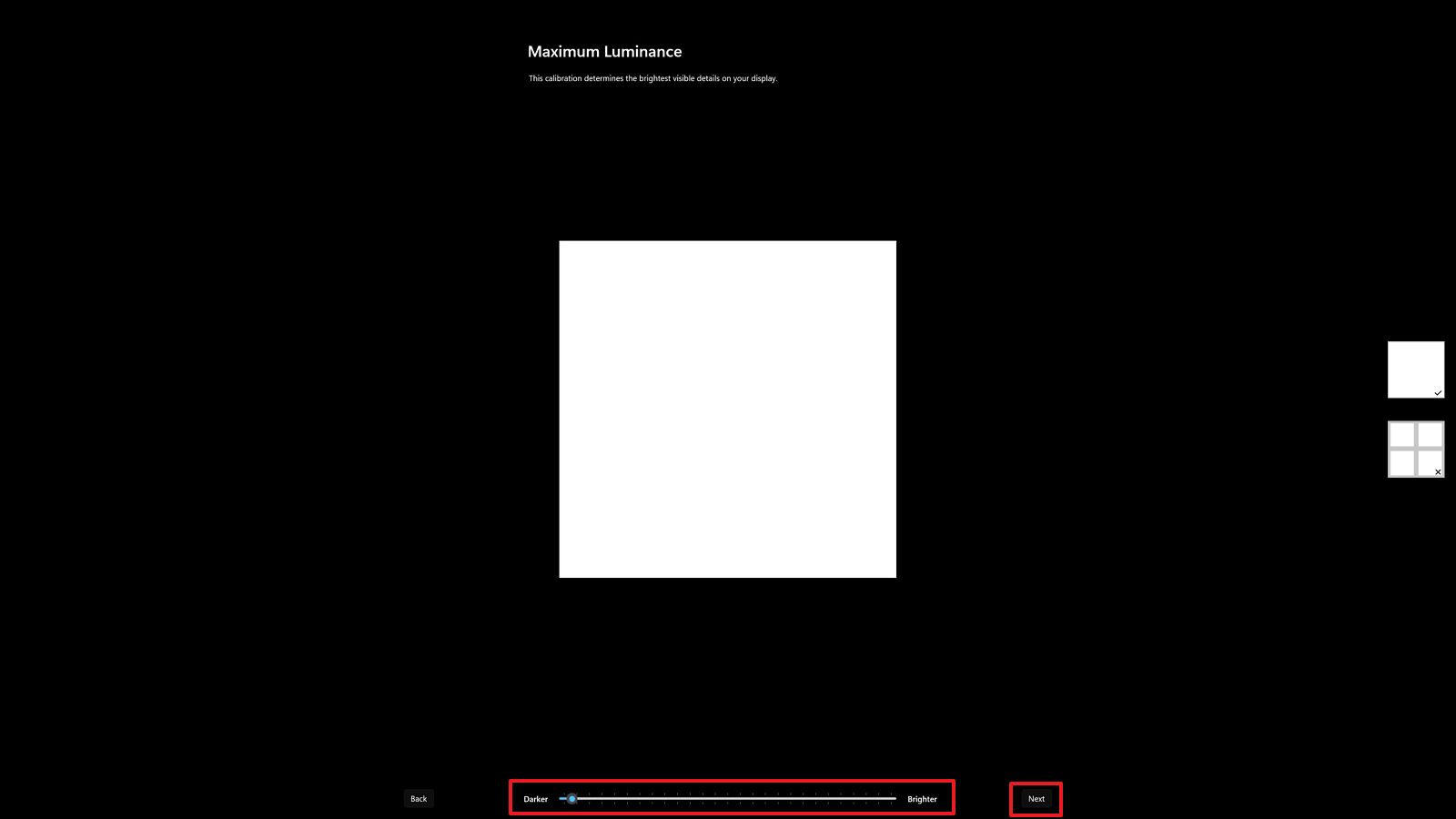
- Перетащите ползунок влево или вправо, пока шаблон больше не будет виден, чтобы определить, насколько ярким может быть экран.
- Нажмите кнопку «Далее».
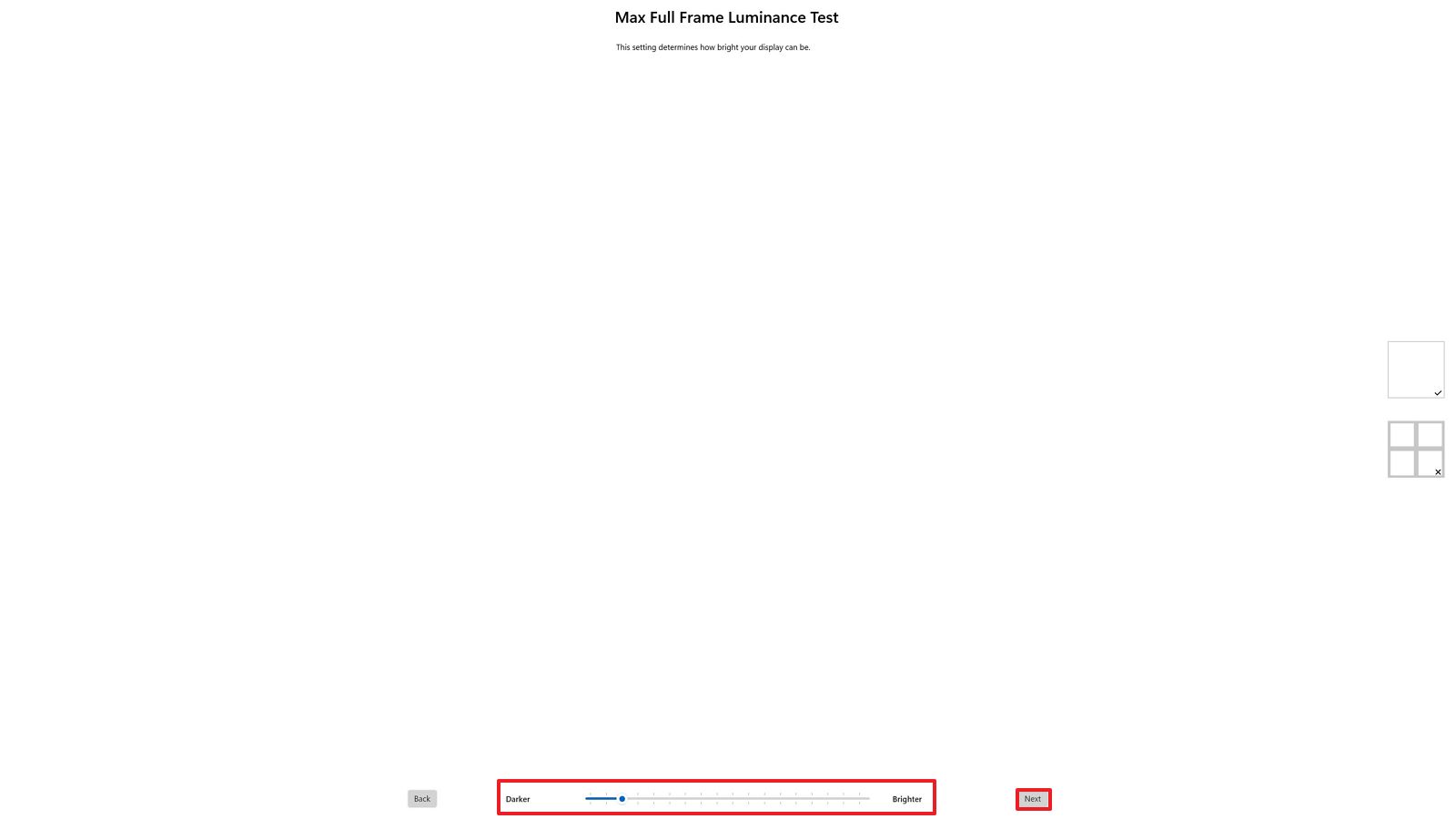
- Перетащите ползунок влево или вправо, чтобы определить, как на мониторе будет отображаться насыщенность цвета.
- Краткое примечание: если вы не видите никаких изменений при перемещении ползунка, возможно, видеокарта не поддерживает эту функцию. Кроме того, изменения в настройках очень тонкие.
- Нажмите кнопку «Далее».
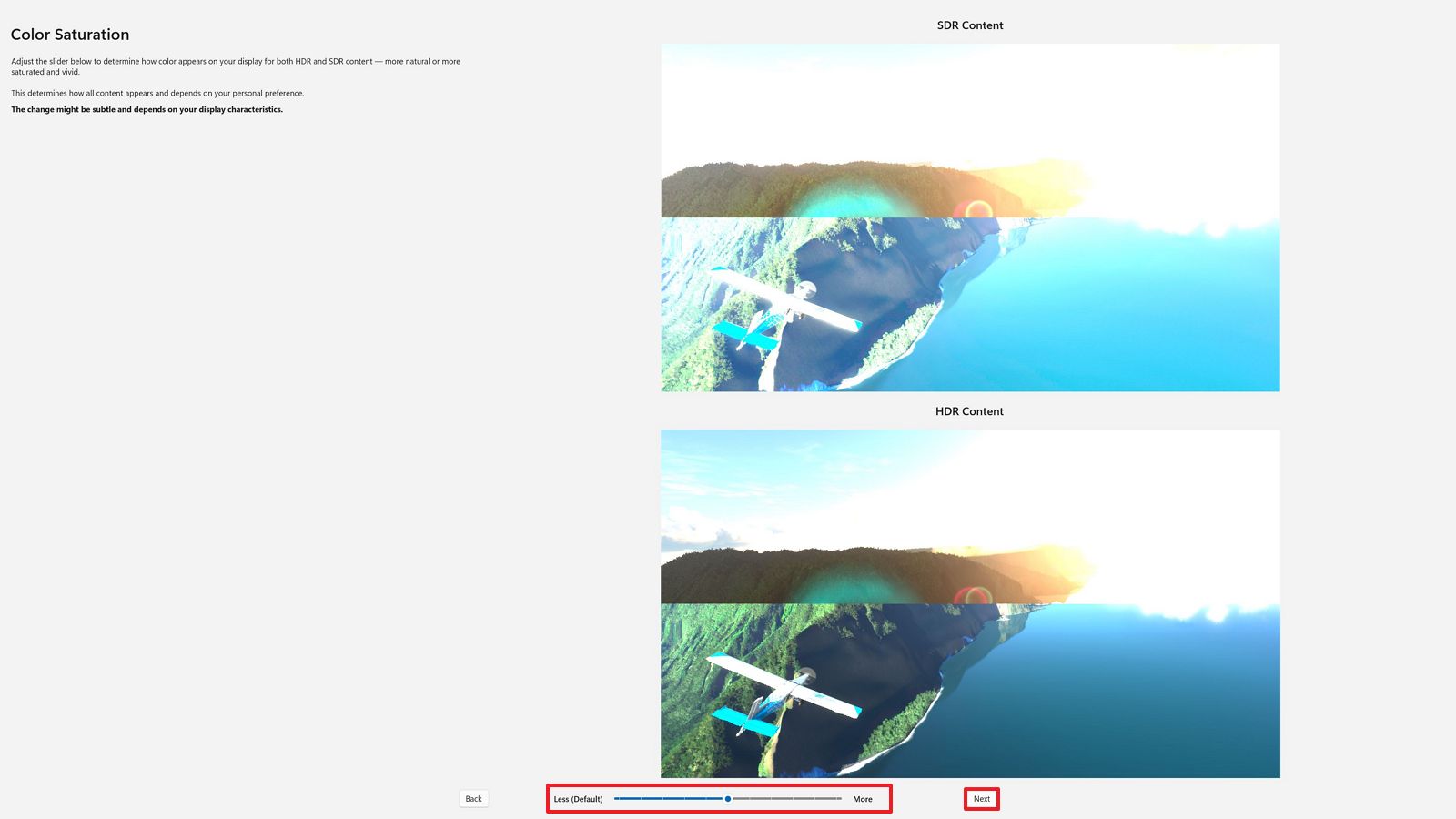
- Подтвердите имя профиля.
- Нажмите кнопку Готово.
- Нажмите кнопку ОК.
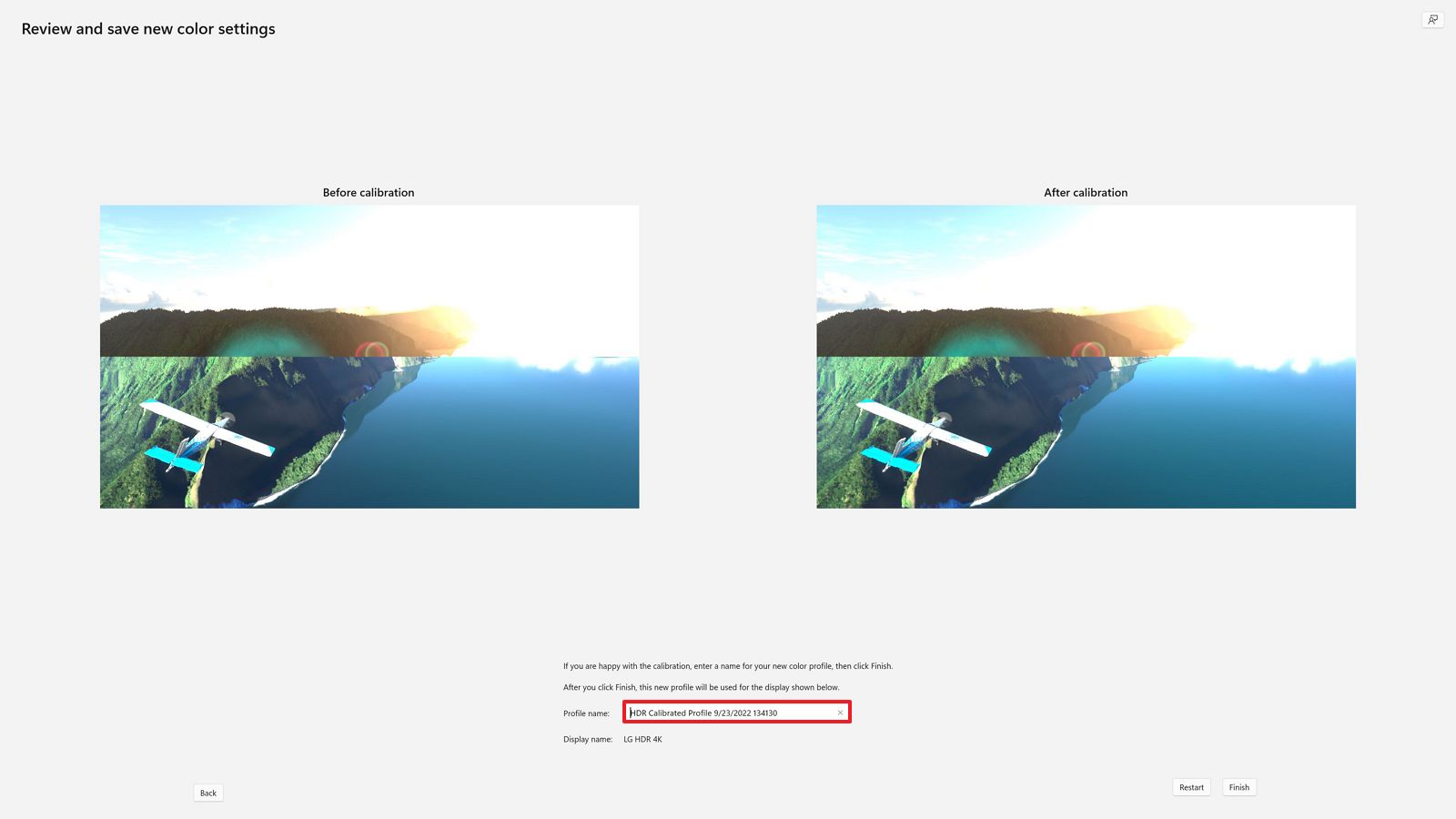
После выполнения этих шагов HDR-контент (игры, видео и приложения) должен выглядеть лучше в Windows 11. Если у вас настроено несколько мониторов, переместите приложение на следующий монитор и повторите инструкции по калибровке.
Дополнительные ресурсы
Дополнительные полезные статьи, охват и ответы на распространенные вопросы о Windows 10 и Windows 11 см. на следующих ресурсах:
Источник: okdk.ru