Для того чтобы видеть изображения так, как они должны были быть видны, ваш монитор может нуждаться в калибровке. Если вы веб-дизайнер, цифровой фотограф или график, это особенно важно. Вы не хотите тратить часы на выбор идеальной тонкой цветовой схемы только для того, чтобы видеть несоответствующий беспорядок на чужом мониторе или выходящий из принтера; вам необходимо откалибровать монитор так, чтобы то, что вы видите, было тем, что вы получали.
Дополнительные шаги, которые вы, возможно, захотите предпринять:
1) Отрегулируйте яркость и контраст. Они расположены либо на передней панели монитора, либо на экране элементов управления калибровкой. Как правило, руководство по калибровке покажет вам две или три фигуры в градациях серого, которые помогут вам настроить это. Следуйте инструкциям на экране. Для достижения наилучших результатов изображение или изображения на экране должны включать как минимум четыре цвета: черный, темно-серый, светло-серый и белый.
— Прищурившись и откинувшись от монитора, может помочь точная регулировка.
Калибровка монитора Windows 11
-Многие ноутбуки не имеют регуляторов контрастности.
2) Вы можете попробовать изменить настройки гаммы. Когда вашему компьютеру предлагается сделать пиксель ярче, он увеличивает напряжение на мониторе. Однако взаимосвязь между напряжением и яркостью сложна, и ее необходимо отрегулировать до линейного характера с помощью «гамма-коррекции», названной в честь одного из задействованных математических терминов. Некоторые настройки калибровки позволяют настроить ползунок в соответствии с вашими предпочтениями, но обычно используются только две настройки:
Гамма 2,2 является наиболее распространенным стандартом для мониторов. Это позволит вам просматривать изображения и видео с заданным диапазоном яркости и создавать веб-визуальные элементы, которые будут отображаться для других пользователей Интернета.
Гамма 1,8 позволит отображать изображения ближе к тому, как они будут выглядеть после печати. Это также может облегчить обнаружение теней при детальном редактировании изображения.
Обратите внимание, что программное обеспечение для редактирования изображений часто самостоятельно регулирует гамму до этого значения.
3)
Установите точку белого. Также называется цветовой температурой, она определяет общий цветовой оттенок экрана. Самый распространенный стандарт для компьютерных мониторов — D65 (или 6500), слегка голубоватый оттенок. Это дает более яркий эффект, знакомый людям, использующим компьютеры или телевизор. Некоторые профессионалы в области графики, которые специализируются на печатных работах, предпочитают D50 (или 5000), нейтральный или слегка желтоватый оттенок, который лучше имитирует печатные материалы и дневной свет.
Некоторые мониторы могут регулировать это непосредственно с помощью встроенных кнопок монитора. Попробуйте это, если в руководстве по калибровке цвета нет настройки точки белого или цветовой температуры. Используйте «теплый», если нет точных цифр.
Несколько способов открытие Калибровка цветов монитора Windows 11
Это руководство применимо к компьютерам, ноутбукам, настольным компьютерам и планшетам под управлением операционных систем Windows 10, Windows 8 / 8.1, Windows 7. Работает для всех основных производителей компьютеров (Dell, HP, Acer, Asus, Toshiba, Lenovo, Samsung).
Источник: best-coding.ru
Как откалибровать сенсорный экран или цифровое перо?
Если вы заметили какие-то проблемы с использованием сенсорного экрана планшета под управлением Windows 10, либо подключённого к компьютеру цифрового пера, возможно имеет смыл провести его калибровку. О том как это сделать и рассказывается далее.
Советы и инструкции
| 30 июня 2017 в 13:17
Для калибровки пера или сенсорного экрана в текущей версии Windows 10 (1703) придётся обратиться к Панели управления, в которой нужно воспользоваться ярлыком Параметры планшетного компьютера, а в открывшемся диалоговом окне кликнуть по кнопке Откалибровать. Для быстрого перехода к параметрам планшетного компьютера удобно использовать поиск на панели задач с запросом «калибровка экрана».
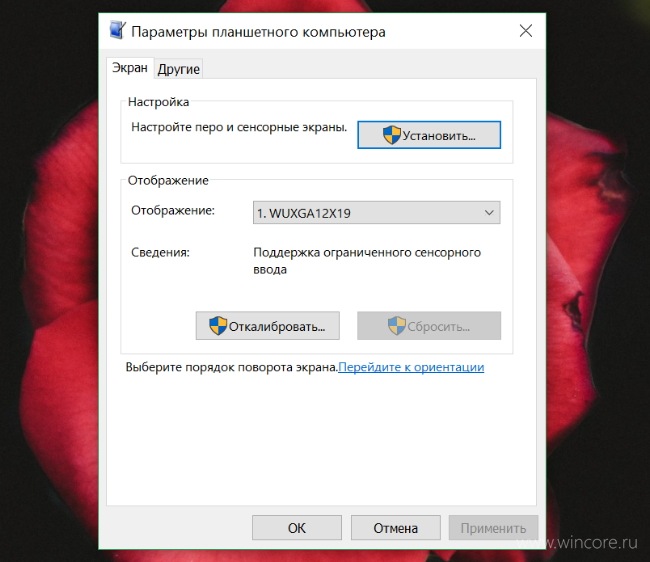
По клику на кнопке Откалибровать будет запущено Средство калибровки дигитайзера, в окне которого достаточно коснуться отмеченных крестиком областей экрана, а затем согласиться с охранением изменений. Отменить изменения поможет кнопка с говорящим названием Сбросить, доступная в том же окне.
Источник: www.wincore.ru
Приложения для калибровки монитора в Windows

Калибровка монитора имеет большое значение для многих пользователей.. Специально для тех, кто работает с фотографией, видео или графическим контентом в целом. По этой причине важно всегда откалибровать монитор, чтобы избежать проблем, поскольку цвета не совпадают с реальностью, если мы не откалибровали его должным образом. Но у нас есть для этого инструменты.
Доступны инструменты, которые позвольте нам откалибровать наш монитор в Windows. Таким образом, не тратя деньги, мы сможем решить эту ситуацию. Мы позаботимся о том, чтобы цвета всегда правильно отображались на экране.
Со временем появилось много приложений этого типа для Windows 10.. Не все из них предназначены для этого, но в некоторых случаях калибровка экрана является в них дополнительной функцией. Но все они помогут вам это соблюдать.
- 1 Откалибруйте монитор в Windows 10
- 2 Тестовые страницы ЖК-монитора Lagom
- 3 wxya
- 4 Онлайн-тест монитора Vanity
- 5 ФотоScientia
Откалибруйте монитор в Windows 10
Прежде всего, хорошо знать, как это сделать на вашем компьютере с Windows 10. Поскольку у нас есть экран калибровки на компьютере, который позволяет нам выполнять некоторые настройки. Мы должны сначала зайдите в панель управления. В нем мы входим в раздел экрана. Наконец, мы видим, что одна из опций в этом разделе — «калибровка цвета».
Щелкаем и можем приступить к выполнению этих настроек.
