Экранная клавиатура и в предыдущих версиях Windows пользовалась популярность. Только тогда её чаще использовали в случаях отказа обычной клавиатуры, или если были подозрения, что на ПК установилась программа, перехватывающая нажатие клавиш. В первом случае она спасала и позволяла что-то напечатать на компьютере, а во втором не позволяла мошенникам узнать ваш пароль и данные личной переписки.
С появлением Windows 8 и 10 её стали чаще использовать, поскольку данные операционные системы стояли и на обычных компьютерах, и на устройствах с сенсорным вводом. Так вот если у вас самая новая операционная система, и вы не знаете, где находится данная клавиатура, то в этой статье мы с этим разберемся. Расскажу, какими способами можно вызвать экранную клавиатуру в Windows 10, что делать, если она не запускается, или появляется на экране самостоятельно.
Стоит отметить, что в Windows есть два вида виртуальных клавиатур. Первая – это экранная. Она больше напоминает компьютерную, или ту, что установлена на ноутбуке.
Как включить экранную клавиатуру Windows #shorts
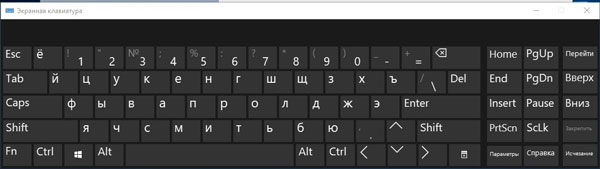
А вторая – это сенсорная. Она напоминает клавиатуру планшета или смартфона. Здесь есть кнопка для смены буквы/символы и для выбора смайликов.
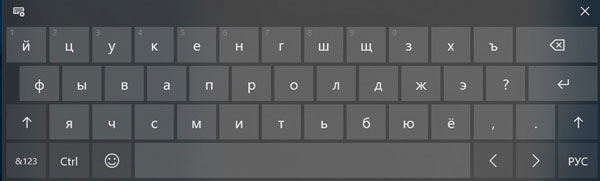
Добавление на панель задач
Самый первый способ – использование панели задач. Кликните по ней правой кнопкой мыши и в выпадающем меню нажмите по пункту «Показать кнопку сенсорной клавиатуры» .
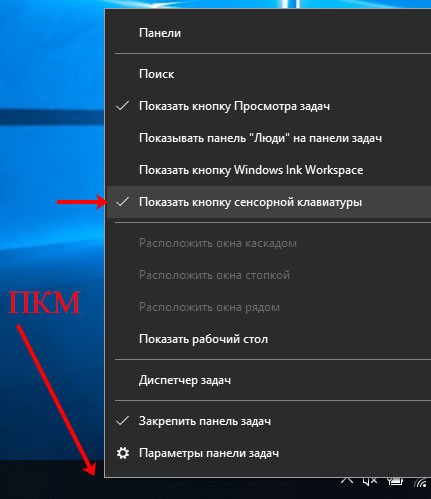
После этого кнопка в виде клавиатуры появится в трее. Судя по названию пункта можно понять, какая именно клава появится, если вы нажмете по кнопке. Вы можете изменять ее внешний вид, размер, прикреплять к краю экрана и прочее – для настроек используется кнопка, которая находится вверху слева.

Если вы из обычной системы перейдете в режим планшета, то здесь нужно отдельно включать данный значок. Снова нажимайте по панели задач правой кнопкой и выбирайте ранее упомянутый пункт.
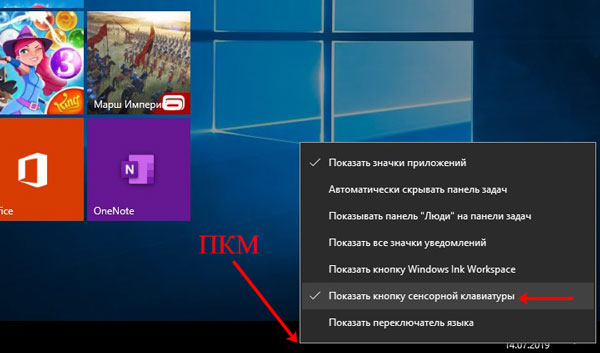
Включение через Параметры
Данным способом получится открыть именно экранную клавиатуру. Для этого зайдите в «Параметры» , используя сочетание клавиш Win+I . Затем перейдите в раздел «Специальные возможности» .

Пролистайте вниз вкладки слева и кликните по «Клавиатура» . Далее в поле «Использовать экранную клавиатуру» нужно передвинуть ползунок в положение «Вкл.» .
Как отключить экранную клавиатуру Windows 7
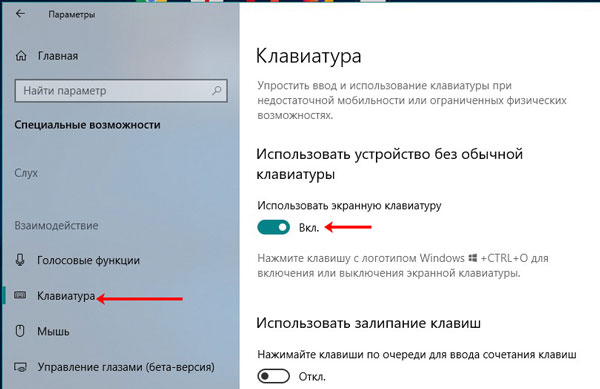
Клавиатура появится на экране.
Чтобы не заходить в окно параметров, можете воспользоваться комбинацией Win+Ctrl+O для запуска клавиатуры.
Если у вас она появляется автоматически после запуска Windows, то откройте данную страницу параметров и передвиньте ползунок в положение «Откл.» .
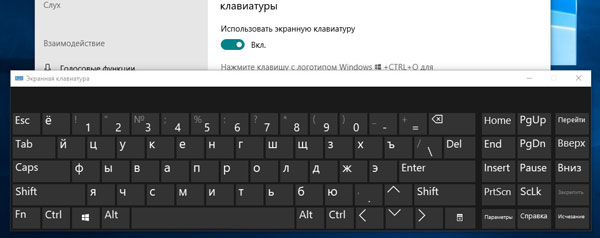
Использование окна Выполнить
Еще один способ быстро включить экранную клавиатуру – это окно «Выполнить» . Открывайте его комбинацией клавиш Win+R . Дальше в поле вводите команду osk и жмите «ОК» .
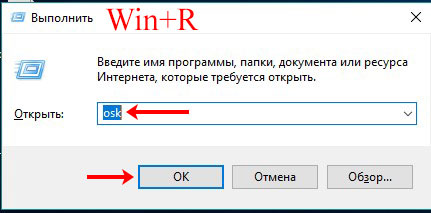
Нужное нам окно клавиатуры сразу появится на экране.
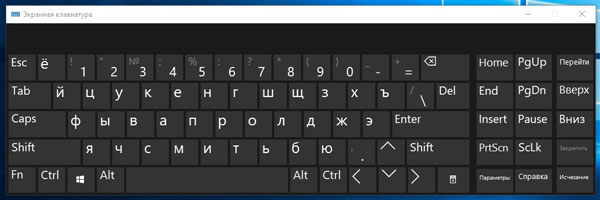
Активация клавиатуры на экране блокировки
Если же вам она нужна при входе в операционную систему, то на экране блокировки обратите внимание на кнопки, расположенные внизу. Среди них вы увидите «Специальные возможности» – пунктирный круг со стрелками. Нажмите на нее и выберите нужный пункт из выпавшего списка.
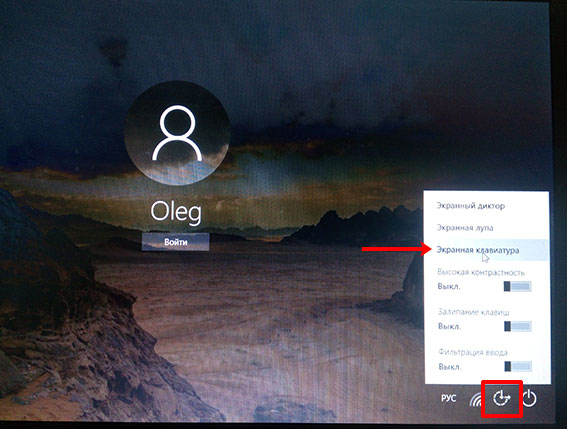
Запуск службы
Если у вас не получилось открыть сенсорную клавиатуру, то, вероятнее всего, на вашем устройстве отключена служба, которая отвечает за ее запуск.
Чтобы это проверить, открывайте окно «Выполнить» , с помощью комбинации Win+R , и вводите в поле команду services.msc. Жмите «ОК» .
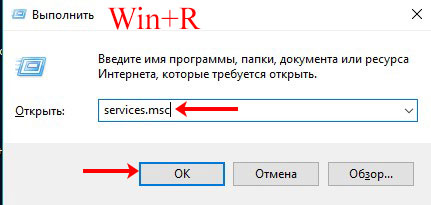
Когда откроется окно со всеми службами, найдите в списке название «Служба сенсорной клавиатуры и панели рукописного ввода» и нажмите по ней два раза мышкой.

Дальше выберите «Тип запуска» – «Вручную» и нажимайте кнопку «Запустить» , чтобы служба начала работать. Сохраняйте изменения кнопкой «ОК» .
Если у вас сенсорная клавиатура появляется через некоторое время после загрузки операционной системы, то зайдите в свойства данной службы и выберите «Тип запуска» или «Вручную» , или вообще можно поставить «Отключена» , если пользоваться клавиатурой не планируете.
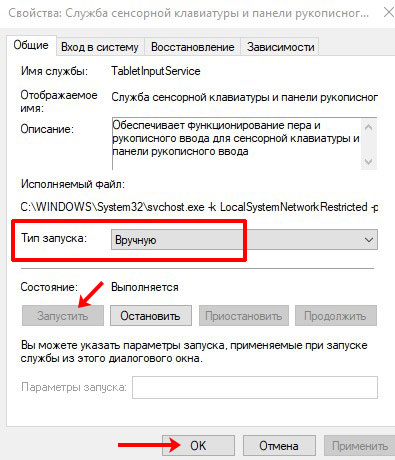
Автоматическое появление клавиатуры
Многим пользователям очень нравится, когда, после клика по полю для ввода текста, клавиатура появляется автоматически. На данный момент этого не происходит, даже если значок сенсорной клавиатуры отображается в трее. Исправить это можно помощью специальных программ.
Одна из них – ShowTabTip. Программка бесплатная и очень простая. Скачайте ее из Интернета. Затем зайдите в скачанный архив и запустите исполняемый файл.
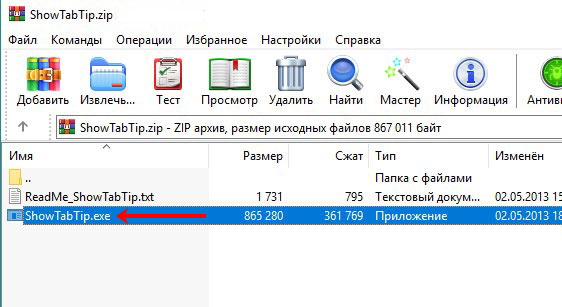
Утилита сразу запустится. Никакого окна при этом не появится, просто в трее появится ее значок.

Теперь, перейдя в режим планшета и установив курсор в поле для ввода текста, сенсорная клавиатура будет появляться автоматически. Причем неважно, где вы запустите программу – в обычном режиме или режиме планшета, работать она будет.
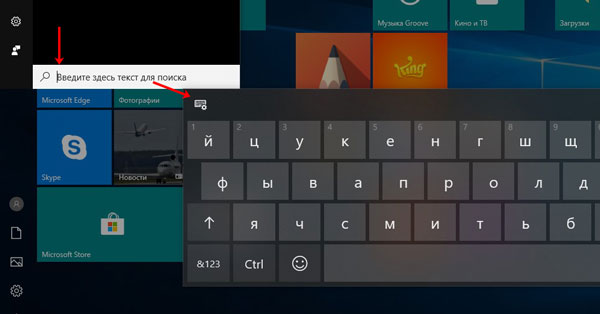
Убираем клавиатуру с экрана
Способов отключить экранную клавиатуру в Windows 10 несколько. Один мы рассмотрели выше – в параметрах передвигайте ползунок в положение «Откл.» . Если это не помогло, тогда зайдите в «Панель управления» . Для этого нажмите на лупу на панели задач, введите в поле поиска «панель управления» и кликните по найденному результату.
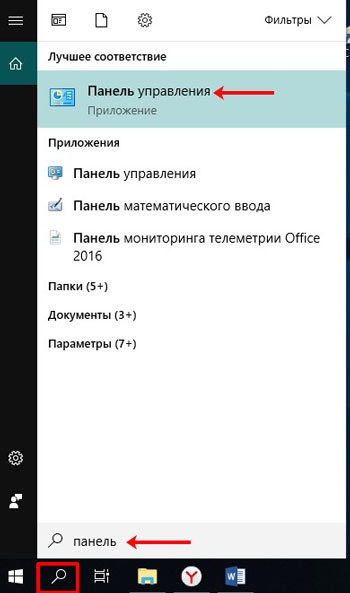
Затем в режиме «Крупные значки» найдите раздел «Центр специальных возможностей» и кликните по нему.

Далее из отображаемых параметров нажмите по «Использование компьютера без мыши и клавиатуры» .

Снимите галочку в поле «Использовать экранную клавиатуру» и сохраните изменения. После этого она больше не должна появляться на экране самостоятельно.
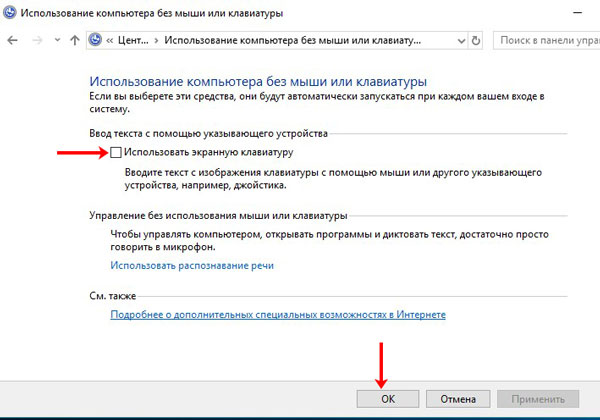
Теперь вы знаете, где искать экранную клавиатуру в Windows 10. Если хотите, чтобы она появлялась автоматически, то используйте специальную программу. Если же она появляется после запуска системы, то отключите ее в параметрах или остановите соответствующую ей службу.
Источник: comp-profi.com
Как отключить экранную клавиатуру на экране разблокировки?
Каким-то образом я активировал экранную клавиатуру (Onboard) на экране разблокировки и не могу сейчас ее деактивировать. Я перезагрузил компьютер, но он все еще там на экране разблокировки.
Как отключить экранную клавиатуру на экране разблокировки?
Thucydides411 30 ноя ’11 в 16:15 2011-11-30 16:15
2011-11-30 16:15
3 ответа
GUI метод
Выполните поиск встроенных настроек из обзора оболочки gnome.
На вкладке » Общие » и заголовке » Интеграция с рабочим столом» снимите флажок » Показать на борту» при разблокировке экрана.
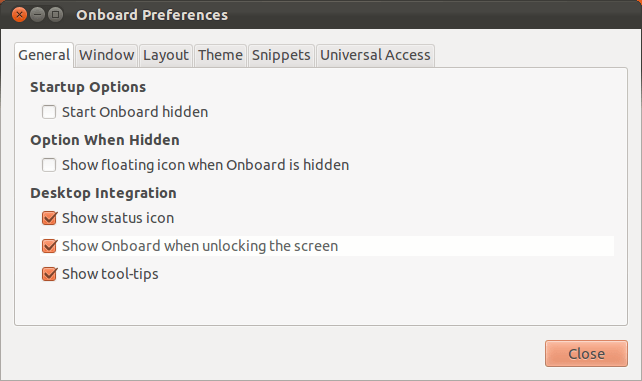
Метод командной строки
Запустите следующую команду в терминале:
gsettings set apps.onboard xembed-onboard false
Если вышеупомянутое не работает, попробуйте это:
gsettings set org.gnome.desktop.screensaver embedded-keyboard-enabled false
работал для меня (Ubuntu 12.04).
Источник: ask-ubuntu.ru
На экране постоянно появляется виртуальная клавиатура. Как ее отключить?

Решение проблем
Автор Neutronfan Просмотров 26.3к. Опубликовано 01.09.2018
Сегодня у меня на компьютере с Windows 10 проявилась следующая проблема: когда я в браузере на каком-либо сайте начинал вводить буквы или цифры, то на экране монитора тут же выскакивала виртуальная (экранная) клавиатура. Я ее закрывал, но она появлялась снова и мешала вводить текст.
Причем, у меня стационарный компьютер – не планшет. И выглядела эта виртуальная клавиатура не так, как выглядит “Экранная клавиатура”, которую можно вручную запустить в любой версии Windows из раздела “Специальные возможности”. Вот так она выглядела:


Напомню, что стандартная “Экранная клавиатура” для ПК выглядит вот так:
Чтобы отключить виртуальную клавиатуру – нужно отключить соответствующую службу.
Для этого заходим в “Пуск” – “Панель управления” – “Администрирование” – “Службы”.

В открывшемся списке находим пункт “Служба сенсорной клавиатуры и панели рукописного ввода”:

Открываем ее двойным щелчком. Сначала жмем кнопку “Остановить”. Затем ставим “Тип запуска” – “Отключена”. Жмем “Применить” – “ОК”:
Всё! Больше виртуальная клавиатура не будет мешать вам работать за компьютером.
_______________________________________________________________________________________________
Также в конце статьи дам совет тем, у кого после включения компьютера на экране сама собой появляется именно экранная клавиатура (как на втором скриншоте в этой статье).
Чтобы ее отключить, идем в “Пуск” – “Панель управления” – “Центр специальных возможностей”: 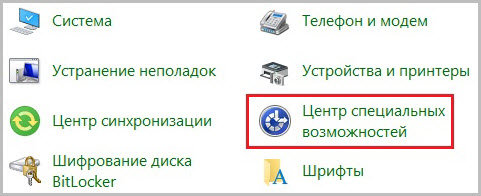
Выбираем параметр “Использование компьютера без мыши или клавиатуры”: 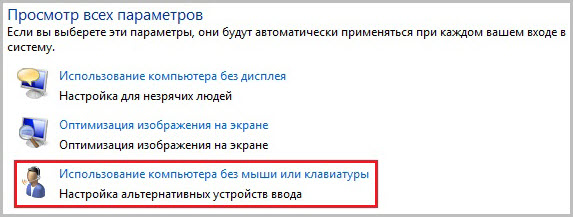
Если здесь у вас стоит галочка в пункте “Использовать экранную клавиатуру” – то снимите ее! Нажмите “Применить” – “ОК”: 
Источник: blogsisadmina.ru