Владельцы ТВ-приставок с «андроидом» оказались заложниками положения: даже когда хочется пользоваться сторонними приложениями, делать это без корректно работающей аэромыши всё равно не получается.
Как же быть? Решение есть.
Активируем курсор мыши на ТВ-пульте и исправляем ситуацию
Внеся парочку исправлений, можно управлять курсором с помощью навигационного кольца и кнопки, которая находится внутри него. Чтобы сделать это, достаточно установить приложение Mouse Toggle для Android TV.
Вот так выглядит приложение Mouse Toggle в каталоге Play Market. Оно стоит порядка $3:
Если вы устанавливаете его из APK-файла, то достаточно использовать любую флешку. Скопируйте файл на неё, вставьте флешку в USB-порт на приставке. После этого используйте любой файловый менеджер — встроенный или другой, который вам по душе:
Запустите APK-файл и подождите, пока пройдёт установка. Обычно на это требуется несколько секунд.
После этого запустите приложение Mouse Toggle из главного меню. Вы увидите перед собой вот такой экран:
Как убрать задержку мышки на телевизоре
Пусть он вас не пугает и не кажется чересчур сложным. На самом деле активировать курсор будет предельно легко:
— Откройте системные настройки с помощью пункта Open System Settings.
— Выберите пункт Mouse Toggle
Как пользоваться курсором: всё, что вам нужно знать
Итак, курсор есть. Давайте разберёмся, как им пользоваться.
Возможно, вам поначалу будет слегка непривычно, что при клике по значку приложения в меню теперь отображается небольшое субменю. Вот такое:
В качестве примера можно рассмотреть приложение Aptoid TV.
После этого сразу появится курсор. Чтобы перемещать его, задействуйте кольцо. Чтобы сделать клик курсором, нажмите кнопку, расположенную внутри кольца. Как видите, действительно очень просто.
Обратите внимание: в главном меню ничего не получится сделать, когда активирован режим курсора. Причина в том, что Android TV 8 не поддерживает мышь. Так что придётся сперва вернуться в режим без курсора. Сделать это тоже очень просто: нажмите на ТВ-пульте кнопку «Домой».
Курсор исчезнет, и вы будете управлять интерфейсом точно так же, как делали это раньше.
Подведём итог.
Теперь вы можете пользоваться любыми приложениями, ни в чём себя не ограничивая:
— Когда интерфейс требует, чтобы поддерживалась мышь, вызовите курсор. После этого используйте кольцо и расположенную внутри него кнопку.
— Как только потребовался стандартный для Android TV режим, уберите курсор кнопкой «Домой» и используйте ТВ-пульт в прежнем режиме.
Теперь вам не придётся идти на поводу у пристрастий разработчиков Google. Владея приставкой Xiaomi Mi Box (3, S, KM8, KM9) или Nvidia Shield TV, вы можете не раскошеливаться на аэромышь или стандартную мышь — установить небольшое приложение Mouse Toggle будет значительно проще
Задавайте свои вопросы про гаджеты и напишите, что вы думаете по этому поводу. Мы постараемся ответить на все вопросы и учтем ваше мнение в будущих обзорах.
Для скачивания APK файлов и установки приложений на устройства Android TV необходимо из Плей Маркета установить программу “Downloader”,

На Android TV 5-7 в настройках устройства,в разделе “Безопасность”,необходимо активировать опцию “Разрешить установку из неизвестных источников”,на Android TV 8+ в приложении будет предложено “Разрешить установку из этого источника”,если этого не произошло,так же надо открыть настройки устройства и предоставить разрешение приложению.При первом запуске “Downloader” необходимо дать разрешение для доступа к памяти устройства,это будет предложено в приложении,


Установили,добавили ярлык приложения на главный экран,

Приложению необходимо предоставить разрешения,

Предоставляем приложению разрешение,
Перемещаем ползунок ( Триггер ) в положение ВКЛ.,

Возвращаемся к приложению,

- 1 Изменить размер указателя,курсора,Влево меньше,Вправо больше
- 2 Изменить скорость прокрутки,Влево быстрее,Вправо медленнее

- 3 Изменить цвет указателя,курсора

- 4 Граница экрана ( Не даëт указателю прокрутиться через экран,пропал внизу,появился вверху )
- 5 Полноразмерный пульт ( Пример пульт ТВ,много кнопок,управление указателем цветными кнопками,если обычный пульт,галочку не ставить )
- 6Долгое нажатие ( Если на пульте нет лишних кнопок галочку не ставим,на назначенной кнопке по короткому нажатию будет срабатывать стандартное действие,при удержании активироваться указатель )
- 7 Активировать код кнопки ( Необходимо на пульте выбрать кнопку и указать еë код ниже,указатель мышки будет активироваться назначенной кнопкой )
- 8 Ввести код выбранной кнопки ( По умоччанию 164, это кнопка ОТКЛ.ВКЛ. Звука )


Нажимаем на назначенную кнопку,функция указателя активирована,

Нажимаем на кнопку ещë раз,активирована функция прокрутки,

Нажатием на кнопку в третий раз возвращаемся к управлению пультом,

Открываем Google Chrome,


Если вы пользуетесь пультом LG Magic, вы можете управлять телевизором с помощью красного указателя, который помогает выбирать и активировать элементы изображения и работает аналогично курсору на экране компьютера.
Однако некоторым людям не нравится, когда курсор появляется во время просмотра фильма. Бывают случаи, когда достаточно чуть-чуть передвинуть пульт дистанционного управления (или даже если пульт лежит на столе, поставить рядом стакан), и курсор появляется на экране.
Мне это тоже не нравится, поэтому я отключил указатель, чтобы он не отвлекал меня от содержимого. Если вы тоже хотите отключить указатель на пульте LG Magic Remote, прочитайте эту статью.
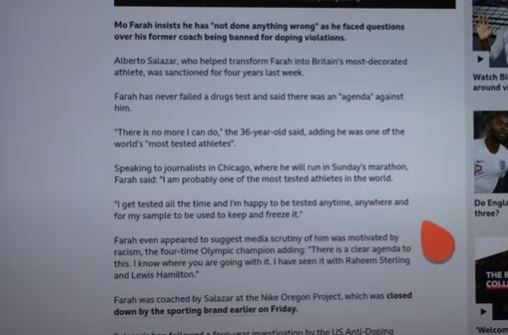
Указатель на пульте дистанционного управления LG Magic Remote
Как отключить курсор на пульте дистанционного управления LG Magic Remote
Поскольку курсор является одной из функций LG для ее смарт-телевизоров, отключение курсора не предполагается.
Фактически, если отключить указатель, то нет смысла использовать пульт Magic Remote. Однако курсор все же можно отключить.
Для этого нужно нажать одну из стрелок на пульте дистанционного управления. Не имеет значения, нажимаете ли вы вверх, вниз или вправо. По умолчанию при нажатии стрелками курсор отключается.
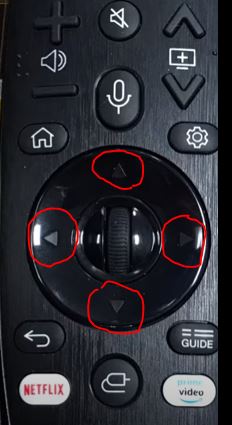
Как отключить указатель на пульте LG Magic Remote
Если нажать одну из кнопок, курсор на экране телевизора исчезнет, и вы сможете управлять телевизором, перемещая активное поле выбора по элементам. Пункт, доступный для активации, будет выделен.
Это выглядит следующим образом:
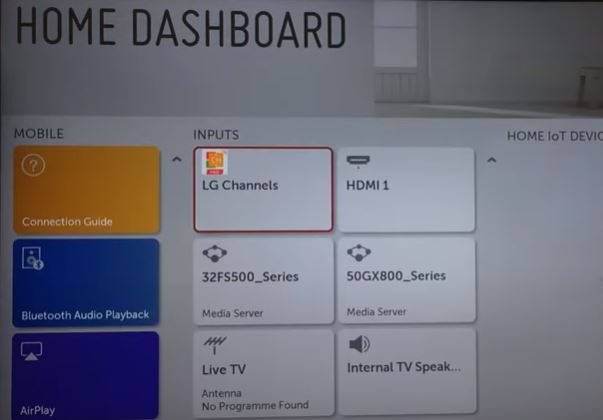
Управление без указателя
Как включить указатель на пульте LG Magic Remote
Чтобы включить курсор, достаточно покрутить колесико вперед и назад.
Это дает команду телевизору, что вы хотите снова использовать курсор Magic Remote. Курсор появится снова. Также в некоторых моделях пультов дистанционного управления можно активировать указатель, просто встряхнув пульт.
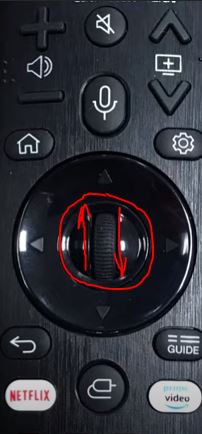
Как включить указатель на пульте LG Magic Remote
Почему указатель на LG Magic Remote появляется с очень небольшим эффектом
Теперь давайте рассмотрим эту проблему. Например, вы кладете пульт дистанционного управления на стол, и через некоторое время курсор должен исчезнуть, потому что это сигнал о том, что вы просматриваете контент. Однако стоит вам поставить на стол чашку или стакан, и указатель снова появляется.
Ответ очень прост: пульт Magic имеет гироскоп, который реагирует на движение пульта.
Чтобы этого не произошло, достаточно уменьшить скорость движения курсора. Гироскоп становится менее чувствительным к изменениям положения пульта.
Если уменьшить скорость курсора до минимума, пульт перестанет реагировать на небольшие движения. Чтобы активировать курсор, необходимо взять его в руку и встряхнуть.
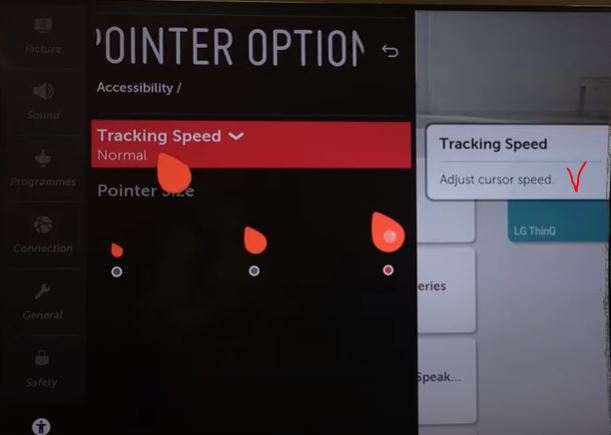
Как изменить скорость отслеживания указателя на пульте LG Magic Remote
Чтобы активировать курсор мыши, достаточно нажать на пульте клавиши «минус», «плюс»: После этого сразу появится курсор. Чтобы перемещать его, задействуйте кольцо. Чтобы сделать клик курсором, нажмите кнопку, расположенную внутри кольца.
Как включить мышку на телевизоре?
Сам процесс подключения довольно прост и никаких сложностей у вас вызвать не должен. Возьмите кабель с USB штекером от устройств ввода или приемопередатчик, если подключаете беспроводную клавиатуру или мышь и вставьте в USB разъем телевизора.
Как называется пульт как мышка?
Как включить курсор на смарт ТВ?
Чтобы активировать курсор мыши, достаточно нажать на пульте клавиши «минус», «плюс»: После этого сразу появится курсор. Чтобы перемещать его, задействуйте кольцо.
Как подключить мышь к MI Box?
Подключаем Bluetooth наушники, колонку или другое устройств к Android TV приставке
Как управлять смарт ТВ мышкой?
Как подключить мышку к телевизору: доступные способы синхронизации
- Найти «Меню» Смарт ТВ.
- Перейти в «Систему».
- Выбрать «Диспетчер устройств».
- Отрегулировать работу мышки под личные параметры.
Как на телевизоре открыть клавиатуру?
Чтобы подключить беспроводную клавиатуру к телевизору, нужно провести такие действия, как:
- Включить Bluetooth на обоих гаджетах, как это указано в инструкции.
- Зайти в настройки телевизора.
- Перейти в пункт «Система».
- Войти в «Диспетчер устройств».
- Перейти «Добавить устройство Bluetooth» и найти клавиатуру.
Как подключить проводную мышь к смарт ТВ?
Как подключить мышь к смарт телевизору
Для подключения проводной мыши необходимо воспользоваться кабелем. Его подключают в USB разъем, который находится сзади или сбоку от экрана. Обычно этих разъемов несколько. В случае с беспроводным девайсом понадобиться адаптер, который также вставляется в отверстие под флешку.
Как убрать курсор мыши?
Для этого на «Панели управления» нужно найти устройство «Мышь», открыть её свойства, перейти во вкладку «Параметры указателя», поставить галочку напротив надписи «Отображать след указателя мыши», перевести ползунок до значения «короче», также отметить «Скрывать указатель во время ввода с клавиатуры».
Что такое воздушная мышь?
Как запрограммировать пульт G30s?
Программирование (обучение) кнопок в IR режиме происходит следующим образом:
Источник: telefony-gid.ru
Можете ли вы спрятать курсор LG Magic Remote на webOS 2?
Можете ли вы отказаться от использования функции «наведения в воздух» LG Magic Remotes и использовать их в качестве «обычных» пультов на телевизоре с webOS 2?
Когда я поднимаю его, я не хочу, чтобы курсор становился видимым и перемещался с пультом.
Комментировать
2 ответа на вопрос
jasas1 2017-01-29 в 01:15
Согласно руководству по LG Magic Remote: «Если вы нажмете кнопки (влево, вправо, вверх, вниз) во время использования указателя, указатель исчезнет с экрана, и Magic Remote будет работать как обычный пульт дистанционного управления». Надеюсь это поможет.
Комментировать
yenicode 2018-04-03 в 08:34
Нажимайте кнопку «Назад» + кнопку «Домой», пока мышь не исчезнет. И нажимайте кнопку «Прокрутка», пока не загорится светодиодная кнопка питания. тогда курсор появится.
Комментировать
Похожие вопросы
- 2 курсор BIG HOT SPOT
- 3 Производительность программирования: как скрыть курсор при наборе текста
- 5 Как отключить курсор в OpenOffice
Источник: wikiroot.ru
Как активировать курсор мыши на ТВ-приставке с установленной Android TV 8 | Подробная инструкция

Давайте разберёмся, как расширить функциональность ТВ-пультов от приставок Xiaomi Mi Box 3, S, KM9, KM8, Nvidia Shield TV и активировать в них режим мыши.
Появление Android TV 8 и всё, что случилось потом
С выходом новой версии телевизионной операционной системы сторонние ТВ-пульты практически перестали нормально работать на платформах Xiaomi Mi Box и Nvidia Shield TV. А всё потому, что в новой версии прошивки переназначили значение кнопки «Назад», и теперь стандартная кнопка «Назад» не работает, причём абсолютно.
Владельцы ТВ-приставок с «андроидом» оказались заложниками положения: даже когда хочется пользоваться сторонними приложениями, делать это без корректно работающей аэромыши всё равно не получается.
Как же быть? Решение есть.
Активируем курсор мыши на ТВ-пульте и исправляем ситуацию
Внеся парочку исправлений, можно управлять курсором с помощью навигационного кольца и кнопки, которая находится внутри него. Чтобы сделать это, достаточно установить приложение Mouse Toggle для Android TV.
Скорее всего, вы будете немного расстроены, узнав, что приложение это в Play Market является платным. Однако достаточно приложить немного усилий, чтобы найти бесплатный аналог такого приложения в виде самостоятельного APK-архива. Скачать его можно по этой ссылке: https://goo.gl/d1oiAX.
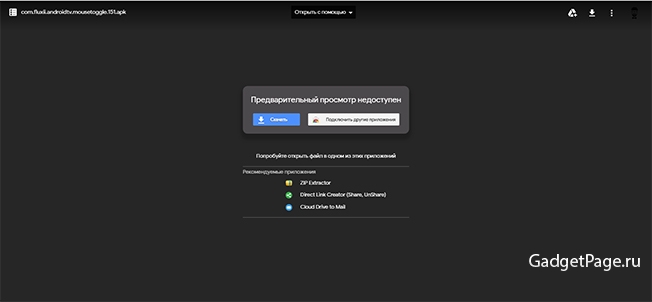
Итак, приступим. Активировать курсор вы сможете, располагая стандартным ТВ-пультом и не приобретая никаких дополнительных устройств.
Вот так выглядит приложение Mouse Toggle в каталоге Play Market. Оно стоит порядка $3:
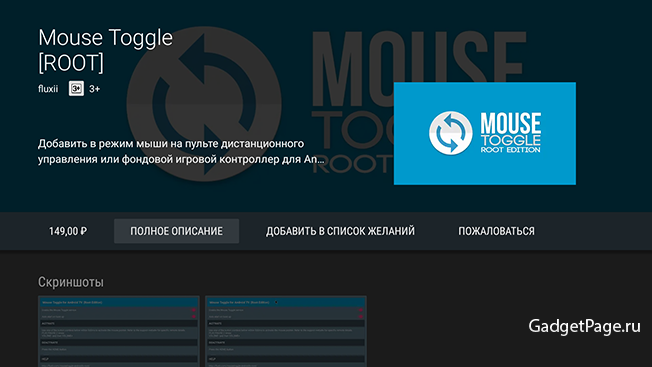
Если вы устанавливаете его из APK-файла, то достаточно использовать любую флешку. Скопируйте файл на неё, вставьте флешку в USB-порт на приставке. После этого используйте любой файловый менеджер — встроенный или другой, который вам по душе: 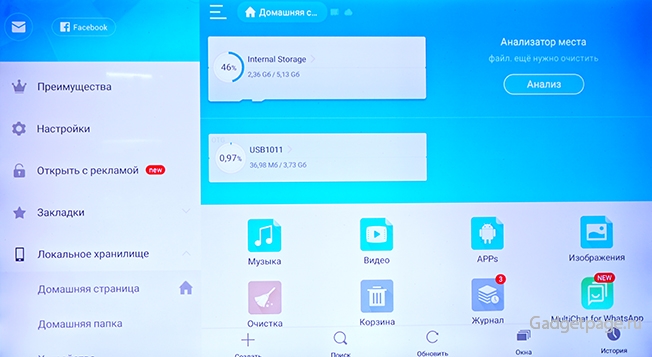
Запустите APK-файл и подождите, пока пройдёт установка. Обычно на это требуется несколько секунд.
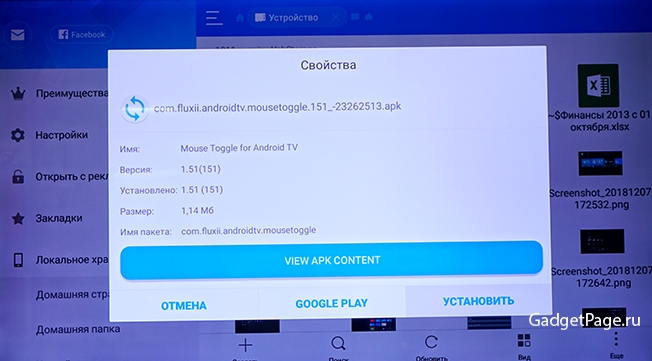
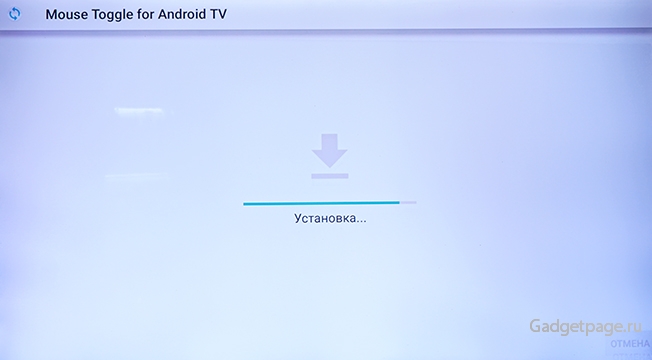
После этого запустите приложение Mouse Toggle из главного меню. Вы увидите перед собой вот такой экран:
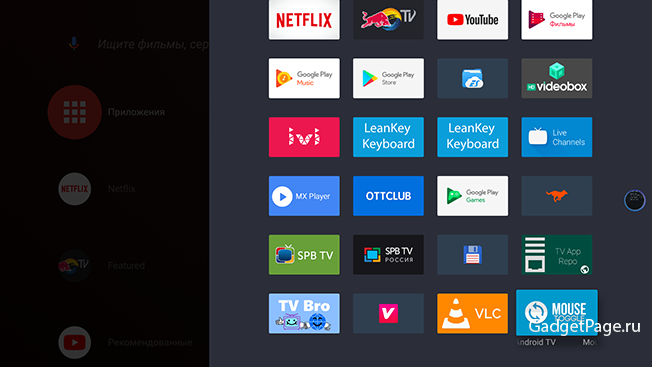
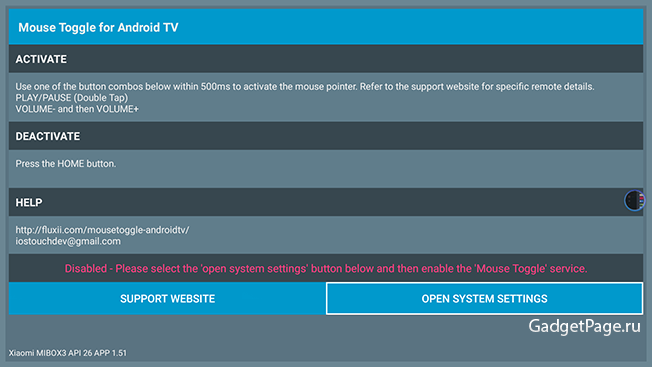
Пусть он вас не пугает и не кажется чересчур сложным. На самом деле активировать курсор будет предельно легко:
— Откройте системные настройки с помощью пункта Open System Settings.
— Выберите пункт Mouse Toggle
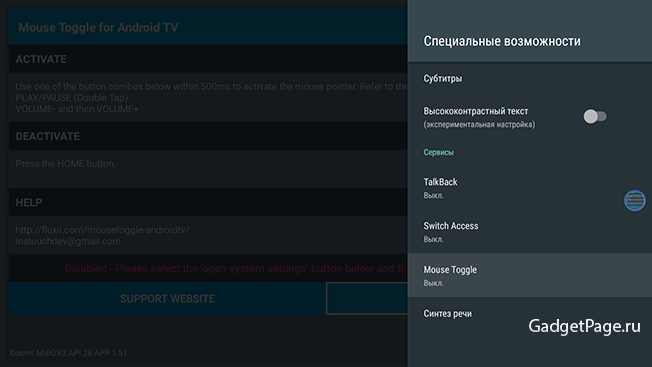
— Нажмите «Включить».
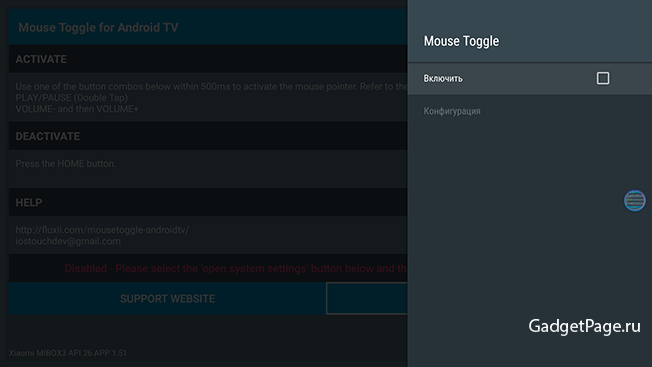
— Подтвердите с помощью пункта OK.
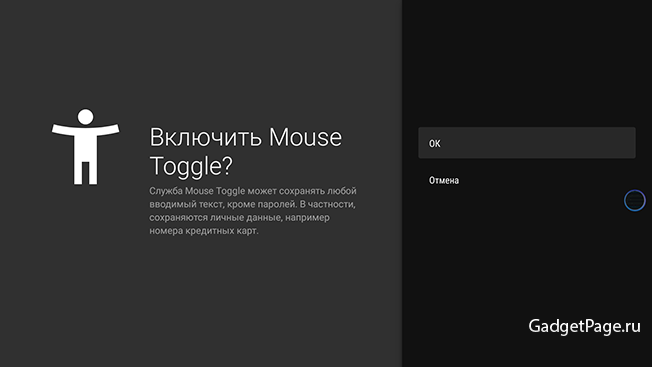
Готово! Курсор активирован. Теперь вы можете пользоваться своим стандартным пультом Xiaomi или Nvidia, как полноценной мышью.
Как пользоваться курсором: всё, что вам нужно знать
Итак, курсор есть. Давайте разберёмся, как им пользоваться.
Возможно, вам поначалу будет слегка непривычно, что при клике по значку приложения в меню теперь отображается небольшое субменю. Вот такое:
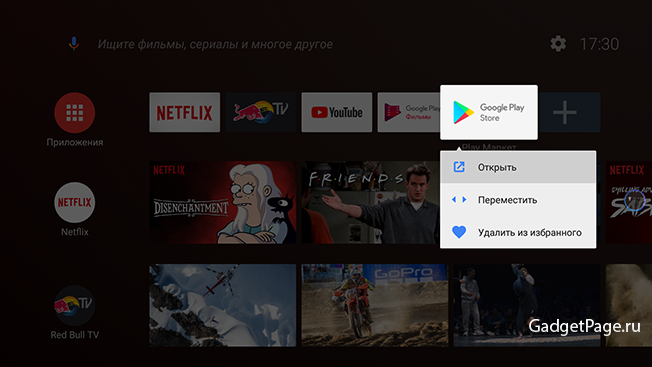
Пункты «Открыть» и «Переместить» сделаны, чтобы вы могли полноценно использовать доступный теперь режим мыши.
В качестве примера можно рассмотреть приложение Aptoid TV.
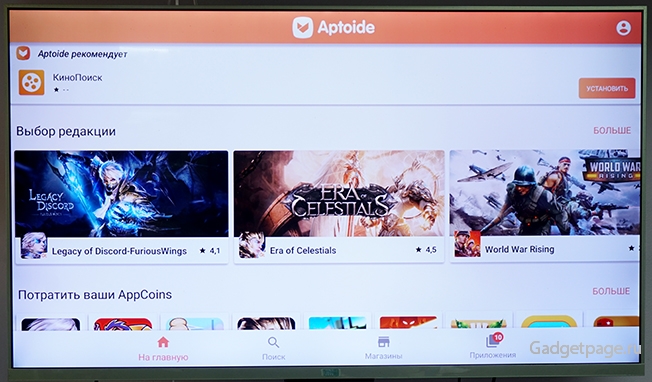
Чтобы активировать курсор мыши, достаточно нажать на пульте клавиши «минус», «плюс»:
После этого сразу появится курсор. Чтобы перемещать его, задействуйте кольцо. Чтобы сделать клик курсором, нажмите кнопку, расположенную внутри кольца. Как видите, действительно очень просто.
Обратите внимание: в главном меню ничего не получится сделать, когда активирован режим курсора. Причина в том, что Android TV 8 не поддерживает мышь. Так что придётся сперва вернуться в режим без курсора. Сделать это тоже очень просто: нажмите на ТВ-пульте кнопку «Домой».
Курсор исчезнет, и вы будете управлять интерфейсом точно так же, как делали это раньше.
Подведём итог.
Теперь вы можете пользоваться любыми приложениями, ни в чём себя не ограничивая:
— Когда интерфейс требует, чтобы поддерживалась мышь, вызовите курсор. После этого используйте кольцо и расположенную внутри него кнопку.
— Как только потребовался стандартный для Android TV режим, уберите курсор кнопкой «Домой» и используйте ТВ-пульт в прежнем режиме.
Теперь вам не придётся идти на поводу у пристрастий разработчиков Google. Владея приставкой Xiaomi Mi Box (3, S, KM8, KM9) или Nvidia Shield TV, вы можете не раскошеливаться на аэромышь или стандартную мышь — установить небольшое приложение Mouse Toggle будет значительно проще
Задавайте свои вопросы про гаджеты и напишите, что вы думаете по этому поводу. Мы постараемся ответить на все вопросы и учтем ваше мнение в будущих обзорах.
Источник: gadgetpage.ru