Сейчас у большинства пользователей к компьютеру подключено два монитора. Связанно это в первую очередь с удобством, во время работы, учебы, развлечений. Так как отпадает необходимость в постоянном переключение между окнами, да и просто рабочая область ставиться шире.
По умолчанию при подключение второго монитора, он становиться продолжение первого, т.е расширяет рабочею область монитора. Кстати, для переключения режимов в Windows можно использовать сочетания клавиш «Win+P» . В этом случае панель задач не расширяется а полностью дублируется.
На ней на обоих мониторах будет отображаться одно и тоже, например, иконки закрепленных и открытых программ. Это не совсем удобно, поэтому многие просто хотят отключить (убрать) отображение панели задач на втором мониторе. В принципе это логично, зачем на двух мониторах иметь одно и тоже. Но панель задач можно настроить и по другому, например, что бы на панели каждого монитора отображались только открытые на нем программы и окна. В сегодняшней статье рассмотрим все это более подробно.
🚩 Лишние мониторы не PnP в Windows как убрать
Настройка отображения панели задача на двух мониторах
И так при подключение второго монитора в режиме «Расширить», панель задач на них будет дублироваться.
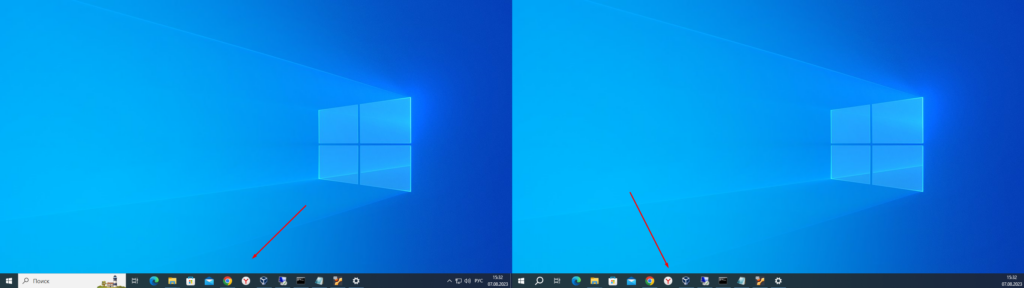
Для того чтобы вообще убрать панель задач со второго монитора, необходимо выполнить следующие. Открыть персонализацию, сделать это можно кликнув на рабочем столе ПКМ мыши и выбрав соответствующий пункт.
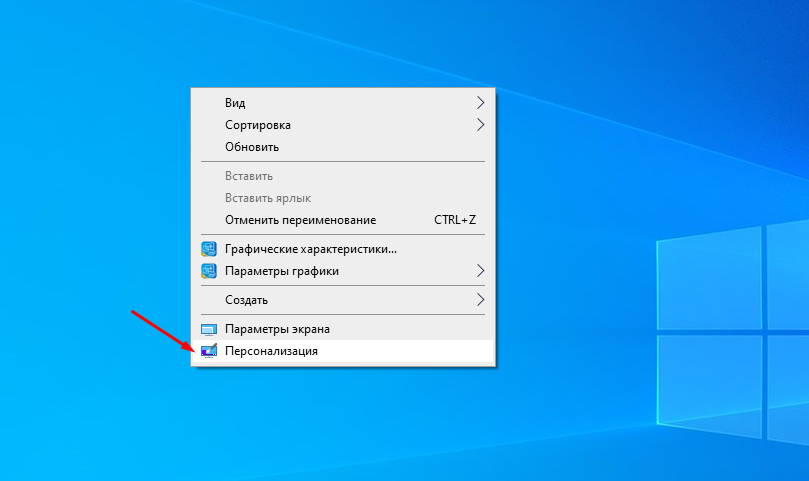
Далее в открывшемся окне выбрать раздел «Панель задач» и найти подраздел «Несколько дисплеев» , в котором необходимо отключить пункт «Показать панель задач на всех дисплеях» .
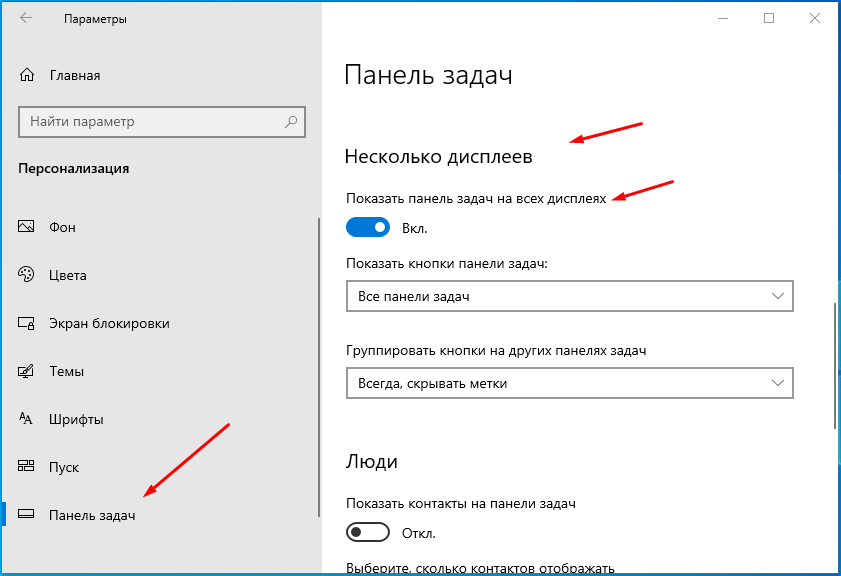
Все панель задач убрана со второго монитора.
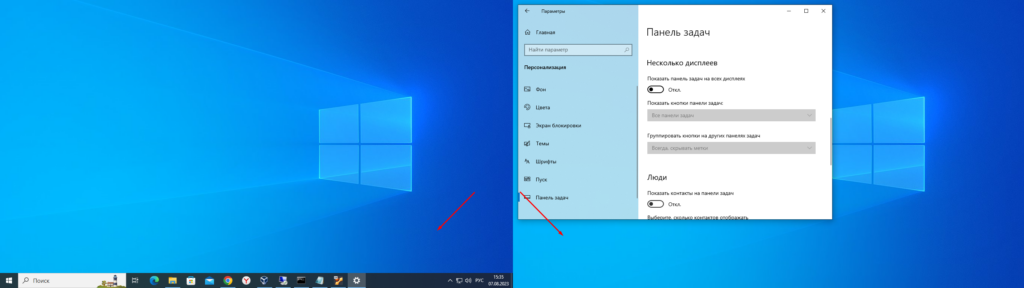
Панель задач можно не убирать если правильно настроить отображение на ней иконок открытых приложений. Тут есть несколько вариантов, если выбрать «Главная панель задач и панель задач, в которой открыто окно» .
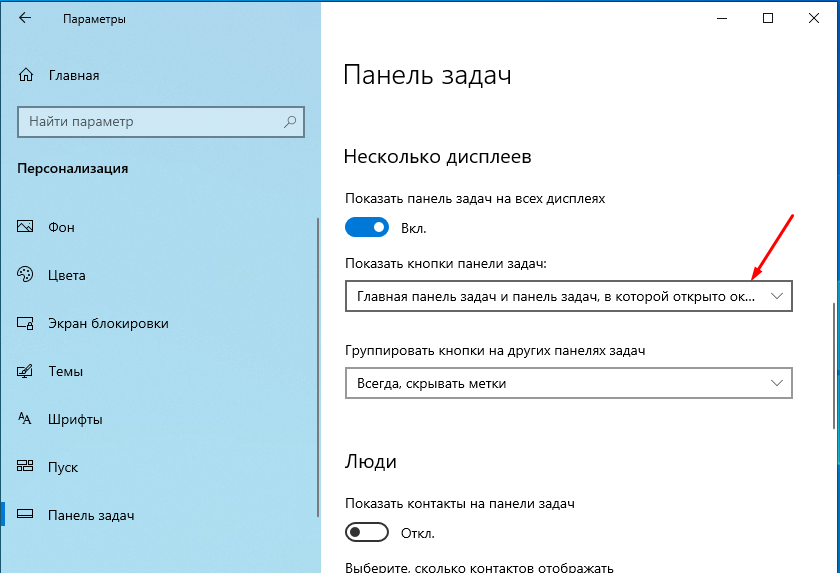
То иконка открытого окна будет отображаться всегда на главной панели (первом мониторе), если это окно перетащит на второй монитор то и на панели второго монитора. Надеюсь Вы меня поняли).
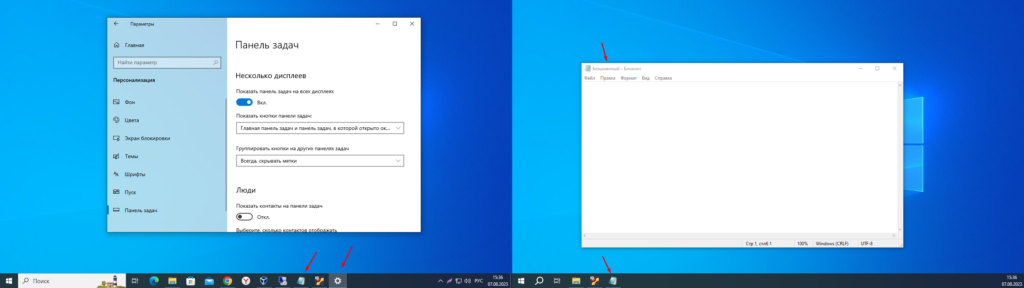
Второй вариант «Панель задач, в которой открыто окно» .
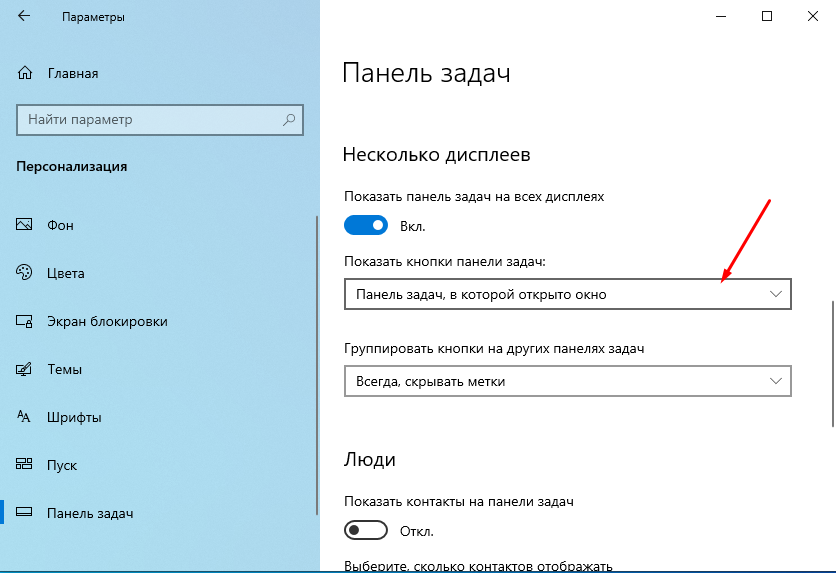
В этом случае иконка открытого окна будет отображать на панели того монитора в котором она открыта.
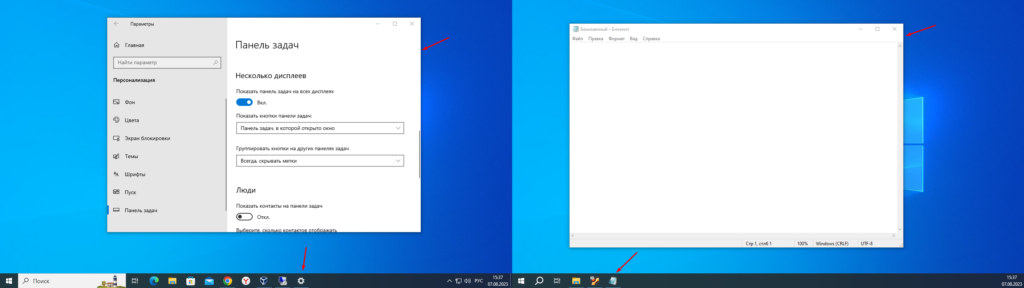
Следующие пункт отвечает за группировку открытых окно.
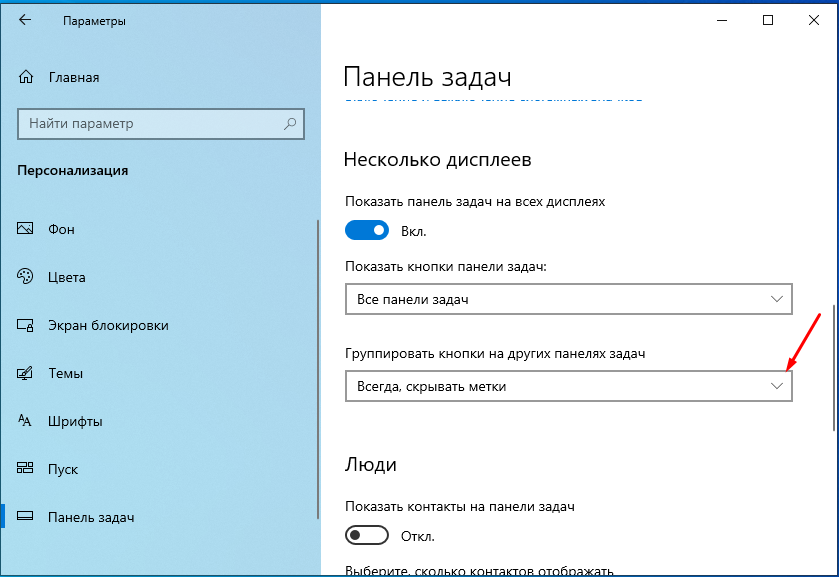
Все открытые окна одного приложения, например, проводника будут сгруппированы.
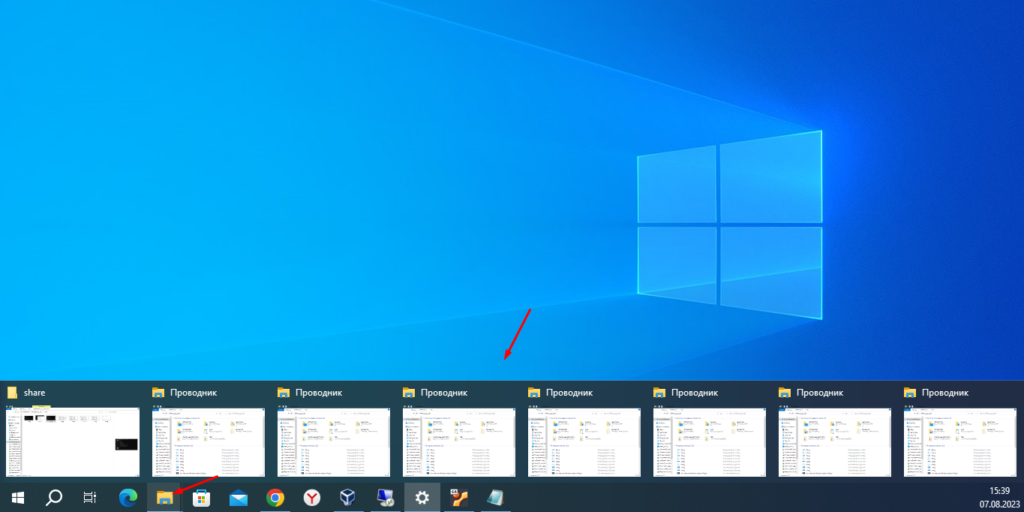
Как видите убрать панель задач со второго монитора очень просто, так же как и настроить отображение на ней иконок открытых программ.
Источник: sibsisadmin.ru
Как отключить один из мониторов Mac?
Если при нажатии клавиши на клавиатуре, кнопки мыши или кнопки на трекпаде экран гаснет и загорается снова, это значит, что компьютер Mac или монитор перешел в режим сна. В целях экономии энергии при бездействии компьютер Mac и монитор переходят в режим сна автоматически.
Как отключить экран макбука при внешнем мониторе?
Можно попробовать Ctrl+Shift+Eject.
Как сделать так чтобы мак не засыпал?
На Mac выберите пункт меню «Apple» > «Системные настройки», затем нажмите «Экономия энергии». Выполните одно из следующих действий. Настройте Mac таким образом, чтобы он переходил в режим сна и выходил из режима сна в заданное время. Нажмите «Расписание» в правом нижнем углу, затем выберите необходимые параметры.
Нужно ли выключать Мак на ночь?
Если вас беспокоит электричество, которое будет использовать iMac или MacBook, не беспокойтесь; это действительно минимально, когда экран выключен, а Mac находится в спящем режиме. Конечно, если вас беспокоит, как он использует ресурсы, обязательно отключите его, когда ложитесь спать.
Как настроить действия при закрытии крышки Макбука?
Откройте Настройки – Экономия энергии. Установите ползунок Режима сна компьютера на значение «Никогда». Затухание монитора можно выставить произвольное. Обратите внимание на то, что настройки следует установить как для условий при работе от аккумулятора, так и при работе с использованием AC адаптера.
Источник: avtograf70.ru
Почему при простое не отключается монитор и как настроить экран на Windows 10

В компьютерах на базе Windows 10 заложена функция автоматического отключения экрана после определенного времени бездействия. Опция очень удобна, ведь она позволяет экономить электроэнергию, что особенно важно при автономном использовании ноутбука. Но у некоторых людей не отключается монитор при простое операционной системы Windows 10, и это доставляет неудобства. Попробуем разобраться, в чем причина возникновения проблемы, и как ее устранить.
Почему не выключается монитор в простое?

По традиции, сначала рассмотрим суть проблемы. Это поможет выделить способы устранения неполадок, а также в кратчайшие сроки исправить ошибку, если вы уже сталкивались с подобными факторами. Итак, если экран не отключается при бездействии, с высокой долей вероятности имеет место одна из следующих причин:
- неправильные настройки питания;
- неполадки, связанные с работой монитора;
- работа приложений в фоне;
- подключение периферийных устройств.
Вы можете попробовать устранить неполадки самостоятельно, но, если подобная проблема дала о себе знать впервые, настоятельно рекомендуется воспользоваться инструкцией. Она подскажет, какие действия необходимо выполнять для принудительного выключения дисплея в простое.

Способы исправления
Методы устранения неполадок напрямую связаны с выявленными ранее причинами. Но указанные факторы сказываются на работе компьютера с разной частотой. Поэтому предлагается начать с наиболее частых причин, предложив в конце альтернативные варианты решения проблемы.
Проверка настроек питания и сна
Скорее всего, экран не хочет отключаться не из-за какой-то ошибки в работе компьютера, а вследствие особенностей выставленных настроек. Windows 10 позволяет владельцу самостоятельно настраивать опцию автовыключения. Возможно, она просто не активирована:
- Откройте «Параметры», используя меню «Пуск».

- Перейдите в раздел «Система», а затем – «Питание и спящий режим».

- Под заголовком «Экран» установите необходимые значения автоматического выключения дисплея.

Владельцам ПК предлагается диапазон от одной минуты до пяти часов. Обратите внимание, что при использовании ноутбука отдельно выставляются параметры автовыключения во время работы от источника электропитания и без него.
Средство устранения неполадок питания
Если даже при верно выставленных настройках дисплей не хочет выключаться, велика вероятность возникновения ошибки параметров питания. К счастью, Windows 10 предусматривает средство исправления подобного рода неисправностей:
- Запустите «Параметры».

- Перейдите в раздел «Обновление и безопасность», а затем – «Устранение неполадок».

- Щелкните ЛКМ по надписи «Дополнительные средства устранения неполадок».

- Среди предлагаемых опций выберите «Питание».

- Нажмите на кнопку «Запустить средство устранения неполадок».

Далее Windows 10 начнет автоматический поиск неисправностей. В большинстве случаев система сама решает проблему, но иногда она может лишь предложить метод устранения неполадок. То есть все дальнейшие действия полностью ложатся на плечи владельца ПК.

Поиск приложений работающих в фоновом режиме
Также есть вероятность, что отключению монитора мешают приложения, работающие в фоне. Windows 10 не видит в этом проблемы, а потому не пытается изменить настройки. Но вы можете сделать это самостоятельно, заставив экран принудительно выключаться:
- Запустите «Диспетчер задач» комбинацией клавиш «Ctrl» + «Shift» + «Esc» или любым другим способом.
- Проанализируйте список работающих приложений во вкладке «Процессы».

- Кликните ПКМ по названию лишней программы и нажмите на кнопку «Снять задачу».

Вероятно, аналогичным образом вам придется закрыть сразу несколько приложений. Помните, что некоторые из них являются системными, а потому прекращение их работы может привести к некорректному отображению некоторых элементов ОС без последующей перезагрузки.
Дополнительные параметры питания
Ограничение на отключение монитора может быть выставлено в дополнительных параметрах питания. Проверьте эти настройки:
- Откройте «Панель управления», воспользовавшись поисковой строкой компьютера.

- Перейдите в раздел «Параметры питания», а затем – «Изменить дополнительные параметры питания» (в зависимости от версии ОС эти пункты могут называться иначе).

- В появившемся окне поочередно раскройте вкладки «Настройки мультимедиа» и «При совместном использовании мультимедиа».
- Для пунктов «Подключен к сети» и «От батареи» снимите ограничение «Предотвратить переход в спящий режим на холостом ходу».

После сохранения изменений проблема не будет давать о себе знать. Если ошибка не исчезнет, у вас останется еще один вариант выхода из ситуации.
Проверка периферийных устройств
Наконец, выключению экрана могут мешать периферийные устройства. В данном контексте подразумеваются любые гаджеты, подключенные к ПК. Отключите их, и тогда монитор сам погаснет после определенного количества времени бездействия.
Источник: it-tehnik.ru