Зачем отключать субтитры в YouTube? Иногда автоматически воспроизводимый текст может мешать просматривать контент. Отключить их можно в несколько кликов.
Для YouTube-блогеров
Лучший курс — обучение блогингу на YouTube c 0 за 3 месяца. От создания видео и монтажа до продвижения канала. Продюсирование каналов.
Если у вас уже есть канал, прокачайте его подписчиками, лайками и просмотрами с помощью TapLike
IOS (iPhone)
Операции на любых устройствах одинаковые, будь это планшет, Android или iPhone. Чтобы убрать титры на IOS, необходимо выполнить следующие действия:
Запустить видео. Потом нажать на кнопку с тремя точками. Она находится в правом верхнем углу. Потом откроется список, где нужно выбрать пункт «Субтитры».

Выбрать «Выключить». Действия сохраняются автоматически.
Android
В первую очередь нужно открыть видео и воспроизвести его. Кликнуть по квадрату, который находится в верхнем углу. Он обозначается двумя буквами «СС». Текст сразу же исчезнет.
Как отключить телевизор от телефона ютуб (просто и быстро)

Если указанного значка нет, то необходимо нажать на экран и он сразу же появится.
Справка! Можно отключить функцию субтитров для всех воспроизводимых роликов. Для этого зайти в «Настройки»и выбрать «Субтитры». Передвинуть бегунок, чтобы надпись «СС» исчезла. Готово.
А что касается настройки фона и шрифта, возможности включения титров, то все редактируется в настройках.
- Зайти на главную страницу/свернуть ролик.
- Тапнуть по круглому значку, находящемуся справа сверху.
- Зайти в пункт «Настройки», а затем выбрать «Субтитры».
- Деактивировать бегунок «Включить возможность», чтобы кнопка с буквами «СС» совсем исчезла с личного экрана.
Если субтитровое сопровождение слишком важно для пользователя, то при необходимости рекомендуется отредактировать язык, фон, стиль. Доступно несколько вариантов.
На планшете
- Зайти в мобильную программу YouTube.
- Найти три горизонтальные точки и нажать на них.
- Перейти во вкладку «Субтитры».
- Откроется меню, где пользователю нужно тапнуть на «Отключить».
Если необходимо навсегда убрать титры:
- Зайти в личный профиль.
- Перейти в меню «Настройки».
- Пункт «Субтитры».
- Напротив текста «Добавить подписи» передвинуть ползунок. Готово.
Отключить субтитры на компьютере
Если титры мешают при просмотре контента на компьютере или ноутбуке, отключить их можно в два клика. Полная версия имеет множество настроек и функций. Текст можно полностью отключить или только у определенного видео.
Для конкретного ролика
Зайди на сайт Ютуба и включить видео.

В нижней части экрана находится специальная кнопка, которая отключает текст. Тапнуть по ней.

Если же этой кнопки нет, необходимо зайти в настройки, а затем в раздел «Субтитры». Установить отметку напротив «Выкл». Весь текст автоматически исчезнет.
Полное отключение
Пользователю потребуется выполнить несколько действий:
Тапнуть по собственной аватарке и перейти в настройки.

Найти раздел «Настройки аккаунта». Затем выбрать «Воспроизведение».

Убрать галочку напротив пункта «Всегда показывать субтитры». Все изменения сохранить.

На ТВ
Отключить ненужное текстовое сопровождение можно и на телевизоре и на других медиаустройствах, которые поддерживают YouTube. Пошаговые действия:
- Запустить программу на устройстве.
- Во время просмотра видео зайти в панель управления проигрывателем.
- Выбрать раздел «Другие параметры».
- Тапнуть по символу субтитров на экране.
- Установить переключатель в активное состояние.
Перед пользователем откроется меню, где он может выбрать титры или же полностью деактивировать их. Здесь также доступны дополнительные настройки: шрифт текста, его фон, цвет и т.д.
Выбрать язык субтитров
Инструмент по визуализации звучащей речи, созданный разработчиками Ютуба, поддерживает все языки. Можно легко и быстро выбрать язык титров. Пошаговая инструкция:
- Нажать на иконку, которая позволяет зайти в настройки проигрывателя.
- Затем выбрать «Субтитры» и указать дорожку.
- Выбрать пункт «Перевести».
- Откроется список. Поставить нужный язык.
- Продолжить просмотр ролика на понятном языке.
- Включить запись, где необходимо перевести субтитры.
- Дождаться полной загрузки страницы.
- Кликнуть по шестеренки, которая расположена на нижней панели.
- Откроется меню. Выбрать «Субтитры».
- Из списка доступных языков выбрать желаемый.
Если вы автор видео, как добавить субтитры при загрузке
Субтитры помогают смотреть и понимать смысл ролика, разбираться в контенте канала. Автоматические распознавание речи не всегда имеет хорошее качество. Очень часто текст сильно расходится по смыслу. В этом случае рекомендуется авторам самостоятельно добавлять субтитры.
Важно! Автоматические сабы доступны на 10 языках, а ручной набор позволяет создавать тексты на 40 и более языках.
Добавить субтитры к видео можно в несколько шагов:
- Авторизироваться в личном аккаунте. Зайти в раздел «Творческая студия».
- Потом перейти в «Менеджер видео» – «Субтитры».
- Зайти в пункт «Добавить новые субтитры».
Также можно подкорректировать текст или ввести новый. Обязательно выбрать язык. Его легко найти через строку поиска. Для этого пользователь вводит первые буквы, а уже система предложит нужный вариант.
Справка! Автоматические титры можно изменить, т.к. они не всегда получаются идеальными. Распознавание голоса часто приводит к «сбоям». Пользователю будет доступна корректировка.
- В загруженном видео нужно зайти в меню и выбрать пункт «Изменить».
- Откроется новое окно, где необходимо тапнуть по разделу «Субтитры».
- Открывается редактор. Пользователь может поменять текст, исправить ошибки, расставить знаки препинания и т.д.
Такой серьезный подход к собственному контенту позволит набрать больше новых поклонников.
Заключение
Каждый пользователь настраивает титры в Ютубе под себя. Их можно отключить на время или навсегда. Для этого нужно следовать прописанной инструкции и иметь под рукой компьютер или смартфон. Никаких трудностей возникнуть не должно.
Видеоинструкция:
Источник: gruzdevv.ru
Как предотвратить автоматическую приостановку YouTube

В большинстве случаев YouTube предлагает непрерывный просмотр видео. Однако даже крупнейшая в мире платформа потокового видео иногда не справляется. Фактически, многие пользователи сообщают о проблемах с приостановкой видео YouTube на своих устройствах. Если вы столкнулись с той же проблемой, вы обратились по адресу.
Эта статья поможет вам понять, почему YouTube приостанавливает видео, и даст полезные советы о том, как решить эту проблему. Не бойтесь, так как проблема, скорее всего, не так серьезна, как кажется. Без дальнейших церемоний, давайте углубимся.
Почему YouTube продолжает приостанавливаться?
Если вы какое-то время были на YouTube, скорее всего, вы сталкивались с какой-либо проблема с приложением в тот или иной момент. Случайная пауза в видео редко вызывает беспокойство. Однако, если проблема возникает слишком часто, может потребоваться дальнейшее изучение проблемы.
Существует множество причин, по которым воспроизведение видео может приостанавливаться: от настроек YouTube по умолчанию или проблем с браузером до устаревшего программного обеспечения или медленного подключения к Интернету.
Давайте более подробно рассмотрим наиболее распространенные причины остановки YouTube. видео пауза. После этого мы перечислим шаги, которые помогут решить проблему независимо от ее причины.
Настройки YouTube по умолчанию
Основная причина, по которой ваше видео на YouTube может приостановиться, заключается в том, что функция автоматической паузы установлена по умолчанию. Эта функция предназначена для приостановки воспроизведения видео, если вы какое-то время не пользовались устройством, и предотвращения пропуска важных деталей в просматриваемом контенте.
Однако вы можете воспроизводить музыкальный плейлист. во время уборки в комнате и некоторое время не работать за компьютером. В этом случае функция автоматической паузы испортит все впечатление.
Проблемы с сетью
Если у вас возникли сбои в сети, ваше видео на YouTube может быть приостановлено. Возможно, видео буферизуется или в данный момент произошла ошибка сервера. Встроенный алгоритм YouTube приостанавливает воспроизведение видео каждый раз, когда возникает проблема с сетью, если только видео не загружено полностью.
Проблемы с браузером
Помимо проблем с Интернетом, некоторые браузеры могут вызывать YouTube чтобы приостановить видео. Сбой может быть вызван файлами cookie или кешем, или некоторые расширения могут препятствовать правильной загрузке видео.
Неисправности YouTube
Каким бы фантастическим ни был YouTube, он не полностью устойчив к техническим сбоям или ошибкам. Если вы уверены, что с вашей стороны все в порядке, стоит проверить Справочный центр YouTube или страницу «Известные проблемы», чтобы узнать о текущих технических проблемах на самой платформе.
Напомните мне принять меры. Перерыв включен
Используете ли вы новейшую функцию YouTube под названием “Напомнить мне сделать перерыв”? Если это так, это может быть одной из причин, по которой ваше видео приостанавливается в определенное время.
Как остановить автоматическую приостановку YouTube?
Теперь, когда мы перечислили наиболее распространенные причины, по которым видео на YouTube может приостанавливаться, пришло время перейти к основной части – решение проблемы.
Настройте параметры автоматической паузы YouTube
Если YouTube приостанавливает воспроизведение видео и спрашивает, хотите ли вы “Продолжить просмотр?” затем включается функция автоматической паузы.
Вы можете отключить эту функцию с помощью расширения. Существует множество вариантов, и не все из них работают для всех браузеров. Например, “AutoTube – YouTube в режиме нон-стоп” доступно для Chrome и Firefox.
Чтобы установить AutoTube в Chrome, выполните следующие действия:

- Загрузите расширение AutoTube, нажав “Добавить в Chrome”
- Продолжите, нажав “Добавить расширение”
- Расширение установится автоматически, и вы сможете смотреть видео на YouTube без автоматической паузы .
Чтобы установить AutoTube в Firefox, выполните следующие действия:
- Перейдите к AutoTube в надстройках Mozilla.

- Нажмите “Добавить в Firefox” затем “Добавить”

- Дополнение будет установлено и будьте активны немедленно.

В следующий раз, когда появится сообщение “Продолжить просмотр?” появится вкладка, расширение немедленно возобновит воспроизведение видео.
Если проблема не в функции автоматической паузы, выполните следующие действия.
Проверьте подключение к Интернету
Если у вас возникли проблемы с воспроизведением одного видео на YouTube, попробуйте воспроизвести другое. Если загрузка страницы или видеобуферов занимает больше времени, чем обычно, перейдите в другое приложение или просто запустите поиск Google, чтобы проверить, стабильно ли ваше интернет-соединение. Если ничего не загружается, перезагрузите маршрутизатор или обратитесь к своему интернет-провайдеру для дальнейшего изучения проблемы.
Очистить кэш YouTube
Кэш YouTube сохраняет некоторые из ваших ранее просмотренных видео и загружает их быстрее, когда вы играете их снова. Слишком много видео в кеше может замедлить работу приложения, что приведет к слишком частой приостановке видео.
Вот как очистить кеш YouTube:
- Откройте “Настройки” на мобильном устройстве или в браузере.

- Найдите “YouTube приложение на своем мобильном устройстве или перейдите в раздел “Хранилище и память” в настройках браузера.

- Найдите пункт “Очистить кэш” вариант и примените его. Будьте осторожны, чтобы не выбрать “Удалить данные” так как это удалит все ваши данные YouTube.

Отключите антивирус
Сторонние приложения или расширения могут конфликтовать с вашим сервисом YouTube. Если ваше антивирусное программное обеспечение или другое приложение воспринимает YouTube как угрозу, оно может помешать вам закончить видео. Отключите любое программное обеспечение, которое, по вашему мнению, может помешать работе с YouTube, особенно антивирусную программу.
Отключите “Напомнить мне сделать перерыв” Функция
Чтобы отключить эту функцию, выполните следующие действия:
- Перейдите к настройкам YouTube.
- Перейдите к разделу “Общие” раздел.
- Включите “Напомнить мне сделать перерыв” параметр отключен.
Если проблема была в этом, ваши видео на YouTube больше не будут останавливаться.
Обновите приложение
Ваше приложение YouTube продолжает приостанавливать видео даже после того, как вы очистили кеш и перезагрузили приложение? Убедитесь, что у вас установлена последняя версия YouTube. Просто найдите YouTube в разделе “Приложения” в настройках телефона и проверьте, доступно ли обновление.
Смотрите YouTube без перерывов
Приостановка видео на YouTube никогда не доставляет удовольствия. К сожалению, это относительно распространенная проблема. Хорошо, что это легко разрешимо. Чаще всего проблема заключается в функции автоматической паузы или в том, что ваше подключение к Интернету требует перепроверки.
В этой статье перечислены наиболее распространенные причины, по которым YouTube может автоматически приостанавливать ваши видео, и приведены некоторые простые способы их устранения. Если проблема не в функции автоматической паузы, а ваше видео на YouTube продолжает приостанавливаться, стоит попробовать альтернативные действия, перечисленные выше.
Какой метод помог вам решить проблему? Поделитесь своим опытом в комментариях ниже.
Источник: gmodz.ru
Как убрать уведомление «Воспроизведение приостановлено продолжить»
С недавних пор в YouTube введена новая функция, которая напоминает об отдыхе при просмотре видео. Теперь при длительном просмотре на экране выходит сообщение «Воспроизведение приостановлено. Продолжить?» Спорить о целесообразности данного нововведения можно много. Но лучше будет понять, есть ли варианты для исправления этой
ситуации.
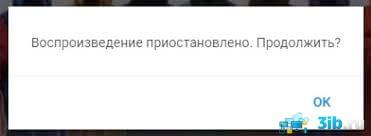
Для начала стоит сказать, что пользователь сам может установить периодичность этого сообщения. Но многие все же хотели, чтобы оно вообще не появлялось. В статье будут рассмотрены варианты работы с новым уведомлением от YouTube.
Уведомление на компьютере
- Chrome;
- Firefox.
Расширение называется YouTube NonStop. Оно позволяет без участия пользователя убирать выскакивающие на экране сообщение. Безусловно, это будет заметно, но в любом случае процесс пройдет быстрее.

В Chrome расширения нужно искать по пути «Дополнительные инструменты» – «Расширения», а в Firefox — во вкладке «Дополнения». Далее в поисковой строке вводится название используемого плагина.
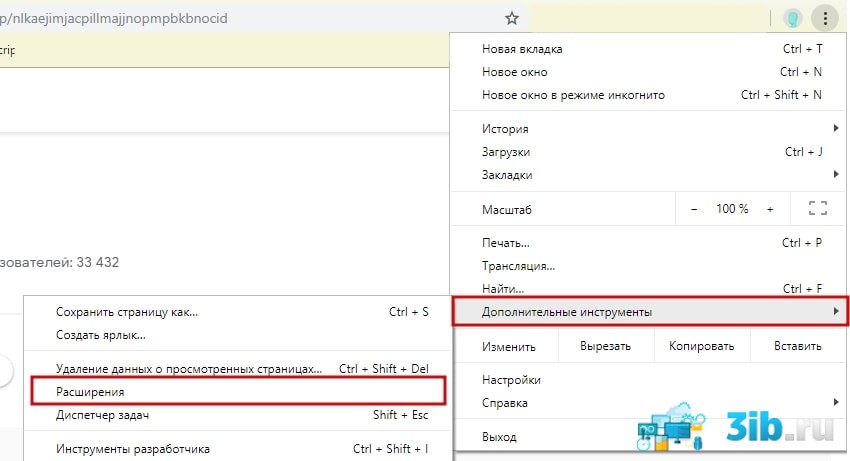
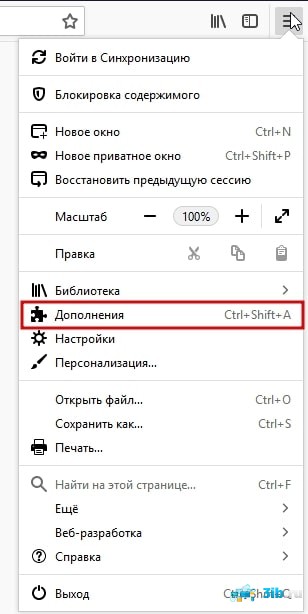
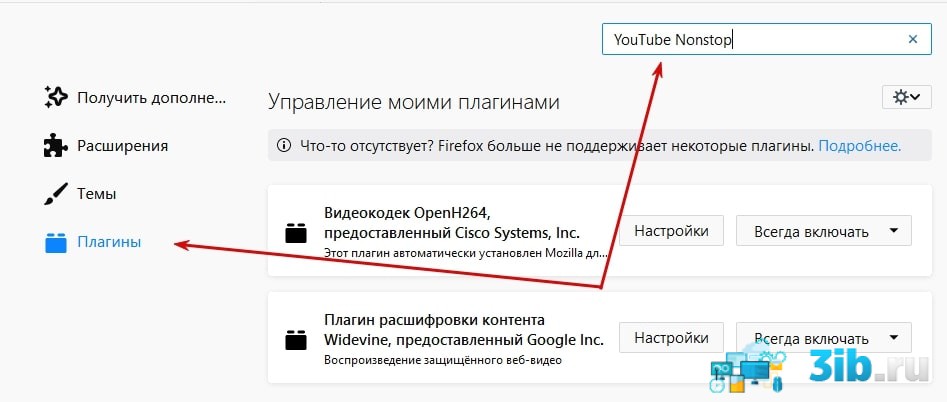
Если не особо «дружите» со своим браузером, просто в поисковой системе наберите запрос YouTube NonStop, и в результатах выдачи увидите ссылки на расширение под разные браузеры.
После нахождения требуемого дополнения нужно добавить или установить его в браузер. По прошествии нескольких секунд появляется значок NonStop красного цвета, который автоматически уже активирован и готов к работе.
В дальнейшем при просмотре видео на YouTube нужно держать этот дополнительный инструмент включенным. При необходимости также проверять на обновления для безопасности браузера и компьютера в целом.
К сожалению, для Opera такого решения не разработано и альтернатив, как правило, не существует, поэтому в данном случае вам придется или менять браузер, чтобы в нем прослушивать музыку с ютуба или периодически кликать кнопкой, чтобы восстановить воспроизведение.
Уведомления на Android и iOS
Убрать уведомление на мобильных устройствах проще. Для этого только нужно зайти в настройки приложения Youtube.
Как правило, в смартфонах на базе Android данное приложение является предустановленным, поэтому совершать дополнительных действий не придется. Если же у вас iOS, то зайдите в Apple Store и загрузите его.
Далее алгоритм следующий:
- Открывается приложение YouTube;
- Справа сверху есть окошко с человечком или фотография, есть аккаунт зарегистрирован и установлена аватарка. Нужно нажать это окошко;
- В предложенном списке выбирается меню «Настройки»;
- В новом меню необходимо перейти в первую вкладку «Общие»;
- В открывшемся перечне останавливаемся на пункте «Напоминать мне, что нужно отдохнуть…».
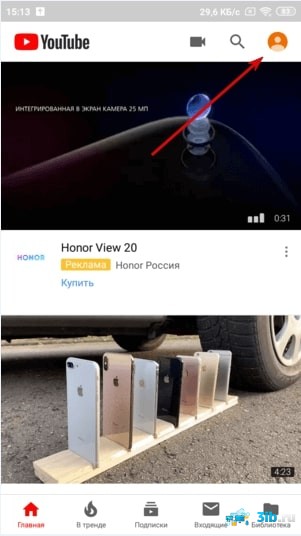
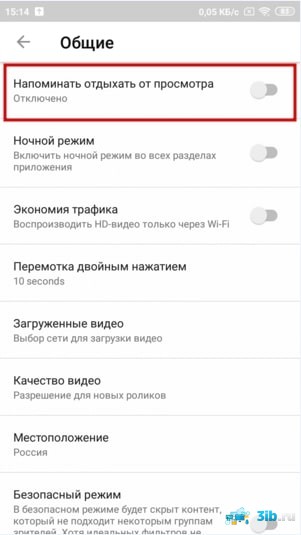
Именно это и вызывает остановку видео и появление уведомления «Воспроизведение
приостановлено…». Чтобы данное сообщение на Android или iOS больше не появлялось, нужно деактивировать функцию, переключив тумблер влево.
Если все же есть желание делать перерывы, можно установить практически любую периодичность уведомления от 5 минут до почти суток. То есть получается, что окно с сообщением может появляться и не особо часто, и при указании разумного интервала может даже идти на пользу.
Например, если человек поставил на плиту что-то готовить или разогревать, то можно установить напоминание об отдыхе минут на 20-30. А когда оно появится, то вспомнить о том, что нужно идти на кухню.
Вывод
С указанной проблемой возможно кое-что сделать как на ПК, так и на мобильных устройствах. Это не займет много времени и не потребует излишнего количества действий.
С другой стороны, ведение уведомления может быть вызвано необходимостью в перерывах. Ведь развлекательные видео на YouTube способны полностью поглотить внимание пользователя. Из-за этого он забудет о важных делах и столкнется с проблемами. Поэтому у человека есть выбор как ему работать с предоставленной функцией.
Источник: 3ib.ru