
Очень часто можно встретить жалобы пользователей, применяющих на своих компьютерах и ноутбуках переход устройств в ждущий режим, на то, что индикатор монитора после спящего режима мигает, но сам он признаков жизни не подает. В чем причина такого распространенного явления, и какие методы помогают справиться с неполадками подобного рода, далее и разберемся.
Монитор после спящего режима не включается: в чем причина?
Вообще, при рассмотрении первоприичин, которые теоретически могли вызвать появление такой ситуации, большинство пользователей обычно называет неполадки самих мониторов или проблемы с функционированием видеокарт, установленных на стационарных ПК или ноутбуках. Да, действительно, очень часто это именно так и есть, однако не стоит забывать и о некоторых других факторах, которые косвенно тоже могли повлиять на возникновение нештатных ситуаций. Среди всех причин того, что монитор после спящего режима на включается, в качестве основных особо можно выделить следующие:
- выход из строя монитора или графического адаптера;
- некорректное подключение видеокарты к монитору;
- некорректно функционирование драйверов ускорителя;
- неправильно заданные параметры BIOS;
- устаревание прошивки первичной системы;
- повреждение системных файлов и компонентов;
- неправильная настройка схемы электропитания;
- неработающие ждущие режимы сна и гибернации.
Далее будет рассматривать возможные методы устранения проблем, не беря в расчет воздействие вирусов. Но и в этом случае не стоит забывать, что среди их бесчисленного многообразия встречаются и крайне опасные угрозы, которые способны воздействовать на мониторы через драйверы, например, выводя их из строя за счет фокусировки максимума энергии в одной точке экрана.
Как «разбудить» монитор после спящего режима, и что делать, если никакие манипуляции эффекта не дают?
Обычно для того, чтобы вывести монитор из состояния сна, на стационарных ПК достаточно просто подвигать мышью или нажать на клавиатурном блоке любую клавишу. На лэптопах, если специальной клавиши или кнопки на основной панели не предусмотрено, необходимо нажимать кнопку питания. Но что делать, если монитор после спящего режима не включается и не реагирует ни на одно пользовательское действие?
Для начала стоит посмотреть на подключение монитора к видеокарте на стационарном блоке, а также проверить провода на предмет целостности и изоляции контактов. Также неплохо бы проверить якобы нерабочий монитор, подключив его к другому ПК. Если изображение появится, значит дело явно не в мониторе, а в графическом адаптере, с которого не поступает сигнал.
Если эффект нулевой, можно попробовать нажать кнопку питания. Но бывает и так, что система охлаждения работает, слышно шумы от вращения жесткого диска, но на экране по-прежнему пусто. В этой ситуации остается только принудительно выключить компьютер, а затем произвести повторную загрузку и приниматься за устранения проблем, полностью отключив использование ждущего режима в текущей схеме электропитания.
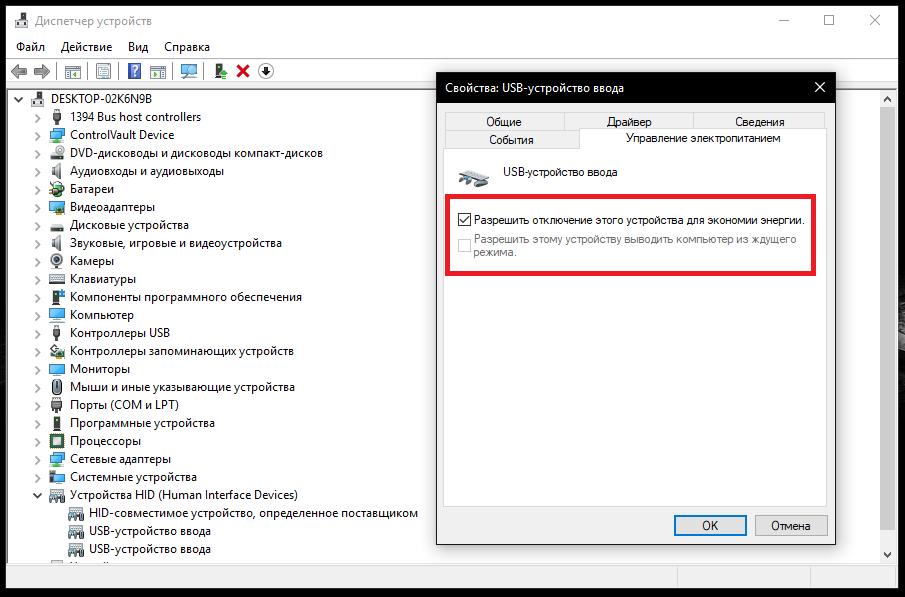
Примечание: для использования мыши или USB-клавиатуры в качестве устройств, выводящих компьютер из сна, проверьте, чтобы в настройках управления электропитанием было включено соответствующее разрешение.
Что не так с видеокартой?
Поскольку одной из причин такого поведения монитора может быть графический адаптер, ее сразу же необходимо проверить на работоспособность.

Для этого можно воспользоваться любой популярной программой для проверки видеокарты вроде FurMark, PhysX, 3DMark, Everest (только Ultimate Edition) и т.д. Подойдет даже утилита общего назначения GPU-Z. Иногда специалисты рекомендуют выполнять не стандартную проверку, а проводить стресс-тестирование. По результатам можно будет судить о слабых местах ускорителя (возможно, карте не хватает питания, или что-то не в порядке с системой охлаждения графического процессора).
Однако в большинстве случаев проблема того, что монитор после спящего режима не включается, именно по отношению к видеокарте, состоит в некорректном функционировании управляющих драйверов. Их необходимо либо переустановить, либо обновить.
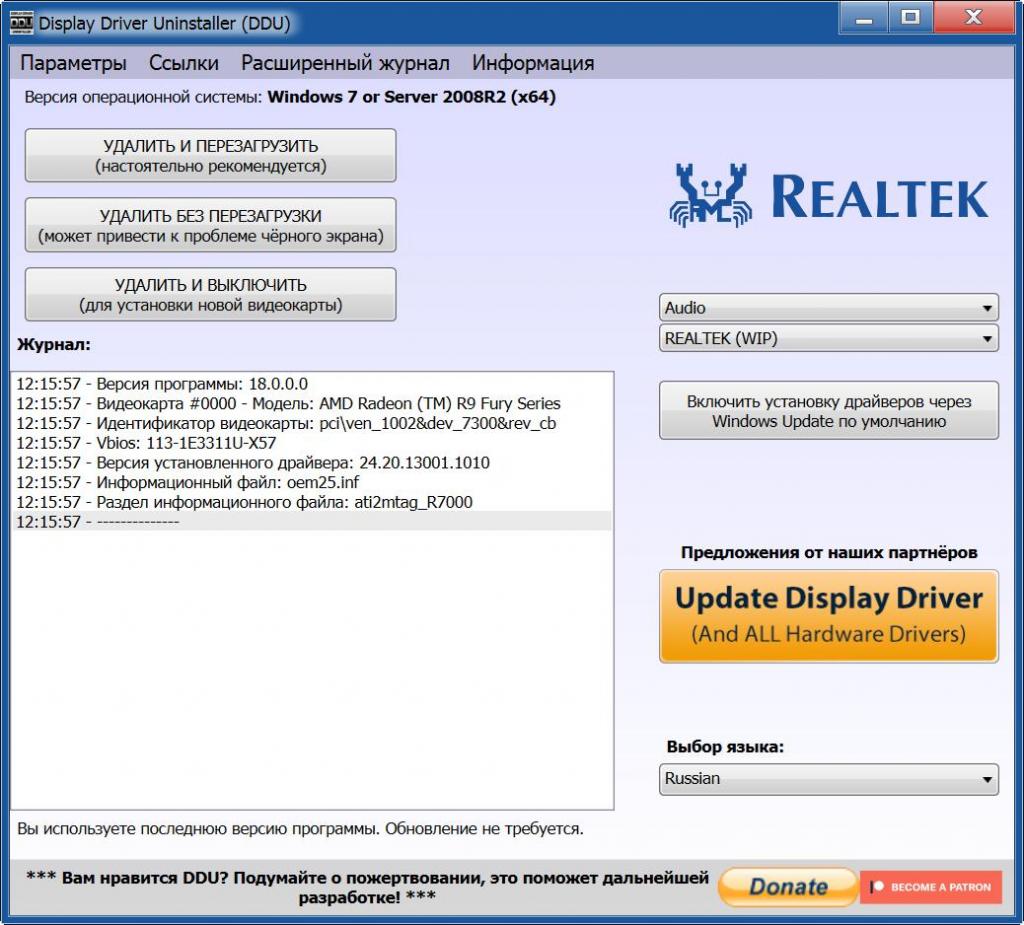
В случае переустановки лучше предварительно удалить существующие драйверы, воспользовавшись небольшой программой Display Driver Uninstaller, загрузить с официального сайт производителя адаптера самые свежие драйверы, а затем установить их самостоятельно (если они были скачаны в виде обычного «экзешника»), либо указать системе месторасположение новых файлов, воспользовавшись функцией обновления в «Диспетчере устройств» (если файлы имеют формат INF, но установка прямо из файла не поддерживается).
Проблемы BIOS
Еще одной причиной того, что монитор после спящего режима не включается, о которой многие забывают (или не знают вовсе), считаются неполадки с первичными системами. В параметрах BIOS особое внимание нужно обратить на состояние режима Power Off Energy Saving. Он должен быть включен.
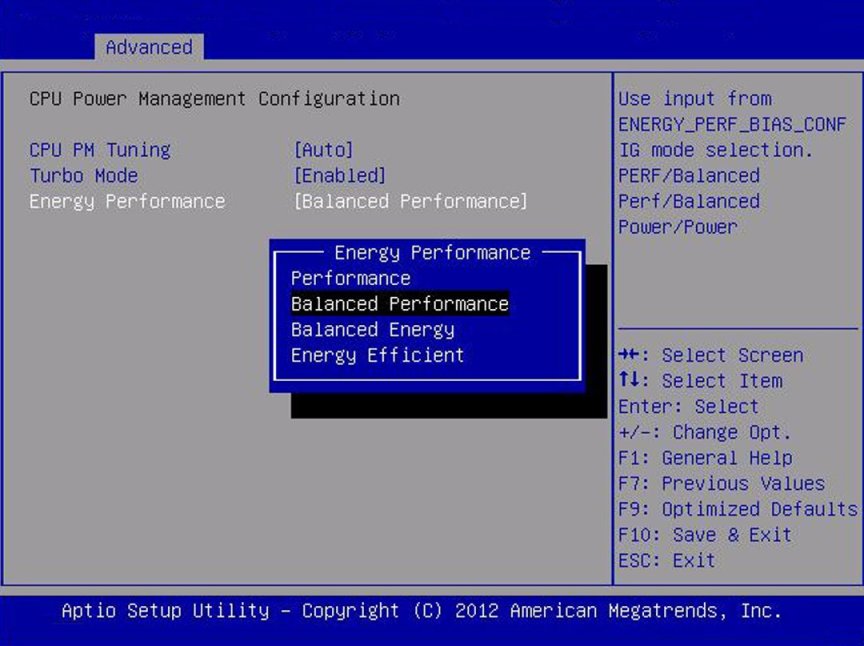
Если настройка по каким-то причинам была изменена, активируйте ее или, если это возможно, выставьте сбалансированную схему электропитания. Кроме того, косвенно на работы адаптера, монитора или других сопутствующих компонентов может повлиять и устаревшая прошивка. Если сброс параметров до заводских эффекта не даст, но в BIOS есть пункт обновления, попробуйте установить более свежую версию, предварительно загрузив точно соответствующую вашей первичной системе модификацию и записав ее на съемный носитель (при сохранении на жесткий диск она не установится).
Примечание: в случае с UEFI прошивки обычно поставляются в виде файлов EXE-формата, а запустить обновление можно прямо в среде Windows.
Выбор между сном и гибернацией
Наконец, определитесь, при использовании какого именно ждущего режима наблюдаются проблемы.
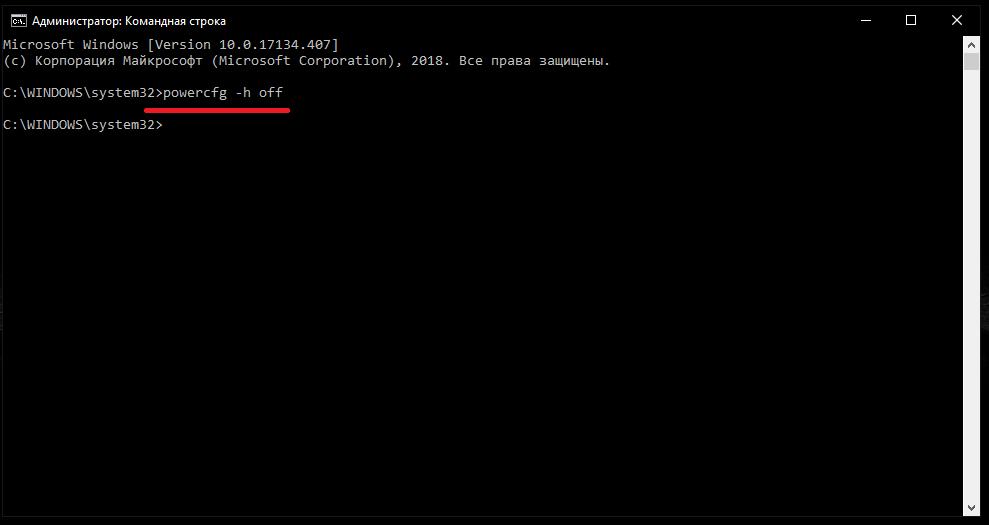
Если вы используйте продвинутую гибернацию, попробуйте ее отключить, выполнив в командной строке, которую обязательно нужно запустить от имени администратора, команду powercfg –h off. Если речь идет об обычном сне, активируйте гибернацию, заменив в предыдущей команде параметр «off» на «on».
Если же не помогает вообще ничего из предложенного выше, придется полностью проверять и монитор, и видеокарту. Вполне возможно, что в них имеются какие-то физические повреждения, нарушения в электрических схемах и т.д. Если и это результата не даст, проверьте материнскую плату (хочется надеться, что до этого не дойдет).
Источник: fb.ru
Отключаем выключение экрана или затухание на windows 10 и 7

Всем привет! Затухание экрана на Windows 7 или на Виндовс 10 зависит исключительно от установок системы, назначенных пользователем. В сегодняшней публикации рассмотрим, как изменить время отключения экрана на Windows 7, как отключить выключение экрана на Windows 10, как сделать чтобы при бездействии компьютера экран не отключался.
Следует ли отключить в Windows 10 отключение дисплея
Настройка отключения питания дисплея влияет на расход электрической энергии десктопным или портативным ПК. Экономия незначительная, так как современные мониторы не потребляют много энергии. Но, как известно, копейка рубль бережет. К тому же если вы, например, любите подремать под музыку или аудиокнигу, лучше активировать выключение экрана, чтобы он не мешал вам.
И еще такой фактор. Чем меньше работает экран, тем меньше выгорают пиксели и тем дольше он прослужит без потери яркости картинки. Советую настроить отключение экрана на ПК или лэптопе, чтобы не расходовать понапрасну электрическую энергию и увеличить срок службы устройства.
Как запретить в Windows 10
Отключение экрана в ОС Windows 10 настраивается следующим образом:
- Нажать кнопку «Пуск», затем перейти в «Параметры»;
- Выбрать категорию «Система»;
- Перейти в раздел «Питание и спящий режим».
В верхней части открывшегося меню можно настроить интервал, через который выключается экран в режиме ожидания, то есть при отсутствии активности пользователя.
Параметр «Сон» позволяет выключить компьютер через заданный промежуток времени. Содержание оперативной памяти будет записано на жесткий диск. Возобновить работу приложений можно после выхода из спящего режима. Если не включать переход в спящий режим, то устройство работает в режиме ожидания, потребляя минимум энергии.
С помощью командной строки
Время для отключения экрана в Windows 7 или «Десятке» также можно настроить при помощи командной строки. Нажмите комбинацию Win + R и введите cmd, затем нажмите Enter.
Для установки времени отключения при питании от сети наберите команду:
powercfg /SETACVALUEINDEX SCHEME_CURRENT 7516b95f-f776-4464-8c53-06167f40cc99 3c0bc021-c8a8-4e07-a973-6b14cbcb2b7e X, где X — время простоя компьютера в секундах.
Для отключения при питании от батареи используется команда:
powercfg /SETDCVALUEINDEX SCHEME_CURRENT 7516b95f-f776-4464-8c53-06167f40cc99 3c0bc021-c8a8-4e07-a973-6b14cbcb2b7e Х.
Эти команды можно скопировать из данного текста (CTRL + C) и вставить в интерфейс командной строки (CTRL + V)
Через панель управления
В Виндовс 7 попасть на панель управления можно через меню «Пуск». В «Десятке» для запуска этого элемента меню перейдите в «Параметры» и введите «Панель управления» в строке поиска.
Все настройки выполняются в разделе «Электропитание» — «Отключение дисплея». Здесь нужно установить или убрать таймер перехода в спящий режим и отключения экрана, в том числе чтобы экран тухнул, но компьютер не выключался в режиме простоя.
Через настройки электропитания
Как настроить эти параметры через управление питанием в Виндовс 7 или «Десятке», мы разобрались. Нужно отметить, что в ноутбуках батарея выведена как отдельная иконка в системном трее, в нижнем правом углу экрана. При клике по ней вы перейдете к настройкам электропитания, где можете отрегулировать отключение экрана по заданному интервалу.
Как в Windows 7 отключить затухание экрана
Кликните ПКМ по свободному месту на рабочем столе и выберите опцию «Параметры экрана».
Откроется меню, где можно установить особенности работы монитора и перехода компа в спящий режим.
Подписывайтесь на меня в социальных сетях и обязательно поделитесь этой публикацией, чтобы помочь в продвижении моего блока. До скорой встречи!
С уважением, автор блога Андрей Андреев.
Источник: infotechnica.ru
Энергосберегающий режим монитора — как отключить и включить на мониторе или ноутбуке
Многие люди хотят знать, как отключить режим энергосбережения монитора. Однако прежде чем говорить об этом, стоит понять, что является самым энергоемким в компьютере.
Как показывает практика, именно монитор и жесткий диск являются самыми требовательными. Например, дисплей обычно работает в обычном режиме, когда у него включена горизонтальная и вертикальная развертка. В этом случае он может потреблять до 100 Вт.
В режиме ожидания горизонтальная развертка отключена, но монитор может очень быстро вернуться в нормальное состояние. При этом можно сэкономить до 90% потребляемой энергии. Использование режима, отключающего вертикальное сканирование, позволяет сэкономить 10-15% потребляемой энергии.

То же самое произойдет и с жестким диском, производительность которого будет примерно одинаковой. Его можно перевести в режим ожидания. Компьютер заранее сохранит всю окончательную работу программы. После этого он перестанет обращаться к жесткому диску.
Спящий режим работает несколько иначе. В этом случае вся информация о текущем состоянии операционной системы сохраняется на жестком диске, чтобы вы могли быстро вернуться к работе. Эта опция не требует потребления энергии для сохранения данных.
Существует также «гибридный сон», который сочетает в себе функции двух предыдущих режимов. Он как сохраняет файлы открытых программ в оперативной памяти, так и создает файл гибернации для сохранения системных данных.
Электропитание
По умолчанию на компьютере одновременно присутствуют почти все режимы. Поэтому многие хотят знать, как отключить режим энергосбережения. Всю информацию об этом можно найти в меню Power.
Чтобы получить к нему доступ, нужно щелкнуть правой кнопкой мыши на значке батареи в трее. Появится список опций, в котором нужно выбрать «Power Supply».
Вы также можете использовать «Панель управления». Для этого нажмите «Пуск» и найдите нужную строку с правой стороны. Откроется диалоговое окно со списком системных функций. Здесь вы должны найти пункт «Питание».
По Теме: Input Not Supported на мониторе — как исправить

Как включить обратно?
Для повторного включения режима энергосбережения можно воспользоваться стандартными средствами операционной системы или каким-либо приложением от разработчика вашего ноутбука или монитора.
Что касается стандартных инструментов, то лучше всего использовать панель управления. Для этого перейдите в «Панель управления» через меню «Пуск», а затем выберите меню, отвечающее за питание. После этого можно приступать к настройке.
Как отключить энергосберегающий режим в Windows 7?
Нажмите «Пуск» и выберите «Панель управления»; Откройте «Система и безопасность» и там найдите «Электропитание»; В новом окне появится «Настройка плана электропитания», нажмите на нее; Затем отключите режим сна, т.е. напротив записи «Перевести компьютер в спящий режим» нужно выбрать «Никогда».
Настройка плана: ноутбук
Прежде чем думать о том, как отключить режим энергосбережения, можно попробовать установить план энергосбережения. В левой части колонки вы найдете функцию «Создать план питания». Здесь вы можете ввести имя для своего нового плана, а затем начать его настройку.

Если у вас ноутбук, у вас будет две колонки настроек: «От батареи» и «От сети». Поэтому вам придется настраивать каждый параметр отдельно, для разных ситуаций. Если вы всегда используете ноутбук от сети, вы можете оставить настройку «От батареи» как есть.
Что касается питания, можно установить время, по истечении которого дисплей тускнеет или выключается, а также активировать спящий режим. В этом случае трудно что-либо рекомендовать, так как все зависит от пользователя.
Как отключить переход в энергосберегающий режим монитора?
Нужно нажать кнопку «Пуск», выбрать «Панель управления», а в ней найти тот самый пункт «Электропитание». Затем перейдите на вкладку «Изменить настройки плана», во вкладке «Перевести компьютер в спящий режим» выберите время, через которое компьютер перейдет в спящий режим. В нашем случае мы выбираем вариант «Никогда».
Активация энергосбережения вWindows
В Windows 7, начиная с Vista, в настройках электропитания есть три режима питания. До Windows 10 режим энергосбережения представлен (в русской транскрипции) тремя вариантами: «Сон», «Спящий режим» и «Гибридный сон».
По Теме: Как узнать герцовку монитора Windows 10: где посмотреть частоту обновления кадров
Однако обратите внимание, что не все материнские платы и видеокарты имеют поддержку энергосбережения.
Его также можно отключить в BIOS или в настройках системы.
Как и в других операционных системах, на Mac вы можете включить необходимый режим через вкладку «Энергосбережение» в «Системных настройках». В Linux соответствующие команды вводятся через консоль (setterm, xset…).
Выбор режима в Windows 10
Используйте следующий алгоритм, чтобы переключить компьютер в один из экономных режимов Windows:
Запустив меню кнопки «Пуск», установите курсор на строку «Выключить» (она может иметь название «Выключить»). Откроется дополнительное меню, в котором нужно установить курсор на клавишу «Спящий режим»:

Спящий режим в Windows 10
Те же шаги приведут нас в режим «Hibernate». Только мы нажимаем другую клавишу:

Спящий режим в Windows 10
Гибридная спячка сложнее. На ноутбуках он будет отключен по умолчанию.
Чтобы активировать его, необходимо сначала перейти к значку батареи в трее (поскольку на ноутбуках, использующих операционную систему Windows, параметры энергопотребления размещены в системном трее):

Системный лоток в Windows 10
Щелкнув по нему правой кнопкой мыши, откройте меню «Блок питания» из появившегося меню:
Этот управленческий диалог откроется перед нами:

Настройка схемы электропитания в Windows 10
Флажок на нем будет соответствовать используемым в данный момент настройкам.
Перейдя в раздел «Настройки», включите плюсик рядом с пунктом «Сон» и включите «Гибридный сон» так, чтобы значение «вкл» соответствовало рисунку:

Расширенные настройки электропитания в Windows 10
После этой активации кнопка «Сон» в меню «Пуск» будет переводить компьютер не в обычное состояние «Сон», а в состояние «Гибридный сон».
Любое состояние, предполагающее снижение энергопотребления, достигается нажатием кнопки питания (хотя для пробуждения из обычного состояния «Sleep» достаточно просто переместить мышь или нажать любую из кнопок клавиатуры).
Настройка в Windows XP
Владельцы операционной системы Windows XP должны войти в «Панель управления», расположенную в меню кнопки «Пуск».
По Теме: Как использовать экран Mac в качестве внешнего монитора
На следующем этапе выберите «Блок питания» или пакет «Производительность и обслуживание». — «Электропитание».
В открывшемся окне перейдите на вкладку «Схемы управления питанием» и выберите нужный режим:
- «Home/Desktop» рекомендуется для настольных компьютеров.
- «Портативный» для мобильных устройств.

Затем выберите «Выключить дисплей» и «Выключить диски» перед опциями «Никогда». Настройки будут сохранены после нажатия на кнопки «Применить» и «OK».
Как вывести монитор LG из спящего режима?
Чтобы вывести компьютер или монитор из спящего режима или режима ожидания, переместите мышь или нажмите любую клавишу на клавиатуре. Если это не помогло, нажмите кнопку питания, чтобы вывести компьютер из спящего режима.
Настройка в Windows 8 — 7 — Vista
В последних операционных системах Microsoft процесс отключения гибернации аналогичен.
Нужно нажать кнопку «Пуск», выбрать «Панель управления», а в ней найти тот самый пункт «Электропитание».

Затем перейдите на вкладку «Изменить настройки плана», в разделе «Гибернация компьютера» выберите время, после которого компьютер перейдет в спящий режим. В нашем случае выберите «Никогда».
Если вы хотите отключить режим энергосбережения на своем ноутбуке, вы можете попасть в нужные настройки, нажав на значок батареи в трее, выбрать «Питание» и далее следовать схеме, описанной выше.
Чтобы сохранить изменения, последовательно нажмите кнопки ‘OK’ и ‘Сохранить’.
И в заключение, независимо от того, какая операционная система у вас установлена, последовательность действий на пути к настройке спящего режима монитора, будет очень похожа, самое главное — найти настройки, отвечающие за питание компьютера. В котором обязательно будет пункт, отвечающий за включение и отключение режима энергосбережения компьютера. Удачи!
Как выключить энергосберегающий режим на виндовс 10?
1. Щелкните левой кнопкой мыши справа от панели задач и выберите Параметры батареи. 2. Прокрутите вниз до раздела «Экономия батареи» и снимите флажок «Автоматически включать режим экономии батареи при низком уровне заряда».
- https://MyComp.su/operacionka/rezhim-energosberezheniya-na-android.html
- https://greeklandopt.ru/analogovyi-energosberegaiushchii-rezhim-monitora-lg-kak-otkliuchit
- https://setafi.com/elektronika/monitory/energosberegayushhij-rezhim-monitora-kak-otklyuchit/
- https://softaltair.ru/monitory/kak-vyklyuchit-energosberegayushhij-rezhim-na-monitore.html
- https://games-on-pc.ru/info/kak-vykljuchit-jenergosberegajushhij-rezhim-na/
- https://naiti-ludei.ru/posts/na-monitore-nadpis-energosberegayuschiy-rezhim-chto-delat/
- https://skolkocom.ru/info/vklyuchaetsya-energosberegayushhij-rezhim-u-monitora-lg
- https://barahola.ru/interesnoe/kak-otklyuchit-energosberegayuschiy-rezhim-na-monitore-lg/
Источник: pro-naushniki.ru