VPN штука полезная, а иногда даже необходимая. Но вот большинство VPN сервисов (особенно бесплатных) , которые мы чаще всего устанавливаем на свои компьютеры и телефоны в виде отдельных приложений работают не всегда стабильно.
В процессе поиска нормального VPN, или когда, например, вы не хотите использовать это соединение, после отключения или удаления программы перестает работать интернет. Это происходит как на телефонах, так и на компьютерах. Отключили VPN, или удалили его – нет доступа к интернету. Чаще всего интернет начинает работать только после активации защищенного соединения, или после повторной установки данной программы. В некоторых случаях нужно выполнить перезагрузку компьютера.
В этой статье я расскажу о нескольких решениях, которые помогут решить проблему с отсутствием интернет-подключения к интернету после удаления или отключения VPN. Обычно статус подключения к интернету не меняется, все вроде подключено и должно работать, но в браузере ошибка и ничего не открывается. Так же перестают работать некоторые приложения. Статью я разделю на три части. Сначала покажу, что можно сделать на компьютерах (с установленной Windows 10, 8, 7) , на телефонах с Android и на Айфонах.
Смена региона в ТВ LG 2017 (русский/український SMART/СМАРТ) без сервисного пульта
На ноутбуках и ПК
Если вы на своем компьютере установили VPN, или настроили подключение вручную и после этого пропал доступ к интернету, то я рекомендую сначала проверить настройки прокси-сервера и если это не поможет – выполнить сброс кэш DNS. Я об этом уже писал, ниже оставлю ссылки на подробные инструкции и коротко покажу как это все сделать.
- Если у вас Windows 7, то через поиск в меню пуск или в панели управления находим «Свойства образователя». Если Windows 10, этот раздел будет называться «Свойства браузера». Самый быстрый способ его открыть – написать в поиске «Свойства браузера» (открываем пуск и начинаем писать) и выбрать соответствующий пункт.
 Дальше переходим на вкладку «Подключения» и нажимаем на кнопку «Настройка сети». Там должна стоять галочка только возле одного пункта «Автоматическое определение параметров». В качестве эксперимента можно попробовать и эту галочку убрать. Подробнее в статье как отключить прокси-сервер в Windows.
Дальше переходим на вкладку «Подключения» и нажимаем на кнопку «Настройка сети». Там должна стоять галочка только возле одного пункта «Автоматическое определение параметров». В качестве эксперимента можно попробовать и эту галочку убрать. Подробнее в статье как отключить прокси-сервер в Windows.  Перезагружаем Windows и проверяем, есть ли доступ к интернету.
Перезагружаем Windows и проверяем, есть ли доступ к интернету. - Если первое решение не помогло, то запустите командную строку от имени администратора и выполните в ней команду ipconfig/flushdns.
 После этой процедуры необходимо перезагрузить компьютер.
После этой процедуры необходимо перезагрузить компьютер. - Можно еще выполнить полный сброс сетевых настроек. Я не буду на этом подробно останавливаться, так как у нас уже есть подробная инструкция для Windows 10 и Windows 7.
На Android
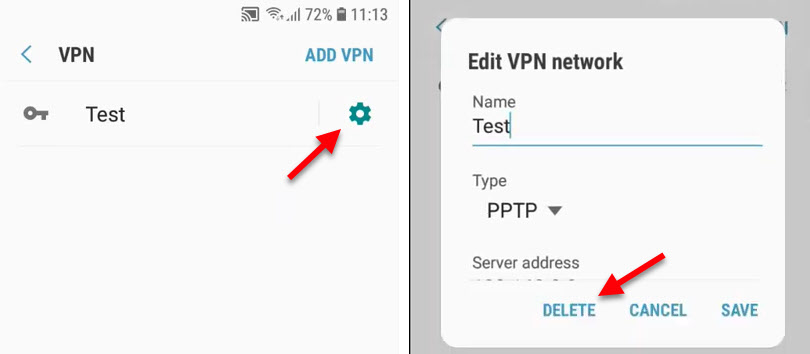
Смена региона в телевизоре LG c WebOS Меняем страну вещания.
- Для начала просто перезагрузите свой смартфон. Убедитесь, что он подключен к Wi-Fi сети. Проверьте с другой сетью. Нет ли проблем со стороны оператора (если у вас мобильный интернет) .
- Откройте настройки телефона. Перейдите в раздел «Сеть и Интернет» («Подключения») – «Дополнительные функции» («Другие настройки») – «Настройки VPN». Если там есть какие-то профили, то нажмите напротив них на кнопку в виде шестеренки и выберите «Удалить».
Удалите все профили. Они могут называться по-разному. Чаще всего так же, как и приложение VPN, которое вы устанавливали и после которого перестал работать интернет.
После перезагрузки телефона, или даже сразу интернет должен заработать.
На iPhone
На айфонах так же нужно удалить VPN профиль. И/или сделать сброс настроек сети.

- Откройте настройки своего Айфона и перейдите в раздел «Основные» – «VPN». Если там есть один или несколько профилей – удалите их. Нажмите напротив профиля на кнопку (i) и выберите «Удалить VPN».
- Можно выполнить сброс настроек сети. Для этого откройте раздел «Основные» – «Сброс» и выберите «Сбросить настройки сети». Введите защитный код и подтвердите сброс.
Буду следить за этой проблемой и обновлять статью. Если у вас есть какие-то решения, или вопросы – оставляйте их в комментариях!
![]()
85

70507
![]()
Сергей
![]()
Решение проблем и ошибок
Источник: help-wifi.com
Как Установить Vpn На Телевизор Lg
Цифровое телевидение особенно популярно среди жителей России. Бесплатные каналы доступны для многих людей в любой точке страны. Кроме того, вы защищены от помех от обычного вещания, так как цифровой сигнал не зависит от внешних факторов, включая погоду.
После появления DTV компании начали формироваться, готовые установить телевизор за определенную сумму денег. Но дело в том, что вам не нужно получать доступ к их услугам, потому что, если вы будете следовать инструкциям, вы можете настроить цифровые и вещательные каналы самостоятельно.
Для просмотра бесплатных телеканалов вам необходим ТВ-тюнер. Низкоуровневые телевизоры, как новые, так и старые, обычно поддерживают эти настройки, поэтому их легко настроить. Однако, если вы не уверены в возможностях своего телевизора, вам нужно открыть функции и найти такие опции, как DVB-C или DVB-T2.

Существует два способа настройки цифровых каналов на телевизорах LG: быстрый и длинный. В этой статье мы поговорим об обоих методах.
Быстрая настройка телевизоров LG
- Перейдите на веб-сайт телевизионной компании, которая предоставляет услуги цифрового телевизионного вещания в вашем районе.
- На веб-сайте компании найдите параметры, которые вам нужно будет ввести для настройки;
- Перейдите в «Настройки» и перейдите в меню «Каналы»;
- Выберите режим кабеля. Следует отметить, что такой элемент кабельного телевидения может не существовать в некоторых более современных моделях;
- Теперь выберите «Ручная настройка»;
- В открывшемся окне введите настройки, которые были перечислены на сайте телекомпании;
- Запустите поиск.
Видео: Как Установить Vpn На Телевизор Lg
После того, как данные определены, вы можете просмотреть все бесплатные каналы, доступные в вашем регионе.
Длинный путь
- Если у вас LG Smart TV, вам нужно нажать кнопку «Домой» на пульте дистанционного управления и войти в режим настроек. В старых моделях вам просто нужно перейти в меню;
- Зайдите в Настройки и выберите страну. Если телевидение вышло после 2011-2012 годов, вы можете смело выбирать Россию, если раньше, то лучше установить Швейцарию, Финляндию или Германию;
- Если вы выбрали одну из европейских стран, вам нужно будет зайти в «Язык» и установить русский язык;
- Теперь зайдите в Настройки и нажмите «Автопоиск»;
- Вы увидите окно, в котором вам нужно будет выбрать «Кабель» в качестве сигнала. Если этот параметр не отображается или дополнительное окно не отображается, вы выбрали страну неправильно. Кроме того, ничего не происходит, если на телевизоре нет тюнера T2.
- Если все идет хорошо, настройте быстрый поиск и введите следующее:
- начальная частота. 274 000;
- конечная частота. 770 000;
- модуляция. 256;
- скорость. 6750;
- Идентификатор сети. автоматический.
Некоторые данные не должны быть предоставлены. Это зависит от того, какую страну вы выберете.
Почти все телевизоры LG имеют функцию автоматического обновления. Если вы не хотите постоянно перенастраивать телевизор после автоматического сброса всего, отключите эту функцию. Для этого вам понадобится:
- Перейдите в Настройки;
- Перейдите к «Настройка цифрового кабеля»;
- Отключить автоматические обновления.
Источник: net-gadget.ru
Способы отключения VPN на Android

На сегодняшний день технология VPN используется для обхода региональных ограничений не только пользователями ПК, но и владельцами устройств на разных мобильных платформах, включая Android. И хотя настроенная виртуальная сеть является незаменимым решением во многих ситуациях, на постоянной основе куда проще и эффективнее использовать обычное подключение к интернету. В рамках данной статьи мы как раз таки расскажем про несколько методов деактивации ВПН на примере приложений и системных настроек платформы.
Отключение VPN на Android
Для выполнения указанной процедуры можно воспользоваться всего лишь двумя способами деактивации VPN, в свою очередь предлагающими сразу несколько решений. При этом же учитывайте, каждый этап может незначительно отличаться в зависимости от программы, версии операционной системы и фирменной оболочки производителя.
Способ 1: Сторонние приложения
Из-за достаточно большого количества приложений для Андроид, предоставляющих возможность использования VPN, невозможно рассмотреть отключение сразу всех существующих вариантов в рамках одной статьи, однако, к счастью, в большинстве случае процедура сводится к одним и тем же действиям. По этой причине нами представлено всего лишь две универсальные инструкции, вполне применимые для известных приложений вроде ZenMate, Turbo VPN, OpenVPN и многих других аналогов.
Вариант 1: Настройки приложения

- Откройте приложение с помощью соответствующего значка в списке установленного ПО и нажмите по иконке в центре экрана. Иногда нужная кнопка сопровождается подписями типа «Подключено» или другими условными обозначениями, но также вполне может быть обычным статичным изображением.
- Если кнопка отсутствует на стартовой странице, обязательно посетите главное меню в левом или правом верхнем углу экрана для поиска соответствующего значка. Так или иначе после нажатия соединение будет разорвано.
Вариант 2: Панель быстрого доступа
- В качестве альтернативного, но более универсального варианта, полностью идентичного для любых сторонних приложений с услугами VPN, выступает панель быстрого доступа. Для деактивации соединения данным методом необходимо развернуть шторку и тапнуть по строке с иконкой ключа или приложения.

- Сразу после этого на экране отобразится главная страница из первой инструкции или всплывающее окно с основной информацией об активном подключении с возможностью деактивации ВПН. Чтобы произвести отключение, воспользуйтесь кнопкой «Разъединить» и по необходимости подтвердите процедуру.

Описанных действий должно быть достаточно для успешного выключения VPN вне зависимости от используемого приложения, версии Android и прочих особенностей. При этом если вы все же столкнулись с проблемами, обязательно сообщите об этом в комментариях.
Способ 2: Удаление приложений
Вспомогательным решением для первого способа, незаменимым в некоторых ситуациях, выступает удаление приложения, предоставляющего услуги VPN. За счет этого можно деактивировать любое соединение, установленное через соответствующее ПО, даже тогда, когда программа работает неправильно. Сам же процесс удаления был нами описан в отдельной статье на примере случайного приложения.

Для устранения возможных проблем после удаления подобного ПО обязательно произведите перезагрузку смартфона, и по желанию можете очистить систему от мусора. Вполне можно обойтись и перезагрузкой интернета.
Способ 3: Системные средства
Как и другие операционные системы, Android по умолчанию предоставляет инструменты для добавления и последующего управления VPN через внутренние «Настройки». Деактивировать подключение можно в специальном разделе, расположение которого практически не меняется в разных версиях Android, будь то 4.4 или 8+.
- Разверните стандартное приложение «Настройки» и в блоке «Беспроводные сети» выберите раздел «Еще». Отсюда, в свою очередь, необходимо перейти на страницу «VPN».

- Оказавшись в разделе со списком доступных сетей, выберите нужный вариант, тапнув по строке или значку с изображением шестеренки. В результате на экране должно будет отобразиться всплывающее окно с информацией о соединении.

- Нажмите по ссылке «Разъединить» в правой нижней части окна, и на этом процедуру отключения VPN можно завершить. Каждое соединение также можно удалить через настройки, тем самым выполнив автоматическую деактивацию.

Представленный способ актуален только для чистого Android, в то время как фирменные оболочки могут значительно отличаться в плане расположения и названия разделов. Более того, управлять ВПН можно далеко не на каждом смартфоне.
Способ 4: Сброс настроек смартфона
Сброс настроек смартфона до заводского состояния является радикальным решением, сопровождающимся очисткой внутренней памяти. Из-за этого подобный подход будет актуален лишь в редком числе случаев, когда тот или иной ВПН не получается отключить традиционными способами. Достаточно подробно данная тема со всеми нюансами была нами раскрыта в отдельной инструкции на сайте.

Процедура деактивации VPN, как видно, не требует каких-то особо сложных действий и чаще всего производится в несколько касаний экрана, особенно если сравнивать с настройкой нового подключения. К тому же в крайнем случае всегда можно прибегнуть к более радикальным вариантам, также представленным ранее.
Источник: lumpics.ru