Смарт-телевизоры (SmartTV) с подключением к Интернету становятся все более популярными и ценятся потребителями. с бумом потоковые сервисы в качестве Netflix и Prime Video, становится удобным иметь подключенный большой экран, на котором можно просматривать контент, возможно, в формате 4K с HDR. Некоторые используют VPN на Smart TV, чтобы просматривать каталоги из других стран и наслаждаться контентом, который еще не появился в Испании.
Другие используют список IPTV на своем телевизоре и также хотят оставаться там анонимными. Вот почему спрос на услуги VPN становится все более важным даже для смарт-телевизоров.
Лучшие VPN для Smart TV должны иметь множество хороших серверов для обхода геоблоков и должны быть просты в использовании и настройке. Они должны предлагать специальные приложения для различных платформ SmartTV, которые в то же время практичны в использовании. через команду. В этой статье и по этим причинам мы выбрали Surfshark, сервис новый, но по-настоящему надежный. Для получения дополнительной информации мы приглашаем вас ознакомиться с обзором Surfshark VPN.
ЛУЧШИЕ VPN ДЛЯ SMART TV 2023 📺 4 VPN для Smart TV (стриминг без геоблоков) 🔥
- 1 Используйте Surfshark, VPN на Smart TV с системой Android TV
- 2 Используйте Smart DNS на телевизорах без Android TV
- 2.1 Настройте SmartDNS (интеллектуальный DNS)
- 2.2 VPN на Smart TV: вставьте SmartDNS на LG TV
- 2.3 Настройте Surfshark Smart DNS на телевизоре Samsung.
Используйте Surfshark, VPN на Smart TV с системой Android TV
Удобный и полноценный выделенный клиент Surfshark доступен в магазине Android TV Play Store только для подключения:
- перейти к Play Маркет;
- найдите Surfshark и нажмите «Установить на ПК«;
- в конце установки откройте приложение и введите свои учетные данные;
- После того, как вы ввели свои учетные данные, вы можете выбрать сервер и начать просмотр анонимно.
Используйте Smart DNS на телевизорах без Android TV
Если у вас есть телевизор, на котором нет AndroidTV, для вашей платформы не будет специального клиента, и это будет невозможно. изменить IP-адрес ко всему вашему трафику; однако Surfshark подумал о том, чтобы предложить этим клиентам умный DNS-сервис полезно для доступа к заблокированным сайтам и обхода геоблокировок на некоторых сервисах.
Это решение не подходит для сохранения анонимности, но полезно для доступа к расширенным каталогам стриминговых сервисов и использования VPN на Smart TV.
Smart DNS каждый раз, когда обнаруживает ваш запрос к некоторым сайтам (таким как Netflix или Hulu), маскирует этот испанский IP-адрес и меняет его на американский. Но IP изменился только для определенных сайтов, а не для всего трафика.
Настройте SmartDNS (интеллектуальный DNS)
Чтобы получить наш Surfshark SmartDNS:
- авторизуйтесь под своими учетными данными на официальном сайте Surfshark;
- нажмите на вкладку устройства;
- прокрутите страницу вниз, пока не найдете опцию SmartDNS;
- убедитесь, что ваш IP-адрес присутствует на странице. Это можно проверить с помощью одного из множества доступных онлайн-сервисов для определения вашего общедоступного IP-адреса;
- в этот момент вы можете нажать на кнопку «Активировать«;
- необходимо будет подождать несколько минут, чтобы услуга активировалась, при ее активации при перезагрузке страницы вы увидите слово «Активно»;
- На этом этапе первичный и вторичный DNS будут доступны для включения на ваши устройства.
VPN на Smart TV: вставьте SmartDNS на LG TV
Настроить DNS на умных домашних телевизорах LG очень просто:
PowerVPN и смотри из любой страны
- нажмите кнопку меню на контроллере;
- с помощью стрелок перейдите к опции «Сеть» и выберите ее;
- выберите способ подключения вашего телевизора, это может быть сеть Ethernet или WiFi;
- спускаемся вниз и нажимаем красную кнопку «редактировать»;
- снимите галочку напротив элемента «Установить автоматически»;
- в этот момент спуститесь к элементу «DNS” нажмите и введите DNS-адрес 1, указанный на веб-сайте Surfshark;
- в этот момент вы можете нажать «Подключиться», чтобы разблокировать контент.
Настройте Surfshark Smart DNS на телевизоре Samsung.
Даже для телевизоров Samsung Smart TV настроить VPN на Smart TV очень просто:
- нажмите кнопку меню на вашем контроллере;
- используйте стрелки, чтобы перейти к опции «Общие«(Иконка с гаечным ключом) и выберите его клавишей OK на пульте;
- выбираем пункт «сеть»А потом нажимаем»Состояние сети«;
- внизу открывшегося экрана нажмите кнопку «Конфигурация IP«;
- подняться на «DNS-конфигурация» нажмите и выберите «Введите вручную«;
- в этот момент прокрутите вниз до пункта «DNS-сервер” нажмите и введите DNS-адрес 1, указанный на веб-сайте Surfshark;
- в этот момент вы можете нажать «Соединяться», чтобы разблокировать служебный контент США для вашего телевизора Samsung Smart TV
Настроить VPN на Смарт ТВ
Содержание статьи соответствует нашим принципам редакционная этика. Чтобы сообщить об ошибке, нажмите здесь.
Полный путь к статье: Все Android » Настроить VPN на Смарт ТВ
Источник: www.todoandroid.es
Как использовать VPN с Samsung Smart TV

В последние несколько лет телевизоры Samsung Smart TV становятся все более популярными. Помимо отличного качества изображения, эти телевизоры предлагают множество интересных функций. Если вы хотите защитить свой Smart TV от вредоносных программ или получить доступ к контенту, недоступному в вашем регионе, есть простое решение: установка службы VPN.
Если вы хотите узнать, как использовать VPN с Samsung Smart TV, вы попали по адресу. В этой статье объясняется, чем полезны VPN, и предлагается подробное пошаговое руководство по различным способам их использования с телевизором.
Как использовать VPN на Samsung Smart TV
Прежде чем мы углубимся в шаги по настройке VPN на вашем Samsung Smart TV, важно подчеркнуть, что они различаются в зависимости от вашей операционной системы.
До 2015 года Samsung Smart TV работала под управлением Android. как их ОС. Если у вас есть одна из этих старых моделей, вы будете использовать Play Store для настройки VPN. Если вы приобрели Samsung Smart TV после 2015 года, скорее всего, на вашем устройстве установлена операционная система Tizen, разработанная Samsung. В этом случае у вас есть несколько вариантов.
Чтобы дать более конкретные шаги, мы будем использовать ExpressVPN в наших примерах, потому что это одна из самых популярных и надежных VPN на рынке.
Как использовать VPN с Samsung Smart TV под управлением Android
Если у вас более старая модель Samsung Smart TV, шаги по установке VPN довольно просты. Вот что вам нужно сделать:
- зарегистрироваться в ExpressVPN
- запустить Play Маркет на вашего Samsung Smart TV.
- Найдите ExpressVPN и установите его. Введите свои учетные данные или подпишитесь, если вы раньше не использовали ExpressVPN.
- Выберите местоположение, которое вы хотите использовать.
Использовать службу DNS
Служба VPN защищает вашу конфиденциальность, защищает вашу сеть и позволяет вам транслировать контент, недоступный в вашем регионе. Если вы хотите только улучшить свои впечатления от потоковой передачи, вам не нужен VPN; вместо этого вы можете использовать службу DNS. В ExpressVPN есть служба DNS под названием Media Streamer, и мы покажем вам, как ее настроить. Мы разделили шаги на две части: , предложенное ExpressVPN, или выберите то, которое вы предпочитаете.
Теперь, когда вы настроили ExpressVPN на своем компьютере с Windows, давайте подключим к нему Samsung Smart TV:
- Откройте меню “Пуск”, введите “мобильная точка доступа” в строку поиска и откройте ее.
- Проверьте, выбрана ли ваша сеть Wi-Fi в разделе “Разрешить доступ к моему интернет-соединению через”.
- Переключите переключатель ниже “Общий доступ к Интернету для других устройств”
- Подключите Samsung Smart TV к сети.
Настройте VPN на маршрутизаторе
Другой способ использовать VPN с Samsung Smart TV — установить приложение VPN на маршрутизаторе. Таким образом, вы сможете пользоваться преимуществами VPN на каждом устройстве, подключенном к маршрутизатору. У нас есть более подробное руководство по установке VPN на маршрутизаторе. Следуйте приведенным ниже более простым инструкциям.
Вот что вам нужно сделать:
- Откройте браузер и перейдите на Веб-сайт ExpressVPN.

- Выберите план подписки и завершите процесс регистрации.


Загрузите прошивку для своей модели роутера.
Использовать службу DNS
DNS-сервер улучшает качество потоковой передачи. Например, если вы живете в регионе, где нет поддержки определенного контента на Netflix, вы можете использовать службу DNS для доступа к нему. Эта услуга также полезна для устройств, которые не поддерживают VPN. Хотя служба DNS может быть полезна, важно помнить, что она не защищает вашу сеть. его основная цель — улучшить качество потоковой передачи. ExpressVPN предлагает службу DNS под названием Media Streamer. Выполните следующие действия, чтобы настроить его и использовать на Samsung Smart TV:
- Откройте браузер и перейдите на веб-сайт ExpressVPN.

- Выберите предпочтительный план подписки.

- Перейдите на страницу настроек DNS ExpressVPN. Войдите, используя свои учетные данные, если будет предложено. Вы получите код на свою электронную почту, введите его на сайте, чтобы перейти на страницу настроек.

- После перехода к настройкам нажмите “Зарегистрировать мой IP-адрес”

- Включить “Автоматически регистрировать мой IP-адрес”

- Выберите “Настройка” в правом верхнем углу и нажмите “Media Streamer” Вы увидите IP-адреса в правой части страницы. Держите эту вкладку открытой.

Теперь давайте перейдем к настройке Media Streamer на вашем Smart TV:
- Нажмите меню, а затем общую кнопку на пульте дистанционного управления.
- Выберите “Сеть”

- Нажмите “Статус сети”

- Когда телевизор обнаружит ваше подключение, выберите “Настройки IP”

- Выберите “Настройка DNS” и выберите “Ввести вручную”

- Введите один из IP-адреса из вкладки браузера, которую вы оставили открытой.

- Подождите несколько секунд, пока соединение не будет установлено. Когда все будет настроено, вы увидите уведомление “Вы подключены к Интернету”

Использование VPN — всегда хорошая идея
Если вы хотите улучшить качество потоковой передачи, обезопасить свою сеть или защитить свою конфиденциальность, вы не ошибетесь. с VPN. Существует множество способов использования службы VPN на Samsung Smart TV, в зависимости от операционной системы и желаемого уровня защиты. Вы можете защитить только телевизор или всю сеть.
Мы надеемся, что эта статья помогла вам узнать, как использовать VPN с Samsung Smart TV, и теперь ваш опыт стал намного лучше.
Использовали ли вы когда-нибудь VPN на других устройствах? Какой VPN-сервис вы выбрали и почему? Расскажите нам в разделе комментариев ниже.
Источник: gmodz.ru
Как отключить VPN: Windows 7, 10, iOS, Android и в браузерах

Всем привет! Сегодня мы поговорим про то, как отключить VPN на разных устройствах и системах (Windows 7, 10, iOS, Android, Браузеры и т.д.) Если вы используете какую-то ВПН-программу, то проще сделать так. В Виндовс нужно найти её в трее в правом нижнем углу экрана, нажать правой кнопкой мыши и выбрать «Отключить».
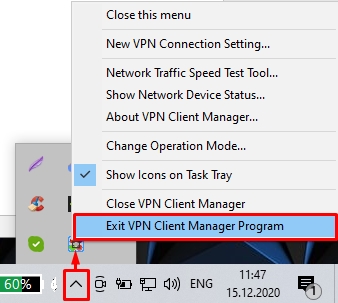
Программа может быть скрыта, поэтому нажмите на стрелочку, которая указывает вверх. Чтобы убрать программу из трея, чтобы она не запускалась автоматически при запуске винды – смотрим инструкцию тут. Если же там нет никакой программы, вы ранее настраивали подключение по-другому, да и вообще вы хотите выключить VPN не на компьютере, а на телефоне, то смотрим свою главу в статье ниже. Если я не описал какое-то устройство, а вам срочно нужна пошаговая инструкция, то напишите в комментариях, и я добавлю новую главу.
СОВЕТ! Если вы пользуетесь платным ВПН, и он вам не нравится, то вы можете посмотреть нашу подборку бесплатных, надежных, и проверенных, лично мной, сервисов тут.

- Слева выбираем второй блок «Изменение параметров адаптера».
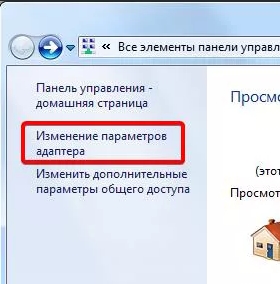
- Находим ваше VPN подключение, нажимаем правой кнопкой мыши и выбираем «Отключить». Вы также можете его тут же «Удалить».
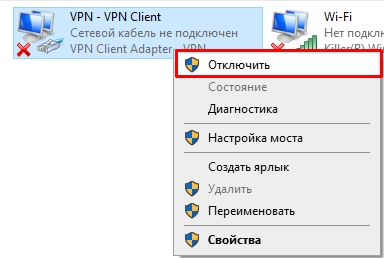
Windows 10
- Переходим в «Пуск» – «Параметры».
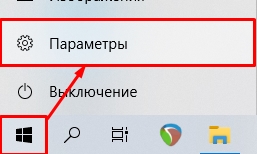
- Находим раздел «Сеть и Интернет».
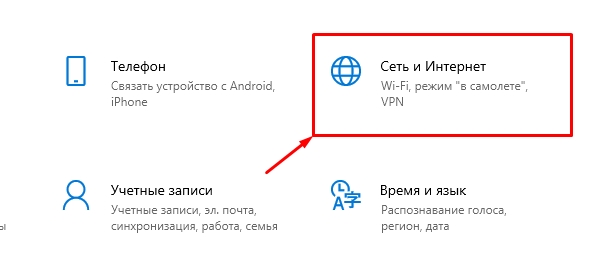
- Переходим во вкладку VPN, находим наше подключение и отключаем.
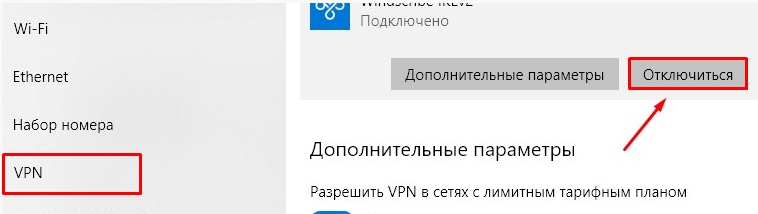
Android
Рассмотрим две прошивки. В любом случае вам нужно перейти в «Настройки» (Имеет значок шестеренки и находится в дополнительном меню).
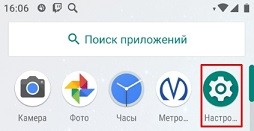
Переходим в раздел «Сеть и Интернет», далее выбираем «Дополнительно» и находим ВПН.
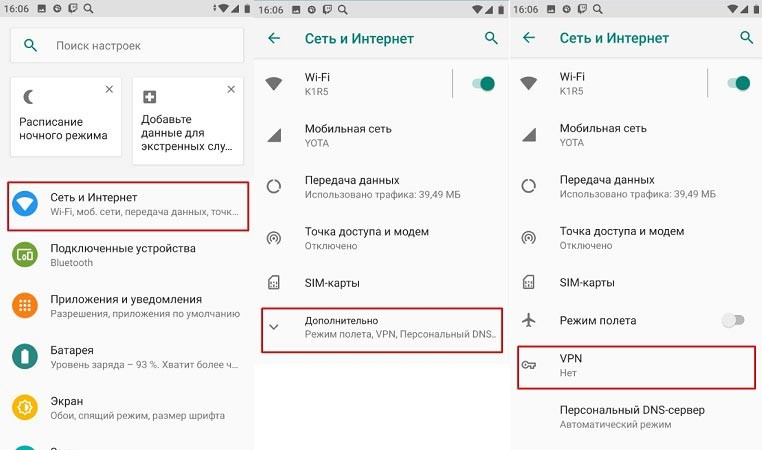
В других прошивках нужно будет просто нажать на кнопку «Ещё» и перейти в «Беспроводные сети».
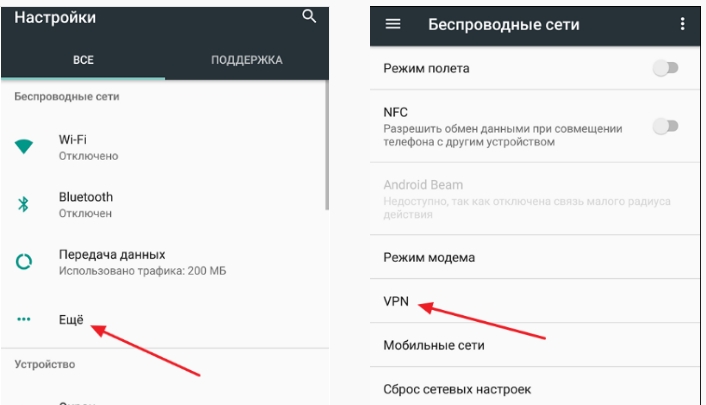
Далее вы увидите все возможные VPN подключения, в том числе те, которые используются программами. Чтобы удалить подключение, нужно нажать по шестеренке. Чтобы отключить, нужно нажать по названию.
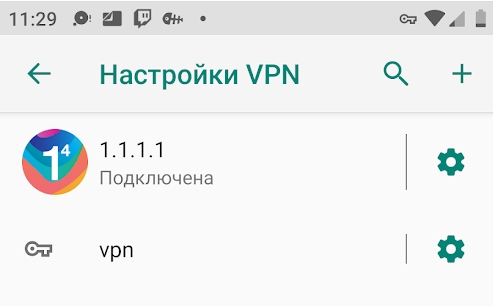
iOS
Нажимаем по шестеренке, далее переходим в раздел «Основные» и нажимаем по нужному нам пункту.
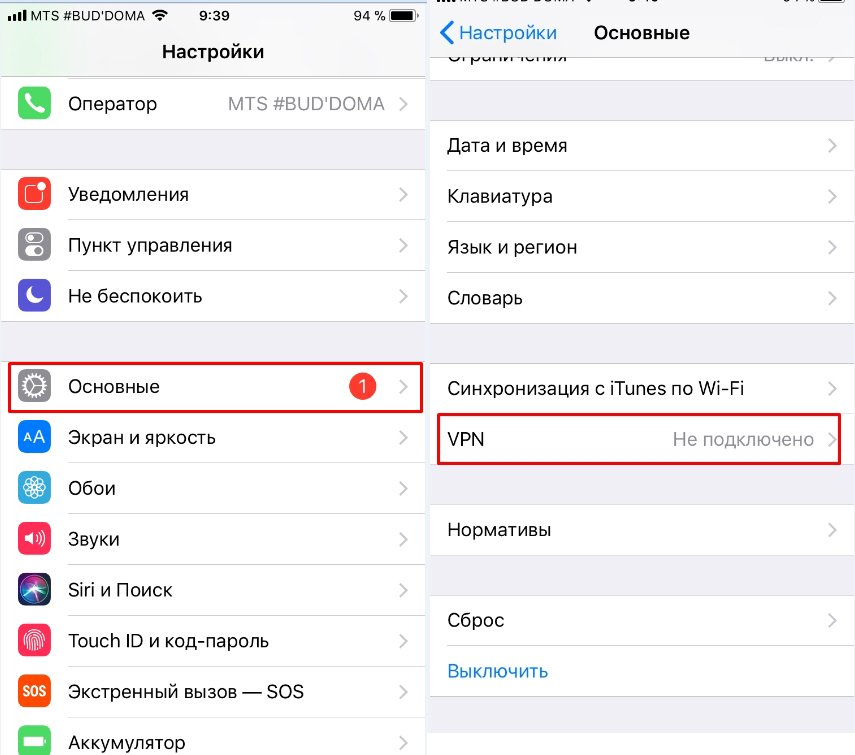
Теперь вы увидите ВПН подключение, которое сейчас используется – рядом будет стоять галочка. Выбираем его и отключаем.
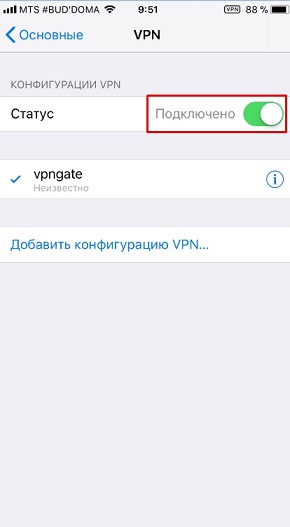
В любом браузере
Если вы использовали ранее какое-то расширение, то находим панель в правом верхнем углу (обычно находится там). Кликаем ПКМ по вашему дополнению и выбираем «Отключить». Если зайти в раздел «Управление расширений», то можно его полностью удалить.
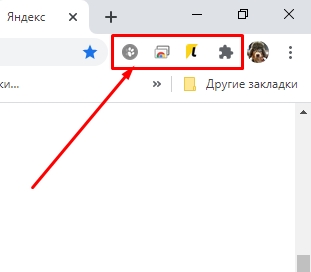
В браузере Opera
На компьютере
В Опере проще всего сделать это, нажав на три буквы VPN и далее переведя бегунок в выключенное состояние (бегунок стоит слева и горит серым). Но бывает баг, что данных трех букв не видно, тогда идем другим путем.
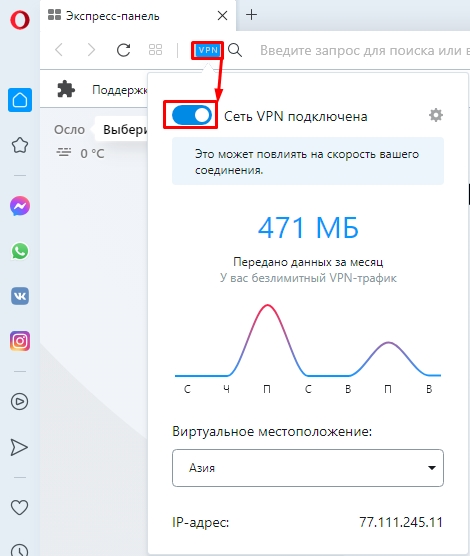
Нажимаем на красную букву «О» и переходим в «Настройки».
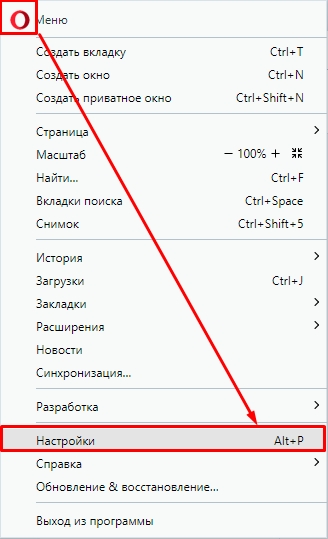
Пролистываем в самый низ и нажимаем по кнопке «Дополнительно», далее находим пункт ВПН и выключаем его.
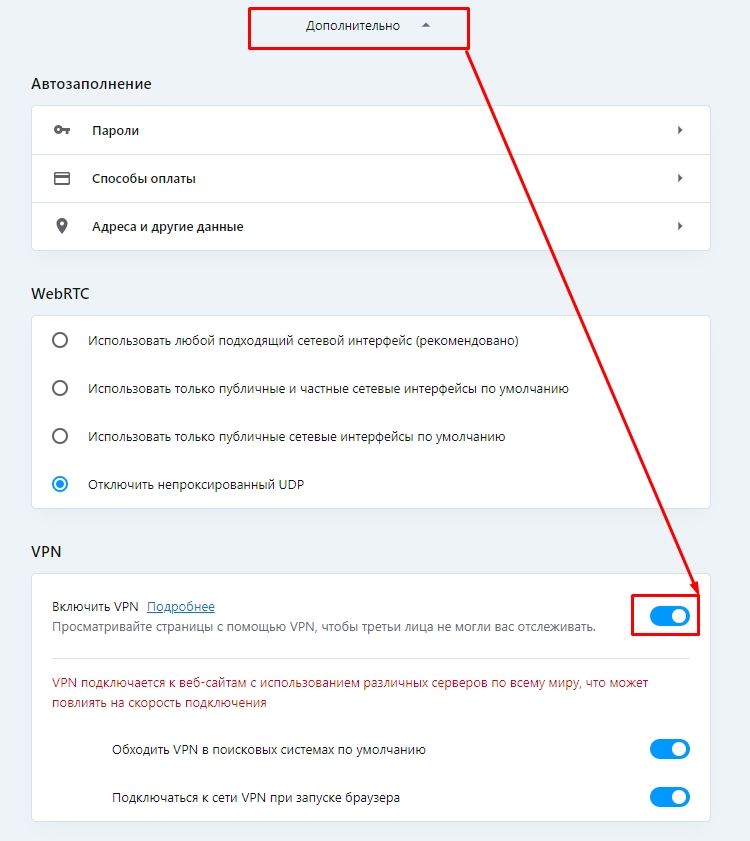
На телефоне
VPN на смартфоне работает только в приватных вкладках, так что вам не нужно переживать. Если же вы хотите отключить их даже для инкогнито-вкладок, то нажмите по красной буковке «О», перейдите в «Настройки» и деактивируйте функцию.
Источник: wifigid.ru