В каком формате форматировать флешку для Андроид ТВ?
В каком формате форматировать флешку для андроид? Как правило, совместимым форматом для смартфонов и планшетов является файловая система Fat32. Можно подключать и флешки с файловой системой NTFS или ExFAT, но в этом случае вы сможете лишь считывать с них данные, а запись будет невозможна.
Какая файловая система нужна для телевизора?
Как форматировать устройство памяти USB для воспроизведения на телевизоре? К поддерживаемым USB файловым системам относятся FAT12, FAT16, FAT32 и exFAT. Файлы объемом больше 4 ГБ поддерживаются только при использовании файловой системы exFAT.
Как правильно отформатировать флешку для телевизора?
- Подключите накопитель к компьютеру.
- Зайдите в «Мой компьютер» (Этот компьютер).
- Чтобы посмотреть формат флеш-накопителя, нажмите на него правой кнопкой мыши и выберите «Свойства».
- Смотрим, что написано напротив «Файловая система». …
- Снова нажимаем правой кнопкой мыши на нашу флешку и выбираем «Форматировать«.
Как правильно отформатировать карту памяти для телефона?
Или использовать USB-адаптер.
Открытие и чтение файлов с USB накопителя NTFS
- Вставьте флешку в смартфон.
- Через USB кабель подключите телефон к компьютеру.
- Зайдите в «Мой компьютер».
- Наведите курсор на папку флешки.
- Нажмите на правую кнопку мышки выберите «Форматировать«.
- Укажите формат FAT32.
- Запускайте операцию форматирования.
Какая файловая система нужна для андроид?
Ext2-Ext4 – основные файловые системы Android. Именно они используются для организации работы внутреннего хранилища на большинстве современных гаджетов, и если первые устройства работали под версиями Ext2, то начиная с версии Android 4, основными стали Ext3, а потом и Ext4.
Какой формат должен быть у флешки для телевизора?
Файловая система на флешке не поддерживается телевизором или приставкой. Для корректной работы с ТВ внешний накопитель должен быть отформатирован в формате NTFS или FAT32. При этом последний не позволяет закачивать на диск документы больше 4 ГБ. Поэтому рекомендуется использовать NTFS.
ЭТО ИНТЕРЕСНО: Лучший ответ: Когда нужно менять передние тормозные диски?
Какая файловая система для больших файлов?
еxFAT это новая файловая система, которая позволяет сохранить на устройстве файл размером более 4 ГБ. Эта файловая система также совместима с Mac. Windows 7 и Mac OS 10.6 и выше совместимы с еxFAT изначально. Предыдущие операционные системы, возможно, потребуют установить патч для совместимости еxFAT.
Как отформатировать флешку для просмотра фильмов?
Фильмы в хорошем качестве занимают гораздо больше места. Если же флешка отформатирована в формате FAT32 и не работает с Вашей моделью телевизора, необходимо переформатировать ее в формат NTFS. В таком формате нет ограничений на размер записываемых файлов, и скорее всего телевизор рассчитан на работу с этим форматом.
Какой размер кластера выбрать для флешки?
Чаще всего рядовой пользователь встречается с необходимостью выбора размера кластера при форматировании USB-накопителя (флешки). Здесь общий принцип таков — чем меньше файлы вы собираетесь использовать, тем меньший размер кластера вам следует выбирать. Для хранения фильмов используйте размер 32-64 кб.
Как на телевизоре включить полный экран?
Как включить полноэкранный режим?
- Нажмите кнопку на пульте ДУ.
- Нажмите на пункт Настройки в окне Меню.
- Выберите пункт Во весь экран. По умолчанию полноэкранный режим отключен, на экране отображаются подсказки. После включения полноэкранного режима подсказки не будут отображаться. …
- Нажмите кнопку
Какая файловая система должна быть на SD карте?
В отличие от внутреннего ЗУ, для SD—карт Android использует стандартную файловую систему FAT. Для карт micro SDHC (4, 8, 16 и 32ГБ) по стандарту требуется использование FAT32, а карты памяти SDXC большего объема (64ГБ, 128ГБ и новейшие карты памяти объемом 200ГБ) форматируются в exFAT.
Почему телефон не читает карту памяти?
Повреждена файловая система карты памяти или флешки. Причины — некорректное отключение (например, во время записи), использование на неисправном устройстве (в том числе подключение к неисправному ридеру или адаптеру), нестабильное питание, вирусы и прочее.
Источник: chinzap.ru
5 лучших файловых менеджеров для Android TV в 2021 году
Телевизоры Android обычно поставляются с собственными файловыми менеджерами, но эти приложения имеют ограниченные функции, и вы не можете выполнять многие дополнительные действия. Итак, в этой статье мы представляем вам лучшие файловые менеджеры для Android TV, которые предлагают все основные функции, такие как вырезание / копирование / вставка / переименование. Кроме того, вы можете извлекать файлы ZIP / RAR, интегрировать облачные сервисы, просматривать различные форматы файлов, включать FTP-сервер, настраивать SMB и многое другое. Итак, без промедления, давайте продолжим и найдем лучших файловых обозревателей Android TV.
Лучшие файловые менеджеры для Android TV в 2021 году
Вы можете быстро просмотреть список приложений файлового менеджера для Android TV и щелкнуть ссылку, чтобы перейти к соответствующему приложению. Мы уделили особое внимание приложениям, которые не предлагают рекламы и отслеживают вредоносное ПО, чтобы вы могли безопасно использовать файловый менеджер на своем Android TV.
Список лучших проводников файлов для Android TV
1. Solid Explorer
Если вы ищете файловый менеджер для Android TV, который оптимизирован для телевизионной платформы и выглядит так же хорошо, как версия для смартфона, тогда Solid Explorer — отличный выбор. Он предлагает двухпанельный интерфейс, предварительный просмотр файлов, интеграцию с облаком и, что самое важное, подключение SMB через локальную сеть. У вас также есть поддержка FTP, поэтому вы можете быстро включить ее и получить доступ к внутренней памяти вашего телевизора на вашем компьютере или смартфоне.
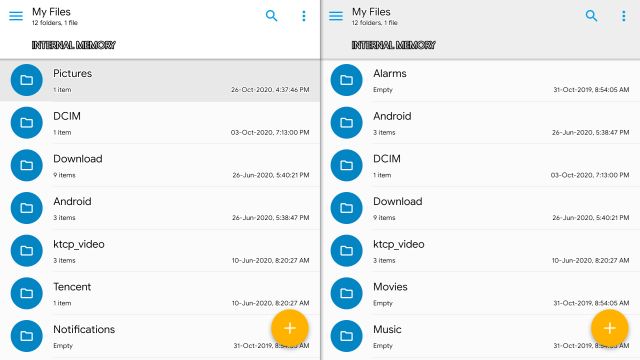
Программы для Windows, мобильные приложения, игры — ВСЁ БЕСПЛАТНО, в нашем закрытом телеграмм канале — Подписывайтесь:)
А если вы подключили USB-накопитель, вы можете просматривать все файлы прямо из Solid Explorer. В целом, я бы сказал, просто выберите Solid Explorer, поскольку он довольно легкий, хорошо спроектированный, надежный и отлично работает с пультом дистанционного управления Android TV. Фактически, Solid Explorer в значительной степени заполнил пустоту, оставленную ES File Explorer.
Установить: Solid Explorer (Бесплатная пробная версия на 14 дней, 1,99 доллара США за версию Premium)
2. Проводник FX File Explorer
Следующим файловым менеджером для Android TV является FX File Explorer, известный своими гарантиями конфиденциальности. В приложении нет рекламы, аналитики или инструментов отслеживания. Самое приятное то, что FX File Explorer предоставляет пользователям все эти функции безопасности бесплатно. Кроме того, приложение выглядит довольно современно и поддерживает как темные, так и светлые темы.

У вас также есть интеллектуальная категоризация файлов по приложениям, видео, музыке и т. Д. Более того, вы можете работать в многозадачном режиме на своем Android TV, используя интерфейс разделения экрана. Тем не менее, имейте в виду, что в бесплатной версии приложения нет сетевых инструментов, таких как SMB, FTP или облачной интеграции. Для доступа к этим функциям вам необходимо получить платную версию приложения.
Установить: Проводник файлов FX (Бесплатная пробная версия на 7 дней, 2,99 доллара США за версию Plus)
3. Файловый менеджер
Если вам нужен многофункциональный файловый менеджер для Android TV, вам следует серьезно взглянуть на File Commander. Он предоставляет все необходимые функции абсолютно бесплатно. Это потрясающе, правда? Единственный минус в том, что пользовательский интерфейс немного устарел, что означает, что он выглядит неуклюже с различными меню и кнопками действий. Однако, если вы посмотрите на это, то это полная мощь приложения.
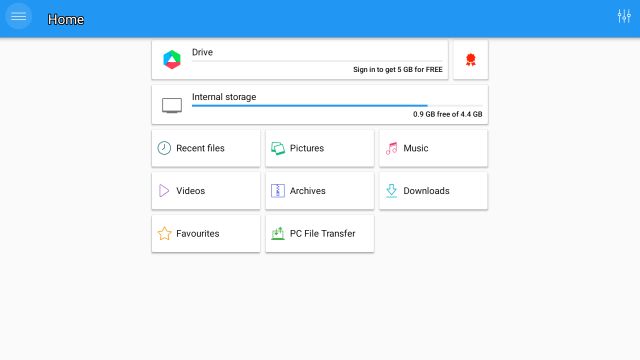
Вы получаете двухпанельный режим, поддерживающий как FTP, так и SMB, что просто потрясающе для бесплатного файлового менеджера. И если вы хотите интегрировать свои облачные файлы, вы можете сделать это с помощью его плагинов. На мой взгляд, File Commander — это полноценный файловый менеджер для Android TV, и вам стоит сразу его попробовать.
Установить: Файловый менеджер (Бесплатно, предлагает покупки в приложении)
4. Файловый менеджер X-plore
X-plore File Manager — один из старейших файловых менеджеров, он также доступен для платформы Android TV. Во-первых, у файлового менеджера архаичный пользовательский интерфейс, который, как я полагаю, может быть не для всех. Тем не менее, он предлагает множество расширенных функций в своем уникальном древовидном дизайне. Он имеет окно с двумя панелями и может использоваться для разделения приложения и выполнения двух действий бок о бок.
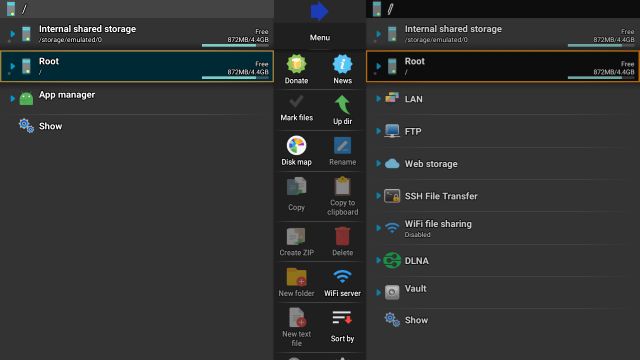
Кроме того, у вас есть такие функции, как FTP / SMB, SSH, облачная интеграция, субтитры для видео и многое другое. Что мне нравится в X-plore File Manager, так это то, что он имеет функцию «Закладки». Это помогает мне открывать папки и файлы без необходимости каждый раз вручную перемещаться по длинным путям к файлам. В общем, X-plore File Manager — это продвинутый файловый менеджер для Android TV, и он должен его взглянуть.
Установить: X-plore файловый менеджер (Бесплатно, предлагает покупки в приложении)
5. Файловый менеджер DWorkS (AnExplorer)
Файловый менеджер DWorkS — наш последний файловый менеджер в этом списке для Android TV. Лучшая часть этого файлового менеджера заключается в том, что он предлагает интеллектуальную библиотеку всех файлов и классифицирует их по фотографиям, видео, APK, документам и многому другому. Также в приложении есть функция закладок для быстрого доступа. Кроме того, он позволяет получить доступ ко всем видам USB-накопителей с возможностью воспроизведения медиафайлов в приложении.
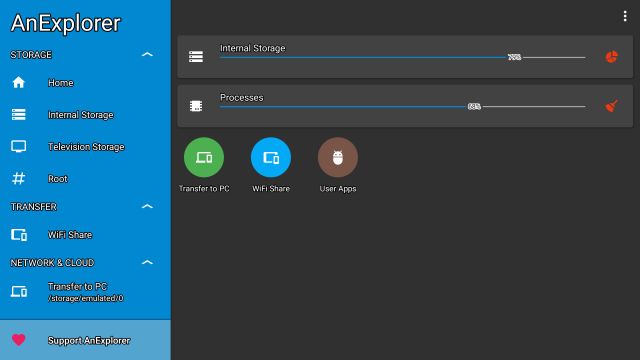
Не говоря уже о том, что вы можете включить FTP-сервер для быстрой передачи файлов с Android TV на ваш компьютер. Наконец, как и другие файловые менеджеры в этом списке, он поддерживает несколько облачных сервисов, таких как Box, OneDrive, Google Drive, Dropbox и другие. В заключение скажу, что File Manager от DWorkS — это чистый и простой файловый менеджер для Android TV, и вы определенно можете его проверить.
Установить: Файловый менеджер (Бесплатно, предлагает покупки в приложении)
Часто задаваемые вопросы
В. Какое приложение для управления файлами на Android TV лучше всего?
На мой взгляд, Solid Explorer и FX File Explorer — два лучших приложения для управления файлами для Android TV. Тем не менее, вы также можете взглянуть на File Commander и другие приложения, упомянутые в этом списке.
В. Как получить доступ к файлам на Android TV?
Чтобы получить доступ к файлам на Android TV, вам необходимо установить файловый менеджер, который вы можете найти в приведенном выше списке. После этого откройте приложение, и вы найдете все свои файлы и папки в приложении.
В. Что случилось с ES File Explorer на Android TV?
ES File Explorer был удален из Play Store после того, как Google обнаружил, что ES File Explorer совершал мошенничество с кликами в фоновом режиме. Приложение без разрешения нажимало на рекламу в пользовательских приложениях в фоновом режиме.
В. Как установить Google Диск на свой Android TV?
Вы можете следовать нашему руководству о том, как передавать файлы на Android TV с помощью облачного сервиса, чтобы узнать об установке Google Drive на Android TV. Вам просто нужно добавить свою учетную запись Google в одно из приложений для управления файлами, и все готово.
Исследуйте APK-файлы и медиафайлы с помощью лучших файловых менеджеров для Android TV
Итак, это наш выбор лучших файловых менеджеров для Android TV. Я лично использую премиум-версию Solid Explorer на своем Android TV и смартфоне из-за ее чистого пользовательского интерфейса и хорошей поддержки разработчиков. Однако FX File Explorer также неплох и сопоставим. Если вам нужно полностью бесплатное решение со всеми функциями, вы можете выбрать File Commander. Во всяком случае, это все от нас.
Если вы нашли статью полезной, оставьте комментарий ниже и дайте нам знать.
Источник: okdk.ru
Цифровая ТВ приставка не видит флешку: в чем проблема?

Одна из распространенных ситуаций, с которой часто сталкиваются пользователи — ТВ приставка не видит флешку и отказывается читать файлы. В таких обстоятельствах многие теряются и сразу делают вывод о неисправности USB-накопителя или ресивера. Но в большинстве случаев проблема обусловлена менее глобальными проблемами, к примеру, несовместимостью форматов или неправильным названием файлов. Рассмотрим эти ситуации более подробно.
Почему цифровая приставка не видит флешку
Существует множество причин, почему ТВ приставка не видит флешку через USB. Выделим основные:
- Не поддерживается файловая система FAT или NTFS.
- Несоответствующий объем накопителя.
- Поломка USB разъема или флешки.
- Ограничение по размеру памяти.
- Неправильное название.
- Вирусы.
- Несоответствие назначения порта и прочие.
Выше приведено лишь несколько объяснений, почему цифровая приставка не видит флешку. Но пользователям важна не причина, а ее решение. Они должны знать, что делать в таких обстоятельствах. Именно на этом вопросе остановимся ниже.
Кстати, если Ваш ресивер справился со считыванием, но звука на приставке с флешки нет, попробуйте устранить проблемы самостоятельно. Это не так сложно, как кажется.
Как исправить
Если вы столкнулись с ситуацией, когда ТВ приставка не читает флешку, не стоит сразу возвращать устройство в магазин. Для начала попробуйте решить проблему самостоятельно, следуя приведенной выше инструкции.
Проверьте работу USB-устройства
Нельзя исключать ситуацию, что флешка неисправна. Для этого вставьте устройство в какое-то другое оборудование и убедитесь, что оно определяется системой. Для примера можно установить USB-накопитель в ПК, ноутбук или телевизор. Если девайс нормально распознается, а информация с него читается, значит, причина в другом.

Сделайте форматирование и поменяйте файловую систему
Иногда цифровая приставка не видит флешку из-за несоответствия файловых систем. К примеру, ТВ ресивер работает только с форматом NTFS или, наоборот, FAT 32. Попробуйте форматировать USB-устройство в разных вариантах, запишите какой-нибудь фильм и сделайте проверку. Как правило, информацию о поддерживаемом формате можно найти в технических характеристиках к ТВ приставке.

Кстати, с ресиверами бывает и обратная проблема. Бывает, что и сам телевизор не видит приставку. И это сулит куда более глобальные проблемы.
Проверьте порт USB
Иногда ресивер не видит девайс из-за повреждения USB-порта. Это может быть механическая неисправность или попадание внутрь какого-то постороннего предмета. Такая ситуация происходит очень часто, но исключать ее не стоит. Для проверки предположения подключите другую флешку или устройство.
Если разъем не видит никакое оборудование, значит, проблема в нем. В таких обстоятельствах может потребоваться помощь специалистов сервисного центра. Самостоятельный ремонт исключен, ведь так можно еще больше навредить оборудованию.

Убедитесь в соответствии объема
Еще одна причина, почему цифровая приставка не читает флешку для просмотра фильмов на ТВ — несоответствующий размер накопителя. Здесь необходимо смотреть на характеристики ресивера. В рекомендациях производителя может стоять ограничение на размер USB-накопителя.
К примеру, если устройство работает только с накопителями до 32 ГБ, а вы поставили на 64 ГБ, с большой вероятность ТВ приставка ее не увидит. Единственное решение в таком случае — купить девайс, соответствующей требованиям ресивера в отношении размера. Эту информацию можно найти в технических характеристиках или набрать службу поддержки.
Несоответствие назначения разъема
Если телевизионная приставка не видит флешку, не торопитесь нести ее в ремонт. Часто бывают ситуации, когда USB-разъем предусмотрен исключительно для сервисных функций, к примеру, установки нового ПО, восстановления и т. д. В таких обстоятельствах возле гнезда может быть специальная надпись, к примеру, Service Only или, как вариант, Remote Control. Как результат, подключить флешку с фильмами и музыкой к приставке для просмотра на ТВ не получится. Конечно, сегодня можно найти умельцев, которые готовые изменить настройки оборудования, но рисковать не желательно.

Убедитесь в соответствии спецификации
Иногда смарт приставка не видит флешку из-за несоответствия спецификации. К примеру, вы купили USB-накопитель 3.0, а ресивер работает только с форматом 2.0. Такая ситуация нередко происходит на устаревшем оборудовании. Для проверки подозрения попробуйте установить в гнездо флешку с 2.0. Если ТВ приставка нормально видит ее, значит, дальнейшие шаги можно отложить.
Если вы не знаете, как отличить USB-накопитель на 2.0 и 3.0, обратите внимание на контактную группу. Флешка 2.0, как правило, оборудована четырьмя контактами, а пластик под ними имеет черный цвет. Для сравнения в USB-накопителе 3.0 имеется девять контактов, а цвет пластика — красный или синий. Эта относится как к флешке, так и к ТВ приставке.

Проверьте, есть ли на USB-накопителе загрузочный сектор
ТВ ресивер часто не видит девайс с информацией из-за наличия на нем загрузочного сектора. К примеру, раньше вы использовали флешку для загрузки операционной системы Виндовс. Вполне логично, что приставка ее не видит. Простым форматированием с помощью встроенных возможностей ПК здесь не обойтись. Лучше использовать специальную программу, к примеру, HP USB Disk Storage Format Tool.
С ее помощью можно вернуть накопитель к прошлому состоянию.
Поменяйте название файла
Учтите, что ТВ приставка часто не видит файлы, в названии которых имеется кириллица. В такой ситуации откройте информацию на ПК и поменяйте кириллические буквы на латиницу. К примеру, слово «Форсаж», замените на «Forsazh». Если проблема устранилась, значит, причина неисправности была именно в этом.
Проверьте USB-накопитель на вирусы
Одна из причин, почему приставка не открывает плейлист с флешки или не видит на ней файлы — наличие вирусов или другого потенциально опасного ПО. Для устранения проблемы вставьте накопитель в ПК или ноутбук, после чего проверьте устройство на наличие вирусов. После полного сканирования и очистки попробуйте вставить девайс в ТВ ресивер и проверьте его работу. Как вариант, можно просто форматировать накопитель, чтобы удалить с него все данные, в том числе и вирусы.

Несоответствие формата файла
При покупке ТВ приставки или установки в нее флешки изучите рекомендации по поводу допустимых форматов файлов. Эта информация должна быть в инструкции производителя. К примеру, если фильм записан в формате AVI, а флешка работает только с MPEG 2 или MPEG 4, она файл не увидит. Сведения о совместимых документах можно получить в технических характеристиках и на сайте производителя.

Вспомните о гарантии
Если рассмотренные выше действия не дали результата, а ТВ приставка не видит флешку, вспомните о гарантии на ресивер или USB-накопитель. Но здесь важно четко понимать, что именно не работает. Если речь идет о заводском браке, неисправный товар должны заменить.
Ни в коем случае не разбирайте ТВ приставку и флешку, ведь в таком случае можно повредить важные компоненты. При этом восстановить устройство или вернуть его по гарантии уже не поучится, даже если не работает сама приставка. В результате придется тратить деньги на покупку нового оборудования.
Итоги
Как видно, существует много причин, почему ТВ приставка не видит флешку, начиная с механической неисправности, заканчивая вирусами. Сразу отметим, что вариант с поломкой случается в редких случаях и чаще всего проблему можно решить путем форматирования, выбора правильного формата или размера накопителя.
ТВ ресивер не видит флешку : 7 комментариев
- Александр29.07.2020 в 16:04 denn ddt141 не видит wi-fi роутер.
Что сделать?
Источник: besprovodnik.ru