Google Диск — это сервис хранения, редактирования и синхронизации файлов, разработанный компанией Google. Его функции включают хранение файлов в Интернете, общий доступ к ним и совместное редактирование.
Как установить гугл фото на телевизор?
- Откройте приложение «Google Фото» .
- Выберите фотографию или альбом и в правом верхнем углу нажмите на значок «Трансляция» .
- Выберите устройство Chromecast.
- Теперь, открыв любое фото или видео, вы увидите его на экране ТВ.
Как смотреть фильмы через гугл диск?
- Выберите ссылку, чтобы открыть файл фильма на Google Диске.
- Вы попадете прямо на экран плеера.
- Выберите значок воспроизведения, чтобы посмотреть фильм.
- Для загрузки фильма на компьютер выберите значок « Загрузить» .
Как создать гугл диск на телефоне?
- Откройте приложение «Диск» на устройстве Android.
- Нажмите на значок «Добавить» .
- Нажмите Загрузить.
- Выберите нужные файлы.
- Загруженные объекты появятся в папке «Мой диск». При необходимости их можно переместить.
Как найти свой гугл диск?
на устройстве Android. В разделе «Мой диск» вы найдете: загруженные или синхронизированные файлы и папки; созданные вами документы, таблицы, презентации и формы Google.
Google Chrome для телевизора — установка на Android TV
Кто видит что у меня в гугл диске?
Файлы, загруженные на Google Диск, хранятся в защищенных центрах обработки данных. Если с вашим компьютером, телефоном или планшетом что-то случится, вы можете получить доступ к своим документам с других устройств. По умолчанию файлы видны только вам. Однако вы можете открыть доступ к ним другим пользователям.
Как открыть приложение Google Фото?
- Откройте приложение «Google Фото» на устройстве Android.
- Войдите в аккаунт Google.
- В нижней части экрана нажмите Поиск.
- Нажмите Недавно добавленные.
- Проверьте, нет ли объектов, которые вы ищете, среди недавно добавленных.
Как сделать трансляцию с телефона на телевизор?
- Убедитесь, что ваш планшет или мобильный телефон подключен к той же сети Wi-Fi, что и устройство Chromecast.
- Запустите приложение Google Home .
- Выберите устройство.
- Нажмите Транслировать экранТранслировать экран.
Как выводить изображение с телефона на телевизор?
- Зайдите в настройки вашего смартфона. Найдите пункт «Подключенные устройства» — «Трансляции».
- Откройте шторку и кликните по иконке с квадратом (на ней также может быть нарисован телефон или волны, как у значка Wi-Fi).
Как зайти в чужой Гугл диск?
- Выберите нужный файл.
- Нажмите Настройки доступа или «Открыть доступ» .
- В диалоговом окне «Предоставьте доступ пользователям и группам» введите адреса электронной почты.
- Чтобы выбрать уровень доступа к файлу, справа нажмите на стрелку вниз
Как скачать фильмы на гугл диск?
- Откройте сайт drive.google.com на компьютере.
- В левом верхнем углу страницы нажмите Создать Загрузить файлы или Загрузить папку.
- Выберите файлы или папку.
Как зайти на Гугл диск с Андроид ТВ?
Android TV не имеет приложения Google Drive в своем магазине воспроизведения. Поскольку в магазине Android TV нет приложения Google Drive, для доступа или потоковой передачи чего-либо с диска необходим обходной путь. Лучшим вариантом является интеграция Google Drive с приложением файлового проводника на Android TV.
Как создать облако в гугле?
- Шаг 1. Откройте страницу drive.google.com. Откройте страницу drive.google.com на компьютере. .
- Шаг 2. Загрузите или создайте файлы Вы можете загрузить файлы с компьютера или создать их на Google Диске. .
- Шаг 3. Настройте совместный доступ
Где найти гугл диск в телефоне?
- Откройте приложение Google Диск на телефоне или планшете Android.
- В верхней части экрана нажмите Поиск на Диске.
- Введите слово или фразу в окне поиска.
- Нажмите на клавиатуре кнопку «Поиск» .
Как удалить Гугл диск на андроид?
Откройте приложение Google Диск на телефоне или планшете Android. Удалить.
Источник: windowslux.ru
Как смотреть фильмы из Google Drive на своём Chromecast
Медиаплеер Google Chromecast — это отличный способ удобного просмотра фильмов с различных устройств на большом экране телевизора. Но хранить видеофайлы на нескольких устройствах очень сложно — проще использовать в качестве собственной онлайн-фильмотеки Google Диск. Тем не менее, Google Диск изначально не поддерживает трансляцию видеофайлов непосредственно из приложения, поэтому для реализации этой удобной функции вам понадобится другой способ.

Ниже мы приедем несколько способов с пошаговой инструкцией, чтобы вы могли наслаждаться просмотром фильмов из своего хранилища Google Диск в Chromecast.
Осуществляем трансляцию при помощи приложения Google Фото
Если вы используете облачное хранилище Google Drive, скорее всего вы также используете и галерею Google Фото. К счастью, последнее приложение как раз таки поддерживает трансляцию изображений и видео на внешние устройства, что делает его отличным решением для просмотра фильмов из Google Диска.
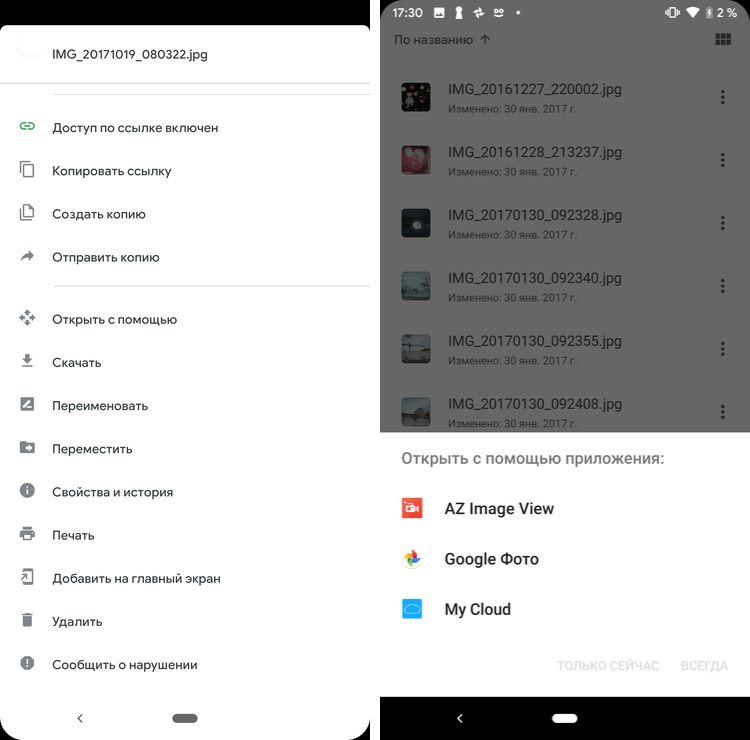
Всего существует два способа просмотра файлов с диска через Google Фото. При первом способе просто перейдите к нужному файлу на диске, затем нажмите кнопку для вызова дополнительных параметров (вертикальное троеточие справа от файла) и выберите опцию Открыть с помощью. Дождитесь загрузки файла и нажмите Открыть в Фото. Видео начнет воспроизводиться Google Фото и уже там вы можете нажать знакомую кнопку для начала трансляции в Chromecast.
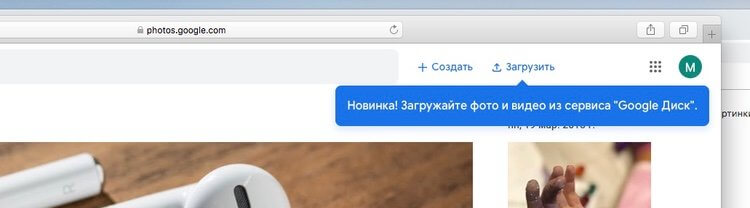
Кроме того, у вас есть возможность загрузить свои фильмы и фотографии из Google Диска прямо в Google Фото. Таким образом их будет удобнее просматривать, так как они будут отображаться в галерее вместе с другими вашими медиафайлами. С 10 июля 2019 года больше не будет способа автоматической синхронизации между двумя приложениями, поэтому вам придется загружать файлы вручную. Для этого перейдите на photos.google.com и нажмите кнопку загрузки в правом верхнем углу. Выберите новую опцию Google Диск и загрузите свои фильмы.
Трансляция фильмов из Google Диска с помощью специального приложения
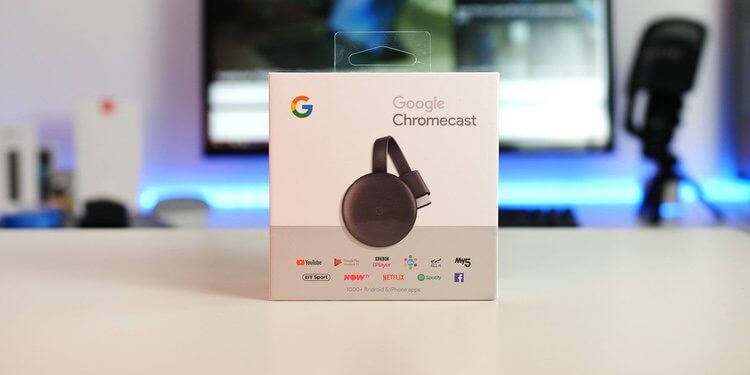
Описанный выше метод подходит для редких трансляций, но не очень подходит, если у вас большая библиотека фильмов в Google Диске. Вместо этого для трансляции лучше выбрать специальное приложение, а их существует немало. Такие приложения поддерживают трансляцию как из Google Диска, так и из других источников.
Среди нескольких популярных вариантов находятся приложения AllCast, AllConnect, LocalCast for Chromecast и Sever Cast. Все эти приложения содержат рекламу, но во многих из них есть дополнительные профессиональные функции, за которые вы можете заплатить, таким образом еще и отключив рекламу.
Хотя интерфейс и функции у этих приложений различаются, чтобы просматривать свои файлы, в каждом из них вам необходимо будет разрешить доступ к вашей учетной записи в Google Диске. Для этого выберите в любом из приложений опцию просмотра файлов из Google Drive и тогда вам будет предложено ввести данные учетной записи, а затем подтвердить необходимые разрешения. Вы всегда можете отозвать эти разрешения позже, например, перед удалением приложения.
Как только все будет сделано, просто перейдите к нужному видео, нажмите на него и начните трансляцию на выбранное устройство. Готово.
Делитесь своим мнением в комментариях под этим материалом и в нашем Telegram-чате.

Теги
- Google Chromecast
- Новичкам в Android
Источник: androidinsider.ru
Как установить Google Диск на Android TV [Guide]
Google Диск является домом для мультимедийных файлов многих пользователей, и они хотят транслировать контент прямо из облака на Android TV. Хотя это отличный подход, проблема в том, что Google Диск недоступен в Play Store Android TV. Итак, как установить Google Диск на Android TV? Что ж, в этом руководстве мы представляем вам простое руководство, которое позволяет вам получить доступ к файлам Google Диска на Android TV. Итак, без лишних слов, давайте продолжим и изучим инструкции.
Установите Google Диск на Android TV (январь 2021 г.)
Здесь мы не собираемся устанавливать Google Диск на Android TV традиционным способом, потому что у него нет специального приложения для платформы TV. Пока я пытался установить APK-файл Google Диска на Android TV, он не работал, так как удаленная навигация зависала, а прокрутка вообще не работала.
Итак, здесь я покажу вам, как интегрировать Google Диск в файловый менеджер на Android TV. Это гораздо лучший способ получить доступ к вашему Google Диску, и вы можете использовать его рядом с вашим локальным каталогом. Итак, с учетом всего сказанного, давайте теперь рассмотрим шаги.
1. Прежде всего, откройте Play Store на своем Android TV и установите приложение Solid Explorer (Свободный, предлагает покупки в приложении). Вы также можете использовать другие файловые менеджеры, такие как FX или X-plore, но Solid Explorer в целом довольно хорошее приложение.
Программы для Windows, мобильные приложения, игры — ВСЁ БЕСПЛАТНО, в нашем закрытом телеграмм канале — Подписывайтесь:)
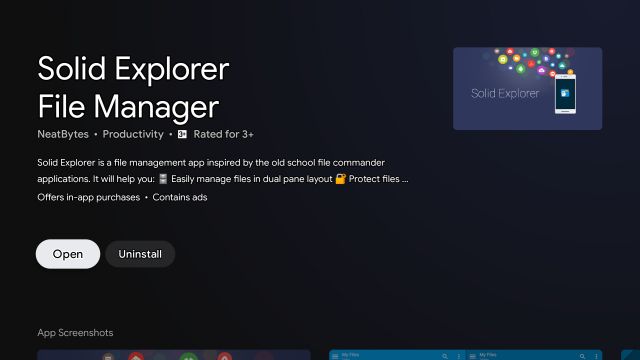
2. Затем откройте его и щелкните меню гамбургера, расположенное в верхнем левом углу. Здесь нажмите на меню из трех точек и выберите «Диспетчер хранилища».
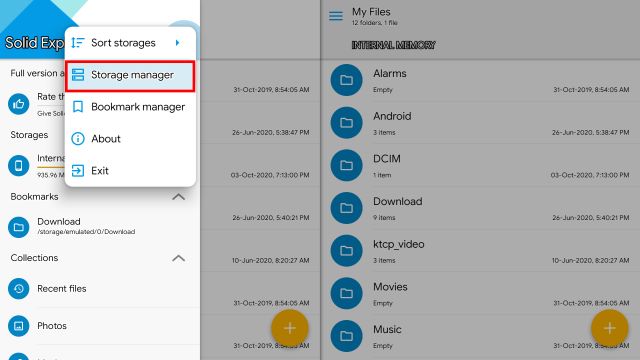
3. На следующей странице выберите Google Диск и нажмите «Далее».
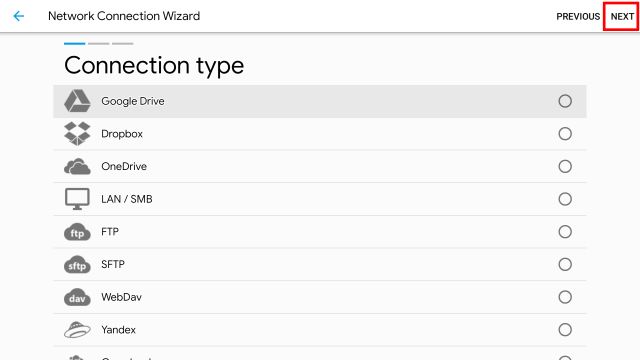
4. После этого введите отображаемое имя, если хотите, и нажмите «Далее» в правом верхнем углу.
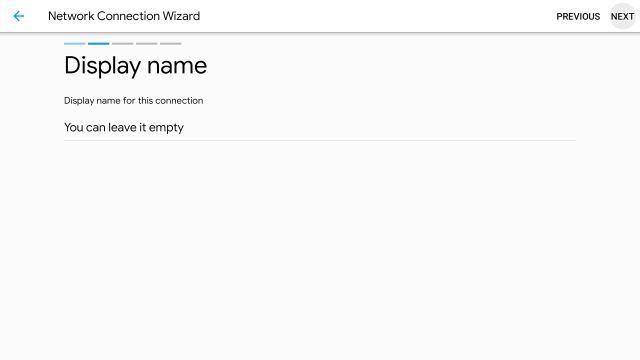
5. Теперь нажмите «Войти в Google Диск».
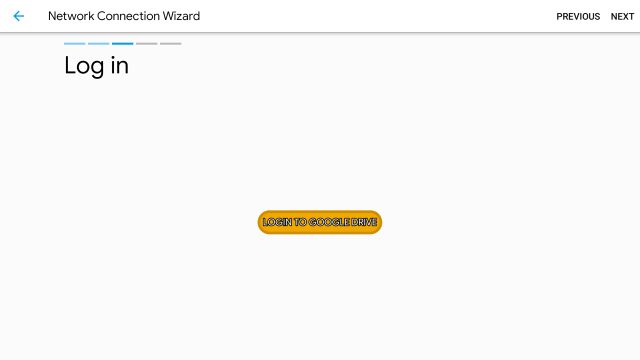
6. Вы попадете в существующую учетную запись Google, связанную с телевизором. Вы можете просто выбрать эту учетную запись или добавить новую учетную запись из нижеприведенного варианта.

7. После этого Solid Explorer запросит у вас разрешение на доступ к файлам на Google Диске. Щелкните «Разрешить».
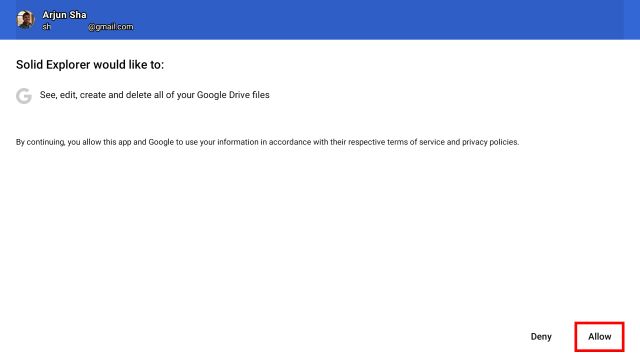
8. Как только вы это сделаете, нажмите «Далее» и просмотрите все свои данные.

9. Наконец, нажмите «Подключиться», и все готово. Обратите внимание, что вас могут попросить создать пароль для защиты файлов Google Диска в Solid Explorer. Если вам нужен дополнительный уровень безопасности, вы можете это сделать.

10. Теперь вы найдете Google Диск в том же гамбургер-меню в Solid Explorer. Откройте его, и вы получите доступ ко всем файлам на Диске на Android TV.
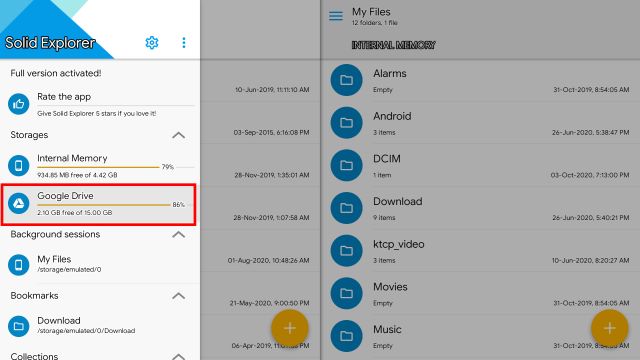
11. Так выглядит ваш Google Диск в Solid Explorer. Вы можете создавать новые папки и загружать новые элементы, транслировать контент, вырезать / копировать / вставлять, а также выполнять всевозможные операции файлового менеджера.
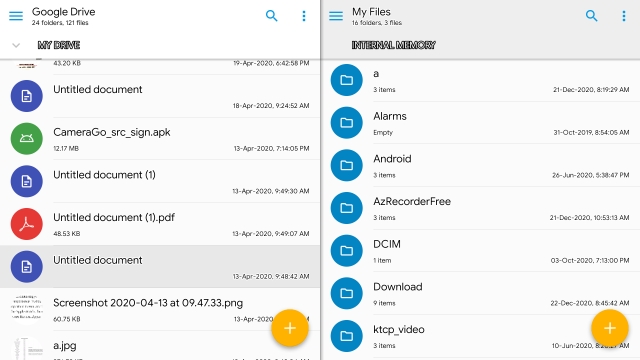
Запустите Google Диск на Android TV
Итак, это было пошаговое руководство по запуску Google Диска на Android TV. Для пользователей, которые хотят получить доступ к своим облачным файлам на большом экране, это лучший способ сделать это. Что мне больше всего нравится в этом методе, так это то, что Google Диск действует как локальный каталог, что упрощает передачу и синхронизацию файлов из внутреннего хранилища.
Во всяком случае, это все от нас. Если вы хотите узнать больше о таких советах и приемах Android TV, прочтите нашу связанную статью. И если у вас есть какие-либо вопросы, дайте нам знать в разделе комментариев ниже.
Источник: okdk.ru