Один из самых популярных форматов, особенно в Рунете и многие не знают, как с ним взаимодействовать. Конечно же мы расскажем, чем и как открыть файл ISO, какой программой лучше всего это делать и поделимся своими наработками.
Ниже вы можете выбрать нужную операционную систему или программу.
Выберите нужную платформу:
Открытие в приложениях:
Для вас мы выбрали самые оптимальные варианты, которые проверили лично. Мы ценим ваше время, поэтому в материале постарались описать действия максимально понятно и кратко. Если он окажется для вас полезным, то мы были бы очень благодарны, если вы им поделитесь в социальных сетях.
Windows 10
Начиная с Windows 8.1 пользователю предлагается воспользоваться функционалом самой ОС, чтобы работать с образами. Для многих из вас этого хватит, поэтому расскажем, как и что необходимо сделать.
- Через проводник находим месторасположение образа — нажимаем на него правой кнопкой мышки (ПКМ) – «Подключить»;
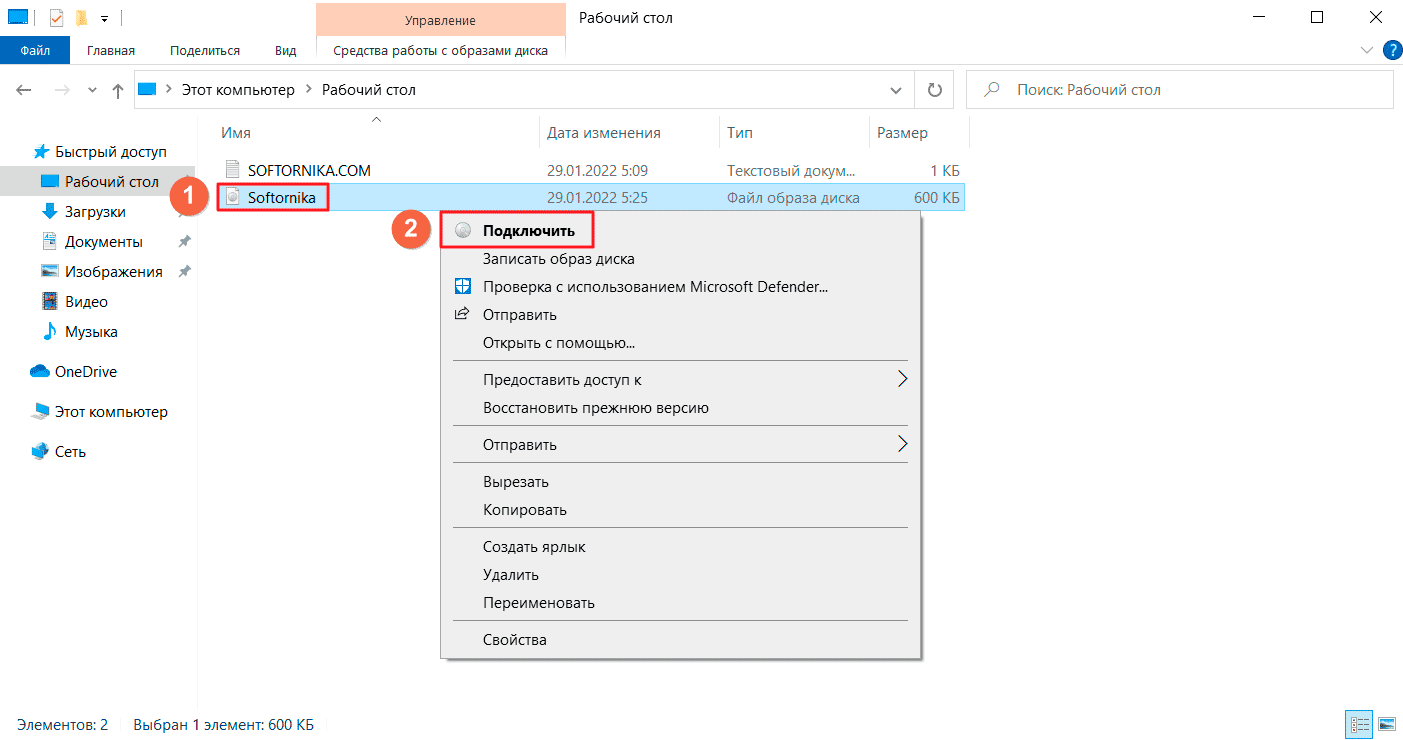
- Теперь в боковой панели мы видим новый «DVD-дисковод», а значит эмулирование прошло успешно;
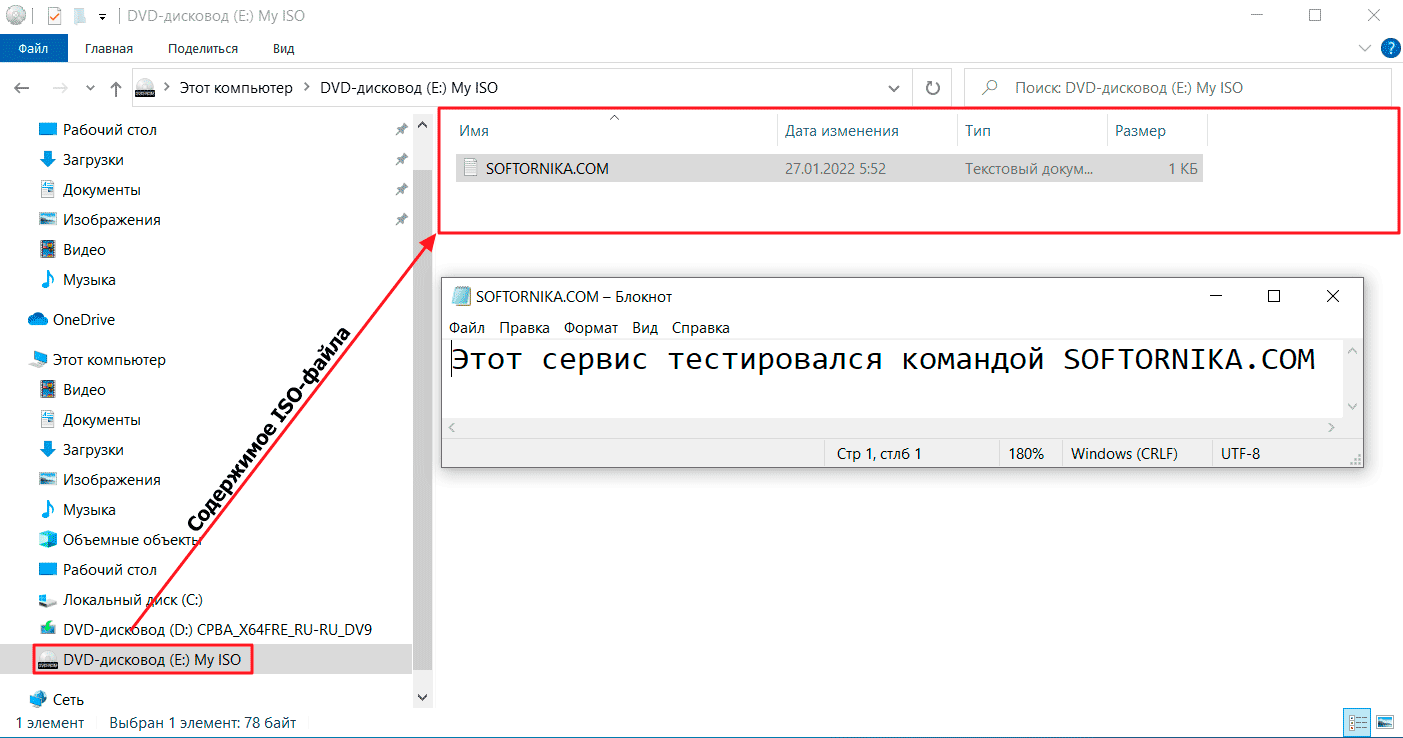
- По окончанию работ необходимо деактивировать «дисковод»: ПКМ – «Извлечь».
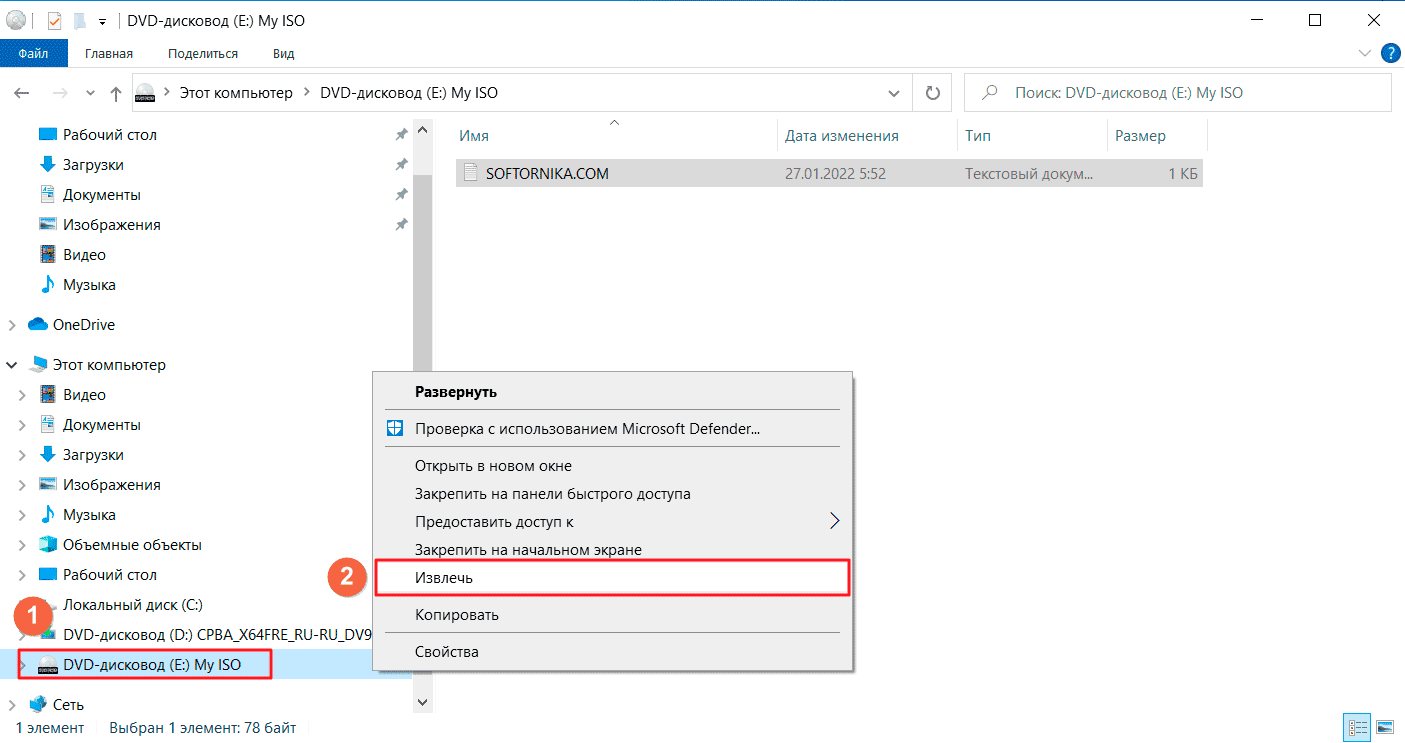
Как просто открыть ISO файл(файл образа) не скачивая сторонние программы
Более опытным пользователем, которые хотят получить доступ к различным опциям и настройкам, лучше инсталлировать программы, которые описаны в данном обзоре. Итак, как видите ничего сложного и теперь вы знаете, как открыть ISO файл на Windows 10 без программ в проводнике.
Windows 11
Весь мир постепенно переходит на 11 версию ОС, поэтому для наглядности мы повторим всё еще и на ней. Принцип действия аналогичен и не требует установки дополнительного ПО, всё уже имеется в самой системе.
- Достаточно найти образ — правая кнопка мыши – подключить (также обратите внимание, что сверху на панели также появилась опция подключения);
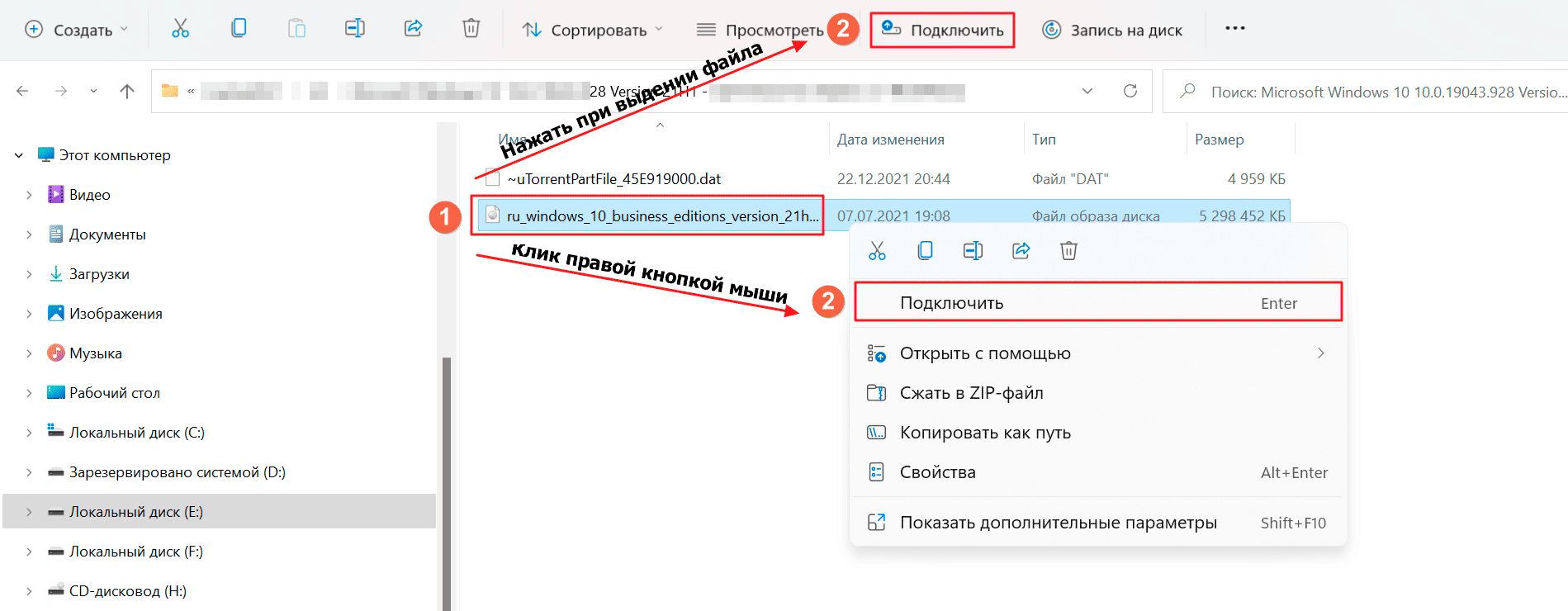
- Автоматически появилось новое устройство.

Также не забывайте, что после того, как вы выполните всё необходимое, потребуется отключить устройство, а делается это очень просто. В верхней панели достаточно нажать на «Отключить» (см. скриншот ниже):
Если вам потребуется больше возможностей помимо просмотра и эмуляции, то потребуется установить специализированное программное обеспечение. Далее речь пойдет как раз о нём.
Если вы не сможете найти для себя подходящего варианта, то обязательно свяжитесь с нами с помощью формы обратной связи. Мы постараемся подобрать для вас что-нибудь, что поможет решить главную задачу. Для этого детально опишите ваши требования и нюансы, если они есть. Мы дополним наш материал, а также вышлем наши рекомендации вам на электронную почту.
Как открыть iso файл в Windows 10 без программ
Windows 7
Теперь мы расскажем, чем и как открыть ISO файл на Windows 7, т.к. на этой операционной системой пользуются огромное количество людей, поэтому мы не могли обойти её стороной. Какие программы мы порекомендуем? Начнем, как обычно, с бесплатных вариантов, т.к. наши читатели предпочитают именно их.
Daemon Tools Lite
Конечно, эту программу практически сразу посоветуют многие специалисты и будут правы, т.к. базовый функционал позволяет выполнять большинство нужных операций, а простой и понятный интерфейс только подтверждает правильность выбора.
Бесплатная версия имеет одну особенность – иногда в процессе работы будет появляться реклама в виде всплывающих окон. Будем считать, что вы уже скачали её и установили себе на компьютер.
Переходим непосредственно к пошаговой инструкции:
- В левом нижнем углу нажимаем на «Быстрое монтирование»;
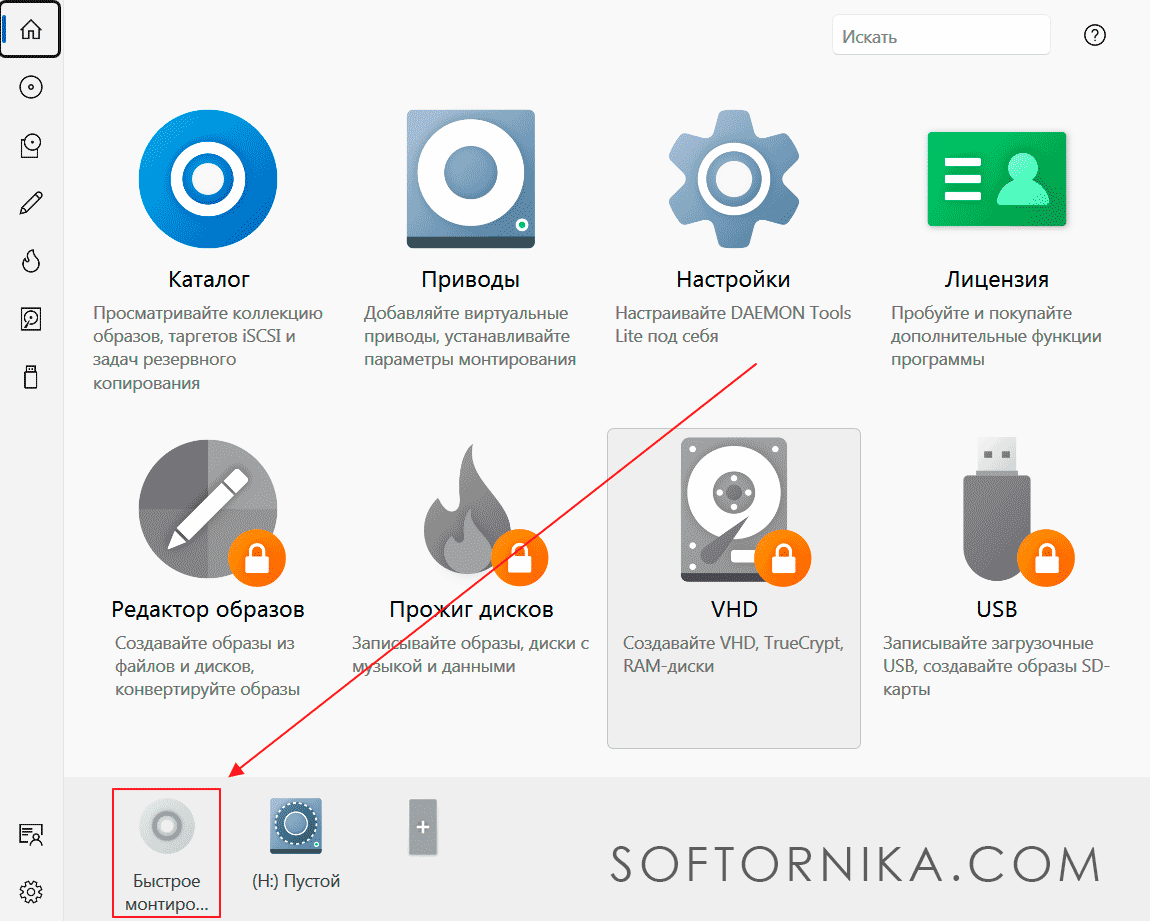
- Находим ISO файл и открываем его;
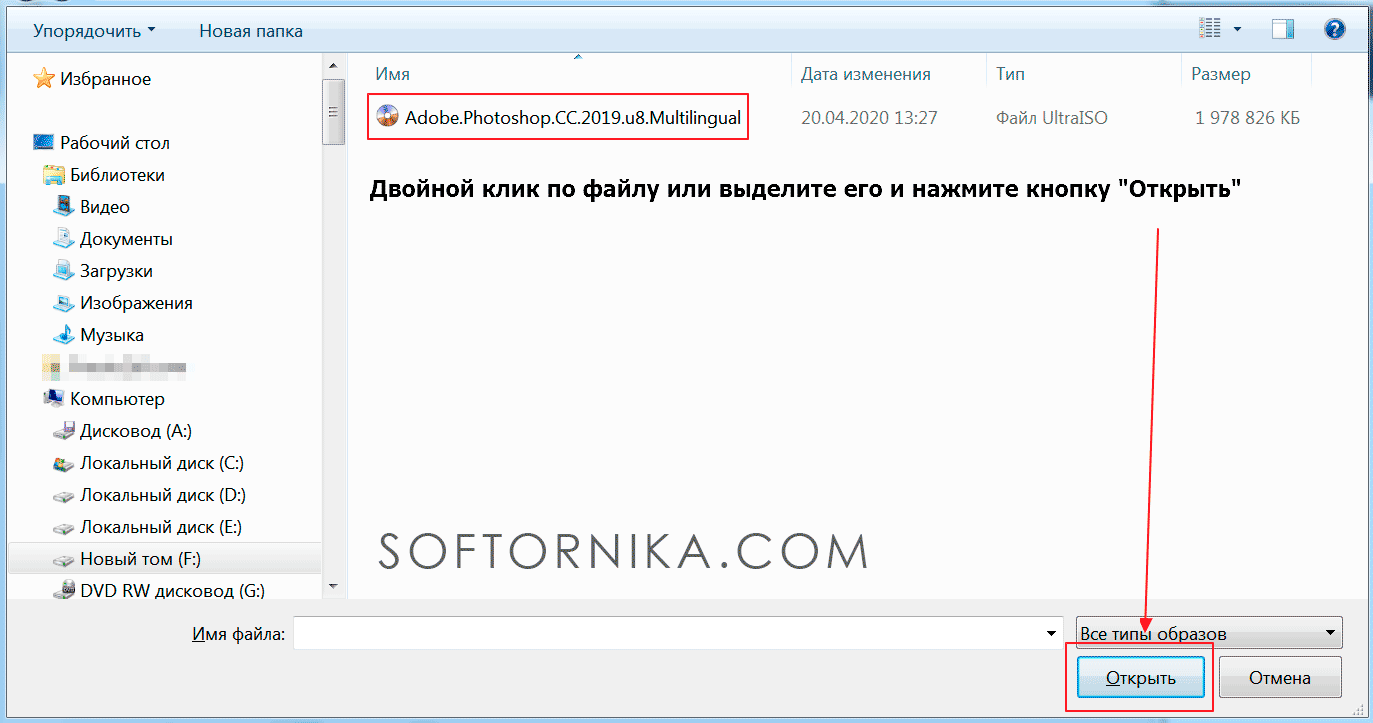
- Ждём, когда закончится процесс монтирования (до 10 Гб – 5-30 секунд) и видим, что внизу появилось новое устройство. В скобках указан идентификатор привода;
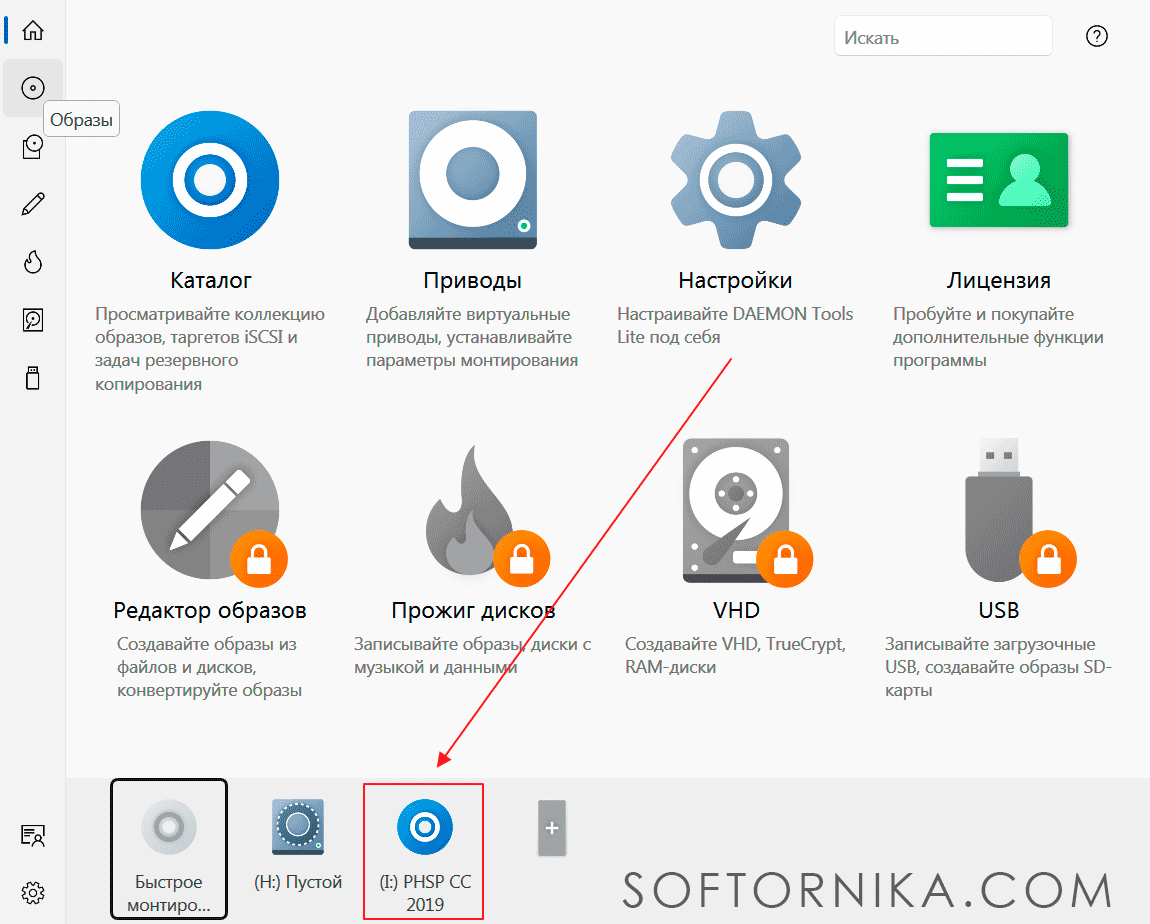
- Теперь для просмотра содержимого нам потребуется перейти в «Мой компьютер» и кликнуть на образ в виде носителя с нужной буквой.
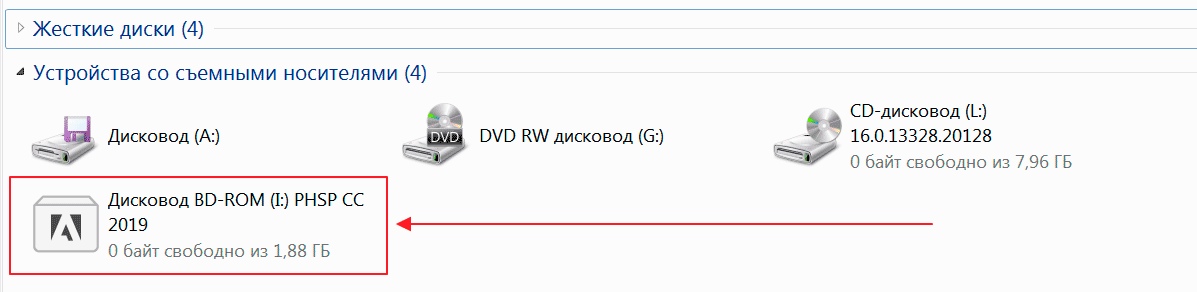
Как видите все занимает считанные минуты. А вот чем открыть файл ISO на компьютере, если по каким-то причинам вам не подошёл Daemon Tools Lite?
UltraISO
Это уже платное приложение (актуальная цена 30 долларов) с мощным функционалом, но устаревшим интерфейсом, который вдобавок не поддерживает масштабирование (у владельцев больших мониторов с активированной функцией будут наблюдаться проблемы с отображением многих элементов).
- Инструменты – Монтировать в виртуальный привод или F6;
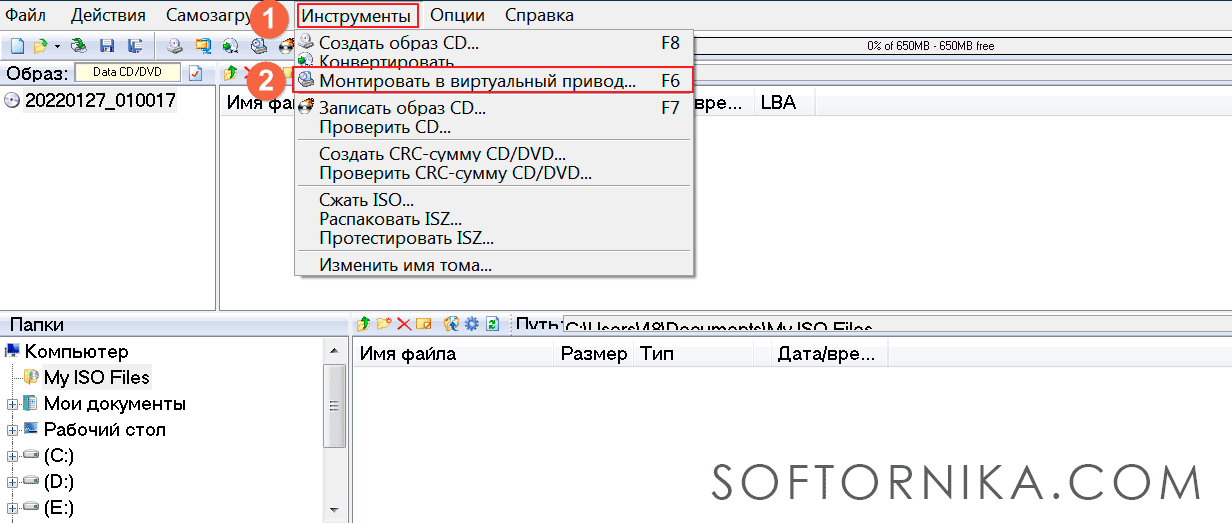
- Нажимаем на кнопку «…» (см. скриншот ниже, она малозаметна) и ищем образ;
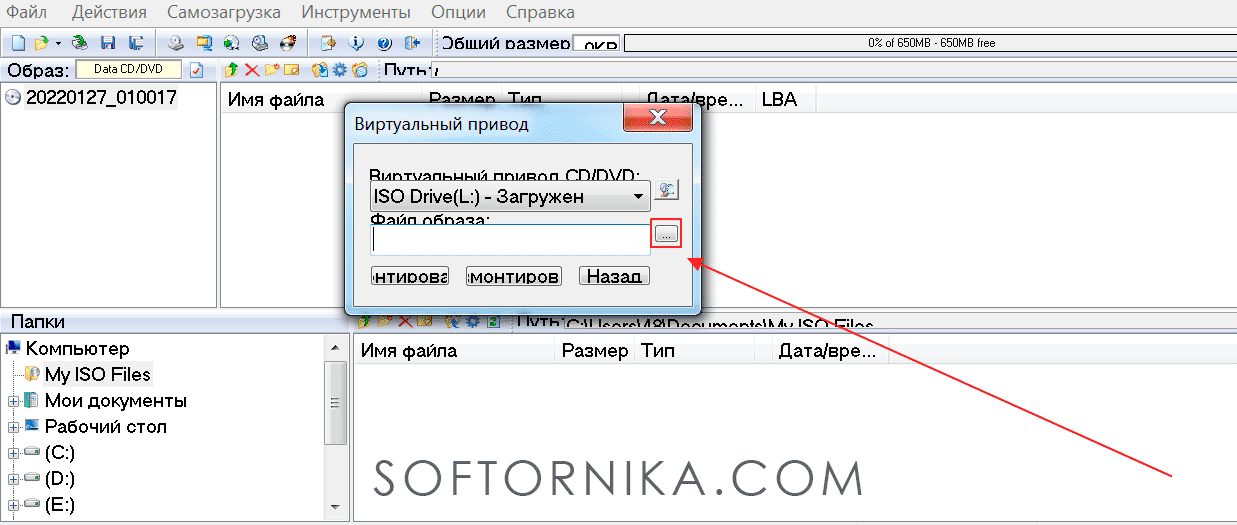
- Теперь «Смонтировать»;

- В окне ниже вы можете увидеть содержимое и выполнить необходимые действия.
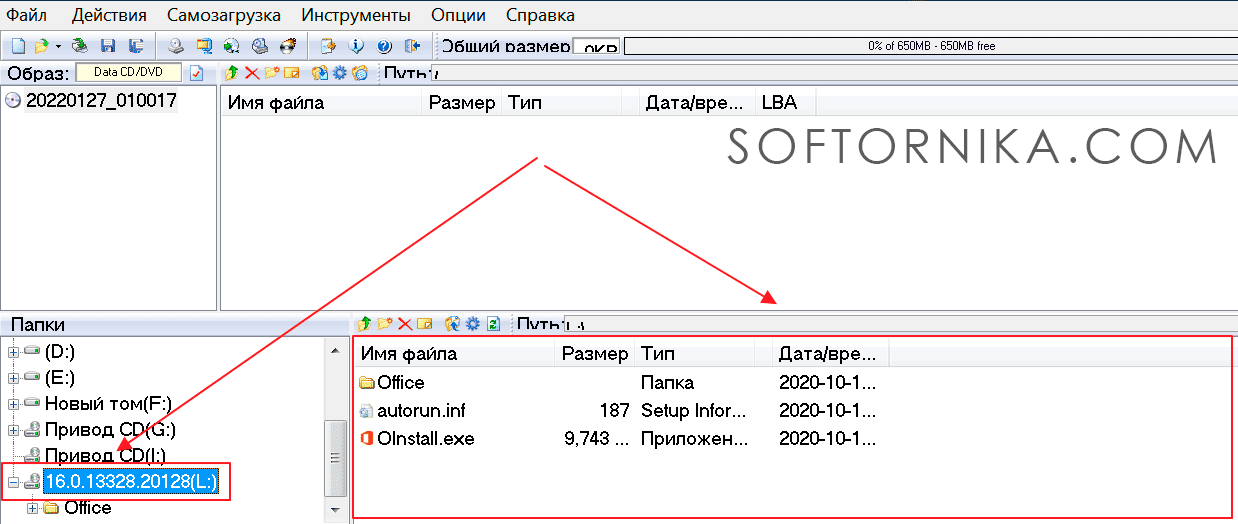
Алгоритм действий достаточно примитивный и вы сможете легко повторить его. Также это будет актуально для Windows XP.
WinCDEmu
Подойдет тем, кто предпочитает бесплатный и очень легкий «продукт». Для открытия и монтирования действительно идеальное решение. Что необходимо сделать после инсталляции?
- Для начала мы открываем папку с помощью проводнику, где хранится наш образ;
- Нажимаем по нему правой кнопкой мыши – «Открыть с помощью» — «WinCDemu Mounter»;
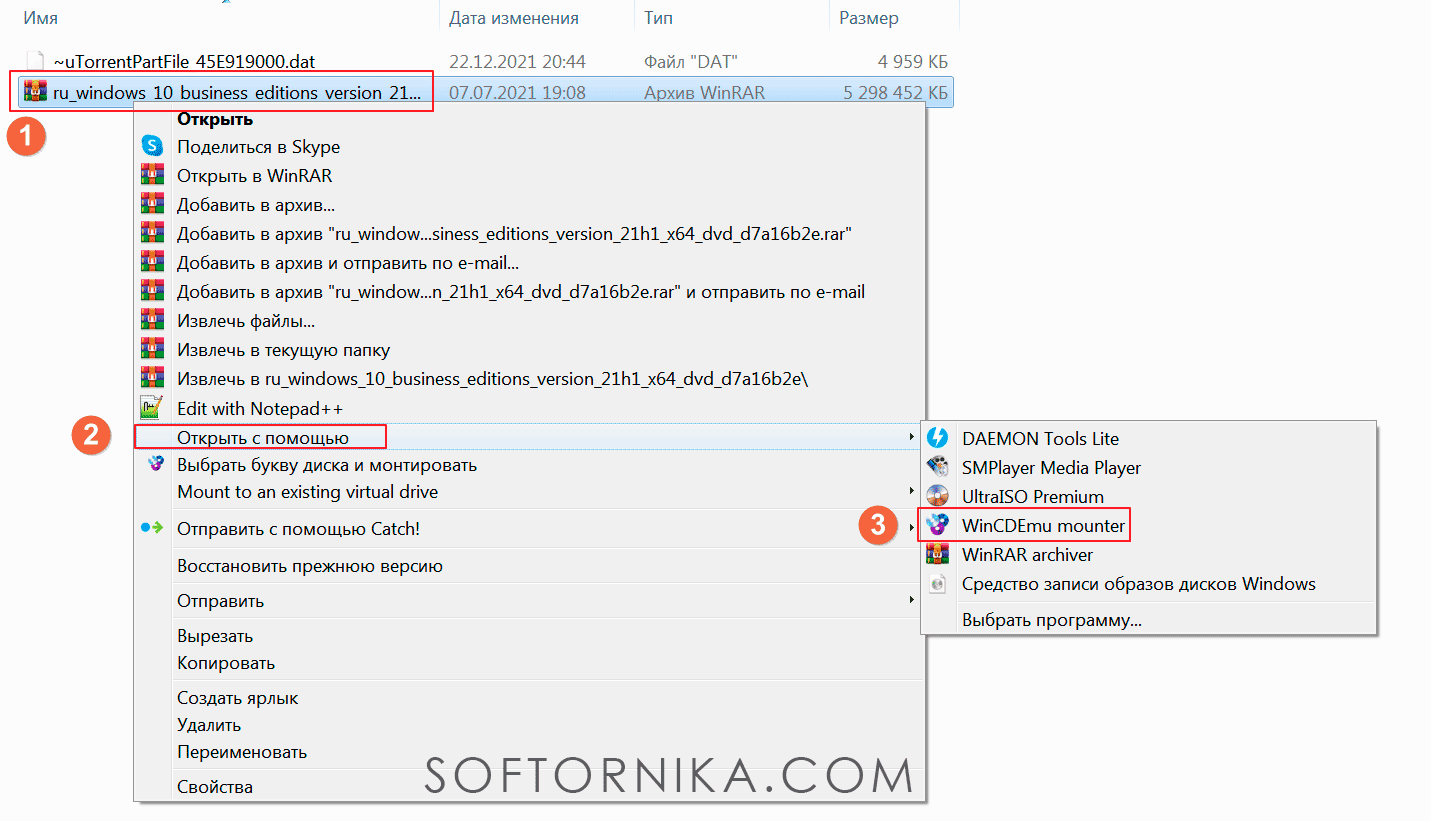
- Или же «Выбрать букву диска и монтировать»:
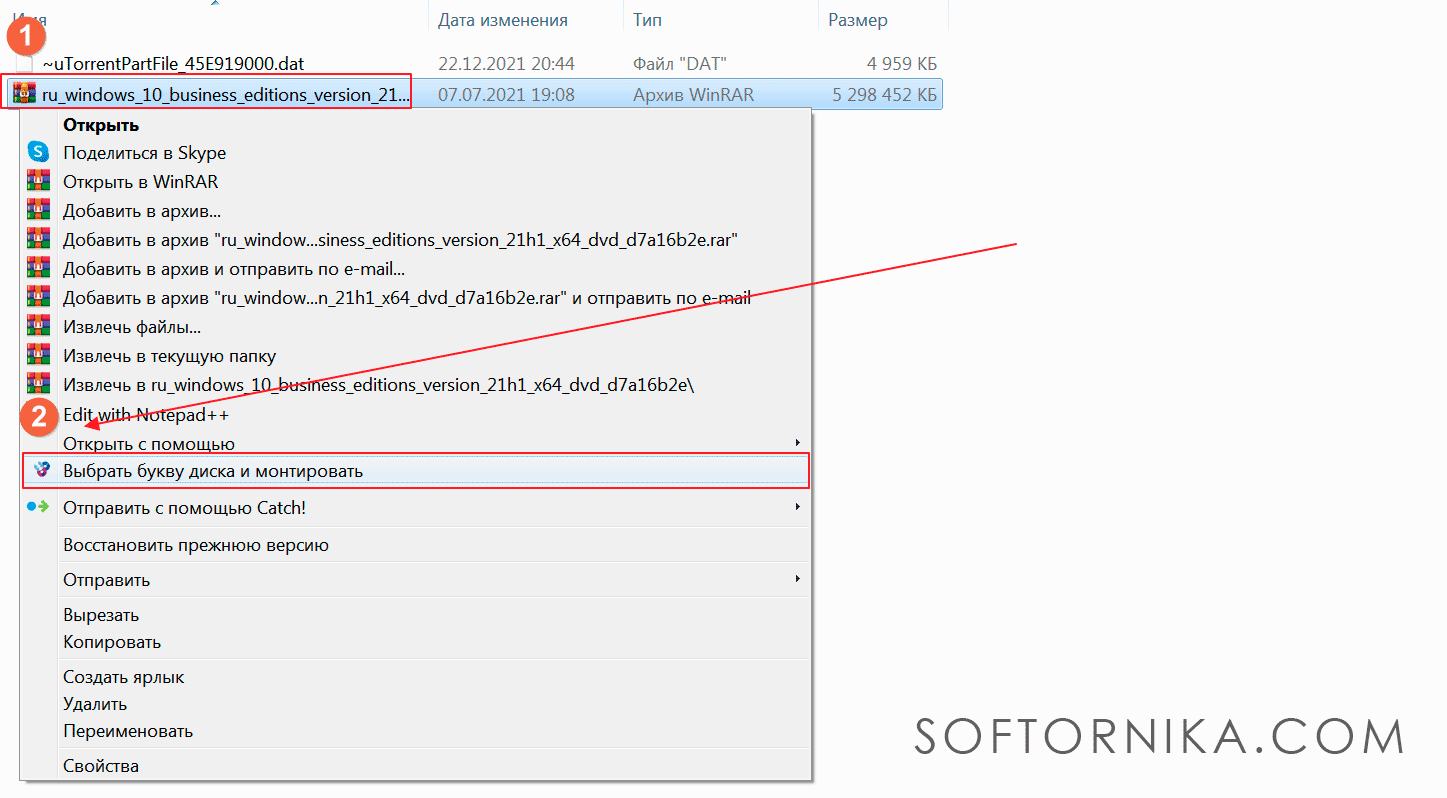
- Появится диалоговое окно. Если надо сменить букву привода, то нажмите на «…» и произведите замену. Также по необходимости можно выставить галочку напротив пункта «Возобновлять после перезагрузки», если планируете работу с образом и будете выключать ПК. Если всё устраивает и нет нужды вносить изменения, то можно кликнуть сразу же на кнопку ОК.
- Идём в «Мой компьютер» и проверяем результат. Видим, что всё отлично.
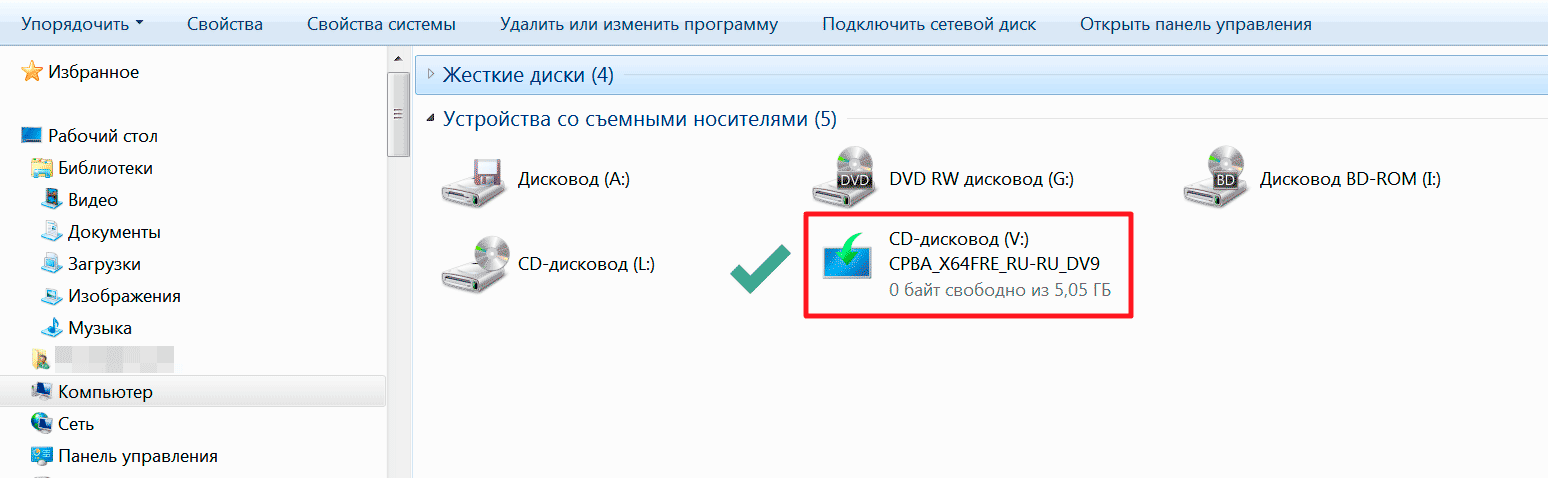
Онлайн сервисы
В принципе можно открыть файл ISO онлайн, но этот способ будет иметь свои недостатки и достаточно существенные. Им стоит пользоваться только в самом крайнем случае, когда другого выбора нет.
- https://www.ezyzip.com/ru-iso.html — переходим на сайт;
- Нажимаем на кнопку «Выберите файл…», ищем образ на диске;

- Ждём открытия и получаем содержимое загруженного документа. Если нужно просмотреть конкретный файл, то нажимаем на справа напротив кнопку «Открыть»;

- Также можно сохранить отдельные документы. Достаточно кликнуть на «Сохранить». Можно это сделать и на сервис Dropbox.

Вот такой вариант мы нашли для вас. Есть аналогичные сервисы, но мы часто сталкивались с ошибками, некорректной работой почти везде, поэтому остался только один сайт.
Напоминаем, что, когда вы загружаете какие-либо данные на сторонние серверы, то нет гарантии, что они не попадут к третьим лицам. Если файл ISO содержит приватную или важную информацию, утеря которой будет грозить вам неприятностями или проблемами, то лучше откажитесь от этого способа в пользу обычных программ.
Android
Дальше мы подробно расскажем, чем и как открыть файл ISO на Андроиде, т.к. может возникнуть и такая необходимость. Представляем нашу небольшую подборку приложений из Play Маркета, которые мы можем порекомендовать. Доверьтесь нам, другие варианты просто не нужны.
- Классический архиватор, который также умеет работать с форматом ISO. Устанавливаем на телефон, запускаем и ищем папку, в которой находится документ и кликаем по нему 2 раза;
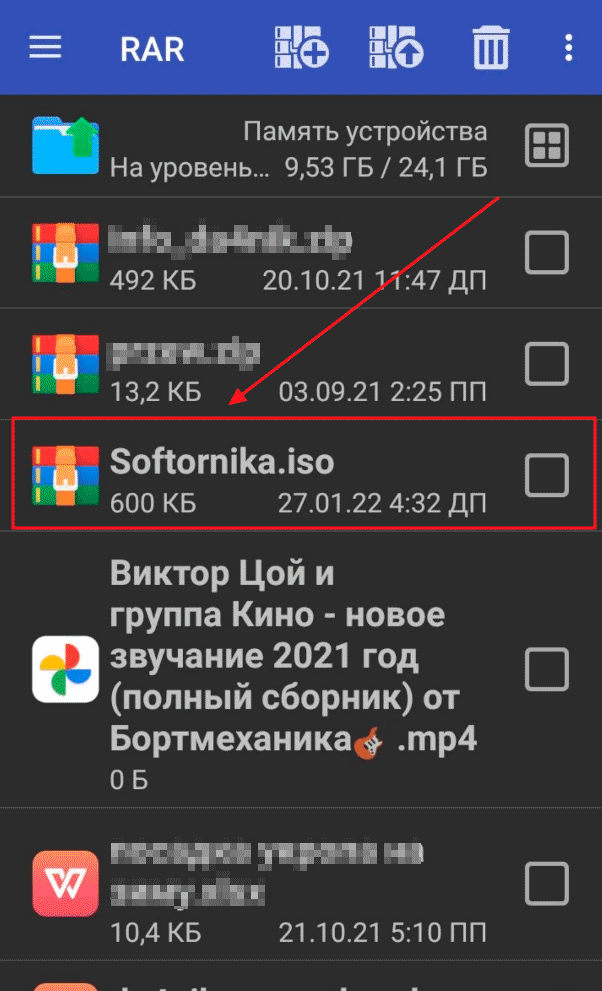
- Непосредственно просмотр содержимого;

- Если надо открыть какой-либо файл, то снова двойной тап. В зависимости от формата вам будет предложено выбрать подходящую программу. В нашем случае WPS Office;
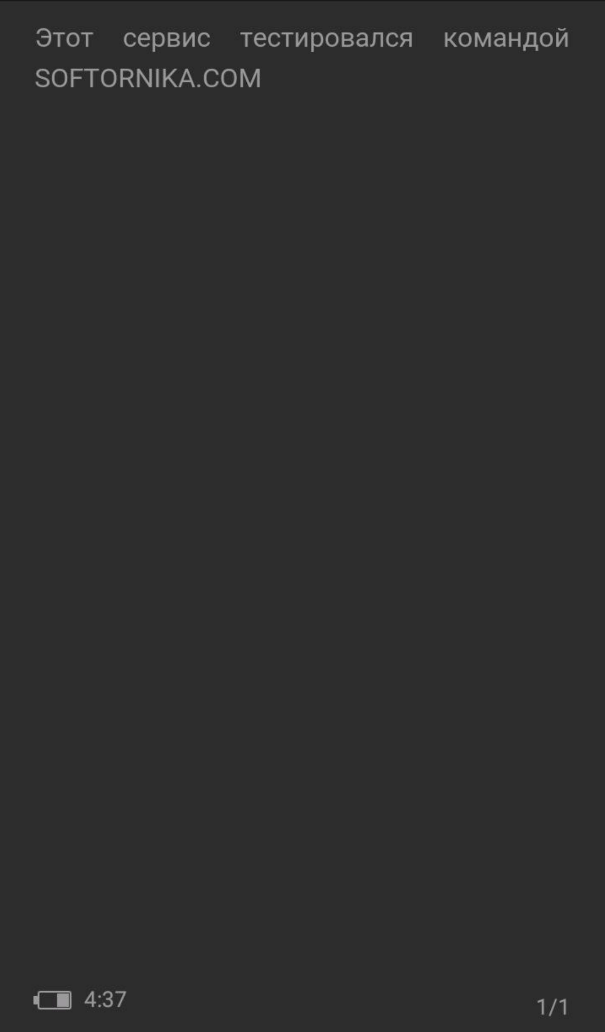
- Повторяем пункт 1, только теперь мы ставим галочку напротив нужного файла и нажимаем на кнопку распаковки выше;
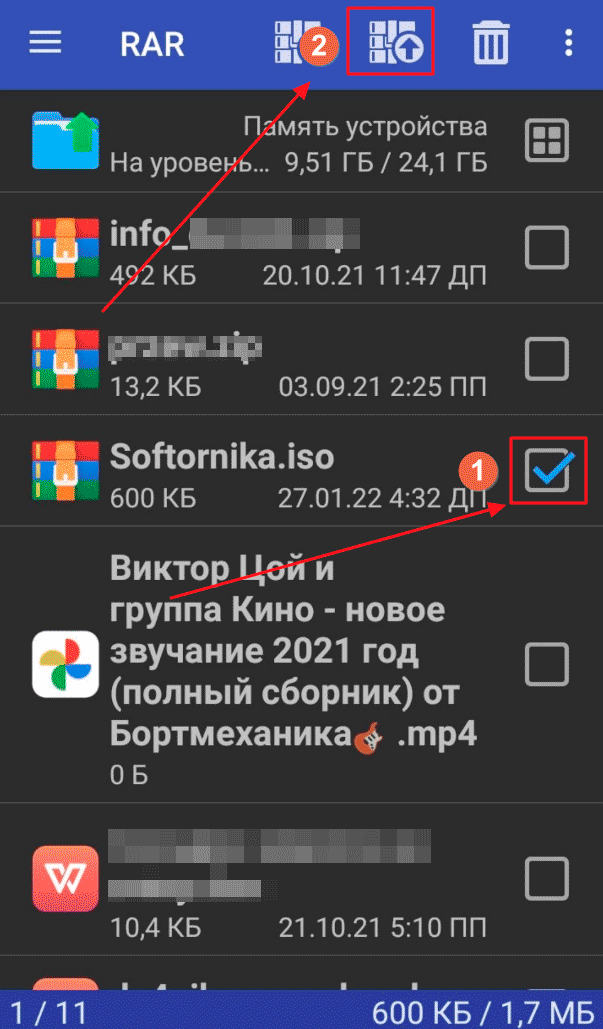
- Появляется окно с различными опциями, но для большинства из вас они не пригодятся, поэтому дальше «ОК»;
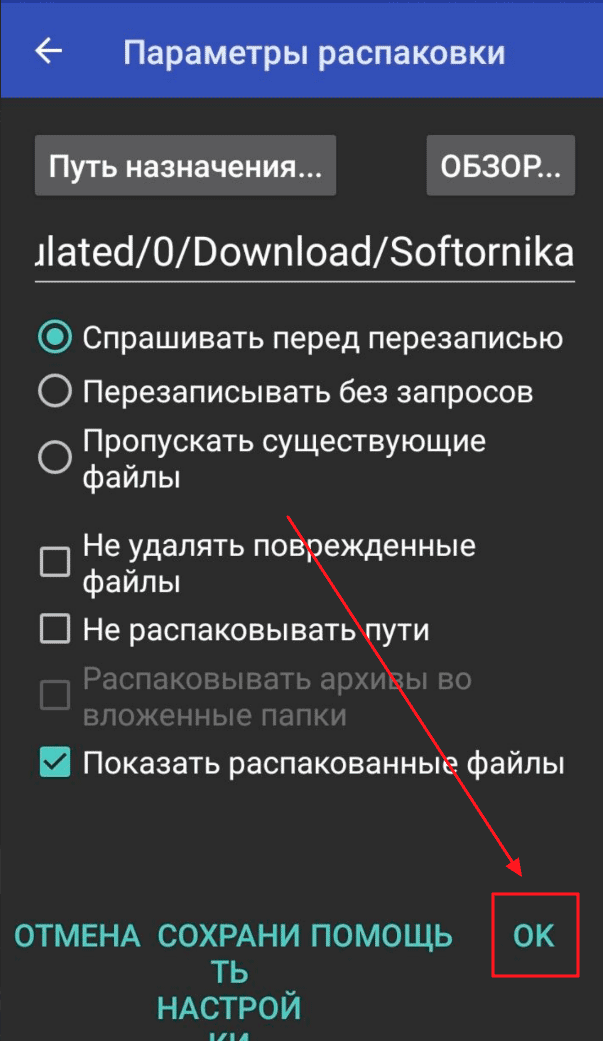
- Автоматическое перенаправление в место распаковки.
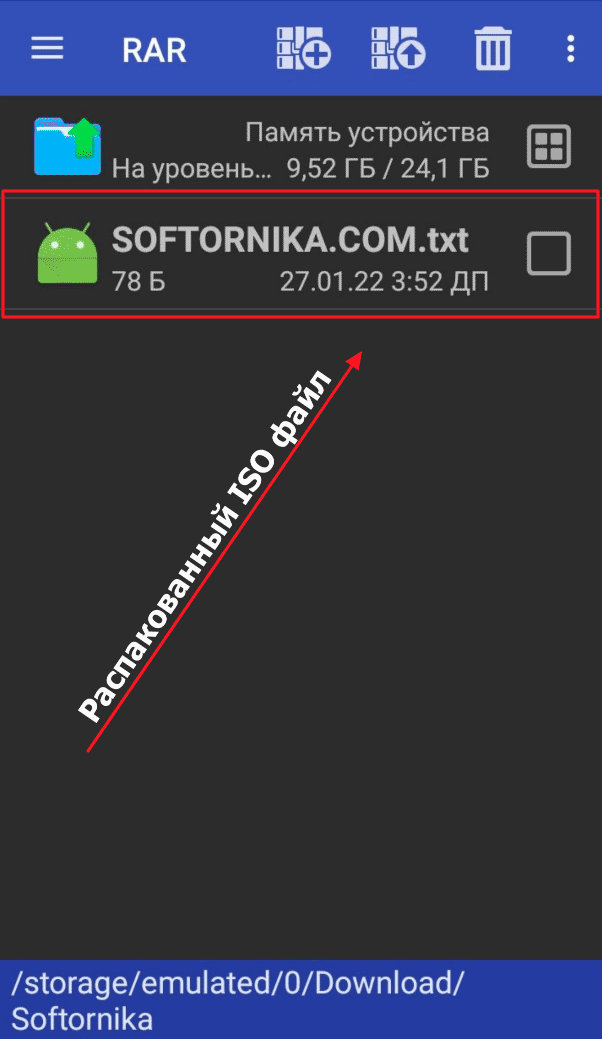
- Ищем папку с файлом ISO (обычно это Downloads);
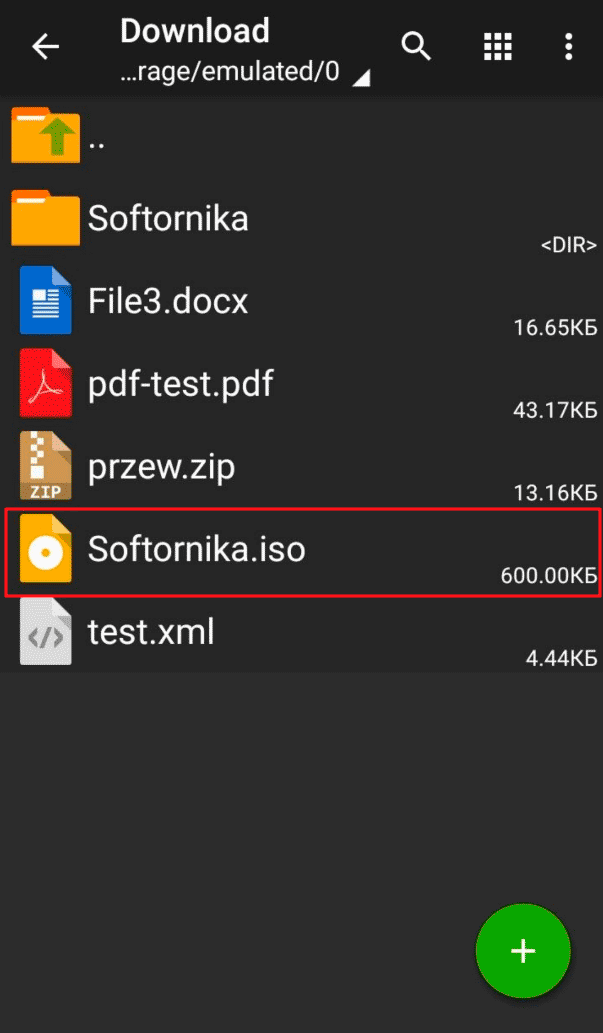
- Тап по нему и появляется диалоговое окно. Выбирайте, что именно хотите сделать (просмотр или распаковать) и, собственно, всё.
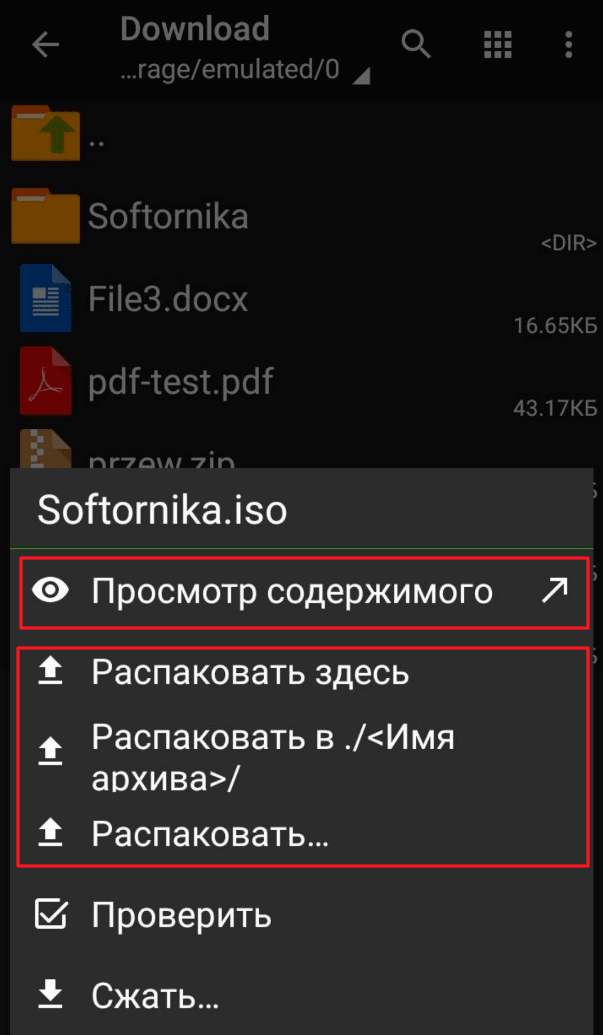
Еще имеется ISO Extractor и вы можете протестировать это ПО, но мы не смогли из 5 разных ISO открыть 4, поэтому в список он включен не был.
Без эмуляции на компьютере
А какой программой открыть файл ISO без эмуляции и как это сделать лучше всего? Для этих целей вы можете использовать практически любой архиватор. Вы можете ознакомиться с подборкой лучших бесплатных архиваторов для Windows на русском языке на нашем сайте.
Расширение файла .ISO Что и как открыть такие файлы?

Обычный интернет-пользователь в какой-то момент своей жизни будет нуждаться в тестировании конфигураций или программ без ущерба для своей базовой операционной системы. Можно сказать, что в то время были созданы файлы .ISO, которые очень полезны для этой конкретной задачи .
Один из сценариев, в котором вам может понадобиться файл .ISO,-после форматирования операционной системы. В это время на жестком диске ничего не будет, а значит, нет способа его запустить. Для этого вам понадобится образ операционной системы этого типа, которую вы хотите установить, чтобы скопировать с нее файлы и загрузить дополнительные драйверы .
Если вы этого не понимаете, не волнуйтесь. В этой статье мы покажем вам все, что вам нужно знать о формате .ISO , и о том, как это может спасти вам жизнь.
Что это такое и для чего используются файлы с расширением .ISO?

Файл .ISO (образ операционной системы) -это документ, в котором хранится точная (хотя и ограниченная) копия операционной системы или любой файловой системы. Он содержит все метаданные и базовую структуру системы, и, хотя это файл только для чтения , его можно изменить с помощью внешних приложений, чтобы внести существенные изменения в код.
Особенность этого заключается в том, что он может быть выполнен с внешнего диска на жесткий диск компьютера. То есть вы можете запустить его с компакт-диска или USB-накопителя , что также означает, что то, что вы делаете с него, не повлияет ни на один из файлов на вашем ПК или на установленную на нем операционную систему. р>
.ISO-файлы широко используются программистами для тестирования изменений в базовой структуре ОС или для тестирования инструментов. Их также можно использовать для установки операционных систем на компьютерах с новым форматом, а также для запуска диагностических приложений на различном оборудовании, которые составляют одно и то же , и даже для создания резервных копий и других резервных копий.
Реальность такова, что полезность этих программ будет зависеть в основном от знаний пользователя, поскольку простой факт возможности запуска программ без ущерба для жесткого диска компьютера или его ОС, и возможность сохранения данных не будучи поврежденным, он открывает мир возможностей .
Как открыть и смонтировать файлы изображений .ISO на смартфонах или компьютерах?
Чтобы открыть и смонтировать данные в образе .ISO в большинстве операционных систем, необходима помощь внешнего программного обеспечения, поскольку эти данные обычно нельзя редактировать, поскольку это файл только для чтения.
Здесь мы покажем вам, как это сделать и какое приложение использовать в основной ОС:
На ПК с Windows
Windows 10-одна из немногих систем, в которой поддерживается чтение и монтирование образов ISO . Это означает, что, как только она окажется внутри компьютера, вам не понадобится другая программа для ее запуска или монтирования.
В этом случае вам нужно найти файл .ISO, щелкнуть по нему правой кнопкой мыши, а затем нажать «Монтировать». Как только вы это сделаете, вы увидите это на « Оборудование » появляется новый оптический дисковод, который при двойном щелчке по нему можно увидеть весь контент внутри.
В случае компакт-диска или DVD-диска с аудиовизуальным контентом, вам просто нужно щелкнуть по нему правой кнопкой мыши, а затем воспроизвести все на выбранном вами проигрывателе.
На компьютерах Mac
Apple никогда не хочет отставать, поэтому она также поддерживает образы ISO на своих компьютерах MacOS . В этом смысле он работает почти как Windows.
Вам нужно просто найти файл и дважды щелкнуть по нему. Система автоматически распознает и смонтирует его, чтобы вы могли получить к нему доступ с оптического привода, который будет указан в entityEquipment.
Другой способ сделать это-щелкнуть правой кнопкой мыши и перейти по пути «Открыть с помощью»> «DiskImageMounter» , который является драйвером для монтирования образов этого типа.
На мобильных телефонах Android
Android, со своей стороны, не имеет встроенной поддержки ISO, поэтому вам придется использовать внешнее приложение, которое позволяет монтировать и открывать эти файлы. В Google Play Store их много, но мы научим вас, как это сделать, используя ISO Extactor , что очень хорошо.
Вам нужно сделать следующее:
- Загрузите и установите ISO Extractor на свой мобильный.
- Откройте приложение и просмотрите браузер, чтобы найти ISO-файл, который вы хотите смонтировать.
- Оказавшись внутри него Вы должны выбрать файл или файлы, которые хотите извлечь.
- Теперь нажмите «Извлечь в» и выберите путь, по которому вы хотите их сохранить.
В дальнейшем вам просто нужно будет найти файлы по выбранному пути, чтобы их можно было нормально увидеть. Как вы могли заметить, это довольно простой процесс.
На устройствах iPhone с iOS
iOS-это еще одна система, которая не поддерживает ISO в своих функциях , поэтому вам придется использовать внешнюю программу для резервного копирования с гарантиями.
iMazing-это программа для управления содержимым вашего мобильного устройства и создания резервных копий. Мы оставляем вам ссылку для скачивания:
Загрузите iMazing для Mac
Загрузите iMazing для Windows
Список лучших приложений и альтернативных программ для открытия документа с расширением. То есть без использования Daemon Tools
Daemon Tools-одно из самых популярных программ для открытия и монтирования образов ISO в основных операционных системах, как мобильных, так и настольных. Однако получить полную версию в полной версии не так просто. бесплатно, поэтому рекомендуется, чтобы вы знали другие альтернативы.
Вот 4 программы, которые упадут как палец на палец:
WinX DVD Copy Pro
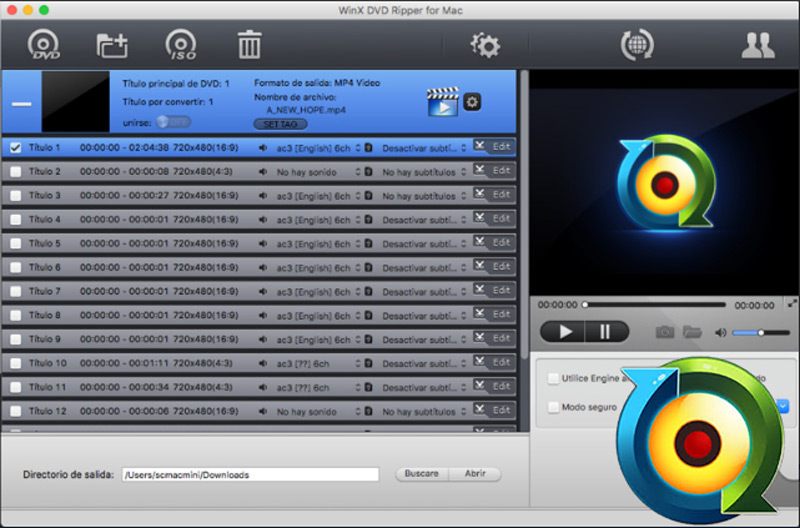
Полностью бесплатное программное обеспечение, которое очень легко использовать , с интерфейсом, аналогичным интерфейсу NERO. С его помощью вы можете записывать все виды файлов на DVD или CD, и делать то же самое с ними, чтобы преобразовать их в образ ISO для копирования, записи или воспроизведения. Кроме того, с его помощью вы также можете создавать загрузочные диски с ISO любой операционной системы, которая вам нужна.
Nero

Nero-одна из самых популярных программ для записи контента на CD и DVD в мире. Это, среди своих многочисленных функций, предлагает вам возможность создания ISO-образа на любом оптическом приводе очень простым способом . Кроме того, вы также можете открывать и изменять определенные файлы файловой системы, хранящиеся в образе.
Панель управления Microsoft Virtual CDRom
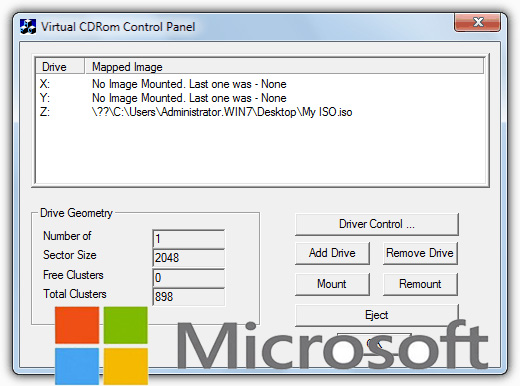
Это простая во всех отношениях программа, но наиболее мощная, которую вы можете использовать для открытия и монтирования образов ISO любого типа файлов. Вам нужно запустить программу, и после этого вам нужно найти файлы, которые вы хотите преобразовать в ISO , или выбрать файл ISO, который вы хотите открыть, чтобы просмотреть его содержимое.
Руфус
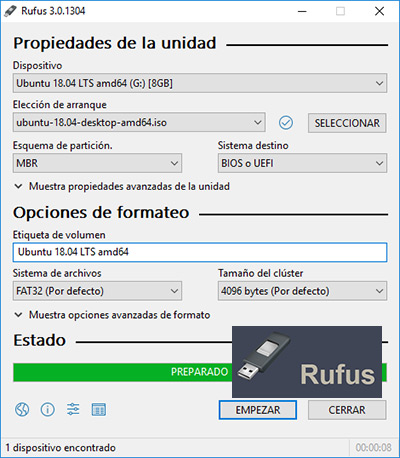
Rufus-это программа, которая позволяет вам открывать и устанавливать ISO-образы на загрузочный USB или CD, чтобы вы могли выполнять тесты на такой версии вашей операционной системы. Это абсолютно бесплатная программа, которая постоянно обновляется, чтобы предоставить вам лучший сервис.
Как смонтировать и записать образы файлов ISO в Windows и MacOS?
Открытие ISO-файлов в Windows 11

Способ 1: Распаковка содержимого для просмотра и редактирования
В Windows 11 есть встроенное средство для монтирования ISO-образов, однако чаще всего оно используется для дальнейшего запуска программ или игр, хранящихся на таких носителях. Если вам нужно получить доступ к файлам, иметь возможность изменить их или копировать, может понадобиться распаковка ISO, поэтому мы и хотим рассказать об этом в начале нашей статьи. Для выполнения этой операции подойдет любой архиватор или другое специализированное ПО, о чем рассказано в инструкциях от другого нашего автора по следующей ссылке.

Способ 2: Монтирование при помощи стандартных средств ОС
ISO-образ в Windows 11 и других операционных системах от Microsoft подключается как виртуальный привод и используется для дальнейшего считывания содержимого. Можно использовать стандартные средства для монтирования и работы с файлом. Осуществляется это как через графический интерфейс, так и путем выполнения консольных команд, о чем пойдет речь далее.
Вариант 1: Контекстное меню файла
Рассмотрим самый популярный и простой вариант, подразумевающий монтирование ISO через контекстное меню этого же файла. В этом случае все действия производятся через графический интерфейс Виндовс, а подключенный виртуальный диск будет отображаться в «Проводнике» и доступен для дальнейшего взаимодействия.

-
Отыщите этот самый файл формата ISO, кликните по нему правой кнопкой мыши и из появившегося контекстного меню выберите пункт «Подключить».





Вариант 2: «Терминал Windows»
Теперь затронем вариант, который подойдет не такому большому количеству пользователей, но все же может быть полезен. Он подразумевает использование консоли, чтобы смонтировать образ ISO без обращения к графическому интерфейсу. Последовательность действий в этом случае выглядит следующим образом:
- Щелкните по кнопке «Пуск» правой кнопкой мыши из появившегося меню выберите пункт «Терминал Windows (Администратор)».

- В консоли введите команду Mount-DiskImage и нажмите Enter для перехода к соответствующей оснастке.

- Если у вас нет информации о расположении файла ISO, пока сверните окно терминала и перейдите к каталогу через «Проводник», активируйте адресную строку и скопируйте путь. Вместе с этим запомните и название файла, поскольку его придется использовать в следующем шаге.

- В появившейся строке ввода в «Терминале Windows» вставьте этот путь и допишите в конце название файла вместе с его форматом. Пример полной строки вы видите на следующем изображении.

- После нажатия по Enter появится еще одна такая же строка ввода, предназначенная для подключения второго образа. Если делать это не нужно, оставьте ее пустой и снова нажмите ту же самую клавишу ввода.

- На экране появятся сведения о подключенном приводе. Обратите внимание на параметр «Attached», значение которого должно быть «True». Если это так, значит, привод смонтирован успешно и ISO-файл можно устанавливать.

- Для извлечения образа из виртуального привода используйте команду Dismount-DiskImage .

- Снова введите путь к нему вместе с названием и подтвердите ввод.

- Значение описанного выше параметра должно поменяться на «False».

Способ 3: Монтирование ISO через сторонние программы
Последний актуальный метод открытия ISO-файлов в Windows 11 — использование для этого сторонних программ. Тематический софт предназначен для создания виртуальных приводов и подключения к ним образов с последующей установкой. Есть у таких программ преимущества перед стандартным средством, но по большей части они нужны тем, кто именно создает ISO или образы в других форматах, а не просто подключает их. Давайте разберемся с простым монтированием на примере бесплатной версии Daemon Tools.
- При установке этой или любой другой программы убедитесь в том, что ассоциации файлов выставлены правильно и в списке стоит галочка возле пункта «iso».

- После запуска нажмите кнопку «Быстрое монтирование», «Подключение образа» или по любому пустому виртуальному приводу. Название и расположение кнопок зависит исключительно от выбранного софта.

- Далее открывается окно «Проводника», в котором вам предстоит найти ISO-файл и подтвердить его выбор.

- Вы будете уведомлены о том, что образ смонтирован. Можете перейти к его просмотру через «Проводник» или эту же используемую программу.

- В любой момент щелкните по образу правой кнопкой мыши, чтобы размонтировать его или вовсе удалить виртуальный привод, если он не нужен и только мешается в окне «Этот компьютер».

Как уже было сказано выше, для монтирования и открытия ISO-файлов в Windows 11 подходят разные программы. В рамках инструкции была рассмотрена только одна, а если она вам не подходит, предлагаем выбрать другой софт. Для этого ознакомьтесь с большим обзором на нашем сайте, щелкнув по следующему заголовку.
Изменение приложения по умолчанию для открытия ISO-файлов
Если вы установили специальную программу для монтирования ISO или желаете в будущем открывать эти файлы через архиваторы для просмотра содержимого, можно изменить приложение по умолчанию для данного формата. Это позволит избегать предварительного запуска софта, а сразу нажимать по файлу, чтобы он был смонтирован или открыт для просмотра. Осуществляется данная настройка в несколько кликов.
- Откройте меню «Пуск» и перейдите в «Параметры».

- На панели слева выберите раздел «Приложения» и перейдите в «Приложения по умолчанию».

- Используйте строку поиска, введя там «.iso». Результатом появится программа, которая сейчас применяется для открытия ISO по умолчанию. Нажмите по плитке для открытия списка других программ.

- Отыщите среди них интересующее вас приложение и подтвердите его установку в качестве средства по умолчанию.

Источник: lumpics.ru