Переключайтесь между режимами отображения с помощью сочетания клавиш Win+P. Windows упрощает использование нескольких мониторов. Просто подключите монитор к соответствующему порту компьютера, и Windows автоматически расширит рабочий стол на него. Теперь вы можете перетаскивать windows между мониторами.
- Windows упрощает использование нескольких мониторов сочетанием клавиш Win+P и автоматическим расширением рабочего стола на новый монитор при подключении.
- Для быстрого перемещения между экранами используйте сочетание клавиш Alt + Tab, которое позволяет переключаться между открытыми окнами и превью их в режиме реального времени.
- Чтобы переместить окно на другой монитор без мышки, используйте клавиатурное сочетание Windows + Shift + Стрелка влево/вправо в зависимости от желаемого положения окна.
- Для работы с вторым монитором выберите в меню пункт «Разрешение экрана» и в раскрывающемся списке «Несколько экранов» выберите «Расширить эти экраны» или «Дублировать эти экраны».
- Для переключения между HDMI на мониторе задайте клавишу сочетания команды «ИМЯ МОНИТОРА s HDMI2» в общих настройках.
- Ctrl + U позволяет получить доступ к исходному коду страницы, а Ctrl + D добавляет закладку для текущей страницы.
- Для переключения мониторов используйте уже упомянутое сочетание клавиш Win+P.
- Чтобы переместить окно с одного рабочего стола на другой, перетащите его к правой стороне экрана и выберите пустое рабочее место из раскрывающегося меню.
- Чтобы переместить окно, которое не видно, используйте сочетание клавиш Alt + Tab и нажмите Alt + Пробел + X, чтобы развернуть окно на весь экран и переместить его на нужный монитор.
- Как быстро перемещаться между экранами
- Как переместить окно на другой монитор без мышки
- Как работать со вторым монитором
- Как переключаться между HDMI на мониторе
- Для чего Ctrl U
- Как переключить мониторы с клавиатуры
- Как перенести окно с одного рабочего стола на другой
- Как переместить окно которое не видно
- Почему не Перетаскиваются окна на рабочем столе
- Как переключить экран на ноутбуке
- Как настроить 2 рабочих стола
- Как работать с ноутбуком и монитором
- Как переключиться на другой HDMI
- Как перейти на HDMI
- Как сделать 2 экрана на компьютере и телевизоре
- Как переключаться между рабочими столами горячими клавишами
- Какая комбинация клавиш для быстрого перехода между окнами
- Как переключаться между открытыми приложениями
- Каким образом можно переместить окно
- Как открыть окно на другом мониторе
- Как быстро переключаться между окнами в Windows 10
- Как переключаться между экранами в Windows 10
- Как переключаться между экранами на мак
- Как подключить к компьютеру второй монитор
Как быстро перемещаться между экранами
Нажмите и удерживайте Alt, потом нажимайте Tab. На появившейся панели появятся превью открытых у вас окон, активное будет меняться по нажатию Tab.
Как переместить окно на другой монитор без мышки
Перемещение окон между экранами с помощью клавиатуры
Если вы хотите переместить окно на экран, расположенный слева от вашего текущего экрана, нажмите Windows + Shift + Стрелка влево. Соответственно, для перемещения окна на правый экран, нажмите Windows + Shift + Стрелка вправо.
Как работать со вторым монитором
1. Щелкните правой кнопкой мыши свободное место на рабочем столе, а затем нажмите пункт Разрешение экрана (снимок экрана для этого шага приведен ниже). 2. В раскрывающемся списке Несколько экранов выберите элемент Расширить эти экраны или Дублировать эти экраны.
Как переключаться между HDMI на мониторе
Задаете клавишу (вида ctrl+shift+..) и команду на нее. Команда имеет вид «ИМЯ МОНИТОРА»(найти в general settings, его еще можно изменить) «пробел» «s» «пробел» «HDMI2».
Для чего Ctrl U
Ctrl + U — исходный код страницы. Ctrl + D — закладка для текущей страницы.
Как переключить мониторы с клавиатуры
Переключайтесь между режимами отображения с помощью сочетания клавиш Win+P. Windows упрощает использование нескольких мониторов. Просто подключите монитор к соответствующему порту компьютера, и Windows автоматически расширит рабочий стол на него. Теперь вы можете перетаскивать windows между мониторами.
Как перенести окно с одного рабочего стола на другой
Нажмите на окно и тащите его к правой стороне экрана. The workspace selector will expand. Перетащите окно на пустое рабочее место. Теперь на этом рабочем месте будет размещаться окно, которое вы перетащили, а внизу переключателя рабочих мест появится новое пустое рабочее место.
Как переместить окно которое не видно
Нажмите Alt + Tab и клавишей Tab выберите нужное окно. Затем нажмите Alt + Пробел + X. Это развернёт окно на весь экран. Затем его можно переместить куда надо, отрегулировать размер или закрыть.
Почему не Перетаскиваются окна на рабочем столе
Откройте параметры (Пуск — значок «шестеренки» или клавиши Win+I). Перейдите к разделу параметров Система — Многозадачность. Именно здесь вы можете отключить или настроить поведение прилипания окон.
Как переключить экран на ноутбуке
Нажмите одновременно функциональные клавиши Fn и F4 для переключения изображения с дисплея ноутбука на внешний монитор или на оба устройства.
Как настроить 2 рабочих стола
Создание нескольких рабочих стола:
- На панели задач выберите значок Представления задач и выберите Новый рабочий стол.
- Откройте приложения, которые вы хотите использовать на этом рабочем столе.
- Чтобы переключиться на другой рабочий стол, снова выберите Представление задач.
Как работать с ноутбуком и монитором
Подключите ноутбук к монитору кабелем VGA. Подключите монитор и ноутбук к сети электропитания. Включите сначала монитор, а затем ноутбук. Обычно, после этого должно появится изображение на мониторе, если же этого не произошло, значит нужно вручную настроить режим передачи изображения на монитор.
Как переключиться на другой HDMI
Найдите кнопку входа/источника на пульте ДУ. Она находится в верхней левой части пульта ДУ. Используйте эту кнопку для переключения между «входами». Каждый разъем HDMI выступает в роли канала и воспроизводит аудио и видео подключенного устройства.
Как перейти на HDMI
Подсоедините один конец кабеля HDMI к порту на телевизоре. Подключите другой конец кабеля HDMI к порту HDMI компьютера. С помощью ДУ телевизора выберите вход HDMI, соответствующий порту, к которому подключен кабель. Нажмите кнопку питания, чтобы включить компьютер, и дождитесь загрузки Windows.
Как сделать 2 экрана на компьютере и телевизоре
Для этого надо щелкнуть правой кнопкой мыши по «Рабочему столу» и перейти в «Параметры экрана». Можно выбрать режим дублирования — самый простой и удобный для одного пользователя. А для того, чтобы ТВ работал как независимый монитор, нужно выбрать режим «Расширить эти экраны».
Как переключаться между рабочими столами горячими клавишами
Для работы с несколькими рабочими столами вам пригодятся такие сокращения:
- Win + Ctrl + D (создать виртуальный рабочий стол)
- Win + Ctrl + F4 (закрыть виртуальный рабочий стол)
- Win + Ctrl + → /← (открыть соседний рабочий стол)
Какая комбинация клавиш для быстрого перехода между окнами
Сочетания клавиш для копирования, вставки и других основных действий
Переключение между открытыми приложениями.
Закрытие активного элемента или выход из активного приложения.
Клавиша Windows +L
Клавиша Windows +D
Отображение и скрытие рабочего стола.
Как переключаться между открытыми приложениями
Совет: Для перехода к предыдущей программе или файлу, нажмите сочетание клавиш Alt + Tab. Для циклического переключения между открытыми окнами нажмите клавишу Tab, удерживая клавишу Alt.
Каким образом можно переместить окно
Нажмите Alt + F7, чтобы переместить окно или Alt + F8 — чтобы изменить его размер. Переместите окно или измените размер клавишами со стрелками, затем нажмите Enter для завершения операции или Esc, чтобы вернуться к исходному положению и размеру. Разверните окно, перетащив его к верху экрана.
Как открыть окно на другом мониторе
Активируем приложение кликом по его ярлыку на панели задач Windows. И далее жмём Win + Shift + стрелка вправо / влево. Жать можно любую из стрелок. Эта комбинация работает во всех актуальных Windows и служит для быстрого перемещения окон между дисплеями.
Как быстро переключаться между окнами в Windows 10
Переключение между окнами в Windows
Windows 10 имеет очень удобный инструмент, часто называемый «переключатель задач». Он позволяет использовать клавиатуру для быстрого переключения между активными окнами. Просто нажмите Alt + Tab в любое время работы с Windows и на экране появятся миниатюры всех открытых окон.
Как переключаться между экранами в Windows 10
Если вам нужна помощь, вот что нужно сделать:
- Выберите Начните> Параметры> системы >Display.
- В разделе Несколько дисплеев выберите один из вариантов в списке, чтобы определить, как ваш рабочий стол будет отображаться на экранах.
- Выбрав то, что вы видите на дисплеях, выберите Сохранить изменения.
Как переключаться между экранами на мак
Перемещение между пространствами
На Mac можно сделать следующее. При использовании трекпада смахните влево или вправо тремя или четырьмя пальцами. На Magic Mouse смахните двумя пальцами. Нажмите клавишу Control и клавишу со стрелкой вправо или влево.
Как подключить к компьютеру второй монитор
Подсоединять монитор к ноутбуку можно с помощью разъемов HDMI, DP (Display Port), DVI или Thunderbolt. В старых моделях ПК или дисплеев вам может попасться выход VGA. Если разъемы главного устройства и подключаемого гаджета не совпадают, вам понадобится переходник, например, HDMI–Thunderbolt или HDMI-DVI.
13.05.2023 Как переключаться между двумя экранами
Когда компьютеры и другие устройства являются неотъемлемой частью нашей жизни, управление множеством экранов и мониторов стало нормой для многих пользователей. Однако, часто возникают вопросы, связанные с перемещением окон между разными экранами и управлением всеми возможностями, которые предоставляет Windows.
Одним из самых простых и удобных способов решения этой проблемы является использование сочетания клавиш Win+P. Это позволяет быстро переключаться между режимами отображения на разных экранах.
Кроме того, чтобы быстро перемещаться между окнами на различных мониторах, можно использовать комбинацию клавиш Alt+Tab. Это даёт возможность легко перемещаться между открытыми окнами на разных экранах и выбирать нужное.
Если вы хотите переместить окно на экран, расположенный слева от вашего текущего экрана, нажмите Windows + Shift + Стрелка влево. Соответственно, для перемещения окна на правый экран, нажмите Windows + Shift + Стрелка вправо.
Чтобы работать с вторым монитором, щелкните правой кнопкой мыши свободное место на рабочем столе, а затем выберите пункт «Разрешение экрана». В раскрывающемся списке выберите пункт Расширить эти экраны или Дублировать эти экраны.
Также можно задать клавишу для переключения мониторов и переноса окна с одного рабочего стола на другой. Для этого нужно создать команду с указанием имени монитора и его подключенного устройства.
Наконец, чтобы переместить окно, которое не видно, можно воспользоваться комбинацией клавиш Alt + Tab и выбрать нужное окно. Затем нажмите Alt + Пробел + X, чтобы развернуть окно на весь экран и переместить его куда нужно.
В общем, управление множеством экранов и мониторов стало проще и удобнее с помощью Windows и различных комбинаций клавиш. Это позволяет повысить эффективность работы и сэкономить время в повседневной жизни.
Источник: mostalony.ru
Настройка второго монитора

Здравствуйте, уважаемые читатели!
Совсем недавно я писал о работе с двумя мониторами. Статья вызвала интерес, но, в то же время, возникли вопросы. Я написал о достоинствах работы с двумя экранами, о том, как подключить второй монитор, но почему-то упустил вопрос о его настройке. Теперь приходится ликвидировать этот пробел. В этой небольшой статье я напишу о том, как можно настроить два монитора.
Можно подключить и шесть мониторов, но я с таким количеством не работал, поэтому писать буду только о двух.
Кстати, вспомнился в тему исторический анекдот:
Прусский монарх Фридрих II, который считал себя очень эрудированным человеком, любил проводить беседы с членами собственной академии наук, при этом иногда задавая совершенно нелепые вопросы. Однажды Фридрих спросил: «Как вы думаете, почему бокал, наполненный бургундским вином, издает менее чистый звон, нежели бокал, который наполнен шампанским?» После недолгого молчания монарху ответил профессор Зульцер. «К сожалению, при том низком содержании, которое ваше Величество назначает своим академикам, мы лишены возможности проводить подобные опыты»…
Итак, после подключения второго монитора его нужно настроить. У меня стоит ОС Windows7, поэтому я буду показывать настройки на примере этой операционной системы.

Сначала нужно открыть диалоговое окно Разрешение экрана. Это можно сделать, либо щелкнув ПКМ на Рабочем столе, либо, открыв Панель управления, в разделе Оформление и персонализация выбрать Настройка разрешения экрана.


Перед нами открывается такое окно Настройки экранов.
Сверху схематически показаны подключенные мониторы. Обычно операционная система сразу их обнаруживает, если этого не произошло, нажмите на кнопку Найти.
После нажатия на кнопку Определить на экранах появляются цифры, указывающие, какой монитор первый, а какой – второй.
Далее идет несколько выпадающих меню.
Первое, Экран – выбираем монитор для настройки.
Второе, Разрешение, обычно указано рекомендуемое, лучше не менять.

Третье, Ориентация, ее можно сделать альбомной или портретной. Это станет понятнее после рассмотрения дополнительных параметров.

Четвертое, самое главное для нас, Несколько экранов. Здесь четыре пункта, если выбрать Дублировать эти экраны, то на них будет отображаться одно и то же, будут двигаться совершенно одинаково два указателя мыши. Этот вариант следует выбирать, если второй монитор служит для демонстрации другим людям.
Для индивидуальной работы лучше выбрать второй вариант – Расширить эти экраны. В этом случае экран второго монитора станет продолжением первого. Указатель мыши будет один, его можно будет перемещать с экрана на экран, перетаскивать объекты, например, окна программ или папок. Посмотрите на скриншот и фотографию ниже – часть окна может быть на одном экране, а другая — на втором. Именно такой режим я использую в своей работе, привык к этому и очень доволен, что есть такая возможность.


Есть еще два варианта – Отобразить рабочий стол только на 1 или 2 экране. Такая возможность есть, но зачем ее использовать, сказать трудно, может быть, кто-то поделится, как это применить.
Еще ниже вы можете определить, какой монитор будет основным. Основной – это тот, на котором расположена кнопка Пуск и Панель задач.

А теперь перейдем к дополнительным параметрам. Они определяются возможностями вашей видеокарты, поэтому окно, которое откроется, может быть различным. Опять же, покажу на своем примере.

Здесь есть несколько вкладок, меня интересует Панель управления графикой.
Пользуясь настройками этой панели, можно повернуть изображение на 90, 180 или 270 градусов.  В качестве примера я поставил монитор вертикально, а изображение повернул на 90 градусов. Такой вариант можно использовать, например, при обработке фотографий с портретной ориентацией.
В качестве примера я поставил монитор вертикально, а изображение повернул на 90 градусов. Такой вариант можно использовать, например, при обработке фотографий с портретной ориентацией. 
Вот так можно подключить и настроить второй монитор.
Чаще всего, купив компьютер или ноутбук, люди люди используют его не в полную меру, нерационально. Это объясняется отсутствием специальных знаний. Ликвидировать такие пробелы можно, изучив курс Евгения Попова «Секреты продуктивной работы за компьютером». В этом видеокурсе Евгений знакомит со множеством секретов, которые делают работу за компьютером более удобной и продуктивной.
Напишите в комментариях, какие варианты и в каких целях используете вы. Порекомендуйте статью в социальных сетях и не забываем подписаться на обновления блога , чтобы получать анонсы новых статей прямо на почту.
До скорых встреч.
P.S. Дополнение от 15.01.2019. Рекомендую появившийся недавно бесплатный видеокурс о работе с двумя мониторами от команды Клабпрофи:
Поймай кота
Простая логическая игра. Задача игры — окружить кота точками так, чтобы он не смог убежать с поля. Постигла неудача — начни игру снова!
Источник: kviter.ru
Как подключить несколько мониторов в Windows 11


В Windows 11 улучшена поддержка нескольких мониторов. Он может запоминать, на каком мониторе было открыто приложение, с чем Windows 10 боролась. Вы можете отключить второй монитор, и при повторном подключении окна останутся на месте. Они не будут автоматически переходить к текущему монитору.
Несколько мониторов в Windows 11
Мониторы остаются в режиме plug Дисплей.
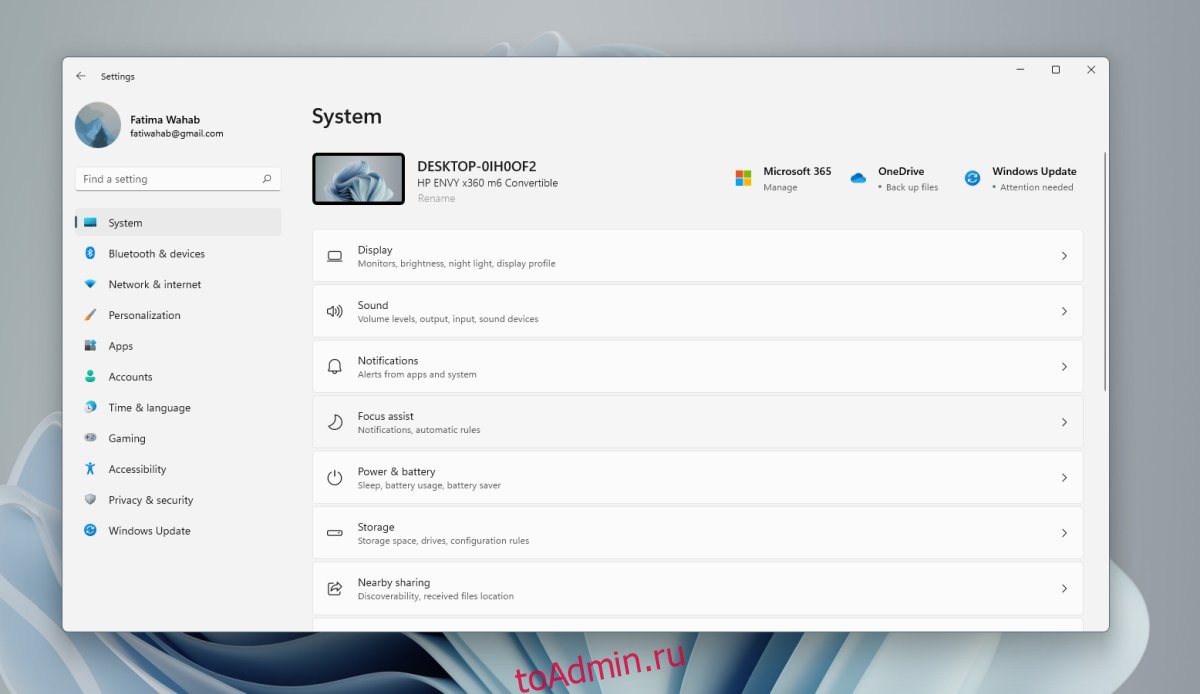
Нажмите кнопку «Определить», чтобы узнать, какой дисплей является каким (обратите внимание на номер, который отображается на дисплее).
Нажмите «Открыть» в раскрывающемся списке «Дублировать эти дисплеи» и выберите способ работы второго монитора: расширенный дисплей, зеркальное отображение или отображение только на одном мониторе.
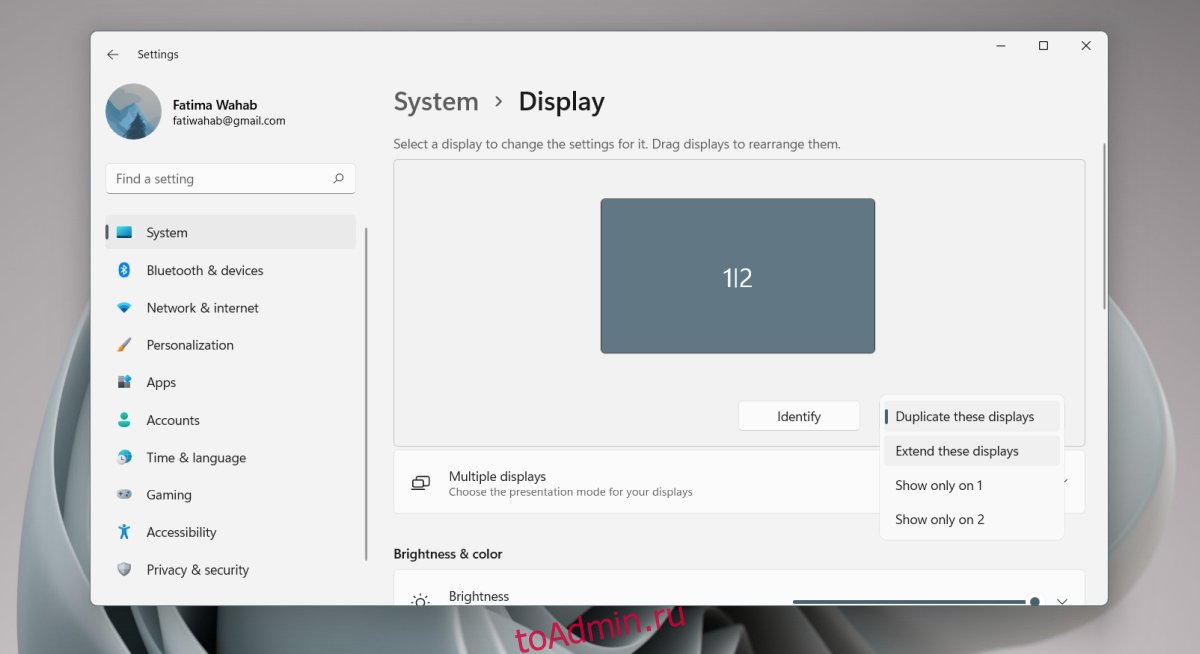
Перетащите мониторы, чтобы расположить их.
Выберите монитор и прокрутите вниз. Выберите «Сделать это моим основным дисплеем», чтобы установить его в качестве основного монитора.
Как откатить драйвер в Windows

Другая настройка
Для других настроек, которые могут применяться к обоим мониторам, сначала выберите монитор, а затем прокрутите вниз, чтобы изменить настройки. Выделенный монитор — это тот монитор, к которому будет применена настройка. Для настройки масштабирования вам может потребоваться выйти и снова войти, чтобы применить их ко всем приложениям.
Изменить режим проецирования
Windows 11 позволяет пользователям изменять режим проецирования, т. Е. Режим отображения для нескольких мониторов, с панели быстрого проецирования. Панель выглядит иначе, чем на
Коснитесь сочетания клавиш Win + P, чтобы открыть панель проекции.
Выберите режим проецирования.
Windows 11 изменит режим проецирования.
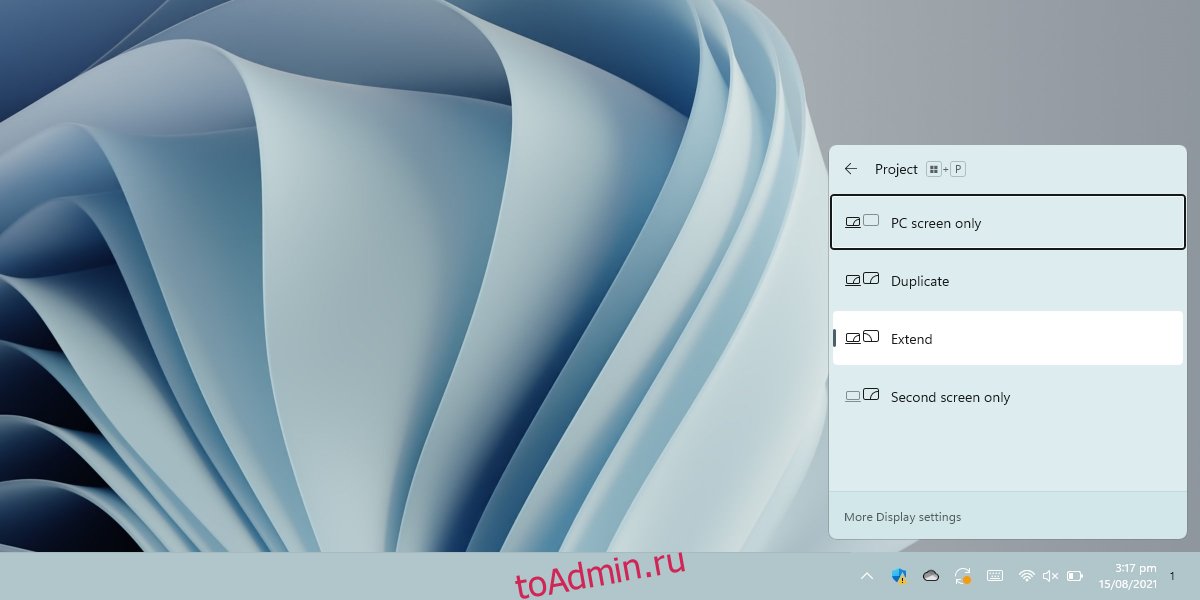
Заключение
Microsoft улучшила управление окнами на нескольких мониторах в Windows 10, но панель задач не улучшилась. Пользователи, которые надеялись на полнофункциональную панель задач на всех мониторах, будут разочарованы, узнав, что время, отображавшееся в углу панели задач на дополнительном мониторе, было удалено. Кнопка «Пуск» по-прежнему будет отображаться на всех панелях задач, т. Е. На всех мониторах. Иконки окон также появятся на панели задач на соответствующем мониторе. Пользователи могут изменить внешний вид этих значков, но больше ничего.
Источник: toadmin.ru