Доброго дня.
Начальство поставило задачу.
Есть телевизор который стоит на проходной одной организации. Раз в день изготавливается презентация powerpoint, и она должна показываться на этом телевизоре на следующий день.
Я если честно, с подобным сталкиваюсь впервые, и пока что, навскидку, ничего умнее чем прикрутить к телеку rasberry pi какой нибудь, с libreoffice, и по cron’у заставлять его забирать файл с сетевой шары, и запускать его.
Может быть я слишком глубоко копаю, и есть вариант куда более очевидный? SmartTV может умеет что то подобное? Или Cromecas какой нибудь?
Буду признателен за подсказку.
- Вопрос задан более года назад
- 76 просмотров
Комментировать
Решения вопроса 1
ну или передать картинку потоково, или как Вы думаете
мож гугл таблицы умеет хромкаст. или смартТВ
для «видеостены» вообще есть Xibo, но для вас эт наверно будет оверпуш)
Ответ написан более года назад

1.4. Запуск презентации PowerPoint
Можно в общем то и потоково, но вот только как передать потоково powerpoint, это придётся выделять комп, где он крутился бы. Признаюсь честно, с возможностью современных SmartTV я знаком плохо, ибо дома стоит максимально тупой телевизор исключительно для xbox:)

partisan42, а зачем именно powerpoint? Можно же просто видео или просто набор статичных слайдов передавать. Как презентации эти выглядят?
partisan42, трансляцию делаете в видеофайл, (поверпойнт же умеет сохраняться как mp4) закидываете по сети на тв, запускаете на тв vlc плеер на репит ) как вариант либо ищите там прогу для показа картинок, и выводите набор из картинок
vlc имеет интерфейс для общения, как консоль так и веб. какие конерктно будут возможности у него на смартТВ надо тестить
И надо смотреть что за смартТВ конкретно, обычно они имеют удал доступ
еще вариант = открыть у себя видеофайл и «расшарить» его на ТВ, в вин10 есть такая функция, но незная топологию сети — сложно сказать

Василий Банников, Максимально банально. Слайды с объявлениями, таблица с опоздавшими, поздравления с ДР, и тому подобное.
Почему именно powerpoint? Да просто он первый на ум пришёл. Просто если делать это в видеоформате, то сохранять эти видосики придётся мне. А у меня своей работы хватает:)

partisan42, тогда проще сделать сайт и просто менять контент на нём.
Можно тупо гуглотаблицу открыть и её менять, когда надо поменять контент.
Источник: qna.habr.com
Просмотр презентации, показ слайдов в PowerPoint (16/50)
Как отправить презентации PowerPoint со встроенным видео

PowerPoint позволяет вставлять видео прямо в презентацию. Однако, если вы поделитесь презентацией, вы можете обнаружить, что встроенное видео больше не работает. Вот как отправить презентацию с неповрежденным встроенным видео.
Проблема здесь в том, что встроенное видео фактически не становится частью вашего слайд-шоу. Когда вы встраиваете видео в PowerPoint, вы просто сообщаете PowerPoint местонахождение мультимедиа на вашем компьютере. Затем PowerPoint ссылается на это видео на указанном слайде.
Если вы хотите отправить презентацию со встроенным видео, вам нужно упаковать их вместе.
Создать папку
Перво-наперво вы создадите папку для хранения PowerPoint и видеофайла. Обратите внимание, что вам нужно сделать это до встраивания видео в презентацию. Если вы измените расположение видеофайла после его встраивания, видео больше не будет работать.
Чтобы создать новую папку в Windows, щелкните правой кнопкой мыши место, где вы хотите ее разместить, выберите «Создать» в раскрывающемся меню, а затем выберите «Папка» в подменю.
Если вы используете Mac, просто щелкните правой кнопкой мыши и выберите «Новая папка».
Вам будет предложено назвать папку. Назовите его чем-нибудь памятным, а затем сохраните в этой папке свою презентацию и видеофайл.

Вставить видео в PowerPoint
Теперь, когда оба файла находятся в одном месте, откройте файл PowerPoint и вставьте видео. Для этого перейдите к слайду, на который вы хотите встроить видео; затем перейдите в группу «Медиа» на вкладке «Вставка» и выберите «Видео». В появившемся раскрывающемся меню выберите «Видео на моем ПК», если вы используете компьютер Windows, или «Фильм из файла», если вы работаете на Mac.
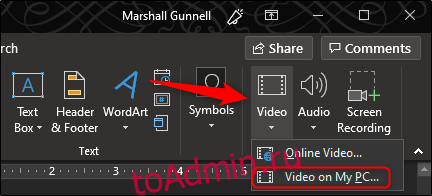
Откроется диалоговое окно. Перейдите к месту размещения видео, выберите его и нажмите «Вставить».

Теперь, когда видео встроено в вашу презентацию, сохраните и закройте PowerPoint.
Сжать папку
Теперь пришло время упаковать файлы вместе, заархивировав содержащую их папку.
Чтобы сделать это в Windows, щелкните папку правой кнопкой мыши, выберите в меню «Отправить» и выберите в подменю «Сжатая (заархивированная) папка».
Пользователи Mac щелкните папку правой кнопкой мыши и выберите «Сжать имя папки».

Теперь у вас есть заархивированный файл, содержащий как презентацию PowerPoint, так и видеофайл.

Если вы хотите отправить презентацию, предоставьте заархивированный файл, а не только отдельный файл PowerPoint. После того, как получатель получит, распакует и откроет презентацию, встроенное видео можно будет воспроизвести.
Источник: toadmin.ru
Как вставить видео в презентацию PowerPoint и можно ли это сделать?

Всех приветствую на портале WiFiGid. Сегодня я расскажу вам, как вставить видео в презентацию PowerPoint. В статье мы будем рассматривать более новые версии программы (2016 года и младше). Если же у вас старая версия, то есть некоторые ограничения. Самое главное, вы не сможете указать ссылку на видео из интернета, если у вас программа вышла до 2016-го года.
Для всех более старых версий вам придется иметь загруженную видеозапись в папке, но и тут не обошлось без ограничений:
- 2003 – поддерживает только форматы AVI и WMV.
- 2007 – добавили поддержку и остальных форматов, в том числе ASF и все виды MPG.
- 2010 и 2013 – поддержка более новых форматов. Да вы можете заметить, что кнопка вставки видео из интернета там есть, но она не будет работать, так как с 2017 года все популярные сайты перестали поддерживать Shockwave Flash Player.
Если вы не хотите заморачиваться с форматами, то советую установить более новую версию программы.
Способ 1: Через готовый слайд с объектом
В первом способе мы рассмотрим вставку помощью отдельных слайдов, которые имеют в своем арсенале готовый объект. Что такое объект? – это область на слайде, в которую вы можете сразу залить видео, загрузить фотографию, вставить таблицу, диаграмму или графический элемент. Сейчас вы поймете, что это такое.
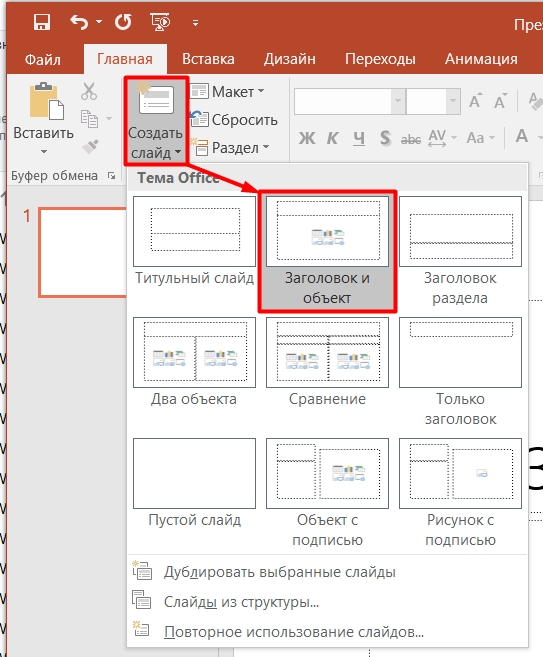
- Можете вписать заголовок слайда. В нижнем блоке вы можете заметить несколько ярлыков, которые и позволяют быстро вставлять определенные элементы в слайд-шоу.
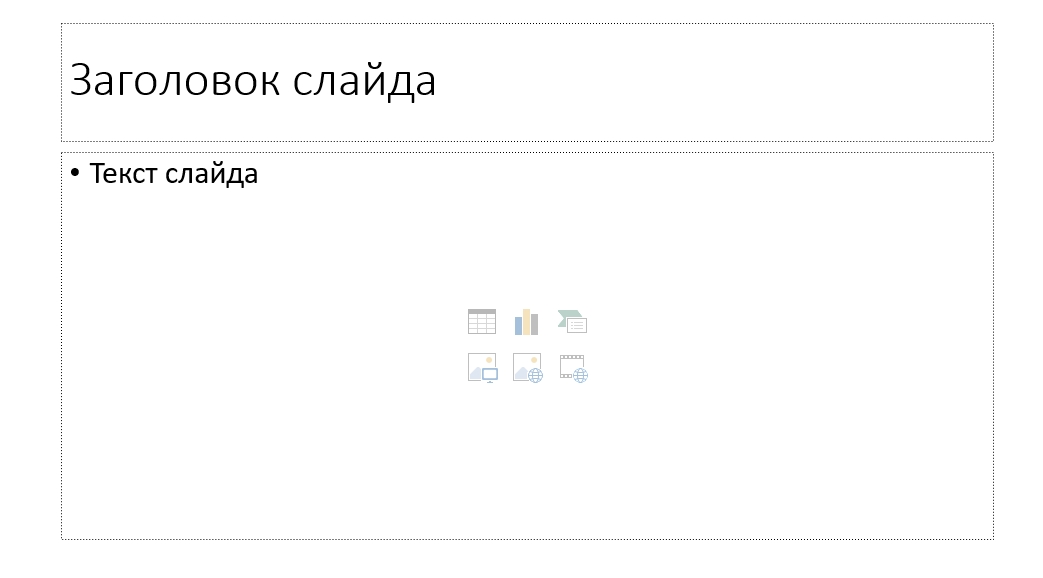
- Я думаю вы уже догадались, что нам нужен шестой значок – «Вставка видеозаписи» (Нажимаем по нему).
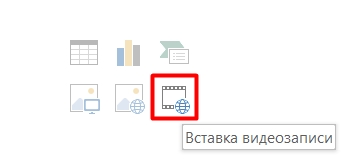
- Далее у нас есть несколько вариантов вставки – давайте рассмотрим каждый поподробнее.
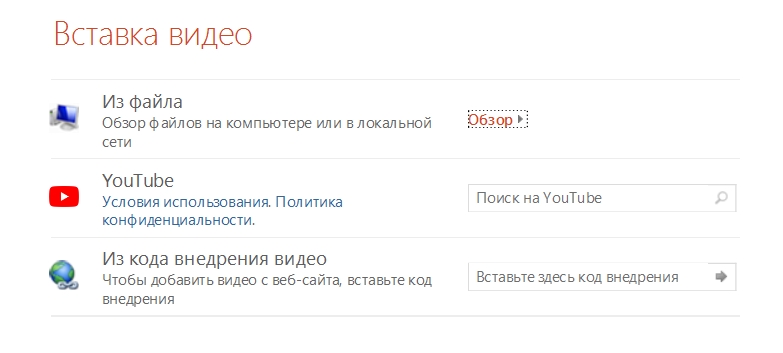
Из файла
ВНИМАНИЕ! Если вы будете использовать эту презентацию на другом компьютере, или вы захотите скинуть её на почту, то ОБЯЗАТЕЛЬНО нужно, чтобы это видео было в той же папке, в которой находится презентация.
Выбрав этот вариант, вам нужно на компьютере или съемном носителе, подключенном к ПК, найти загруженную запись, выделить её и нажать «Вставить». Про то, как скачивать любые видео с интернета, подробно написано тут.
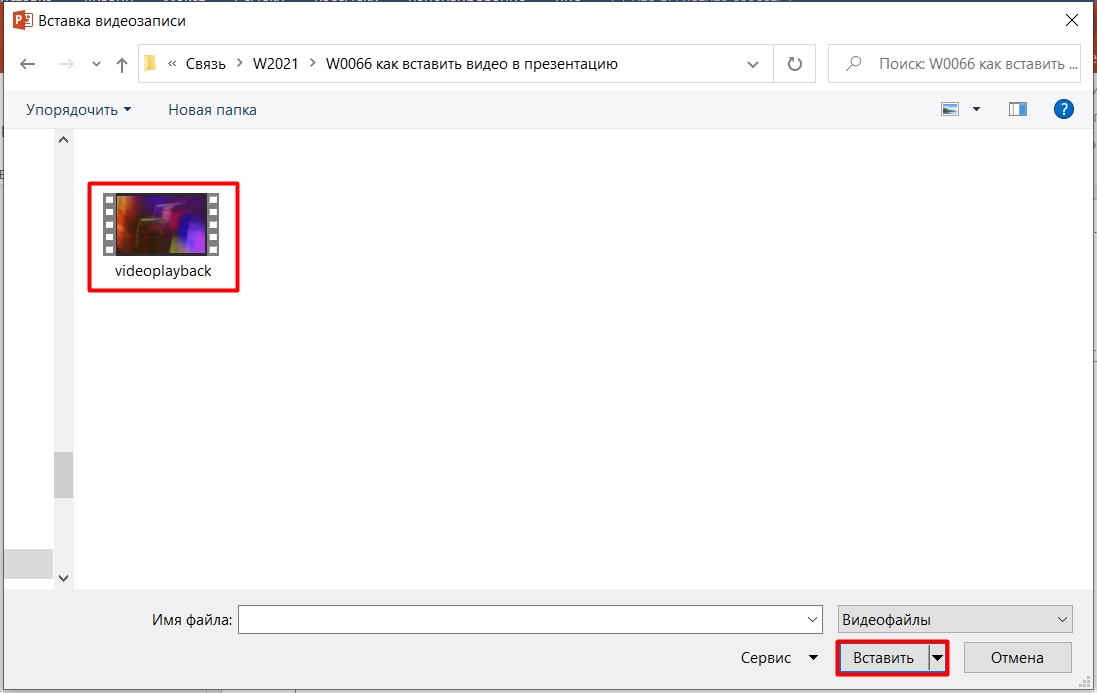
YouTube
ВНИМАНИЕ! Этот и следующий способы не загружают видео из интернета, а всего лишь проигрывают его. То есть на компьютере, на котором будет воспроизводиться эта презентация должен быть стабильный доступ к интернету. Если интернета в данном месте нет, или он имеет низкую скорость, то советую скачать видеозапись и использовать прошлый вариант.
Тут все просто, вводим в строку определенный запрос, а далее нажимаем по значку лупы. Далее просто выбираем нужный ролик. Проблема данного способа в том, что он работает на основе браузера Internet Explorer и может местами глючить. Например, поиск вообще не будет давать подобного результата. На официальном сайте Microsoft в разделе поддержки разработчики просто разводят руками.
Поэтому, если вы хотите вставить видеоролик с какого-то видеосервиса, то используем способ 2 в статье ниже.
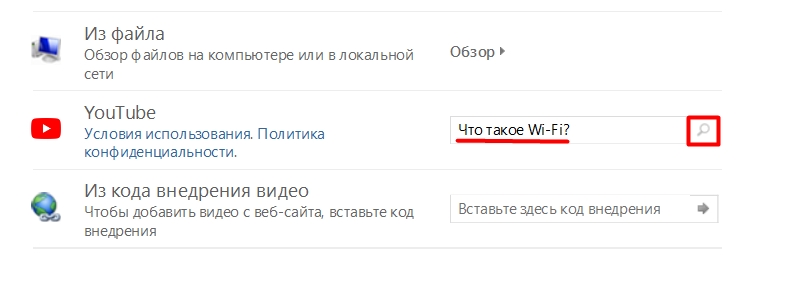
Есть еще одна проблема в том, что, чтобы найти конкретное видео именно этим вариантом, вам нужно зайти на YouTube, открыть этот ролик и скопировать точное название. Для этого выделяем название, кликаем правой кнопкой и выбираем «Копировать» (или используем клавиши Ctrl + C ).
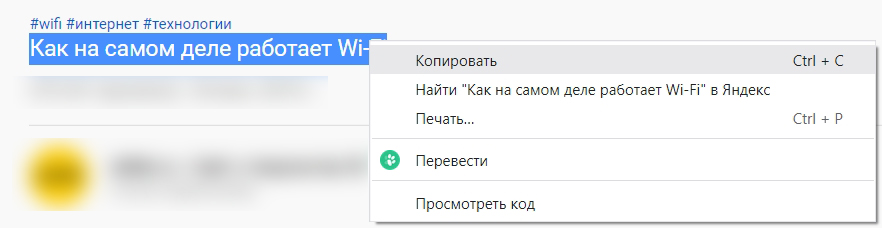
После этого жмем правой кнопкой по строке поиска и выбираем «Вставить» (или Ctrl + V). Но повторюсь, что даже в таком случае поиск не всегда находит нужный ролик.
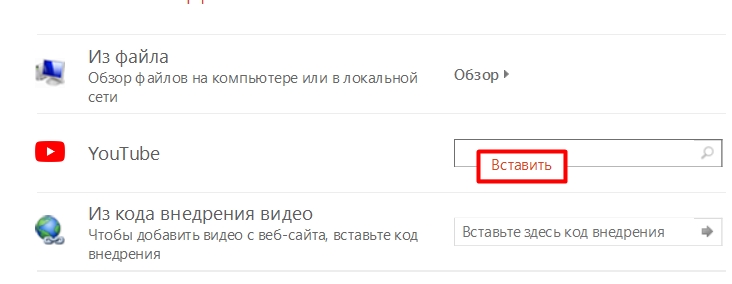
Из кода внедрения видео
- Итак, сначала находим нужный ролик на YouTube в браузере, и кликаем по кнопке «Поделиться».
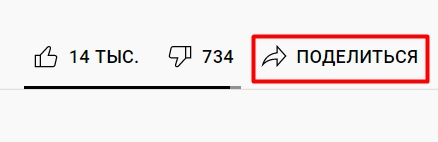
- После этого жмем «Копировать».
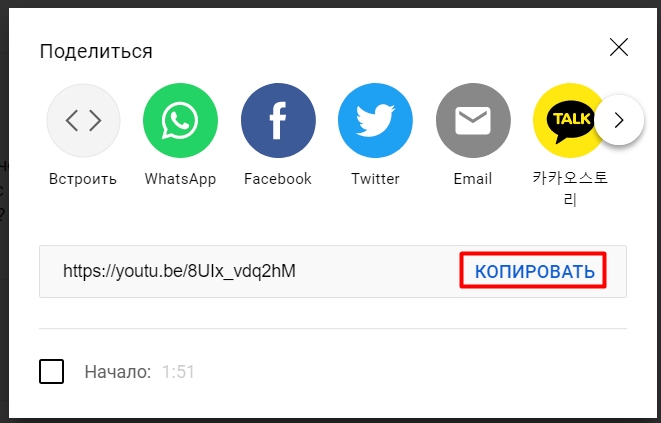
- Правой кнопкой жмем по строке и вставляем ссылку.
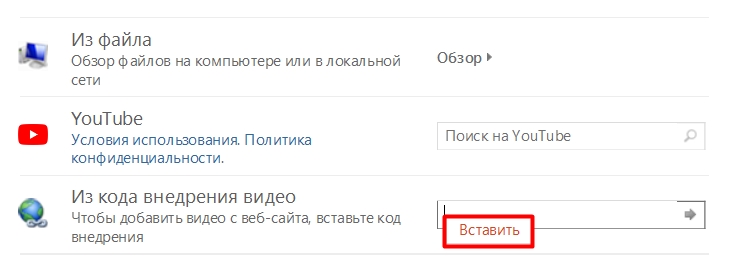
- Теперь нажимаем по кнопке справа.
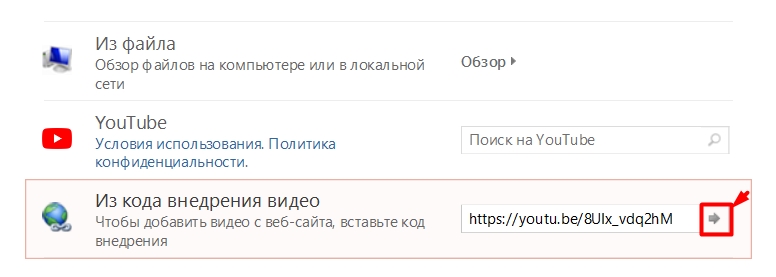
Если после этого вылезет ошибка с текстом:
«PowerPoint не может вставить видео, используя этот код внедрения. Попробуйте внедрить другой код или использовать другой веб-сайт.»

Смотрим последнюю главу этой статьи.
Способ 2: Вставка через кнопку
Если в слайде нет раздела с объектом, то видеозапись все равно можно добавить. Для этого заходим на вкладку «Вставить» и находим подраздел «Мультимедиа». Нажимаем по «Видео» и выбираем нужный нам вариант. Вставка происходит так же, как мы делали это в первом способе, поэтому рассказывать про это смысла нет.
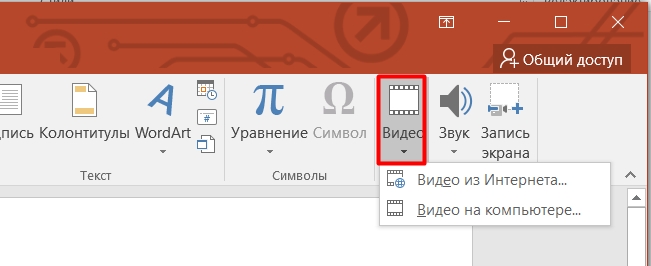
Способ 3: Нестандартный
Вы можете вообще не использовать какие-то кнопки в Power Point для загрузки уже сохраненного файла, достаточно зажать левой кнопкой мыши и, не отпуская, перетащить файл в рабочую область слайда.
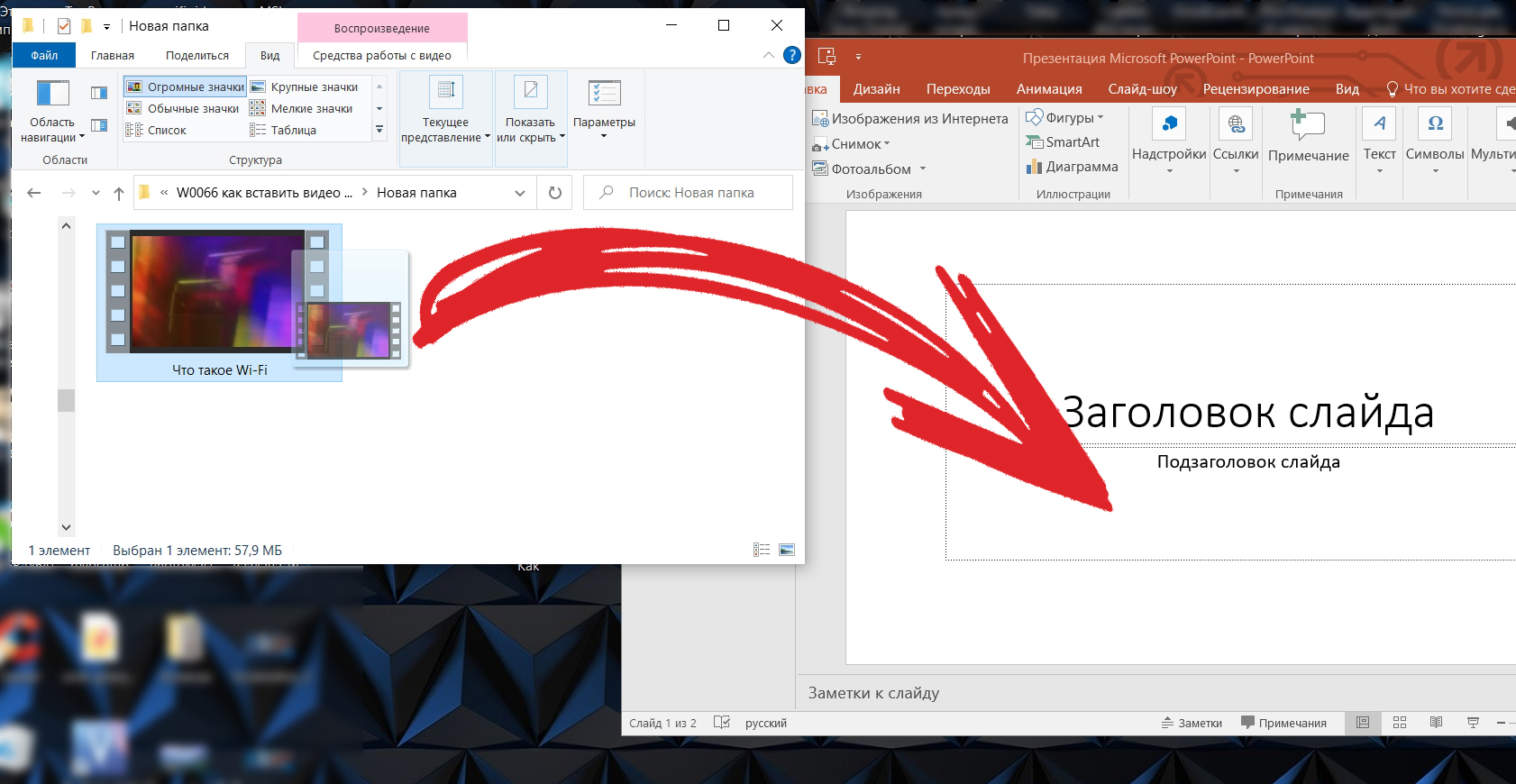
Настройка
После того, как вставили видео, можно более детально настроить его отображение, а также воспроизведение. Как только запись будет вставлена, вы увидите, что на панели управления появилась новая вкладка «Формат» – давайте разберемся с ней поподробнее.
- Воспроизвести – включает и выключает проигрыватель.
- Коррекция – позволяет настроить яркость и контрастность картинка.
- Цвет – цветовые фильтры.
- Заставка – изменяет заставку, которая отображается в момент, когда видео не проигрывается.
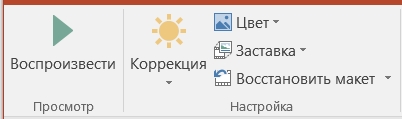
- Видеоэффекты – можно быстро настроить цвет, форму и эффекты рамки.
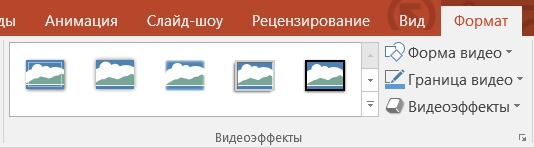
- Упорядочение – можно изменить порядок видео. Например, вы можете вывести его вперед, или, наоборот, закрыть текстовым блоком или картинкой. Здесь же можно повернуть или выполнить выравнивание. В подразделе «Размер» можно обрезать запись по краям, если это необходимо.
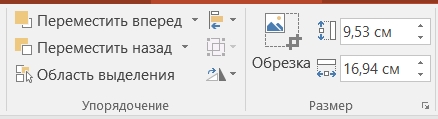
Сбоку можно заметить еще одну вкладку «Воспроизведение», которая поможет вам немного отредактировать саму видеозапись.
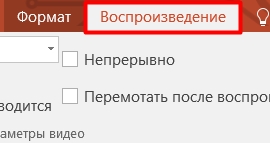
- Закладки – если запись достаточно большая, но вам нужно показать определенные моменты, то вы можете добавлять или удалять закладки. Для этого нужно остановить видео в определенном моменте, а потом нажать по кнопке добавления.
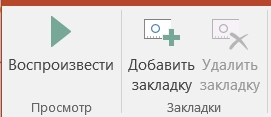
- Монтаж видео – можно обрезать запись.
- Длительность угасания – если вы хотите, чтобы ролик медленно проявлялся и угасал, то можно назначить время для этого эффекта.
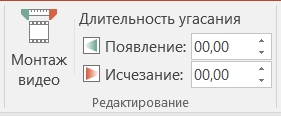
- Громкость – изменения уровня громкости все записи.
- Начало – запись может проигрываться как по щелчку, так и с самого начала отображения слайда. Можно также скрыть видео, пока оно не воспроизводится, или сделать его во весь экран. Остальные настройки, я думаю вам понятны.

На самом деле это еще не все настройки, которые предлагает программа. Если нажать правой кнопкой по видео и зайти в «Формат…», то вы увидите массу дополнительных конфигураций.
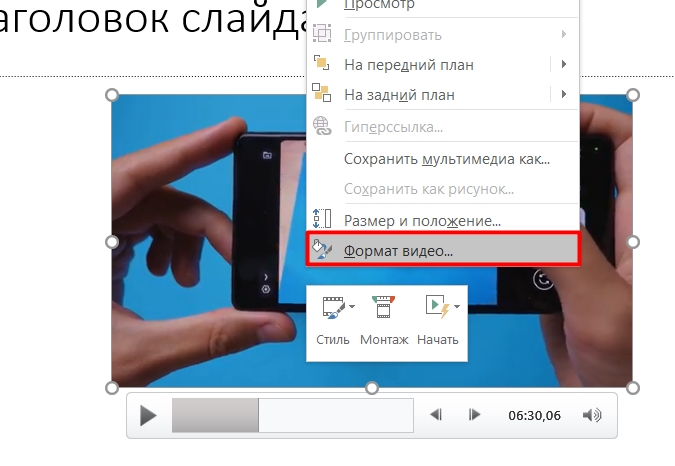
Рассказывать про это смысла нет, так как параметров там очень много, но нужны они не всем. По сути это все те же самые настройки, но с большим количеством конфигураций и свойств. Можете поиграться на досуге, если вам это интересно.
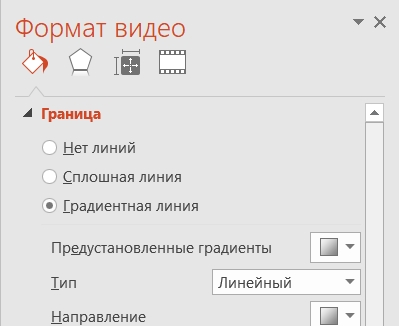
Почему видео не вставляется в презентацию PowerPoint?
Если ссылка из YouTube не работает, то давайте попробуем вставить «iframe» видео. Для этого вместо кнопки «Копировать» выбираем сверху «Вставить».
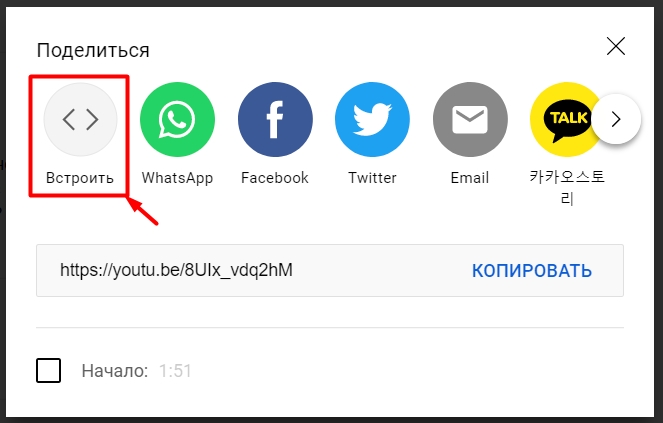
Все аналогично, копируем текст и вставляем в ту же строчку.
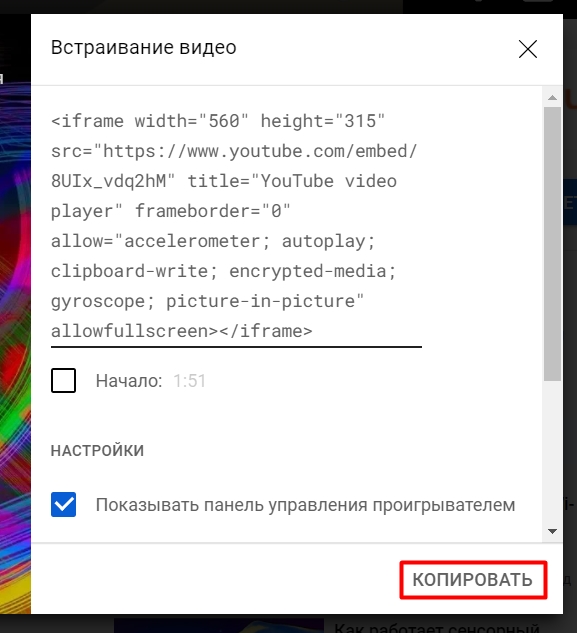
Аналогично можно вставить видео и из VK, но оно поддерживается не всеми версиями Microsoft Power Point. Если ошибка остается, то скорее всего у вас не установлены необходимые обновления программы.
- «Пуск» – «Параметры».
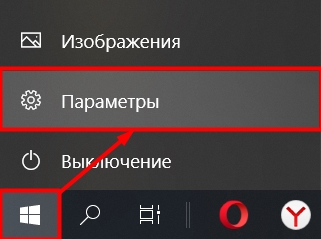
- «Обновление и безопасность».

- В разделе «Центр обновления Windows» жмем по кнопке «Проверка наличия обновления» и устанавливаем все обновы.
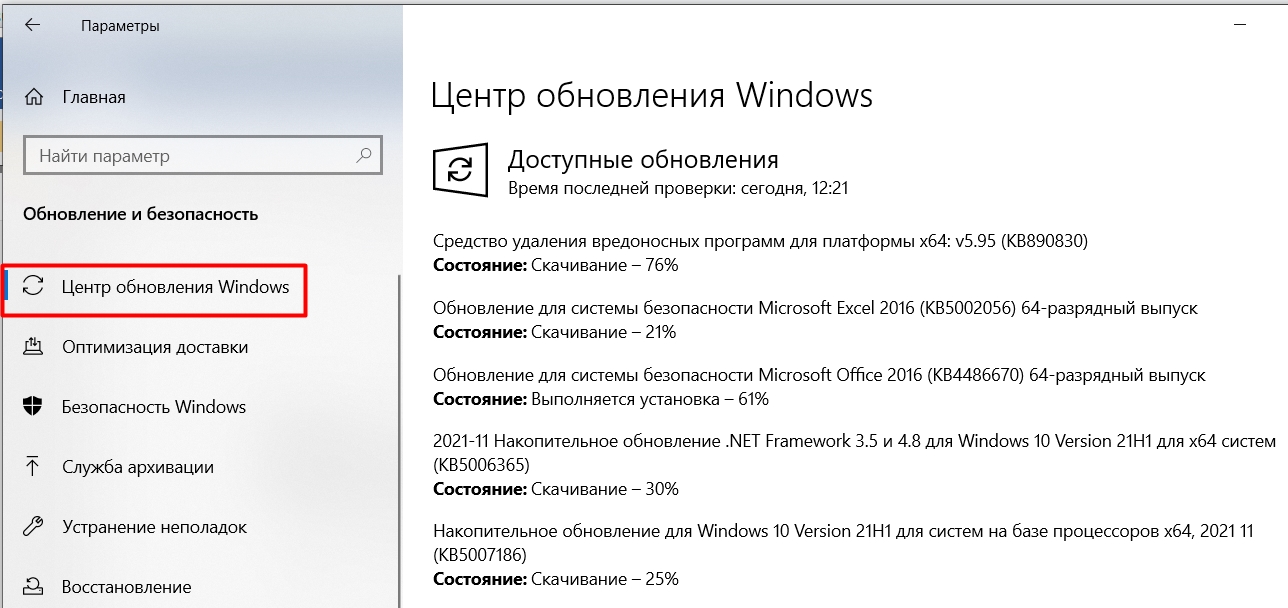
- После этого перезагружаем компьютер.
Если же у вас старые версии Microsoft PowerPoint, то есть только одна рекомендация – установить более новый пакет. Вся проблема в поддержке определенных протоколов и способов воспроизведения. Например, в той же самой версии 2010/2013-го года видео вставить можно, но оно не будет воспроизводиться, так как использует Shockwave Flash Player.
Данный пакет полностью перестал поддерживаться в YouTube, а также других видеохостингах с сентября 2017 года. В 2003 версии загружать видео вообще было невозможно, а в 2007-ой можно было закидывать только записи, загруженные на компьютер.
Источник: wifigid.ru