
Заполняем пробелы — расширяем горизонты!
Как всегда открывать видео удобным плеером в Windows 10

В операционной системе Windows видео-файлы могут быть открыты с помощью программ, которые умеют работать с такими файлами, то есть, умеют показывать видео и одновременно воспроизводить звук. Подобные программы иногда еще называют плеерами. Далее рассмотрим, как сделать видео плеер по умолчанию в Windows 10, чтобы просмотр был удобным.
Если процесс описывать образно, то видео-файлы можно назвать сундучком, на котором висит замочек. Чтобы открыть замочек и в итоге посмотреть, что же находится в сундучке, нужен подходящий ключик. Так и с видео-файлами: чтобы их открыть, нужна подходящая программа-плеер.
Как посмотреть видео с компьютера на смарт ТВ (DLNA)
Что значит «плеер по умолчанию»
Плеер по умолчанию является тем самым плеером, который на вашем устройстве всегда автоматически открывает видео. Программу для воспроизведения видео по умолчанию изначально выбирает и назначает разработчик операционной системы Windows, но пользователь может этот выбор изменить по своему желанию.
На компьютере (ноутбуке, планшете) может быть несколько программ-плееров, которые умеют воспроизводить видео. Представим себе ситуацию. Есть видео, которое пользователь хочет посмотреть, и есть несколько программ-плееров, которые могут открыть это видео. Как выбрать удобный плеер из нескольких программ, который будет «без лишних слов» открывать видео?
Чтобы не мучать пользователей «ненужными» вопросами и не тратить их драгоценное время, разработчики Windows нашли такой выход из этой ситуации. Они самостоятельно выбрали из нескольких программ одну-единственную и задали ее в качестве того плеера, который будет «на автомате» открывать практически любой видео-файл, кроме самых экзотических с очень редкими расширениями.
Такой подход, когда разработчики принимают решение за пользователя и задают ту или иную программу по своему усмотрению, называют выбором «по умолчанию». Это означает, что пользователь, если он не умолчит, не пройдет мимо, может изменить тот выбор, который за него ранее уже сделали разработчики операционной системы.
Другими словами, пользователь может задать другую программу «по умолчанию», которая всегда «на автомате» будет открывать любой видео-файл. Более того, разработчики сделали так, чтобы у пользователя была такая возможность – выбрать иную программу и установить ее в качестве «любимой» программы, которую операционная система Windows 10 будет автоматически запускать для проигрывания видео.
Кстати, тот метод, который я ниже предлагаю для изменения программы по умолчанию, подходит не только для видео-файлов, но и для любых других типов файлов: для рисунков, текстов, документов и т.д.
Как сделать плеер по умолчанию в Windows 10

Рис. 1 (клик по рисунку для увеличения). Выбор программы для видео «Открыть с помощью»
- Надо кликнуть ПКМ (правой кнопкой мышки) по любому видео-файлу (1 на рис. 1).
- Появится контекстное меню, в котором надо щелкнуть «Открыть с помощью» (2 на рис. 1).
- Затем кликнуть опцию «Выбрать другое приложение» (3 на рис. 1).
Появится окно с вопросом «Каким образом вы хотите открыть этот файл?»:

Рис. 2 (клик по рисунку для увеличения). Выбор плеера, чтобы открыть видео
Вам нужно выбрать ту программу, которая теперь вместо ранее заданной программы по умолчанию будет открывать видео-файл. На рис. 2 выбрана программа «Кино и ТВ», она отмечена цифрой 1.
Стоит обратить внимание на бегунок в окне (2 на рис. 2). Также его называют движком или ползунком. Если бегунок подвигать, то появятся новые варианты для выбора программы, которая будет открывать видео на вашем устройстве. То есть в открывающемся маленьком окне, порой, видны не все сразу и все одновременно программы, с помощью которых можно открыть данный видео-файл.
Теперь важный момент, который касается галочки напротив опции «Всегда использовать это приложение для открытия .mp4 файлов». Если галочка стоит, как это отмечено цифрой 3 на рис. 2, то это означает, что выбранная программа-плеер не только в данный момент откроет наш видео-файл, но и в дальнейшем всегда будет открывать все видео-файлы. Без галочки задается открытие только один раз и только выбранного нами видео-файла. С галочкой же задается новый режим «по умолчанию», и выбранная программа в дальнейшем будет всегда открывать подобные видео-файлы.
Поясним подробнее. Если галочку НЕ ставить напротив опции «Всегда использовать это приложение для открытия .mp4 файлов», то выбранный плеер только один раз откроет видео. Но при этом не изменится программа, которая ранее была задана по умолчанию. Такой вариант подходит для проверки, нравится Вам или нет работа плеера. Можно ставить указанную галочку уже после того, как эксперименты с выбором программы по умолчанию будут завершены.
Самая главная кнопка, которая позволяет нам сохранить любой свой выбор, как с галочкой, так и без нее — это клик по «ОК» (4 на рис. 2).
Видео «Два способа, как сделать видеоплеер по умолчанию в Windows 10»
В видео рассказываю два способа, как можно сделать видеоплеер по умолчанию:
- с помощью ПКМ (клик правой кнопкой мыши) по видеофайлу;
- через Панель управления.
Итоги
Теперь мы знаем удобную возможность Windows 10 по изменению программы по умолчанию для открытия видео-файлов. Можно всегда воспользоваться данной возможностью, чтобы работа на компьютере стала более удобной.
Для файлов другого типа (не видео) также можно использовать описанный выше способ, чтобы выбрать и задать программу по умолчанию.
Источник: www.compgramotnost.ru
Как легко воспроизводить видео непрерывно или в бесконечном цикле видео
Повторное воспроизведение или просмотр видео на вашем устройстве может быть выполнено правильно с помощью функции повтора, которую поддерживает ваш видеоплеер. Предустановленные видеоплееры, такие как Windows Media Player, поддерживают указанную функцию. Однако существуют некоторые ограничения, с которыми вы можете столкнуться при использовании приложения для воспроизведения некоторых видео. В сегодняшней статье мы разобрались как воспроизводить видео непрерывно на вашем рабочем столе быстро и бесплатно.
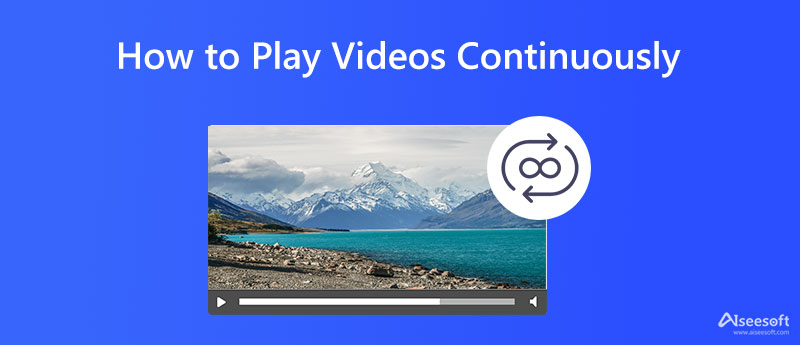
- Часть 1. Как непрерывно воспроизводить видео в проигрывателе Windows Media
- Часть 2. Как заставить видео воспроизводиться снова и снова без ограничений
- Часть 3. Часто задаваемые вопросы о непрерывном воспроизведении видео
Часть 1. Как непрерывно воспроизводить видео в проигрывателе Windows Media
Windows Media Player поддерживается и в основном используется для открытия видео, сохраненных на устройствах Windows. Несмотря на то, что это известный видеоплеер, к этому приложению можно получить доступ только тогда, когда пользователь использует устройство Windows, поэтому, если вы являетесь пользователем Mac. Было бы лучше использовать Windows Media Player альтернативы которые работают на Mac.
Независимо от совместимости, приложение также поддерживает небольшое количество видео- и аудиоформатов. Тем не менее, это бесплатное приложение, к которому вы можете получить доступ. Вот как легко продолжить воспроизведение видео в повторяющемся стиле.
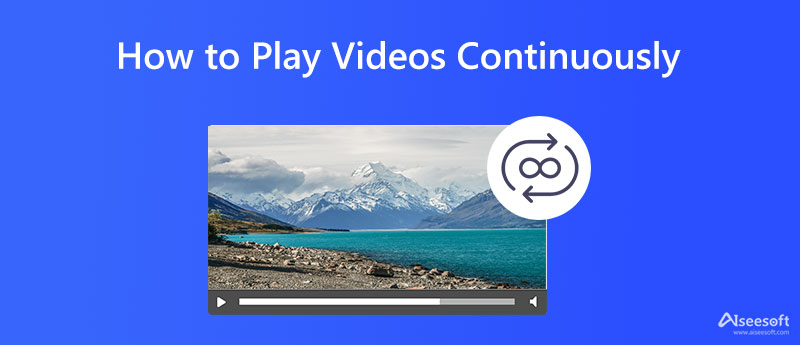
Шаги по использованию проигрывателя Windows Media:
Перейдите к значку Windows и введите имя медиаплеера, к которому вы можете получить доступ только в ОС Windows.
Нажмите организовать , нажмите Управление библиотеками и нажмите Видео в каскадном меню.
Нажмите Добавить значок, выберите папки в местоположении вашего видео и нажмите включают в себя папку .
Когда видео загрузятся, выберите одно из библиотеки. Обязательно откройте видеоплеер в развернутой версии, чтобы увидеть параметры. В меню плеера нажмите кнопку Повторить возможность автоматического воспроизведения видео в цикле.
Часть 2. Как заставить видео воспроизводиться снова и снова без ограничений
Поскольку проигрыватель Windows Media поддерживает небольшой диапазон форматов, o для продолжения воспроизведения видео в цикле вам может потребоваться выполнить некоторые действия, отредактировав или загрузив видеопроигрыватель. Если вас интересуют альтернативные способы повторного воспроизведения видео, прочтите следующую информацию.
1. Видео Лупер Aiseesoft
Видео Лупер Aiseesoft это видеоредактор, который бесплатно добавляет эффект петли к видео. Это веб-инструмент с открытым исходным кодом, что означает, что вам не нужно загружать приложение, прежде чем вы сможете его использовать. Даже если у вас нет опыта редактирования видео, вы все равно можете научиться добавлять эффект к импортируемому видео. Итак, если вам интересно, как работает это приложение, вы можете выполнить следующие шаги ниже.
Шаги по использованию Aiseesoft Video Looper:
Откройте новую вкладку и найдите официальный сайт Aiseesoft, чтобы получить доступ к приложению.
Находясь на официальном сайте, нажмите кнопку Загрузить Видео и найдите видео, которое вы хотите отредактировать в этом приложении. Выберите видеофайл, сохраненный на локальном диске, и нажмите Откройте чтобы добавить ее.
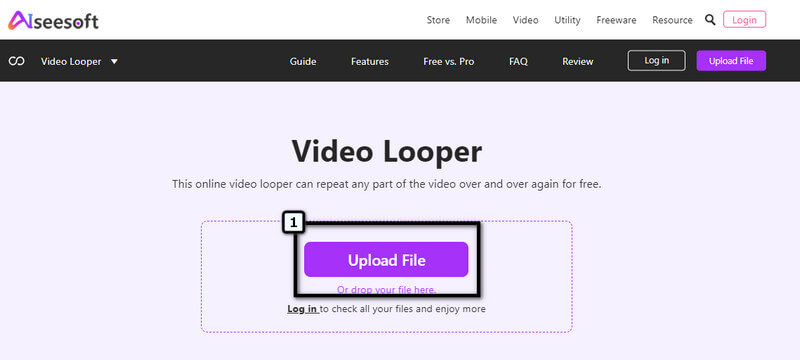
В доступных параметрах выберите период зацикливания и повторение, которое вы хотите применить.
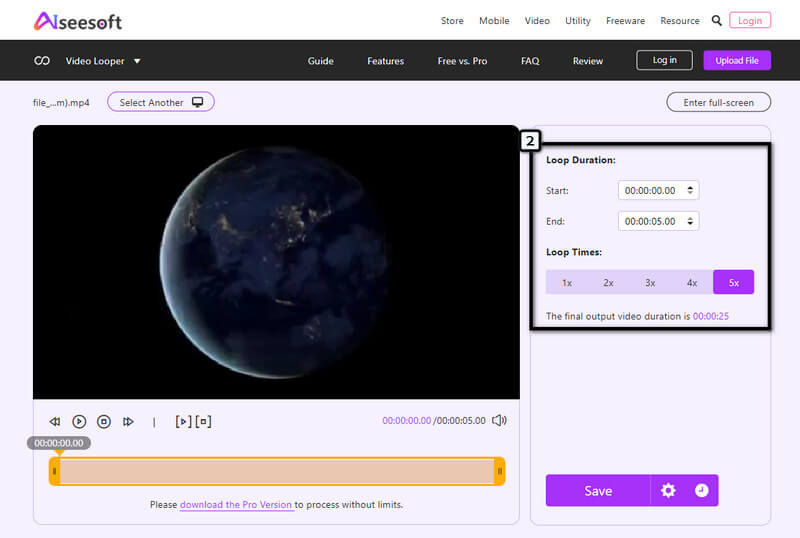
После внесения изменений нажмите Save. чтобы применить петлю, и нажмите Скачать чтобы иметь окончательный вывод на вашем рабочем столе.
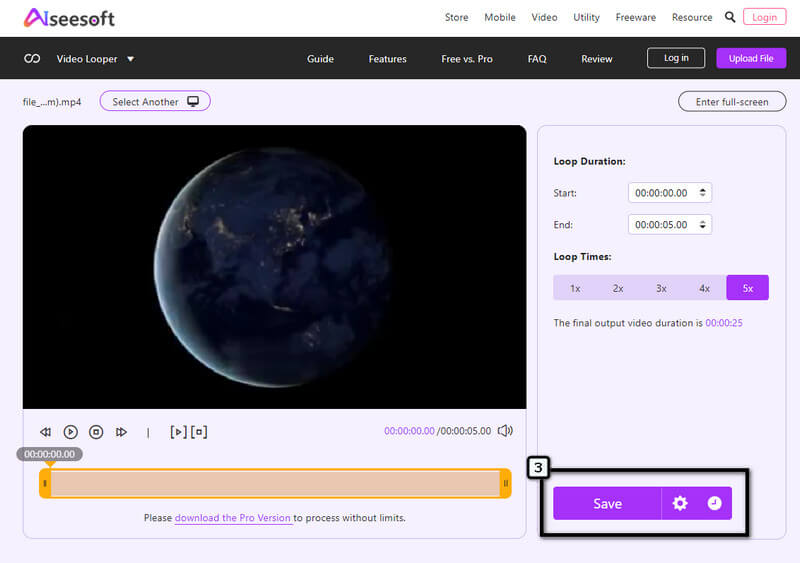
2. Blu-ray плеер Aiseesoft
Что делать, если вы хотите загрузить альтернативу видеопроигрывателю с непрерывным циклом, например, проигрывателю Windows Media, но совместимому с Mac и поддерживающему больше видео- и аудиоформатов? Что ж, Blu-ray плеер Aiseesoft поддерживает популярную операционную систему на рабочем столе, и вы можете легко импортировать сюда видео, так как он поддерживает форматы широкого массива. Помимо воспроизведения видео, сохраненного на вашем устройстве, это приложение может открывать файл диска, который вы вставляете в дисковод для оптических дисков. Итак, если вам нужен видеоплеер лучше, чем видеоплеер по умолчанию в Windows, вам лучше скачать это приложение и следовать инструкциям ниже по его использованию.
Шаги по использованию Aiseesoft Blu-ray Player:
Сначала загрузите видеоплеер, поддерживаемый Aiseesoft, на Windows и macOS. После этого установите приложение и следуйте процессу установки. Когда все будет готово, запустите приложение и начните его использовать.
После запуска видеоплеера нажмите кнопку плейлист рядом с кнопкой воспроизведения. В правой части основного интерфейса щелкните значок +, чтобы загрузить видео, которое вы хотите воспроизводить повторно.
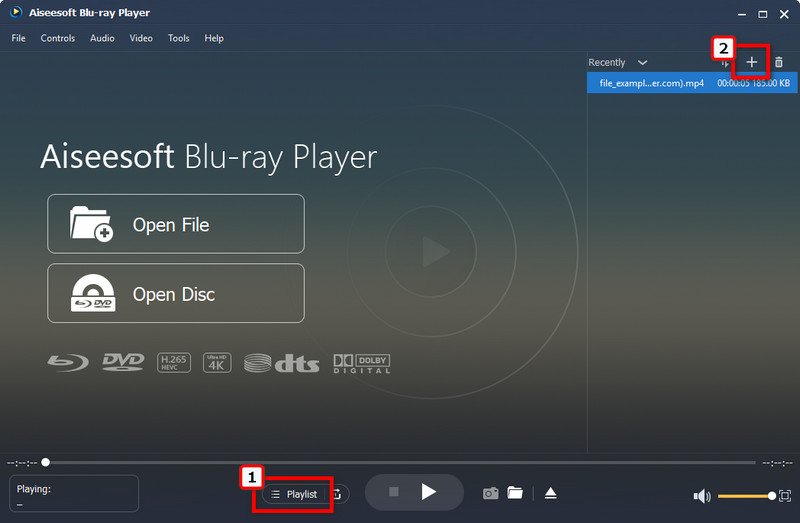
Измените режим воспроизведения на Один , поэтому он будет воспроизводить видео повторно, когда воспроизведение отснятого материала закончится. Так просто, видео, которое вы загружаете, будет зацикливаться навсегда, если вы не нажмете паузу, не остановите или не закроете приложение.
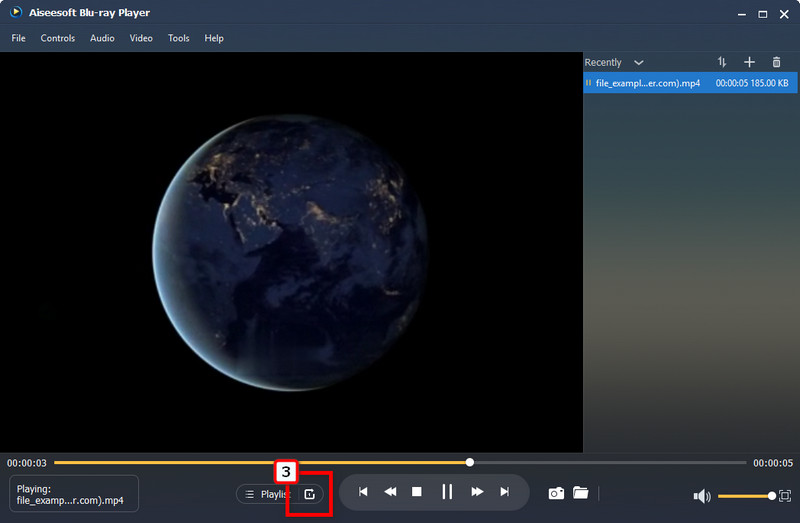
Часть 3. Часто задаваемые вопросы о непрерывном воспроизведении видео
Как легко воспроизводить непрерывные видео на Youtube?
Перейдите на главный веб-сайт YouTube и откройте видео, которое вы хотите воспроизвести повторно. Во время воспроизведения видео щелкните его правой кнопкой мыши, чтобы просмотреть доступные параметры, которые не отображаются на YouTube. Нажмите «Зациклить», чтобы активировать зацикливание каждого видео, которое вы воспроизводите на этой платформе.
Поддерживает ли VLC функции зацикливания видео?
Как и проигрыватель Windows Media, VLC также имеет функции, обычно недоступные для медиаплееров, например, повторное воспроизведение видео. Тем не менее, приложение почти поддерживается на разных устройствах, так что вы можете делать циклические видео VLC легко, даже без опыта.
Как непрерывно воспроизводить видео на телевизоре?
Вы можете применить эффект цикла к видео, которое собираетесь воспроизвести, с помощью Aiseesoft Video Looper, который мы добавляем здесь. После того, как вы добавите эффект зацикливания, подключите свой рабочий стол или ПК к телевизору и воспроизведите видео, которое вы редактируете, в указанном приложении.
Как воспроизводить видео непрерывно? На этот запрос был дан ответ с помощью инструмента и руководств, добавленных в эту статью. Может показаться, что эту задачу решить невозможно, особенно новичкам, но это не так сложно, как может показаться.
Если вы являетесь пользователем Windows, вам лучше воспользоваться проигрывателем Windows Media, который предварительно установлен в вашей ОС Windows, чтобы выполнить эту работу бесплатно, и загрузка не требуется. Но если вы хотите, чтобы видео автоматически воспроизводилось в цикле, вы должны использовать видеоредактор, подобный тому, что мы перечислили здесь, чтобы видео воспроизводилось в цикле. Aiseesoft Video Looper — это приложение, которое вы так долго искали!
Если вам не нужен видеоплеер с поддержкой зацикливания, который поддерживает широкий спектр видеоформатов, загрузка Aisesoft Blu-ray Player не будет неправильным выбором, если вам нужна помощь. Независимо от того, как вы хотите это сделать, проблема решается здесь!
Что вы думаете об этом посте.
Рейтинг: 4.9 / 5 (на основе голосов 152) Подпишитесь на нас в
Более Чтение
![]()
Оставьте свой комментарий и присоединяйтесь к нашему обсуждению

Blu-Ray плеер
Blu-ray Player — это мощный проигрыватель, который может воспроизводить диски Blu-ray, папку Blu-ray, DVD-диск / папку / файл ISO, выступая в качестве общего медиаплеера для любых видеофайлов HD / SD.
Источник: ru.aiseesoft.com
Все ли гладко у Everycom e700 2K с нативным разрешением 2560×1440 и яркостью 7500 люмен?
Everycom e700 2K пророчили стать бестселлером, ведь на борту нативное разрешение 2560x1440p и чистый Android 11. На деле же имеем ряд «нюансов», о которых я вам и поведаю. Всех неравнодушных к домашним кинотеатрам прошу под кат.
Заводская упаковка
Проектор Everycom e700 2k поставляется в крупной картонной коробке бело-синего цвета. Упаковка безликая, первое и единственное упоминание о том, что внутри проектор Everycom будет лишь на самом устройстве.


Из фишек данного проектора: нативное 2К (2560x1440p) разрешение (существует версия с FHD разрешением), воспроизведение 4К видео, Android 11.


Комплектация стандартная: проектор Everycom e700 2k, сетевой шнур с EU вилкой, HDMI кабель, пульт дистанционного управления, инструкция по эксплуатации.

Технические характеристики
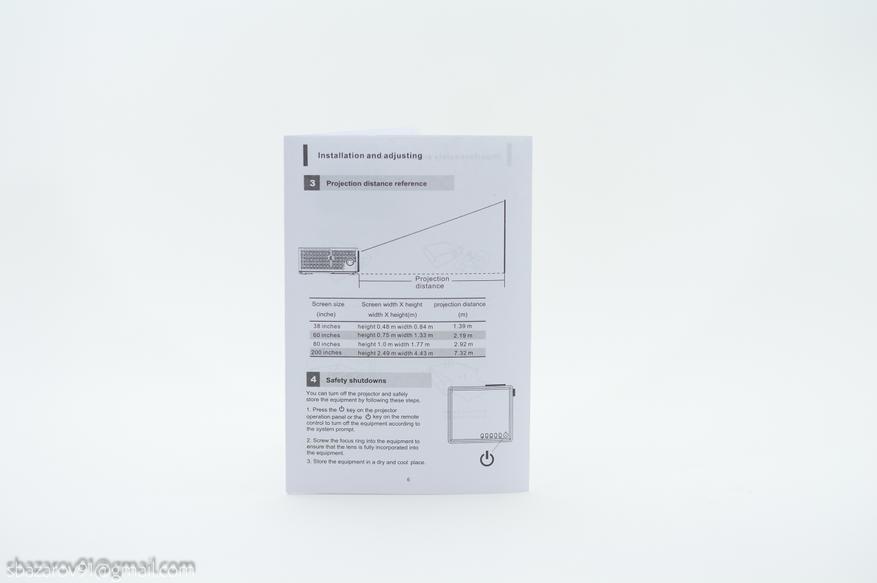
- Система: Android 11.0 (3/16ГБ)
- Процессор: RK3566 (4-ядерный)
- Графический процессор: Mali-G52
- Сеть: Wi-Fi 2,4/5Ghz
- Технология: 1LCD LED
- Физическое разрешение: 2K — 2560х1440p (Поддерживает 4К — 3840х2160)
- Яркость: 7500 люмен
- Контрастность: 10000:1
- Частота обновления: 60 Гц
- Срок службы лампы: 50000 часов
- Динамики: 2*3 Вт
- Коррекция трапецеидальных искажений: 4D Keystone (Цифровая: по вертикали +-20°, по горизонтали +-30°, поддержка 4-точечной коррекции +-150°)
- Проекционное расстояние: 1,6-5 метра (3 метра = 88 дюймов)
- Рекомендуемое расстояние: 2 — 3,5 метра
- Разъемы: USB 3.0, USB 2.0, HDMI, 3.5мм Аудио выход
- Размеры: 290x250x115мм, 2,35 кг
Конструктив
Everycom e700 2k выполнен из ABS пластика белого цвета. Внешне, это классический проектор с 1LСD системой с ручным фокусом. Для его настройки предусмотрен «барашек», расположенный рядом с линзой. Качество подгонки материалов хорошее, придраться сложно. Присутствует запах пластмассы.


На боковых гранях имеются вентиляционные решетки, а также доступ к системе фильтров. Во время работы проектор довольно шумный и с расстояния 100см выдаёт 42,2dB.


Съемный фильтр даёт доступ к внутренностям проектора с возможностью продувки.


Для касается звука, то в Everycom e700 2k используется стерео динамики на 3Вт, обеспечивающие приятное звучание, но с дребезгом на максимальной громкости.


Верхняя крышка содержит органы управления, а также индикатор режима работы над кнопкой включения.


В нижней части можно увидеть решетку для охлаждения внутренних компонентов и наклейку от производителя. По периметру имеется 4 прорезиненных ножки, а также упор в передней части для регулировки высоты.


Everycom e700 2k позволяет получить диагональ вплоть до 180 дюймов с расстояния 6 метров. Но подобное расстояние не обеспечивает пиковую яркость и это нужно понимать. А вот 100 дюймов с расстояния в 3.2 метра уже позволяют насладиться яркостью даже с дополнительным светом в комнате.
Соотношение расстояния и проецируемого изображения:

- 39» — 1.39m
- 60» — 2.19m
- 80» — 2.92m
- 200» — 7.32m
Для комфортного управления проектором предусмотрен пульт ДУ с быстрой настройки трапецеидальных искажений и перевод пульта в режим мыши (перемещение по меню стрелочками, так как гироскопа в пульте ДУ нет). Более подробно об управлении на второй карточке.

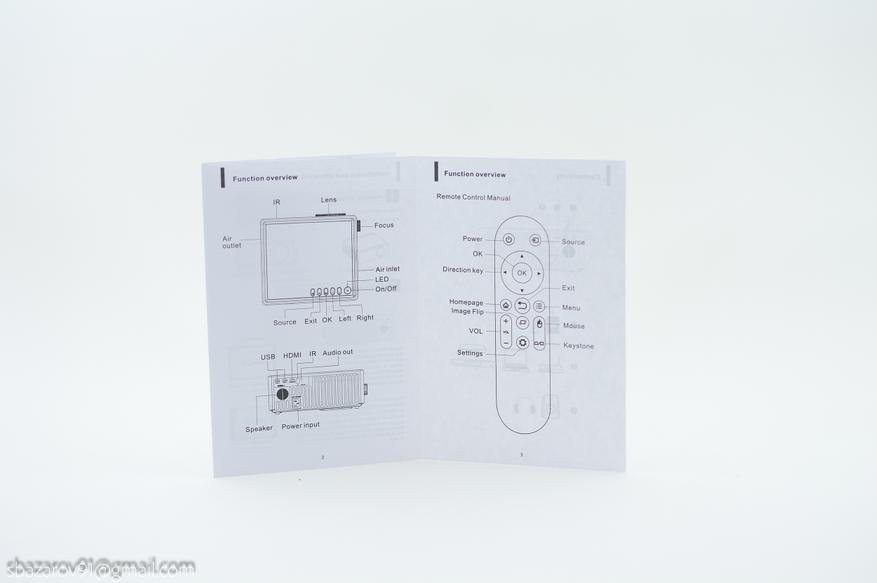
Операционная система
В качестве операционной системы выступает Android 11 с простой и лаконичной оболочкой. Главный экран состоит из приложений быстрого доступа, настроек проектора и фильмотеки из Netflix/Disney+. Из коробки Everycom e700 2К не оснащен сторонними видеоплеерами, пытаясь всё открывать через встроенный файловый менеджер.
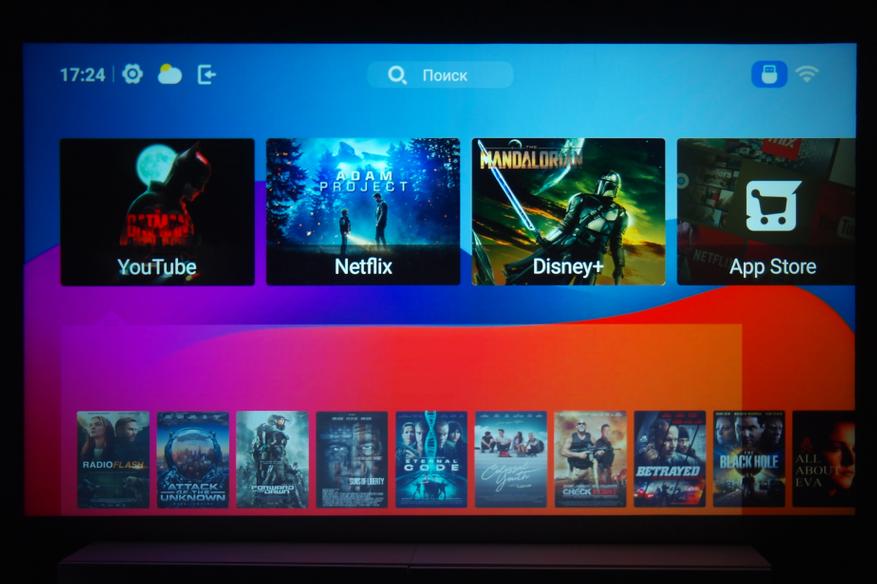
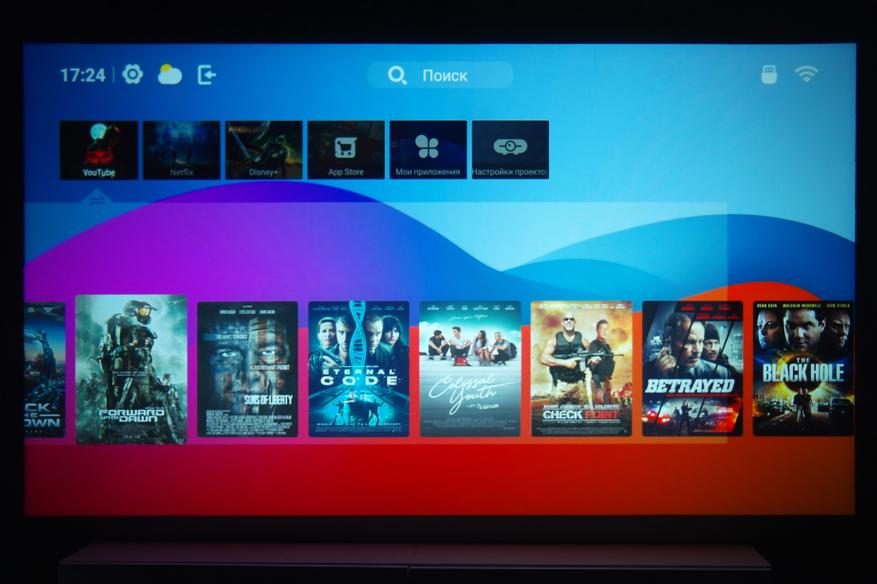
Сам файловый менеджер довольно примитивный, он позволяет отсортировать видео/аудио файлы и перемещаться по папкам.
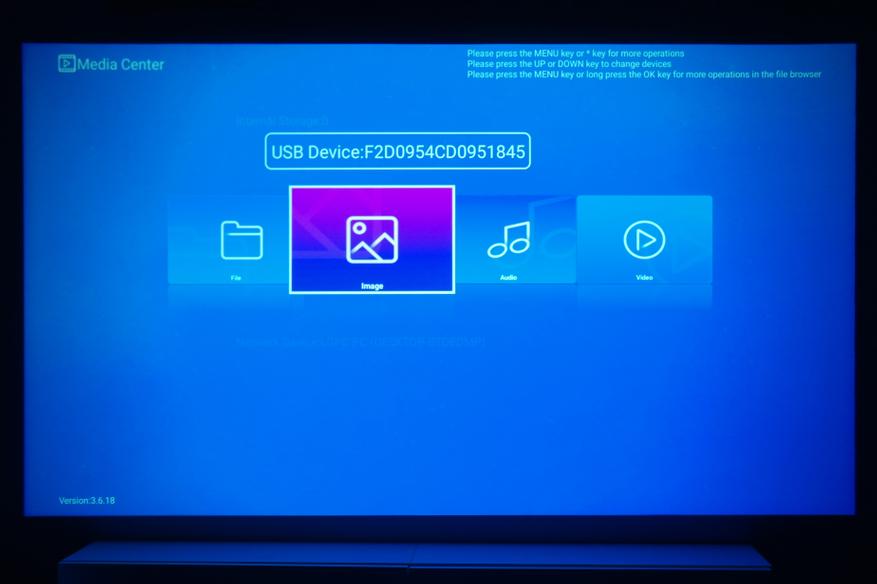
Но, не способен воспроизводить аудодорожки формата AC3, для этого подойдет любой сторонний плеер, который можно скачать с любого их 2-х магазинов приложения (Google Play и App Store).
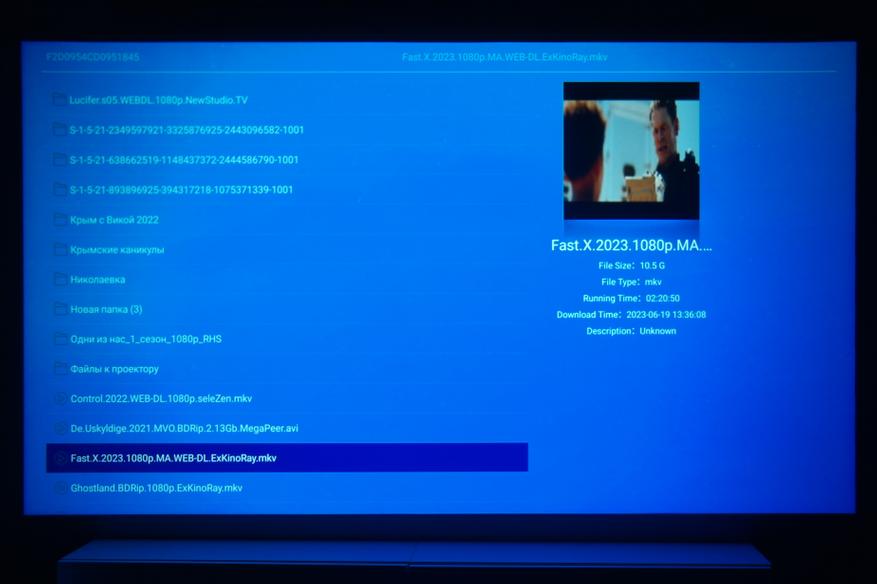

Для доступа к настройкам необходимо зайти в «Мои приложения», после чего открывается панель в правой части экрана. Так как перед нами Android 11, то графическое оформление и перечень настроек угадываются сразу же. Настроек не так много, но весь необходимый функционал присутствует. Из наиболее интересного можно выделить точную настройку проецируемого изображения: яркость, контрастность, баланс белого и многое другое.
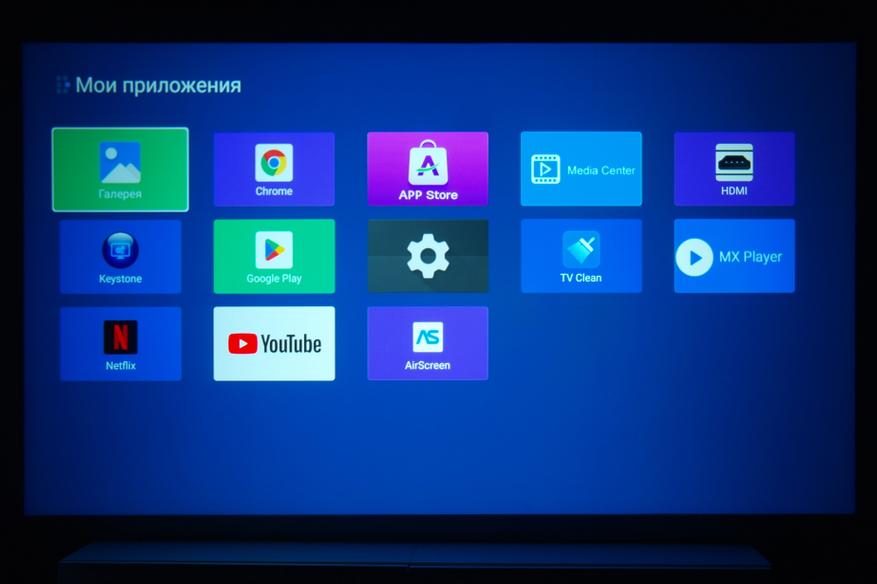
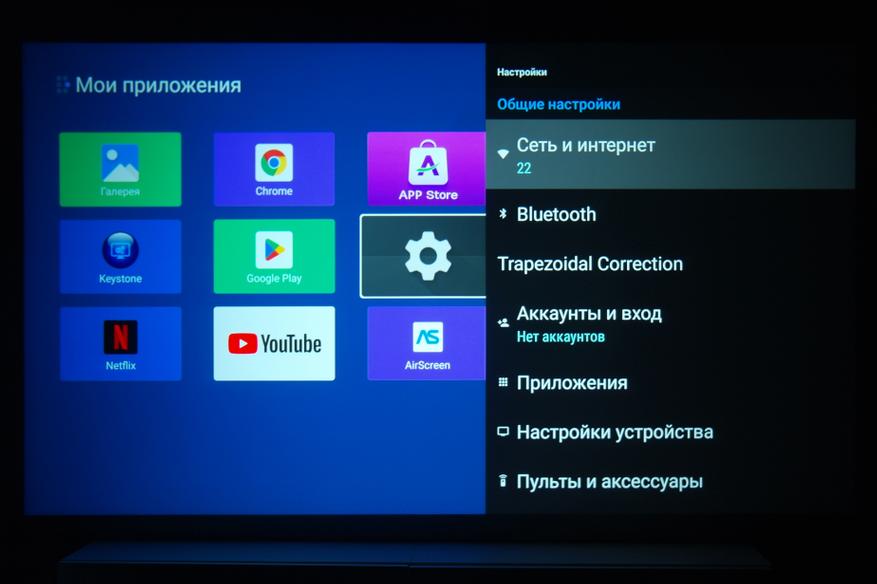
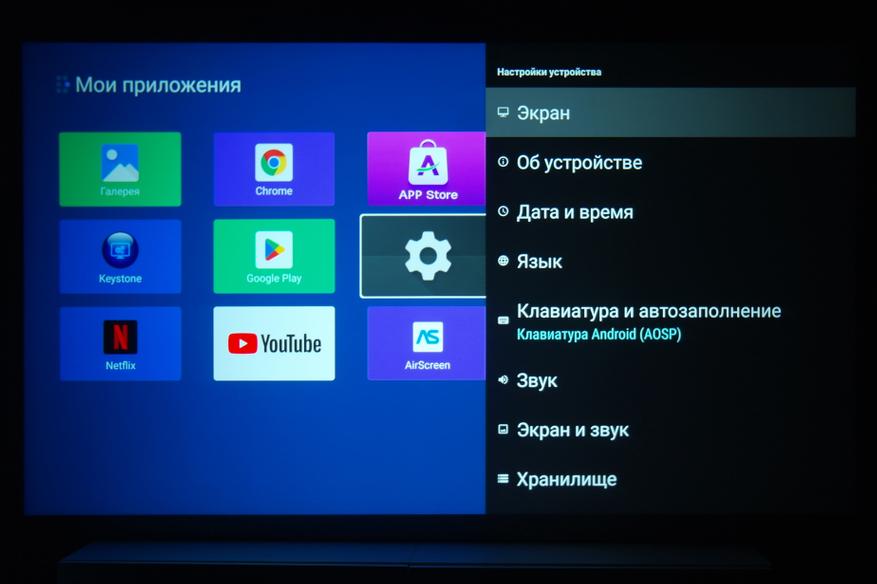
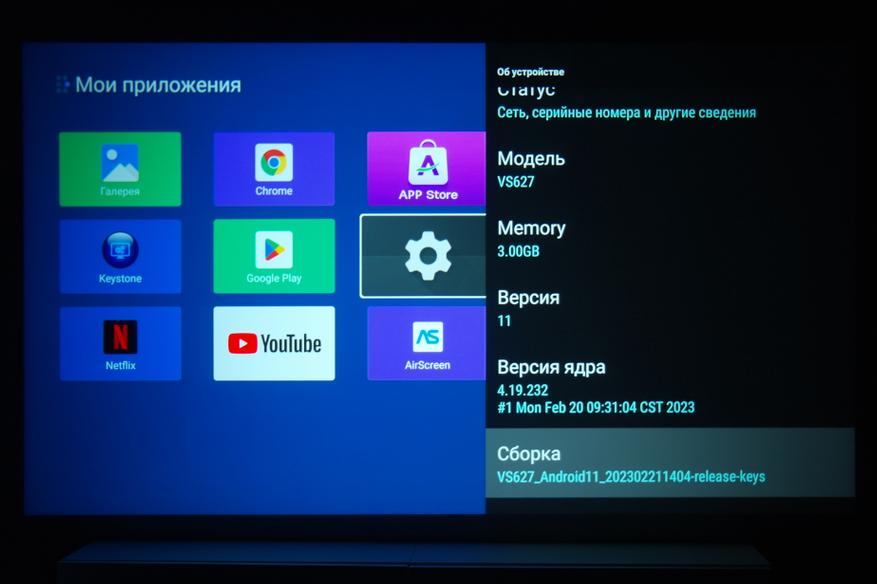
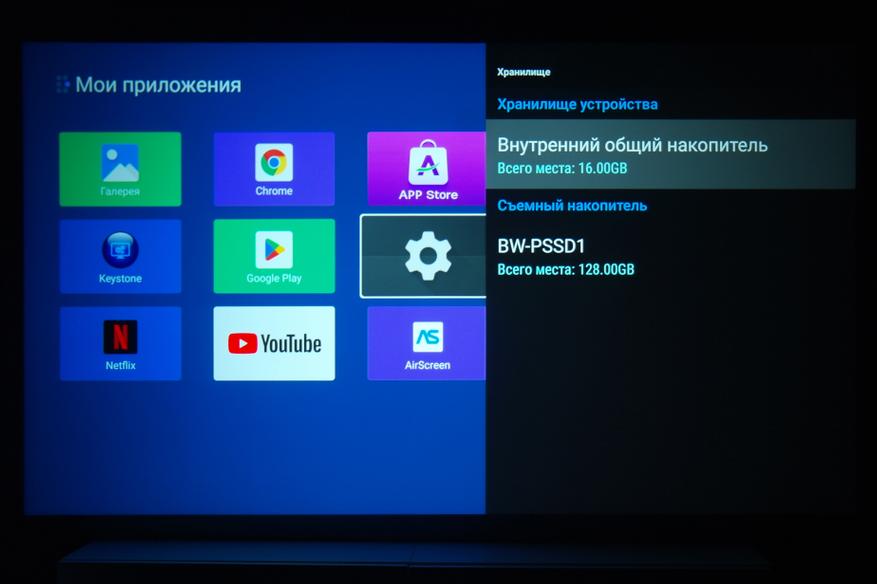
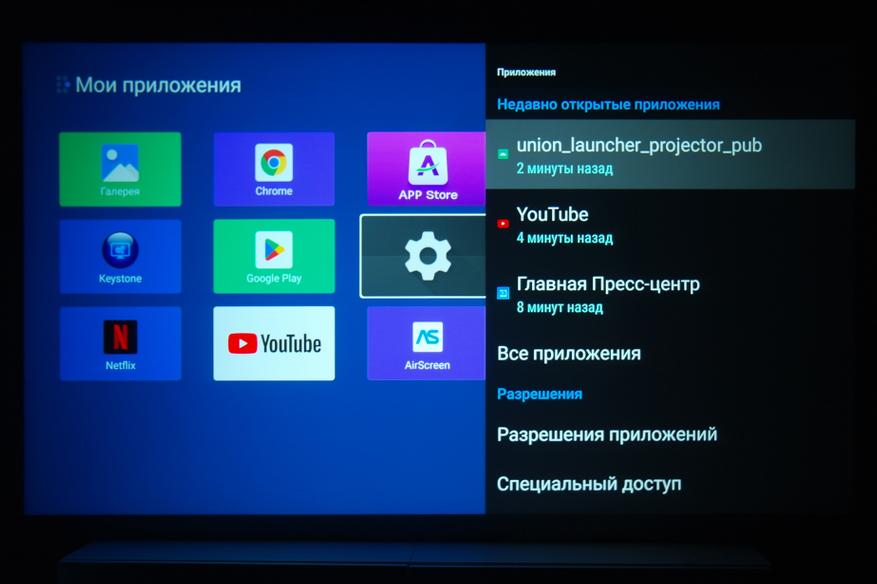
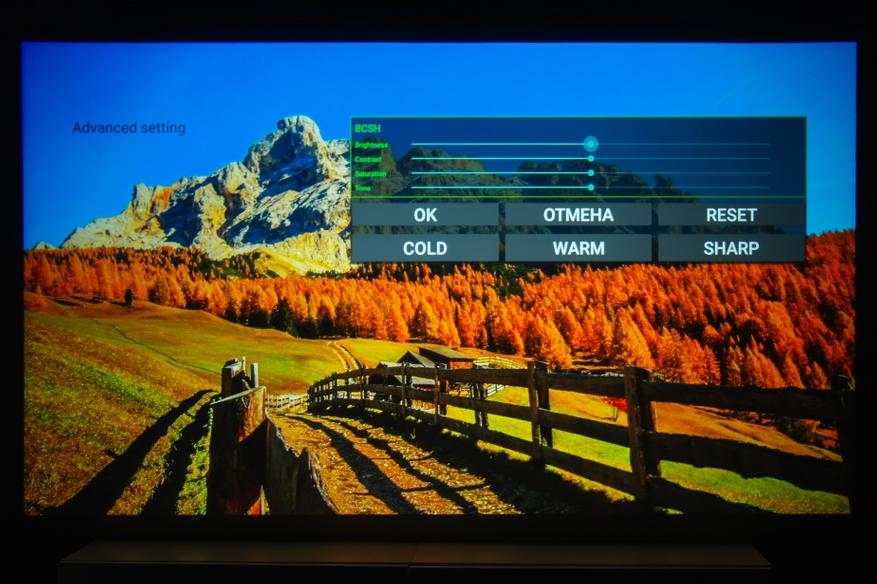
Отдельной кнопкой на пульте ДУ вызывается меню корректировки трапецеидальных искажений, 4-х точечная настройка и поворот (для потолочного монтажа). Единственное, чего не хватает, так это автоматической фокусировки.
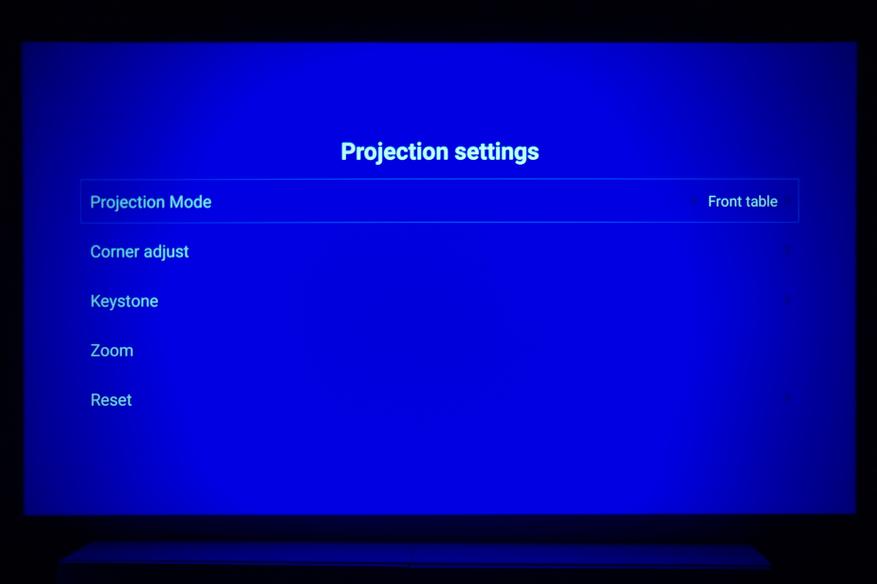
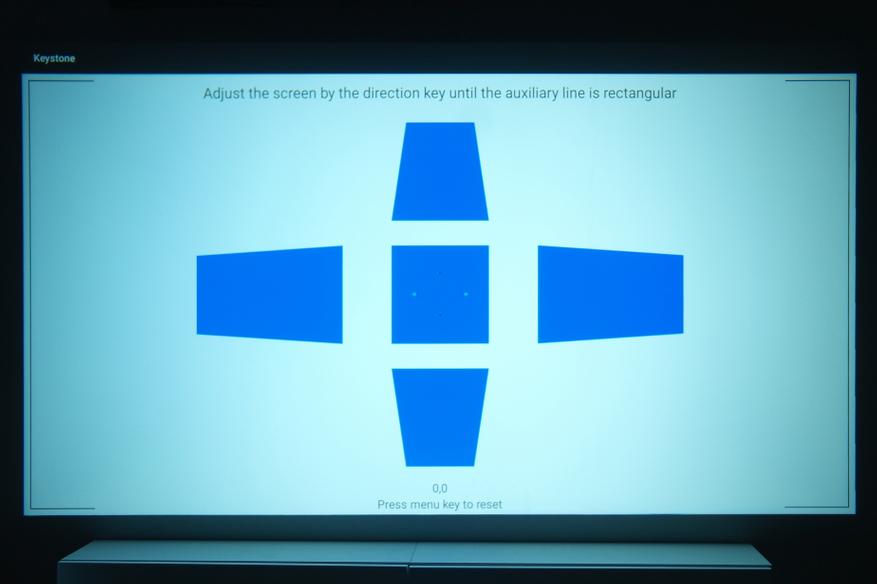
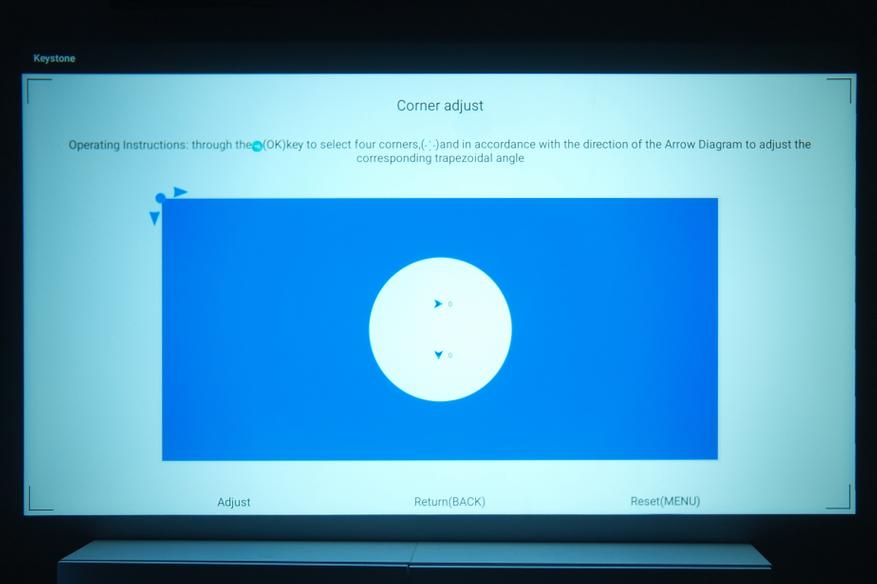
Everycom e700 2К поддерживаем беспроводное подключение (BT, WiFi), а также дублирование экрана через MiraCast. Для последнего достаточно выбрать режим трансляции экрана на смартфоне и подключиться к проектору. При подключении BT наушников последние имеют явную задержку во время воспроизведения, что доставляет дискомфорт при просмотре фильмов.
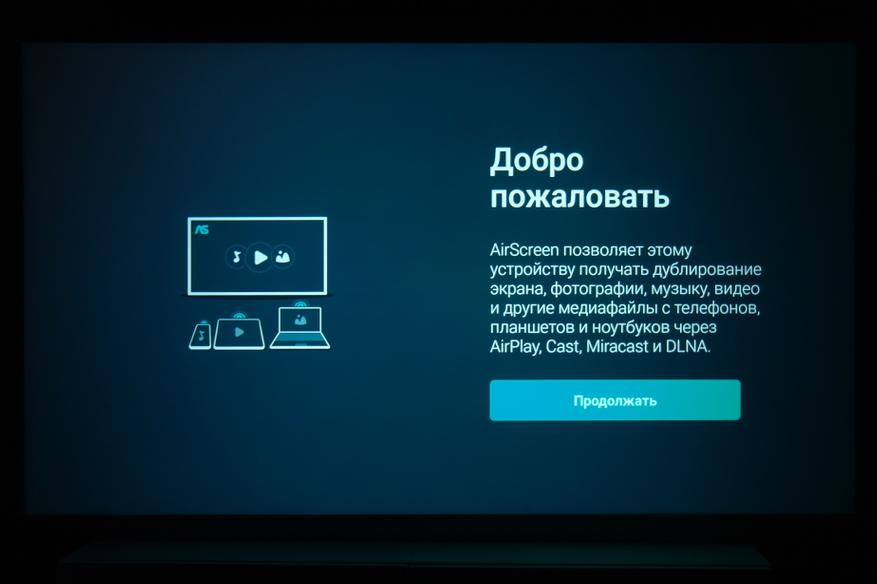
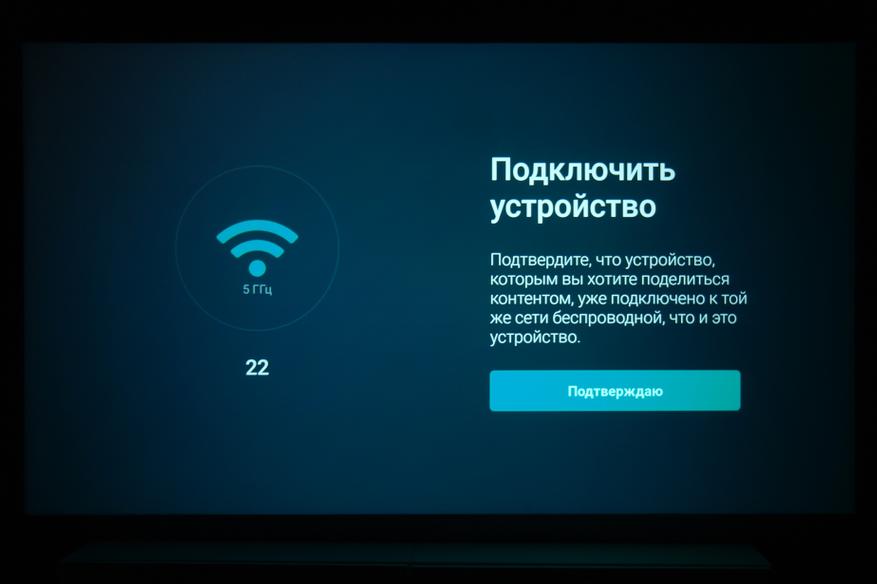
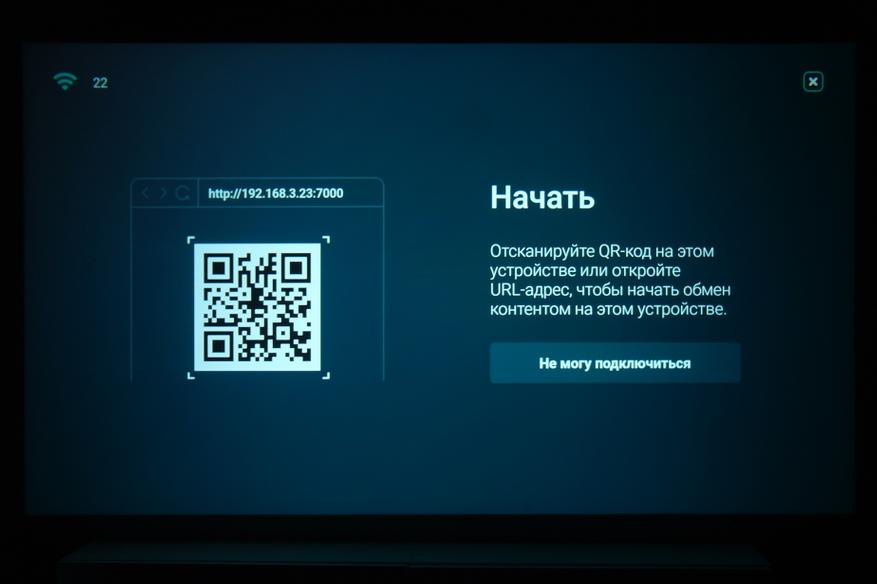
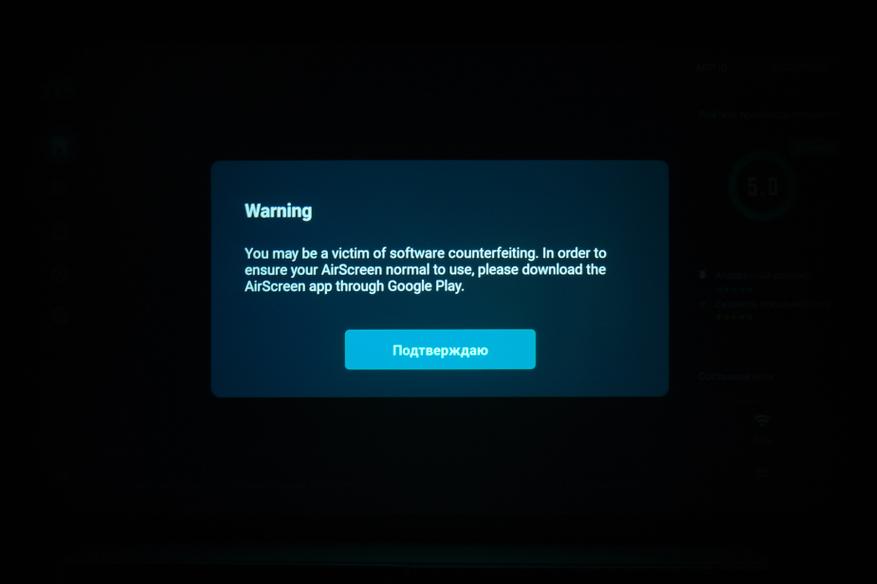
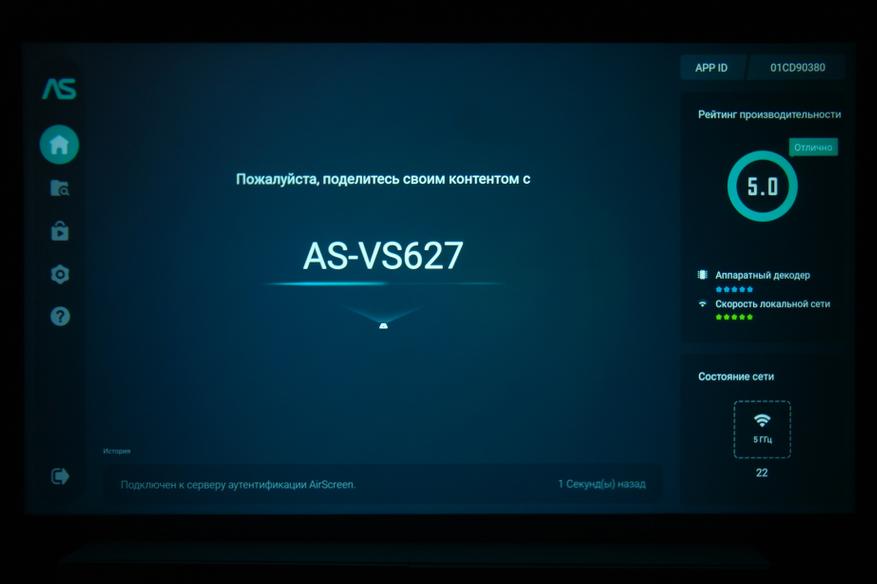
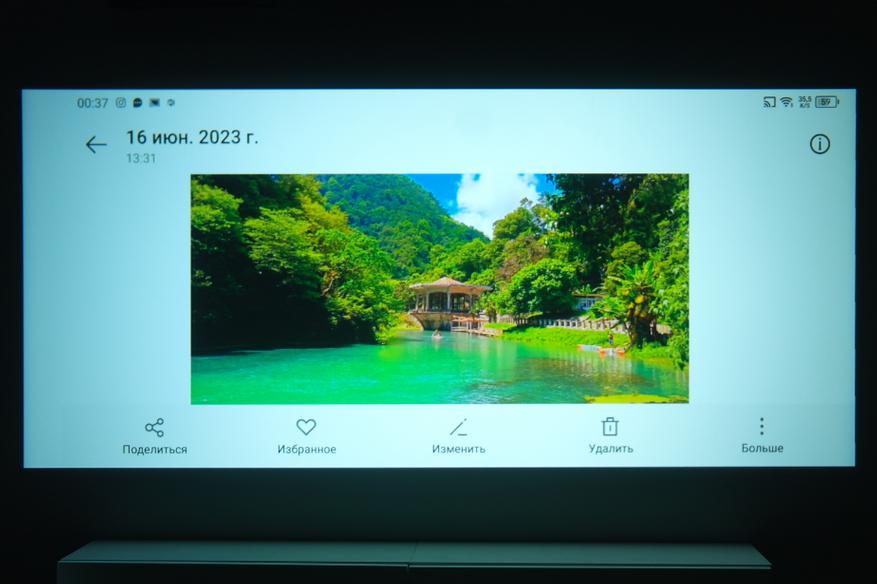
Задержка времени при таком подключении отсутствует, так что можно подключать геймпад и играть в игры.
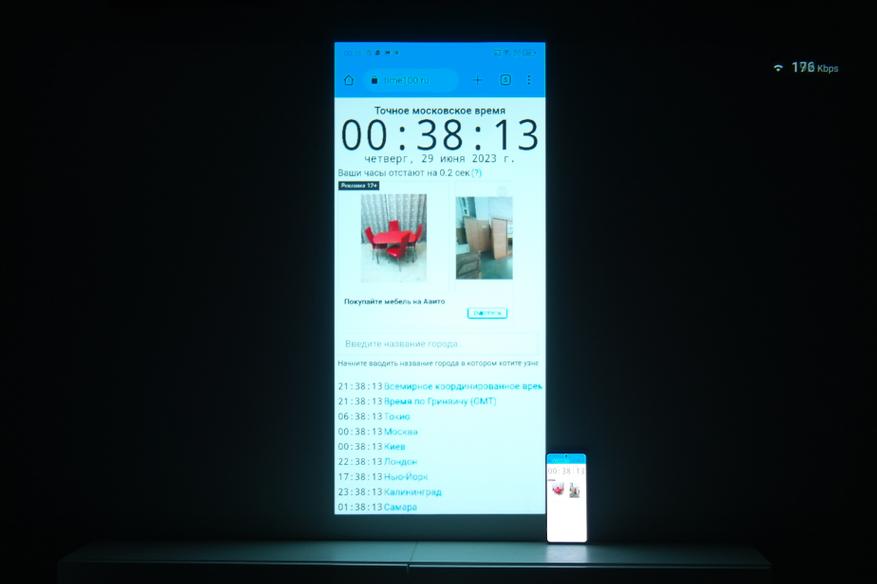
Самым важным моментом для меня было то, что производитель заявлял о частоте обновления экрана 60Гц. Скачиваем Refresh Rate Checker и видим, что нативное разрешение соответствует заявленному (2560*1440px), тогда как частота составляет 40Гц. При подключении внешнего монитора через HDMI и вовсе выдаётся изображение в 1080p.
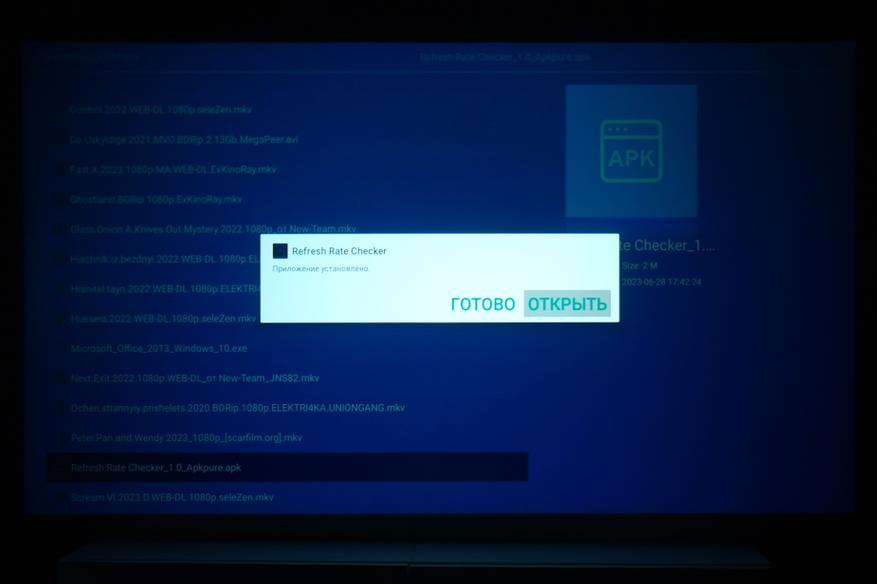
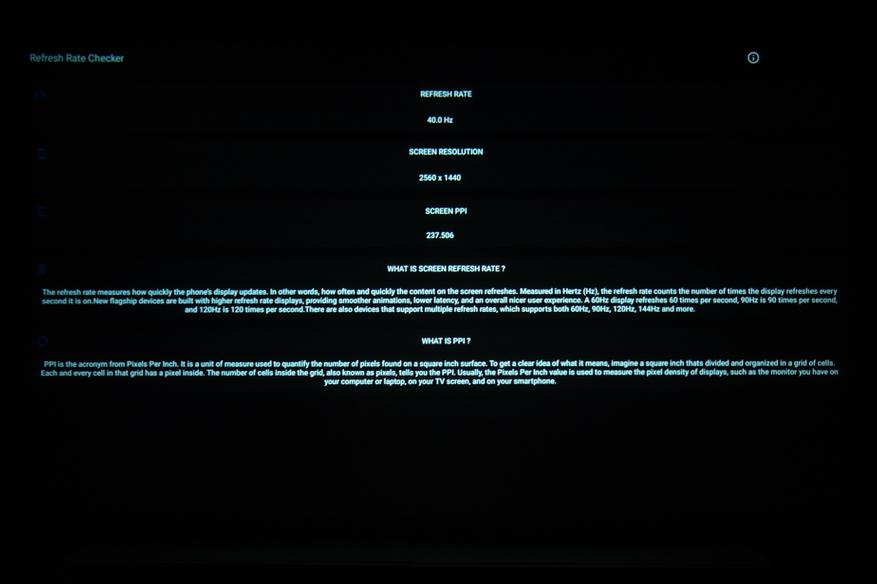
При использовании стороннего плеера (в моем случае MXPleer) также есть проблемы с воспроизведением AC3 аудиодорожек, поэтому не забываем включать полное декодирование и будет вам счастье.
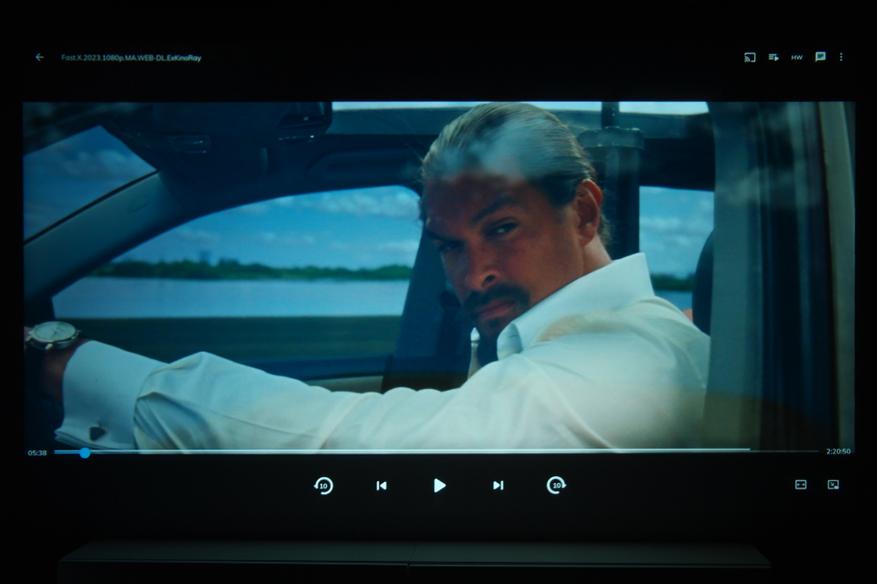
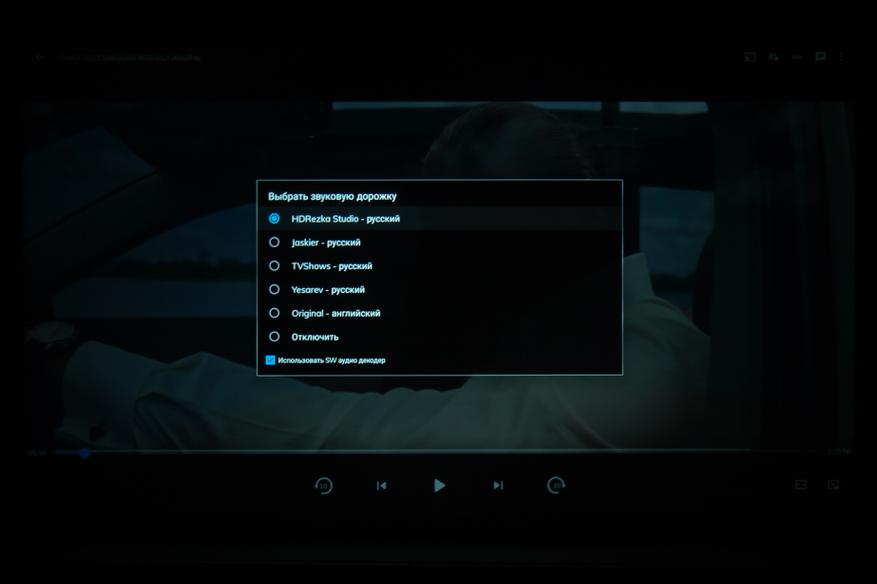
При попытках воспроизведения 4К файлов, которые также фигурировали во всех моих обзорах, Everycom e700 2К пасует только при воспроизведении звуковых дорожек АС3, тогда как ААС даются ему без проблем. Производитель заявляет о большом количестве видеоформатов: H.265 HEVC/MVC, H.264 AVC/MVC, VP9 Profile0/2 yuv420, VP8 verision2, VC1 Simple Profile, MPEG-4 Simple Profile, MPEG-2 Main Profile, MPEG-1 Main Profile, H.263 Profile0.
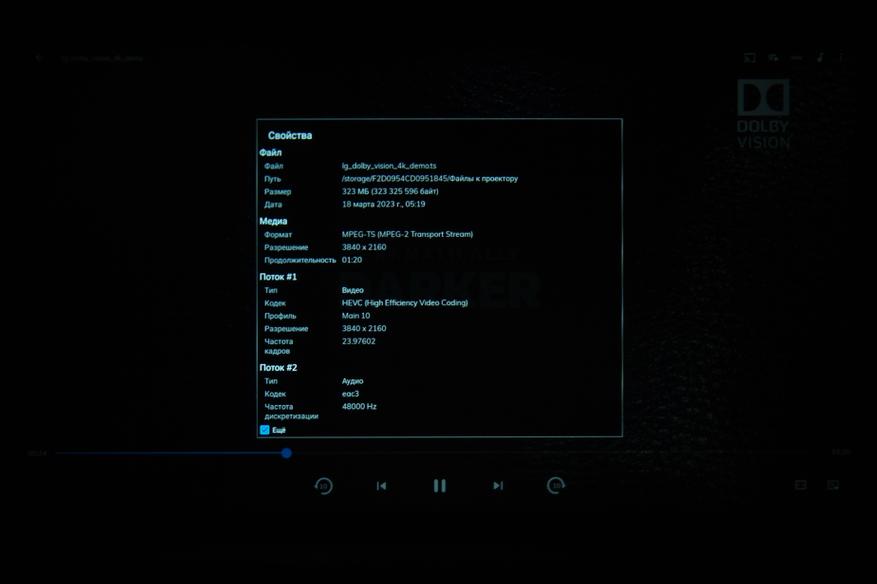

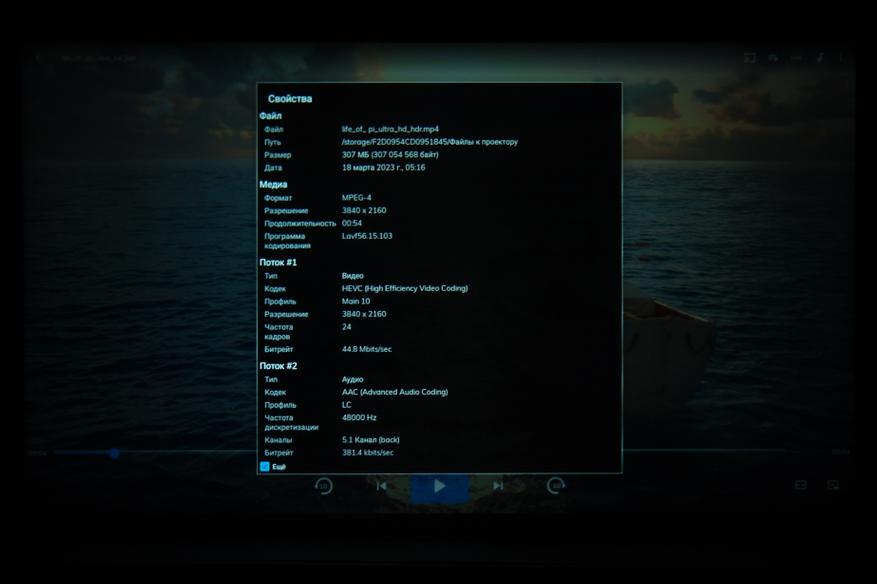
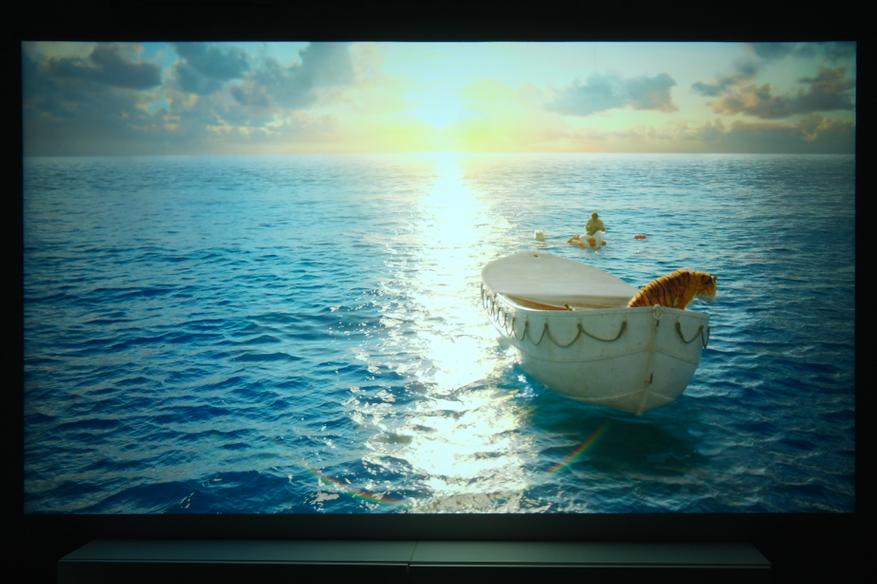
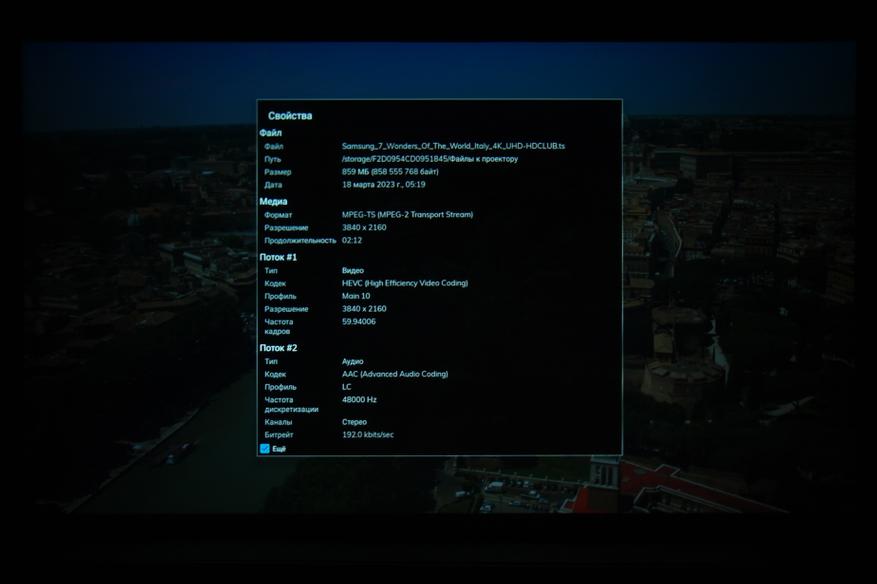

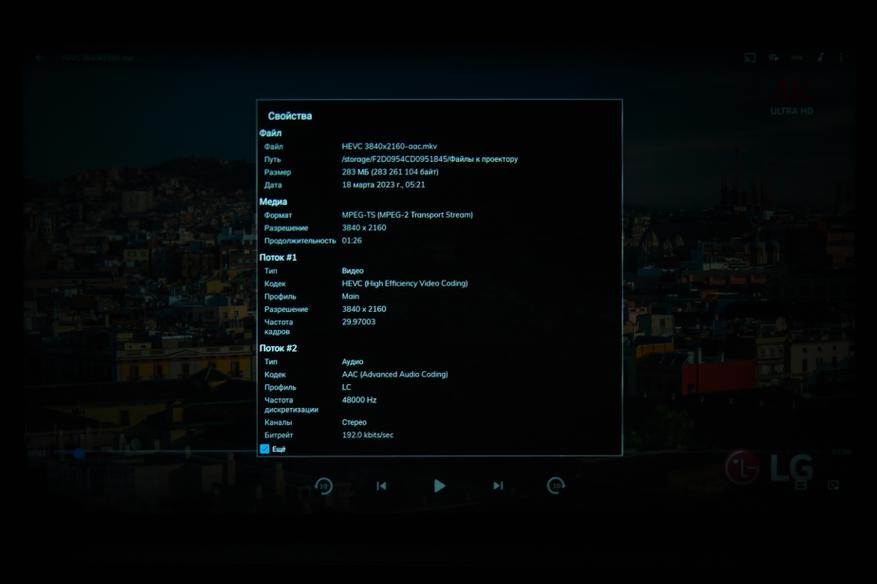

При попытке скормить 4К видео с YouTube проектор выдаёт максимальное разрешение в 2К, т. е мы можем увидеть наглядную демонстрацию нативного разрешение проектора Everycom e700 2К.
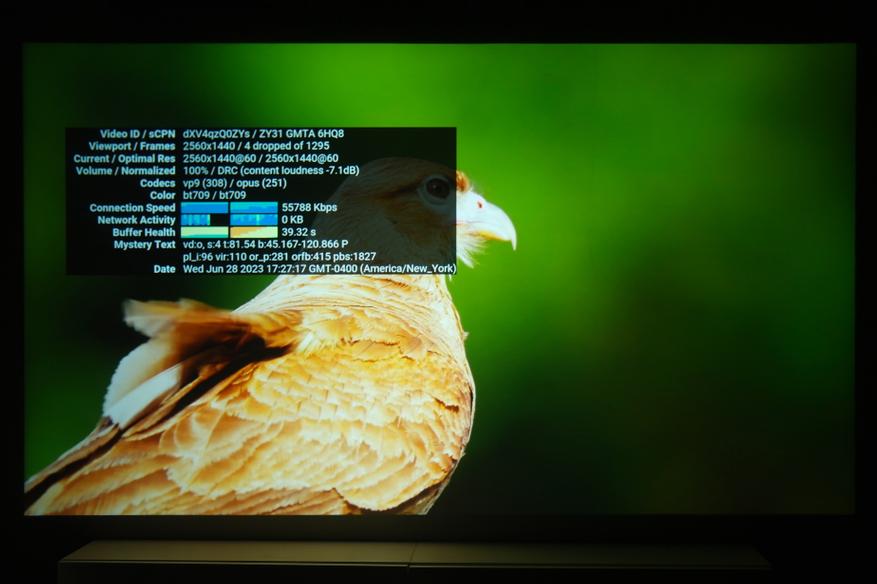
В конце давайте проверим яркость проектора Everycom e700 2К с помощью 9 точек и люксметра. Расстояние от задней стенки проектора до стенки составляет 2.47 метра, проецируемое изображение имеет диагональ 69 дюймов (0.88*1.476м). Замеры яркости показали следующие значения (Lx):
| 90 | 163 | 119 |
| 122 | 218 | 158 |
| 116 | 209 | 136 |
Если пересчитать по формуле, то получаем среднее значения 192 ANSI-люмен. Производитель заявляет об 7500 Люмен. Если сравнить с моим предыдущим проектором Touyinger D8, результаты примерно равные (192 против 184 Люмен). Световой поток в центре составляет 283 Люмен. Данной яркости достаточно для просмотра фильмов при дневном свете с задвинутыми шторами.
Уровень шума при работе проектора довольно значительный и в полной тишине с расстояния в 1 метр составляет 42.2дБ. При использовании сторонней аудиосистемы (в моем случае портативная колонка) шум от встроенной системы охлаждения почти не беспокоит.
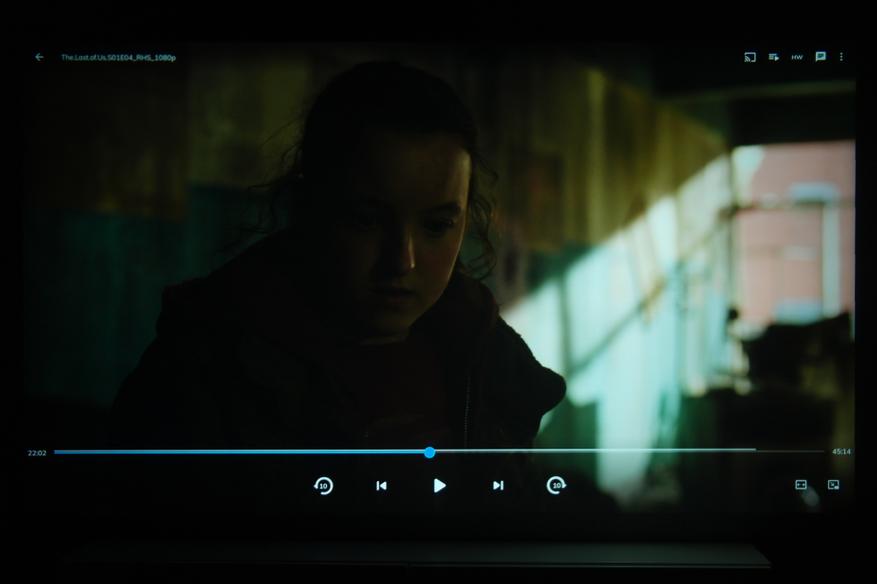

Плюсы и минусы
+ качественное изображение с естественной цветопередачей
+ честная 2К матрица
+ мощное железо с возможностью воспроизведения 4К видео
+ возможность установки стороннего софта (чистый Android 11)
+ хороший звук, если не задирать в потолок
+ нет задержки звука по BT
— частота матрицы 40Гц (как при 4К, так и при 1080p)
— шумноват при просмотре фильмов
— 100» с расстояния 3,2метра
Также стоит отметить, что в последних ревизиях были устранены детские болезни с перезагрузкой проектора при подключении внешних накопителей и отсутствие возможности авторизоваться в Google аккаунте, на данный момент таких проблем нет.
Заключение
Проектор Everycom e700 2k оставил у меня двоякие впечатления, так как с одной стороны способен выдать качественную и яркую картинку, а с другой имеет ручную фокусировку и разрешение 2K при частоте 40Гц. В защиту стоит сказать, что упоминание о 60Гц осталось лишь на памяти пользователей, тогда как информация от производителя пропала со страницы товара. Ну, а в целом, если вы любитель «допилить напильником», то Everycom e700 2k можно рассмотреть к приобретению. Матрица все же действительно 2К или 2560*1440px.
С другими моими обзорами на 1LCD проекторы можно ознакомиться по данным ссылкам:
Источник: www.ixbt.com