Windows 10 включает функцию зеркалирования экрана, известную как «Проектирование на этот ПК», которая использует стандарт Miracast для беспрепятственного проецирования содержимого экрана на другой компьютер (или поддерживаемые устройства, такие как Smart TV) в той же локальной сети.
Это полезная функция, которая может пригодиться во многих сценариях. Например, если вам нужно работать из дома, и вам нужна настройка с двумя мониторами для повышения производительности, а у вас нет второго монитора. Или вы хотите подключить ноутбук к вашему умному телевизору, чтобы смотреть видео или играть в игры, но у вас нет необходимого физического соединения. Это бесценная функция, которая проста в использовании.
Какой бы ни была причина, вы можете использовать настройки «Проектирование на этот ПК» вместе с приложением «Connect», чтобы превратить компьютер с Windows 10 в беспроводной дисплей без необходимости в дополнительном оборудовании или программном обеспечении.
В этом руководстве по Windows 10 мы расскажем, как использовать другое устройство в качестве беспроводного дисплея с функцией зеркального отображения, встроенной в систему.
Как использовать ПК в качестве дополнительного дисплея
Если вы хотите использовать зеркальное отображение экрана в Windows 10, вам понадобится исходное и целевое устройство, поддерживающее технологию Miracast, подключенное к той же сети, и вам нужно будет выполнить некоторые конкретные шаги.
Устройство назначения (проецирование на)
Чтобы включить функцию «Проецирование на этот компьютер» на устройстве, которое требуется преобразовать в беспроводной дисплей, выполните следующие действия.
- Откройте Настройки.
- Перейдите в раздел Система.
- Нажмите на Проецирование на этот компьютер. Подсказка: если вы видите красное сообщение: Это устройство не поддерживает получение сигнала стандарта Miracast, поэтому беспроводное проецирование на него невозможно, это означает, что вы не можете использовать эту функцию.
- Используйте раскрывающееся меню «Некоторые устройства Windows и Android могут проецироваться на этот компьютер, если вы дали соответствующее разрешение», и выберите параметр Всегда выключено.
- Используйте раскрывающееся меню «Запрос проецирования на этот компьютер» и выберите опцию Каждый раз, когда требуется подключение.
- Используйте раскрывающееся меню «Требовать PIN-код для связывания» и выберите параметр Никогда.
- Откройте Пуск.
- Найдите Коннект и щелкните по верхнему результату, чтобы открыть приложение.
- Нажмите кнопку со стрелкой на панели заголовков рядом с кнопкой «Свернуть», чтобы войти в полноэкранный режим.
После выполнения этих действий откроется приложение «Коннект», чтобы принять зеркальные подключения с другого компьютера.
Исходное устройство (проецируется)
Чтобы проецировать экран на другой компьютер в Windows 10, выполните следующие действия:

- Откройте Центр Действий.
- Нажмите кнопку Подключение.
- Нажмите на устройство, которое хотите проецировать на экран. (Его поиск может занять некоторое время.)
- (Необязательно) Установите флажок Разрешить ввод с помощью мыши, клавиатуры, сенсорного экрана и пера с этого устройства .
После выполнения этих шагов экран с устройства-источника должен отображаться на устройстве-получателе как дополнительный монитор.
Настройка беспроводного дисплея
После настройки соединения «беспроводной дисплей» будет доступен в качестве обычного монитора в настройках дисплея, что означает, что вы можете изменить его разрешение, масштаб, ориентацию, а также установить его в расширенном или дублированном режиме.
Чтобы настроить беспроводной дисплей, выполните следующие действия:
- Откройте Настройки.
- Перейдите в раздел Система.
- Нажмите на Дисплей.
- В разделе «Изменение порядка отображения» выберите беспроводной дисплей. (Обычно это последний экран в списке.)
- В разделе «Масштаб и макет» выберите нужный масштаб. (Рекомендуется использовать то же значение масштаба, что и на других дисплеях.)
- Укажите желаемое разрешение экрана.
- Укажите желаемую ориентацию отображения (альбомную или книжную).
- В разделе «Несколько дисплеев» используйте раскрывающееся меню и выберите параметр «Расширить (рекомендуется)» или «Дублировать» в зависимости от сценария.
После выполнения этих действий вы можете начать работу с дисплеем по беспроводной связи, поскольку он был физически подключен к компьютеру.
На устройстве, с которого вы проецируете, вы также заметите панель инструментов. Если вы нажмете кнопку «Настройки» (шестеренка), у вас будет три варианта («Игра», «Работа» и «Просмотр видео») для оптимизации потока.
Отключение беспроводного дисплея
Если вам больше не нужно использовать зеркальное отображение экрана, вы можете нажать кнопку Отключить на панели инструментов в верхней части основного монитора или воспользоваться Центром поддержки или приложением «Настройки».
Чтобы отключить беспроводной дисплей с помощью Центра действий, выполните следующие действия.
- Откройте Центр действий.
- Нажмите кнопку Подключение.
- Под устройством нажмите кнопку Отключить .
Если вы хотите отключиться от приложения «Настройки», откройте интерфейс и затем в разделе «Система» → «Дисплей» внизу страницы выберите параметр «Подключиться к беспроводному дисплею». Под устройством нажмите кнопку Отключить .
Источник: windows-school.ru
Как быстро переключаться между мониторами в Windows 10

Если к одному компьютеру или ноутбуку подключены несколько мониторов, или монитор и телевизор, монитор и проектор и так далее, передачу изображения на них можно настроить.
Варианты могут быть разные, таким образом, можно установить на всех мониторах одно и то же изображение (дублировать мониторы), можно расширить рабочую область, чтобы на всех мониторах была отдельная часть для передачи изображения(расширить мониторы), а можно задействовать какой-то один экран и, при желании, включать или выключать какой-то другой (переключаться между мониторами).
Для того, чтобы быстро переключить изображение мониторов:
- Зажимаем клавишу «win» , и нажимаем один раз на клавишу «P»

- Почти готово — перед вами появилась панель, на которой осталось только выбрать нужный вариант:

- При выборе «только экран компьютера» — изображение будет передаваться только на один из мониторов (в зависимости от последовательности их подключения). Второй монитор показывать ничего не будет.

- Если выбрать вариант «Повторяющийся» — на всех подключенных дисплеях будет отображаться ровно одно и то же. Экраны будут дублировать друг друга.

- При выборе варианта «расширить» — ваше рабочее поле, для визуализации всех процессов разобьется на 2 части. То есть — весь экран компьютера будет состоять из двух частей, одна из которых будет отображаться на одном дисплее, а другая на втором.

- Вариант «Только второй экран» — сработает точно так же, как и первый, переведя вывод изображения компьютера или ноутбука только на один из подключенных мониторов.

Источник: windows-ten.ru
Как сделать программу открытой на определенном мониторе

Несколько программ на разных мониторах могут стать отличным способом многозадачности и повышения производительности. Тем не менее, многие пользователи считают запуск программы на определенном мониторе сложной задачей при настройке с двумя мониторами.
Чтобы открыть программу на определенном мониторе, запустите ее на своем основном мониторе и перетащите на тот, на котором вы хотите ее открыть. Нажмите значок «Восстановить вниз» и уменьшите окно вдвое. Наконец, закройте программу, не разворачивая ее снова.
Чтобы упростить задачу, мы написали обширное руководство по открытию программы на определенном мониторе с быстрыми и простыми инструкциями. Мы также подробно обсудим устранение проблем с настройкой нескольких мониторов.
Открытие программы на определенном мониторе
Если вы не знаете, как открыть программу на определенном мониторе, наши следующие 4 пошаговых метода помогут вам выполнить эту задачу с минимальными усилиями.
Метод № 1: использование перетаскивания
Чтобы программа по умолчанию открывалась на определенном мониторе, перетащите ее следующим образом.
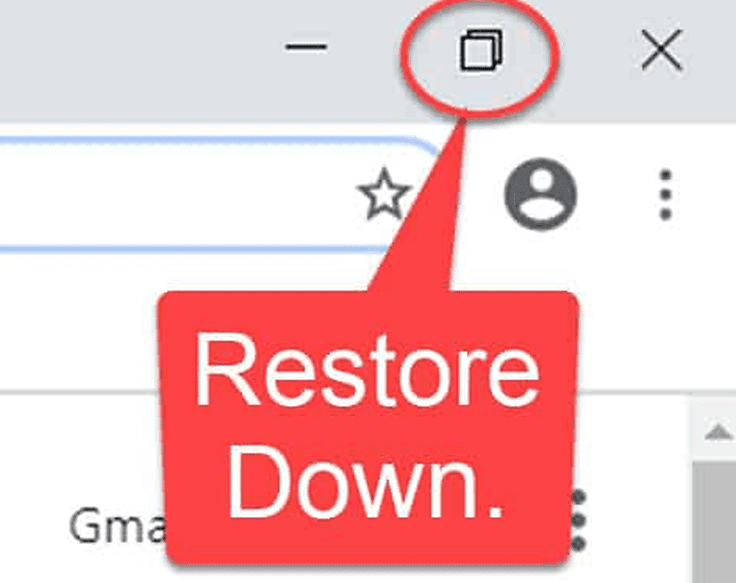
- Запустить программу.
- Перетащите окно программы на монитор, на котором вы хотите его открыть.
- Нажмите значок «Восстановить вниз» и уменьшите окно вдвое.
- Нажмите кнопку «X», чтобы закрыть программу.
- В следующий раз, когда вы запустите программу, она откроется на мониторе, на котором вы ее закрыли.
Вы также можете настроить программу для открытия на другом мониторе, выполнив те же действия.
Способ № 2: использование сочетаний клавиш
Также можно каждый раз открывать программу на определенном мониторе с помощью горячих клавиш следующим образом.
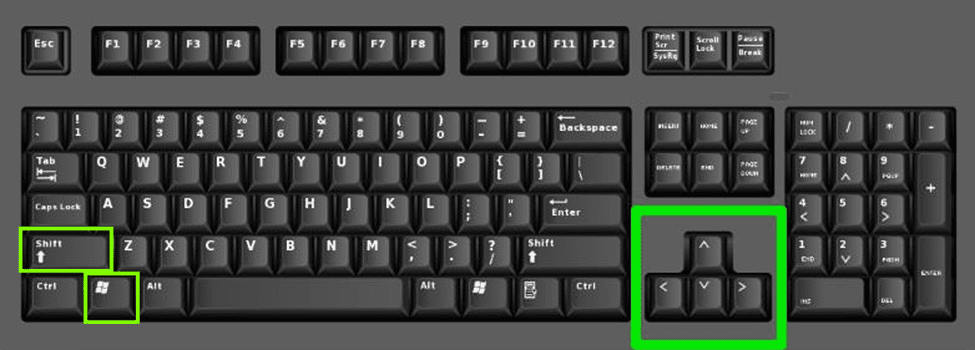
- Запустите программу на своем компьютере.
- Нажмите клавиши Windows + Shift + стрелка влево, чтобы сместить окно программы на монитор слева.
- Нажмите клавиши Windows + Shift + стрелка вправо, чтобы сместить окно программы на монитор справа.
- Уменьшите окно вдвое, нажав значок «Восстановить вниз» и перетащив углы внутрь.
- Нажмите «Х».
Теперь программа будет открываться на выбранном мониторе по умолчанию при каждом запуске.
Способ № 3: изменение основного дисплея
Чтобы открыть программу на определенном мониторе, вы также можете сделать его основным дисплеем, выполнив следующие быстрые и простые шаги.
- Нажмите кнопку «Пуск».
- Щелкните Настройки.
- Нажмите «Система».
- Нажмите «Показать».
- Выберите нужный монитор в разделе «Несколько дисплеев» после его идентификации.
- Установите флажок «Сделать это моим основным дисплеем», и все!
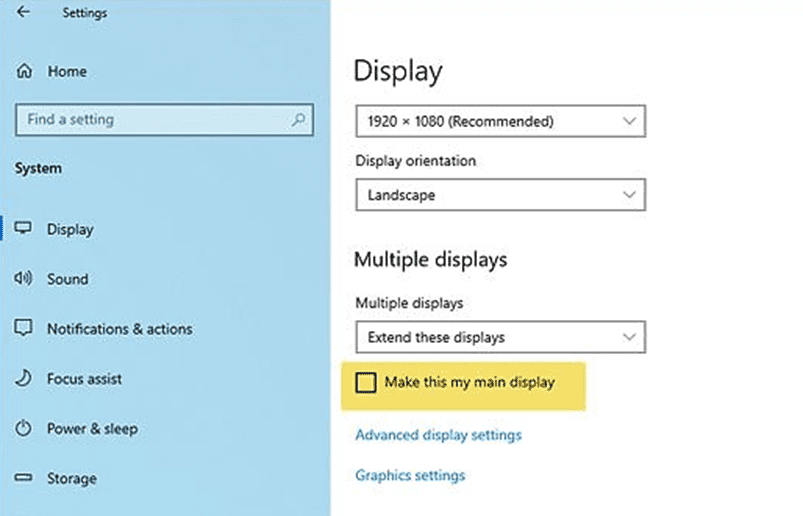
В качестве основного дисплея каждая программа, которую вы запускаете, будет открыта на выбранном вами мониторе, если не указано иное.
Метод № 4: назначение монитора для Mac
Используя эти шаги, вы можете просто назначить монитор каждой программе или приложению, чтобы открывать его там по умолчанию на Mac.
- Щелкните правой кнопкой мыши программу, которую вы хотите открыть в Dock.
- Нажмите «Параметры».
- Выберите «Рабочий стол на дисплее» с нужным номером монитора, и все готово!
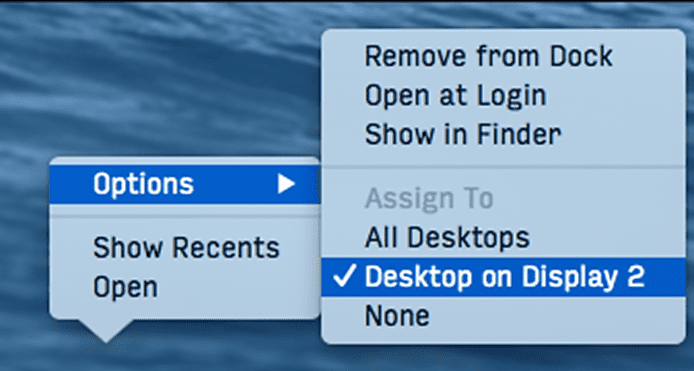
Если приложение, которое вы хотите открыть, отсутствует в Dock, запустите Finder и нажмите «Приложения». Теперь найдите приложение, которое хотите открыть, перетащите его в Dock и поместите туда.
Несколько мониторов не работают в Windows
Если у вас возникают проблемы с открытием различных программ и приложений на других мониторах, попробуйте следующие исправления, чтобы решить эту проблему.
Исправление № 1: включение опции расширения
Самый быстрый способ устранить неполадки при настройке нескольких мониторов — включить режим расширения на каждом из них для удобной навигации, выполнив следующие действия.
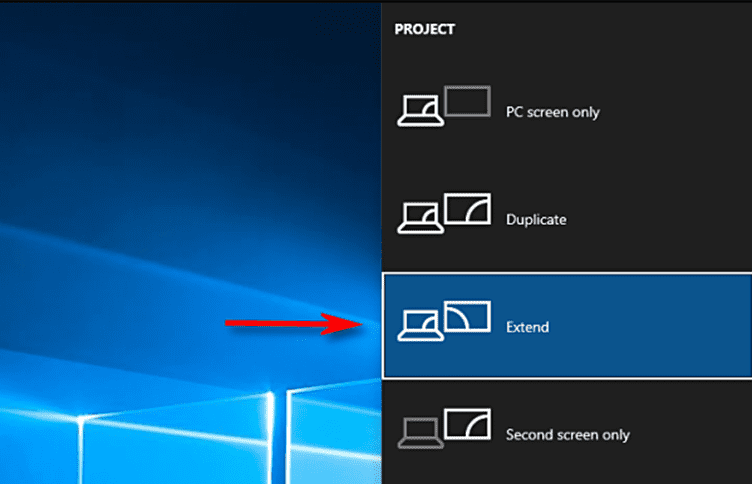
- Нажмите одновременно клавиши Windows + P на клавиатуре.
- Нажмите «Продлить».
- Повторите процесс на каждом мониторе, прежде чем открывать программу на другом мониторе.
Исправление № 2: перезапуск всего
Чтобы решить проблему с тем, что программы не открываются на нескольких мониторах, выключите и отключите все устройства от основного источника питания. Затем подождите несколько минут, чтобы все успокоилось, затем подключите его, снова включите все мониторы и компьютер и посмотрите, решит ли это проблему.
Кроме того, убедитесь, что вы подключили оба монитора через кабель HDMI для более быстрого подключения.
Исправление № 3: переустановка драйвера дисплея
Если у вас возникли проблемы с настройкой нескольких мониторов, попробуйте переустановить драйвер дисплея следующим образом.
- Нажмите клавиши Windows + X на клавиатуре компьютера.
- Нажмите «Диспетчер устройств».
- Разверните «Видеоадаптеры».
- Щелкните правой кнопкой мыши адаптер дисплея на вашем компьютере.
- Нажмите «Удалить устройство».
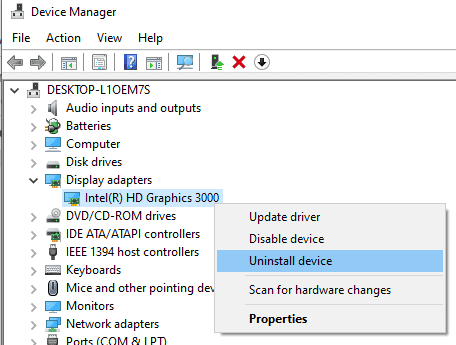
После завершения перезагрузите компьютер, и Windows автоматически переустановит драйверы дисплея и решит проблему настройки нескольких мониторов.
Резюме
В этом руководстве мы обсудили, как открыть программу на определенном мониторе. Мы также обсудили несколько способов устранения проблем с отображением монитора вашего компьютера.
Надеемся, что на ваш вопрос был дан ответ, и вы сможете избавить себя от необходимости перемещаться по своим приложениям каждый раз, когда включаете компьютер.
Источник: wiws.ru