Скажем, у вас есть хорошая коллекция мультимедиа на вашем ПК в одной комнате, но вы хотите иметь возможность просматривать её на хорошем большом телевизоре в другой комнате. Windows предлагает простой способ сделать это через Wi-Fi Интернет.
Есть открытый стандарт для обмена медиа-файлами по домашней сети. Это называется Digital Living Network Alliance — альянс цифровых сетей для дома (DLNA) и у вас, вероятно, уже есть всё, что нужно, чтобы использовать его. Существует и второй, и он новее, стандарт miracast и он будет иметь особое примечание для пользователей Windows 10.
Во-первых, некоторые определения для метки: устройство, которое посылает поток—например, компьютер — это сервер DLNA. Устройство, которое принимает поток — такое, как HDTV или что-нибудь связанное с телевидением — это DLNA-рендерер (ненавижу этот термин; плеер или приемник будет значительно приветливее). Оба устройства должны быть в той же сети.
Настройка DLNA сервера в Windows
Если ваш компьютер работает под управлением Windows 7 или выше, он может служить передатчиком вашей информации без дополнительного программного обеспечения. Windows медиа-плеер — Windows Media Player (WMP) является, среди прочего, сервером DLNA, но в первую очередь вы должны его включить.
КАК ВЫВЕСТИ ВИДЕО ИЛИ ФОТО С ПК НА ТЕЛЕВИЗОР ЧЕРЕЗ WIFI?

В WMP 12, в меню вверху выберите Трансляция > Включить потоковую передачу мультимедиа.

В Windows 10, теперь вы увидеть диалоговое окно разрешения. Щёлкните включить потоковую передачу мультимедиа ещё раз.

Это действие предоставит вам ещё одно диалоговое окно, которое позволит Вам контролировать, какие устройства в сети могут получать поток.
Не беспокойтесь об этой коробке в данный момент. Просто нажмите кнопку ОК в нижней части, но вы можете вернуться к нему в другое время.
Вы также можете найти сервера DLNA для других операционных систем, включая Android, iOS, Мак ОС X и Linux. Потребители, подключенные к сети систем хранения (NAS-устройства) практически всегда содержат программное обеспечение DLNA-сервер.
Система Windows 10, с поддержкой miracast и DLNA
Если у вас есть ПК с Windows 10, то значит есть и Дополнительная функция, которую вы можете попробовать. Описанный выше процесс с Windows медиа-плеер будет работать, но Microsoft также предоставляет потоковое видео, или формы, прямо в операционную систему через DLNA и miracast.

Casting присутствует в Windows начиная с версии 8.1, но здесь в этой статье, мы только описываем как это сделать в Windows 10. С помощью этой функции очень просто настроить потоковое видео, так как у вас есть DLNA или miracast-совместимые устройства.
Щелкните правой кнопкой мыши на мультимедиа в Windows 10, чтобы открыть его.
Если вы когда-либо использовали и т. д., то процесс Casting в Windows 10 буде вам знаком. Щелкните правой кнопкой мыши на видео или другие средства на вашем ПК. Из контекстного меню выберите функцию Cast для устройств. Тогда вы увидите устройства в вашей локальной сети. Выберите одно из устройств, и вы всё сделали.
НУ ОЧЕНЬ ПРОСТОЙ СПОСОБ ПРОСМОТРА ВИДЕО С КОМПЬЮТЕРА НА СМАРТ ТЕЛЕВИЗОРАХ LG !!
Откройте браузер, выберите страницу, на которой вы хотите просмотреть видео, например видео на YouTube. Затем в верхнем правом углу Выберите несколько вариантов меню (с тремя точками) и выберите Casting носители в устройствах. После этого в стиле Windows 8, справа появится боковая панель с доступными устройствами.
Настройка DLNA
Подавляющее большинство сетевых телевизоров, имеют поддержку Blu-ray-плееров и игровых консолей.
Проверьте домашний телевизор на наличие устройства для воспроизведения музыки, фотографий и видео. Когда вы выберите одно из них, вы скорее всего получите список DLNA-серверов который в настоящее время работает в домашней сети. Отсюда, вы просто выбираете мультимедийный файл который вы хотите просмотреть. Если Вы не видите любой DLNA сервер, проверьте в руководстве пользователя устройства с поддержкой DLNA.
Поочередно, с правым приложением, вы можете превратить chromecast или roku, которые в находятся в визуализации DLNA.
Если у вас есть chromecast и Android телефон, скачайте бесплатное приложение для Android BubbleUPnP. Мастер установки приложения рекомендуем установить собственный сервер на вашем компьютере, но Вы не должны делать это. Что говорить, приложение не может работать с Windows медиа-плеер, так что вы не будете иметь никакого выбора.

Далее открываем меню слева под “hamburger” меню, и при визуализации выберите устройство, которое будет получать контент.
Затем в разделе Библиотека выберите DLNA-сервер, через который хотите передавать потоковое видео, и выберите ваш контент.
Ваш контент должен начать играть на вашем телевизоре с помощью устройства chromecast. Обратите внимание, что если файлы с расширением MP4, то они должны начать работать без сучка и задоринки, иногда MKV файлы не могут проигрываться хорошо даже с bubbleupnp сервером установленном на вашем ПК.
Все гораздо проще с Roku. Просто скачайте медиа-плеер Roku, и вы будете иметь ясный и простой доступ к мультимедиа на вашем ПК.
Вот как вы можете передавать контент с вашего ПК к телевизору стандартным способом. Чтобы узнать о других способах получения контента на ваш телевизор, смотрите доступ через кабель.
Кроме того, проверьте вашу личную информацию для доступа к лучшим потоковым устройствам и концентраторам для получения информации о Apple TV, Roku, и других устройствах для просмотра локально контента на вашем ТВ, а также музыкальных сервисов.
Источник: juice-health.ru
Как подключить ноутбук к телевизору через Wi-Fi
В этой статье мы рассмотрим, как подключить ноутбук к телевизору через Wi-Fi, используя несколько различных технологий.

Варианты подключения ноутбука к телевизору через Wi-Fi
Прежде всего стоит пояснить, что подключение ноутбука к телевизору через Wi-Fi может происходить для следующих целей:
- воспроизведения на экране ТВ медиафайлов, которые находятся на жёстком диске лэптопа;
- трансляции изображения на дисплей ТВ (когда всё, что происходит на экране ноутбука, отображается на дисплее телевизора).
В первом случае используется технология DLNA, во втором – Intel WiDi или Miracast.
Передача медиа с ноутбука на телевизор по Wi-Fi (DLNA)
Для того чтобы осуществить подключение по технологии DLNA, необходимо учесть следующие условия:
- телевизор и ноутбук должны иметь Wi-Fi модули;
- ТВ должно быть подключено к одной сети с лэптопом.
Для осуществления последнего пункта следует использовать один из вариантов:
- подключить оба устройства к одному маршрутизатору;
- создать сеть, используя ноутбук, и подсоединить к ней телевизор.
Следующим шагом после подключения ноутбука и телевизора через Wi-Fi к одной сети является открытие доступа к папкам и файлам, которые находятся на ноутбуке.
Для того чтобы предоставить доступ к файлам, следуйте нижеприведённой инструкции:
- откройте проводник и перейдите в раздел «Сеть»;
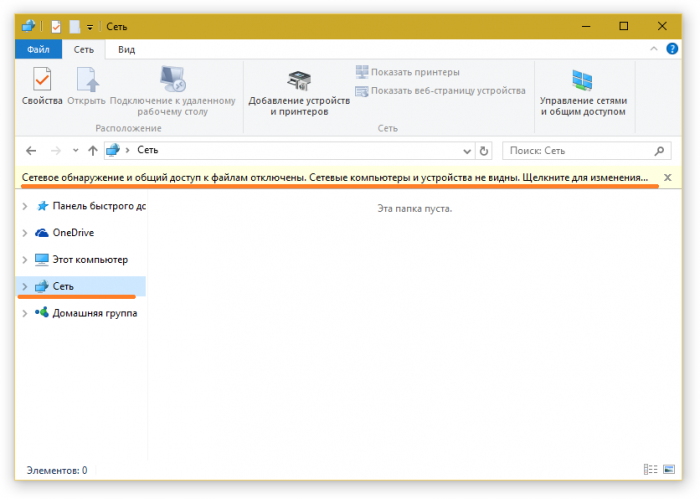
- щёлкните по всплывшей в верхней части окна строке и в появившемся меню выберите «Включить сетевое обнаружение и общий доступ к файлам».
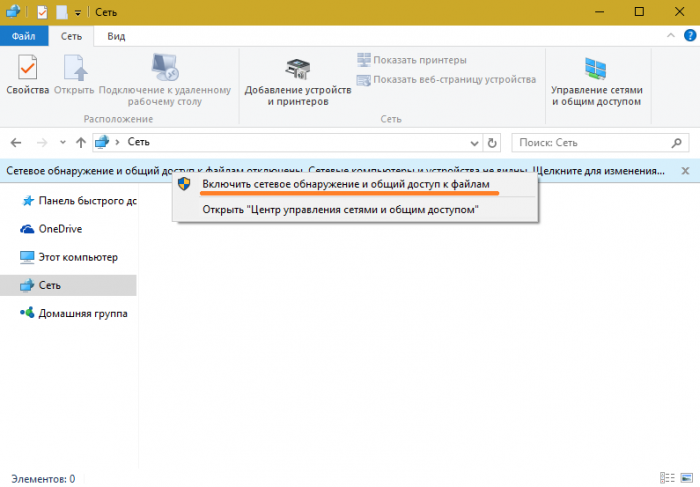
После предоставления доступа необходимо зайти в меню вашего телевизора и найти пункт, отвечающий за просмотр файлов подключенных устройств. Например, на телевизорах фирмы LG следует запустить SmartShare.
Кроме этого, существует другой способ для того, чтобы воспроизвести видео на экране телевизора после осуществления вышеописанного подключения. Для этого необходимо на ноутбуке вызвать по выбранному файлу контекстное меню и выбрать пункт «Воспроизвести на», а далее выбрать название подключенного телевизора.

Передача изображения с ноутбука на телевизор по Wi-Fi
Технология WiDi
Для осуществления подключения с помощью технологии WiDi маршрутизатор не нужен, но при этом ноутбук должен иметь следующие характеристики:
- микропроцессор Intel третьего поколения и выше;
- видеоплата Intel HD Graphics;
- беспроводной Wi-Fi адаптер от компании Intel.
Что касается телевизора, то он должен поддерживать функцию Wi-Fi Direct.
Процесс подключения ноутбука к телевизору через Wi-Fi и вывода изображения на экран:
- включить WiDi в настройках ТВ (если такого параметра нет, то достаточно активировать Wi-Fi модуль);
- установить на ноутбук утилиту Intel Wireless Display и запустить её;
- найти беспроводной монитор и подключиться к нему (может быть запрошен пароль, который будет отображаться на экране телевизора).
Технология Miracast
Если ваш лэптоп поставлялся с операционной системой Windows 8.1 и выше, а также имеет Wi-Fi адаптер, то он поддерживает технологию Miracast.
В случае если телевизор не имеет эту функцию, то в зависимости от модели потребуется либо обновлять прошивку, либо покупать Miracast адаптер.
Для вывода экрана ноутбука на телевизор по Wi-Fi, используя технологию Miracast, необходимо:
- активировать Wi-Fi модуль на телевизоре;
- на ноутбуке под управлением Windows1 провести указателем мыши по правому краю экрана и выбрать «Устройства»;
- щёлкнуть по строке «Проектор», а затем выбрать «Добавить беспроводной дисплей».
Как подключить обычный телевизор к ноутбуку через Wi-Fi
Если вы не являетесь счастливым обладателем Smart TV, и поэтому ваш телевизор не поддерживает технологии Wi-Fi Direct, WiDi, Miracast или вообще не имеет Wi-Fi модуля, не спешите мириться с ситуацией и подключать ноутбук с помощью проводов. Компания Google предусмотрела такую ситуацию и выпустила устройство под названием Google Chromecast, которое позволяет легко передавать изображение с ноутбука или смартфона на телевизор.

Всё, что нужно – это подключить Google Chromecast к ТВ через HDMI разъём и настроить подключение к беспроводной сети.
Читайте далее

Планшеты с поддержкой GSM и 3G модулей, уже ни для кого не является [. ]

Некоторые достаточно скептически относятся к необходимости установки на операционную систему Андроид, дополнительную антивирусную [. ]

Перед тем как удалить антивирус с компьютера необходимо понимать, что удалять антивирусные программы, [. ]

Многие впадают в ступор и не знают, как сделать скриншот на Макбуке из-за [. ]
Источник: pronoutbuki.ru
Как передать видео с ноутбука на телевизор через WiFi: инструкция

Поскольку существуют различные технологии для передачи изображений и видео с компьютера на телевизор через WiFi, иногда возникает путаница. Чтобы избежать этого, лучше всего сначала ознакомиться со всеми возможностями, а затем решить, какой метод выбрать.

Требования к ТВ
Чтобы иметь возможность передавать видео с ноутбука, компьютера (ПК) на телевизор (ТВ) по WiFi, телевизор должен иметь возможность принимать беспроводной сигнал – для этого необходим радиомодуль. Он уже присутствует по умолчанию во всех устройствах, поддерживающих Smart TV и аналогичные технологии.
Однако, если телевизор не поддерживает беспроводную передачу данных, вы можете расширить его возможности с помощью специального декодера – достаточно выбрать гаджет с удобной операционной системой:
- Android – удобный для пользователя вариант благодаря схожести с системой Android для смартфонов;
- Apple TV с фирменным корпусом и легким сопряжением с другими устройствами Apple. Стоимость такого гаджета несколько дороже аналогов, но и проблем с ним меньше. Вероятность возникновения проблемы с неработающей приставкой Apple TV стремится к нулю с каждым обновлением системы;
- Окна.
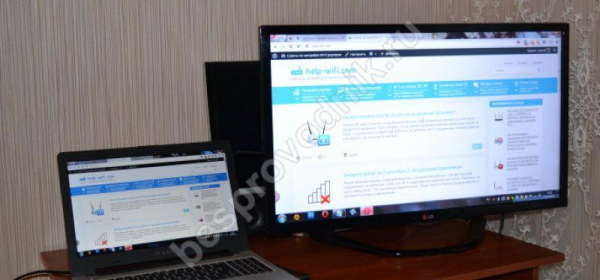
Такая приставка значительно расширит возможности домашнего телевизора, превратив его в упрощенную версию компьютера.
Помимо радиомодуля (приставки), домашние телевизоры могут поддерживать такие технологии, как:
- WiFi direct – возможность для двух устройств обмениваться файлами без маршрутизатора (точки доступа);
- Miracast (технология, основанная на прямом подключении);
- Intel WiDi (аналог Miracast от другого производителя).
Пользователь может передавать медиапоток по локальной сети, если телевизор оснащен радиомодулем, или передавать изображение (видео) с монитора компьютера на телевизор, используя одну из технологий.
Обратите внимание, что можно не только передавать фотографии, но и управлять компьютером с помощью смартфона. Для этого вам потребуется специальное программное обеспечение и совсем немного навыков в его настройке.
Как передать медиа по DNLA (локальной беспроводной сети)?
Это не совсем передача – передавать изображения, видео с компьютера на телевизор по WiFi будут отдельные медиафайлы – изображения, аудио и видео. На практике можно создать несколько общих папок, и все подключенные к локальной сети устройства (включая телевизор) смогут просматривать содержимое этих папок.
Особенности подключения DNLA:
- Простые требования к телевизору – возможность приема WiFi (самостоятельно или с приобретенной приставкой);
- Требуется настройка сервера DNLA на компьютере (ноутбуке).
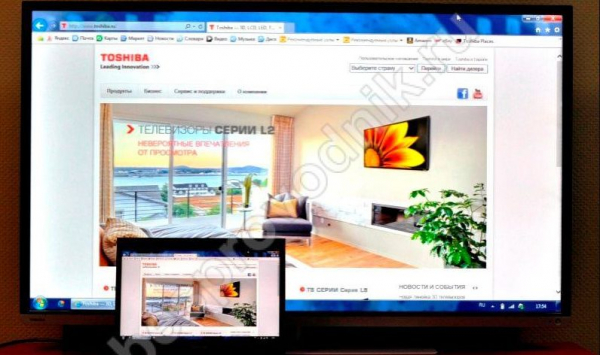
- Подключите необходимые компьютеры, смартфоны и телевизор к локальной сети.
- Настройте сервер DNLA на одном из компьютеров в сети (подключение может быть беспроводным или кабельным). Это можно сделать через “Панель управления” (раздел “Домашняя группа”) или с помощью специализированного программного обеспечения.
- Выберите папки и настройте параметры доступа – полный или частичный.
- Используйте меню телевизора (или Smart Menu подключенного декодера) для открытия нужных файлов – видео, аудио или фотографий.
Если создана локальная сеть и настроен сервер DNLA, можно использовать программу для передачи изображений с компьютера на телевизор через WiFi, например, Windows Media Player.
Чтобы установить его, вам необходимо:
- Запустите программу и с помощью меню откройте настройки “Streaming”.
- Выберите опцию “Разрешить доступ через Интернет”.

Не закрывайте программное обеспечение во время потоковой передачи.
WiFi direct: как передать медиа без подключения к локальной сети?
Direct и технологии на его основе (Miracast, Intel WiDi) позволяют устройствам подключаться друг к другу без маршрутизатора.
Перед тем как отправить фотографию, фильм, экран с компьютера на телевизор через WiFi, необходимо активировать функции на компьютере и телевизоре. Для этого на устройствах должен быть включен WiFi (если есть отдельная опция включения для Miracast или Intel WiDi, используйте ее).
Чтобы использовать Intel WiDi, необходимо установить на компьютер программное обеспечение Intel “Wireless Display”:
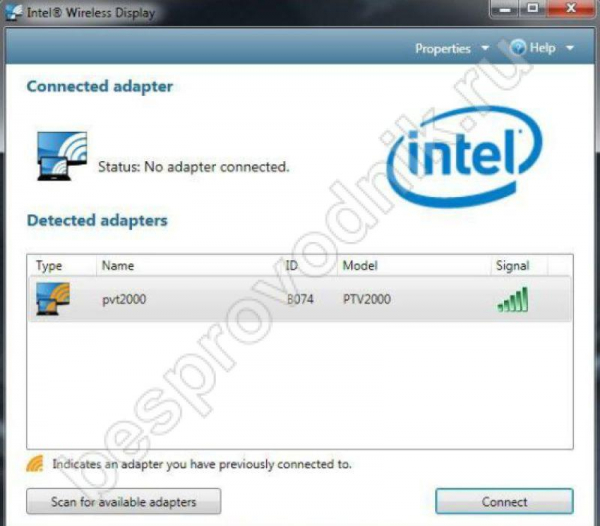
- После включения программа автоматически найдет все устройства для подключения.
- Пользователю будет предложено выбрать телевизор и подтвердить решение.
- Иногда программное обеспечение запрашивает код безопасности, который передается на телевизор – это защищает от передачи данных неавторизованными пользователями.
Инструменты Miracast встроены в Windows 7 и более поздние версии:
- Вам нужно будет нажать комбинацию клавиш Win+P (английская раскладка) на клавиатуре. Не удерживайте эти кнопки нажатыми слишком долго, так как монитор может погаснуть.
- Появится меню “Проекция”, в котором следует выбрать опцию “Подключить”.
- Система обнаружит устройства, на которые можно передавать медиафайлы, выберите телевизор из списка.
- Если подключение не удалось, см. нашу подробную статью об использовании Miracast в Windows 7.
Если во время настройки у вас возникнут трудности, на нашем сайте есть отдельная статья о том, как включить WiFi Direct в Windows 10.
Как передать видео и изображение с телефона на ТВ?
Если с подключением компьютера к телевизору все понятно, то возникает другой вопрос – можно ли передать изображение, видео с телефона на телевизор через WiFi? Если в вашем телефоне есть модуль WiFi, то можно передавать любые носители – изображение, звук и видео.
Передача изображения и видео с телефона на телевизор через WiFi основана на тех же принципах, что и в случае с компьютером – пользователям доступны как локальная сеть, так и Direct (технология на ее основе). Конечно, все зависит от операционной системы вашего смартфона: в случае с Apple вам придется потрудиться или воспользоваться фирменным приложением, но включить Miracast на Android проще простого.
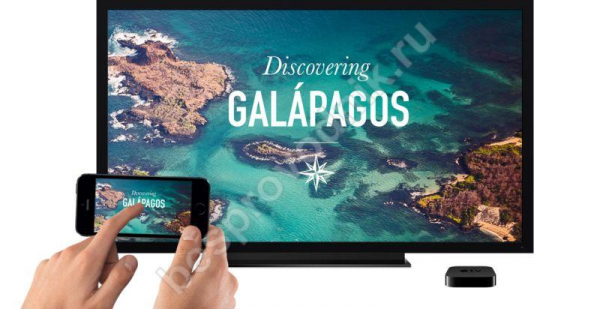
При использовании DNLA вам необходимо:
- Подключите телевизор и смартфон к локальной сети.
- На одном из компьютеров локальной сети установите сервер DNLA.
- На смартфоне Android выберите файл, которым вы хотите поделиться, нажмите “Поделиться” и выберите “LAN”. Для устройств Apple необходимо загрузить специальное программное обеспечение для передачи видео и фотографий с телефона на телевизор по WiFi, например, “Twonky Beam”.
Если вы используете Direct или Miracast, вам нужно включить эту функцию в меню смартфона и определить местоположение телевизора. После подключения вы можете передавать любые носители – аудио, видео или фотографии.
Источник: texnotips.ru