Если вы столкнулись с проблемой некачественного отображения вашим монитором цвета, который не совпадает с реальностью, то программы для калибровки монитора – то, что вам нужно. Они позволят за пару кликов настроить цветовую гамму монитора из операционной системы Windows до нужных значений. Также некоторые программы дают возможность задать настройки яркости и контрастности цвета и даже создать отдельные профили с настройками под разные программы – например, увеличить яркость при просмотре фильма и снизить контрастность при чтении в браузере. Даже если ваш монитор не поддерживает общепринятых значений цветовой гаммы, некоторые программы позволят переступить через эту проблему и лишат вас необходимости приобретать новую технику.
Источник: besplatnye-programmy.com
Настраиваем яркость экрана в Windows 10

️ Разные цвета на мониторах как исправить
Вы замечали, что у вас устают глаза при долгой работе за компьютером? Причиной могут быть некорректные настройки яркости экрана. Если вы пользуетесь ноутбуком, не подключенным к сети, слишком высокая яркость не только создаст дополнительную нагрузку для глаз, но и быстро разрядит аккумулятор.
Без правильной настройки яркости комфортная работа за компьютером невозможна, поэтому мы рассмотрим все способы изменения яркости дисплея, любой из которых поможет улучшить качество отображаемой картинки и сберечь ваше зрение.
- Меняем яркость кнопками на мониторе
- Настраиваем яркость с помощью клавиатуры ноутбука
- Изменение яркости монитора в параметрах Windows
- Ночной режим
- Включение автоматической регулировки яркости
- Регулируем яркость с помощью команды
- Быстрое изменение яркости при работе от аккумулятора
- Изменение яркости в настройках видеокарты
- Что делать, если не работает регулировка яркости?
Меняем яркость кнопками на мониторе

Если вы работаете за настольным компьютером и пользуетесь внешним монитором, удобнее всего воспользоваться кнопками, которые обычно находятся на передней панели монитора, хотя в некоторых моделях они могут располагаться на боковой или задней панели. Чаще всего кнопки регулировки яркости обозначаются символом солнышка.

На моем мониторе кнопка с таким значком отображает на экране регулятор, менять значения которого можно кнопками со стрелками на корпусе монитора: чтобы повысить яркость нажимаем стрелку, указывающую вверх, а чтобы понизить — указывающую вниз.
В некоторых моделях отдельной кнопки для настройки яркости может не оказаться, в этом случае регулировка осуществляется через меню. При нажатии кнопки «Menu» («Меню») следует перейти к пункту «Яркость» (в английском варианте «Brightness») и установить нужное значение.
Настраиваем яркость с помощью клавиатуры ноутбука

Менять яркость дисплея ноутбука можно сочетанием специальных клавиш на клавиатуре. Удерживая клавишу Fn, нажимаем одну из клавиш с уже знакомым символом солнышка и знаком плюс «+», если яркость нужно повысить, и, соответственно, минусом «-» для ее понижения.
Чаще всего клавиши для регулировки яркости расположены в ряду функциональных клавиш F1-F12, реже на клавишах управления курсором (клавиши со стрелками). Но моем ноутбуке это клавиши F2 и F3, но у модели другого производителя размещение может быть иным.
Изменение яркости монитора в параметрах Windows
В самой операционной системе Windows 10 также имеются средства настройки яркости экрана. Для доступа к ним воспользуемся стандартным приложением «Параметры».
Открыть окно «Параметры Windows» можно разными способами:
- сочетанием клавиш «Windows» + I;
- из контекстного меню кнопки «Пуск» — нажимаем правой кнопкой мыши на значке «Пуск» и выбираем команду «Параметры»;
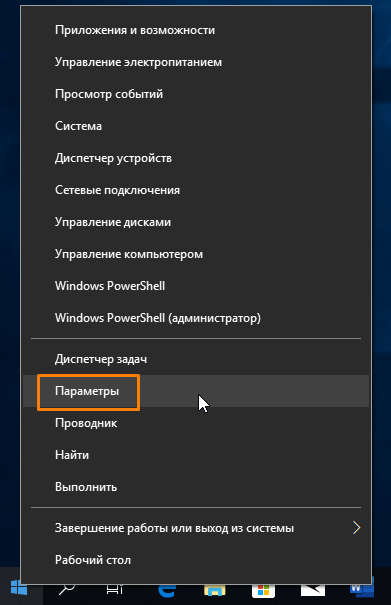
- с помощью поиска: нажав значок лупы в панели задач и набрав «Параметры»;
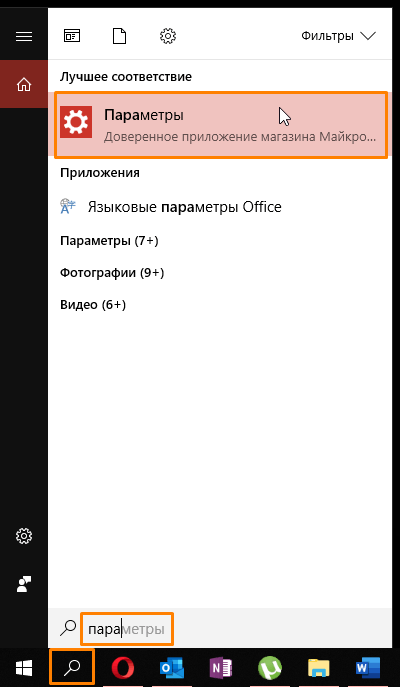
- кликнув на значок шестеренки в меню «Пуск»;
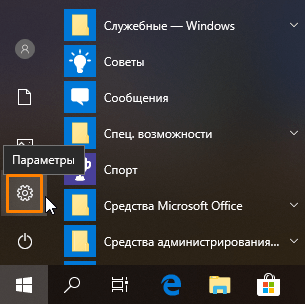
- выбрав пункт «Все параметры» в «Центре уведомлений», который открывается кнопкой на панели задач в правом нижнем углу экрана.
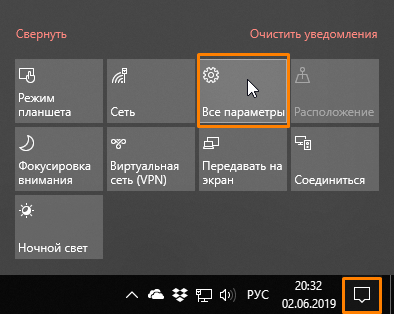

В окне «Параметры Windows» кликаем на значок «Система».

Откроется первый раздел настроек «Дисплей». Затем с помощью регулятора «Изменение яркости» в категории настроек «Яркость и цвет» подбираем оптимальную для нас яркость экрана.
Ночной режим
С очередным обновлением в операционной системе Windows 10 появилась новая функция «Ночной свет». После ее включения при ярком дневном свете монитор будет работать в обычном режиме и излучать голубой свет, а в вечернее и ночное время при искусственном освещении отображать более теплые цвета. Рекомендую включить этот режим, поскольку такая настройка значительно уменьшает усталость глаз.

Для активации этого режима в окне «Параметры Windows» в разделе «Дисплей» устанавливаем переключатель «Ночной свет» в положение «Вкл.», затем нажимаем на ссылку «Параметры ночного света».

В открывшемся окне с помощью регулятора задаем желаемую цветовую температуру. Чтобы ночной свет включался по расписанию, устанавливаем переключатель «Планирование ночного света» в положение «Вкл.» и устанавливаем время, когда необходимо включать и отключать этот режим.
Включение автоматической регулировки яркости
Если вы пользуетесь не стационарным компьютером, а ноутбуком, и вам приходится работать в разных помещениях при разном уровне освещения, вы можете включить авторегулировку яркости.

Для этого потребуется открыть «Панель управления». Нажимаем на значок лупы в панели задач и начинаем набирать «Панель управления». Когда нужное название появится над полем ввода, кликаем по нему.

Если настройки в панели управления сгруппированы по категориям, выбираем раздел «Система и безопасность».

Затем переходим в раздел «Электропитание».

Далее рядом с названием используемой в данной момент схемы электропитания нажимаем на ссылку «Настройка схемы электропитания».

И кликаем ссылку «Изменить дополнительные параметры питания».

Откроется окно, в котором с помощью знака «+» нам следует развернуть настройки экрана и включить адаптивную регулировку яркости.
Нажимаем «ОК», а затем кнопку «Сохранить изменения». Автоматическая регулировка яркости активирована, теперь дисплей сам будет подбирать уровень яркости в зависимости от степени освещенности в помещении.
Регулируем яркость с помощью команды

Рассмотрим еще один вариант установки уровня яркости дисплея, на сей раз с помощью командной строки. Откроем утилиту PowerShell. Для этого в контекстном меню кнопки «Пуск» выберем пункт «Windows PowerShell (администратор)».

В командную строку введем запрос (Get-WmiObject -Namespace root/WMI -Class WmiMonitorBrightnessMethods).WmiSetBrightness(1, X), где X — значение яркости в процентах. Например, если вместо X мы напишем значение 70, то установится семидесятипроцентная яркость.
Быстрое изменение яркости при работе от аккумулятора
При работе ноутбука от аккумулятора можно быстро выбирать уровень яркости экрана, переключаясь между пятью значениями: 0%, 25%, 50%, 75% и 100%.

Откроем «Центр уведомлений» кнопкой на панели задач справа. Чтобы отобразить больше настроек, нажимаем на команду «Развернуть».

Кнопка для изменения яркости, как всегда, обозначена символом солнышка. На ней будет показан текущий уровень яркости в процентах. Каждое нажатие на эту кнопку включает следующий уровень яркости. Например, если уровень был 38%, нажатие кнопки повысит его до 50%.

Если ноутбук работает от аккумулятора, в области уведомлений отображается значок батареи с вилкой – он позволяет регулировать яркость с помощью ползунка во всплывающем окне, не открывая центр уведомлений.
Изменение яркости в настройках видеокарты
Если на вашем компьютере установлена видеокарта известного производителя, в вашем распоряжении имеется утилита для управления настройками видеокарты, в том числе и яркостью экрана. Продемонстрирую, как регулируется яркость на примере приложения «Панель управления NVIDIA». Если у вас видеокарта другого производителя, приложение будет называться иначе, но настройка производится аналогичным образом.

Кликаем правой кнопкой мыши на свободном месте рабочего стола и в контекстном меню выбираем команду «Панель управления NVIDIA».

В открывшемся окне в списке слева нас интересует раздел «Регулировка параметров цвета рабочего стола» в категории настроек «Дисплей».
Устанавливаем переключатель в положение «Использовать настройки NVIDIA» и подбираем подходящую яркость, перетаскивая соответствующий бегунок. После установки желаемого уровня яркости нажимаем кнопку «Применить».
Что делать, если не работает регулировка яркости?
Некоторые пользователи сталкиваются с тем, что регулятор настройки уровня яркости в окне «Параметры Windows» в разделе «Экран» становится неактивным, а также пропадает плитка регулировки яркости из «Центра уведомлений». См. также: исправляем проблемы с регулировкой яркости в Windows 10.
Для решения этой проблемы нам потребуется открыть «Диспетчер устройств» — специальную встроенную в Windows утилиту, предназначенную для управления внутренними и периферийными устройствами ПК.
С её помощью можно узнать, правильно ли работает то или иное устройство, установлен ли для него драйвер, то есть специальная программа, позволяющая операционной системе Windows распознать подключенное устройство и корректно взаимодействовать с ним.

Нажатием правой кнопки мыши на кнопке «Пуск» откроем контекстное меню и найдем в списке «Диспетчер устройств».

Нас интересует раздел «Мониторы». Если на иконке «Универсальный монитор PnP» отображается указывающая вниз стрелка, это означает, что устройство отключено. Кликаем по нему правой кнопкой мыши и выбираем команду «Задействовать». После этого перезагружаем компьютер и проверяем, заработала ли регулировки яркости экрана.
Если наша задача все еще не решена, причина, возможно, кроется в проблемах с драйверами видеокарты.

Снова открываем «Диспетчер устройств» и разворачиваем пункт «Видеоадаптеры». Здесь нам также необходимо задействовать устройство с помощью контекстного меню, если рядом с названием видеокарты мы видим знакомую стрелочку.
На ноутбуках можно встретить такую проблему: не работают горячие клавиши для регулировки яркости. В этом случае нужно убедиться, что необходимые драйверы дисплея и клавиатуры установлены.
Это программное обеспечение следует загружать с сайта производителя ноутбука. Название данных утилит может быть разным, а в некоторых случаях потребуется не одна, а несколько специальных программ.
Вам нужно найти модель своего устройства на официальном сайте производителя и загрузить необходимое ПО, выбрав операционную систему Windows 10. Если драйверов и утилит для последней версии Windows вы не найдете, могут подойти варианты, предназначенные для предыдущей версии ОС.
Заключение
Если с регулировкой яркости возникнут проблемы, теперь вы знаете, как их устранить. Мы выяснили, что в операционной системе Windows 10 у пользователя имеется множество возможностей для самостоятельной настройки яркости экрана.
Также вы можете позволить системе подбирать яркость автоматически. Кроме того, производители мониторов и видеокарт предлагают способы изменения яркости без использования настроек операционной системы.
Источник: tehnichka.pro
Зачем нужна калибровка параметров монитора
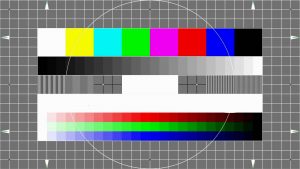
Нередко имеет место ситуация, когда фотограф, независимо от опыта и марки фотоаппарата, не вполне доволен своими фотографиями. Это может быть малая яркость, плохая контрастность или неестественные цвета. Бывает, что на фотоаппарате не совсем точно был выставлен один из важных параметров. Все это можно легко устранить фоторедакторами.
Обработка фотографий подразумевает использование компьютера и монитора. Для редактирования фотографий важно, чтобы монитор был откалиброван соответствующим образом, в противном случае результат будет неудачным. Калибровка параметров монитора для обработки фотографий считается первой и очень важной процедурой перед редактированием.
В чём заключается процесс настройки экрана

Средства, предназначенные для вывода изображений с персональных компьютеров, могут быть двух типов:
- ЭЛТ-Монитор с вакуумной трубкой (электронно-лучевой трубкой);
- ЖК-дисплей.
Первый вариант является устаревшим, но у многих пользователей ещё имеются устройства отображения такого типа.
ЖК-мониторы бывают различных технологий, например: TN, IPS, MVA, OLED и другие. Жидкокристаллические матрицы дают более насыщенное, четкое и естественное изображение, поэтому редактировать фотографии на них гораздо удобнее.
Тем не менее, перед началом матрицу нужно откалибровать. Калибровкой монитора является объективная установка регулировок. Это яркость, контрастность и правильная цветопередача. Обычно пользователь выполняет ручную установку регулируемых параметров «под себя», но поскольку цветовое восприятие у всех разное, то такая настройка будет субъективной. Для правильной калибровки матрицы могут использоваться следующие возможности:
- Встроенные ресурсы операционной системы;
- Прикладные программы;
- Утилиты драйвера видеокарты;
- Внешний калибратор.
Электронные системы калибровки обычно используются в издательствах, где фотографии готовятся к печати. Фотолюбители, чаще всего, используют возможности ОС или прикладные программы.
Для чего нужна калибровка монитора
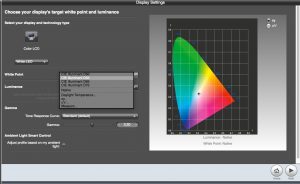
Кроме субъективной оценки яркости, контрастности и цветовых параметров существуют различия в восприятии цветов в зависимости от внешнего освещения. Если обработка фотографии на мониторе производится утром, когда в помещении ровный дневной свет, результат будет один, а если повторить редактирование той же фотографии, но в вечернее время, при искусственном свете, результат будет совершенно другой. Разница во внешнем освещении будет влиять на восприятие белого цвета. При разном освещении он может выглядеть тёплым или наоборот, холодным. Поскольку все цвета «подстраиваются» под белый цвет, без ошибок, при обработке фотографий, не обойтись.
Калибровка монитора перед редактированием фотографий позволит добиться следующего:
- Правильное отображение основных цветов и оттенков;
- Удаление паразитной цветовой окантовки;
- Установка оптимальной яркости и контрастности;
- Хорошее выделение полутонов.
Самый несложный процесс, связанный с калибровкой монитора, это установка яркости и контрастности. Другое дело настройка цветопередачи. Корректно выполнить эту работу «на глаз» практически невозможно.
Как самостоятельно провести калибровку монитора
Опытные фотографы полагают, что для корректной калибровки мониторов следует использовать специальные программы, поскольку возможности ОС Windows в этом вопросе ограничены. Тем не менее, большинство фотолюбителей используют именно этот способ.
Калибровка в Windows 7
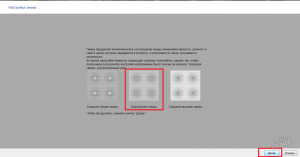
Откалибровать матрицу монитора средствами Windows 7 можно следующим образом:
- Последовательно нажимаются кнопки «Пуск» → «Панель управления» → «Экран»;
- Далее на экране выбирается режим «Калибровка цветов». Весь процесс занимает несколько шагов. Перед началом процесса желательно установить заводские установки и после этого приступать к калибровке. Далее всё действия выполняются по простым подсказкам;
- Сначала настраивается гамма. Это очень важный параметр фотографии. Зрение человека устроено так, что оно сильнее воспринимает именно тёмные участки изображения. Правильная настройка гаммы обеспечивает максимальное число градаций, как в тенях, так и в светах;
- Далее, по тестовой картинке, устанавливается оптимальная яркость. Для её настройки используется соответствующий регулятор монитора, который можно открыть в меню настроек;
- Таким же образом, по картинке, устанавливается контраст изображения. Регулировка цветового баланса позволяет избавиться от оттенков цветов, которые могут присутствовать на белых и серых тестовых полосах;
- Посторонние оттенки убираются ползунковыми регуляторами цветности;
- В последнем окне можно сравнить результат с предыдущим видом;
- Далее нажимается кнопка «Готово» и процесс можно считать законченным.
В Windows 10 процесс ничем не отличается, только запуск задачи происходит таким образом: «Параметры»→ «Система»→ «Экран»→ «Свойства графического редактора».
Дополнительные утилиты
Более точно откалибровать монитор можно, используя следующие утилиты:
- ATRISE LUTCURVE;
- Adobe Gamma;
- CLTest;
- Natural Color Pro.
Первый продукт из списка предназначен для профессионального использования. Он обеспечивает самое большое число параметров настройки и точек калибровки. Работает с любыми мониторами, корректирует нелинейность экрана и подходит для всех версий Windows, начиная с XP и выше.
Adobe Gamma несколько устаревшая программа, и ориентирована на ЭЛТ-мониторы.
CLTest лучше других программ позволяет настроить гамму.
Natural Color Pro наименее продвинутая программа со скромным функционалом, тем не менее, любая утилита предпочтительнее при обработке фотографий, чем встроенные средства ПК.
Фотографии, сделанные фотоаппаратом, почти всегда приходится редактировать. Чтобы обработка пошла на пользу, нужно обязательно калибровать монитор и соблюдать некоторые правила. При каком внешнем освещении выполнялась калибровка, при таком же следует и обрабатывать фотографии. Процедуру калибровки в идеальном варианте нужно повторять перед каждой новой обработкой, но на практике это делают зачастую несколько раз в год.
Понравилось? Поделитесь с друзьями и оцените запись:




 (Пока оценок нет)
(Пока оценок нет)
Источник: my-photocamera.ru