Монитор является одним из важнейших элементов компьютера, от его качественной настройки зависит точность передачи цветов и изображения. Одним из самых популярных способов настройки монитора является настройка по RGB. В данной статье мы рассмотрим простую инструкцию, которая поможет вам достичь наилучшего качества изображения на вашем мониторе.
RGB (Red, Green, Blue) – это цветовая модель, в которой комбинация трех базовых цветов: красного, зеленого и синего, позволяет формировать практически все остальные цвета. Настройка монитора по RGB позволяет точно установить соответствие реальных цветов на экране исходному изображению, что особенно важно для графического дизайна, фото- и видеообработки.
Важно помнить, что каждый монитор имеет уникальные характеристики и отличается друг от друга по яркости, контрастности и цветопередаче. Использование универсальных настроек может не дать желаемого результата, поэтому настройка монитора по RGB является наиболее эффективным решением для достижения высокого качества изображения.
Как получить идеальные цвета на мониторе: пошаговая инструкция
Для того чтобы настроить монитор по RGB и достичь идеальных цветов, следуйте этой простой инструкции:
Как улучшить цветопередачу? #Shorts
Шаг 1: Установите рекомендуемую разрешающую способность для вашего монитора. Проверьте спецификации и инструкции по эксплуатации вашего монитора для определения наилучшей разрешающей способности.
Шаг 2: Убедитесь, что у вас правильно настроены настройки яркости и контрастности на мониторе. Поиграйтесь с этими настройками, чтобы добиться оптимального баланса цветов и яркости без искажений или выцветания.
Шаг 3: Запустите калибровку цветов на вашем мониторе. Если у вас есть специальное программное обеспечение для калибровки цветов, следуйте инструкциям для запуска и выполнения процесса калибровки. Если такого ПО у вас нет, в операционной системе Windows вы можете воспользоваться интегрированной функцией калибровки цветов, найдя ее в настройках монитора.
Шаг 4: В процессе калибровки следуйте указаниям и настраивайте параметры цветов, такие как яркость, контрастность, гамма и насыщенность. Настраивайте эти параметры, пока не достигнете идеального баланса цветов и вы не будете довольны результатом.
Шаг 5: После завершения калибровки сохраните настройки, и ваши идеальные цвета должны отображаться на мониторе. Рекомендуется периодически повторять процесс калибровки, так как настройки могут меняться со временем.
Следуя этой инструкции, вы сможете получить идеальные цвета на мониторе, что позволит вам наслаждаться точной и качественной передачей цветов при работе с изображениями, видео и графикой.
Калибровка монитора: зачем и как это сделать
Как же провести калибровку монитора? Чтобы настроить цветопередачу на максимально точный результат, можно воспользоваться специальными калибраторами. Они позволяют оптимально настроить яркость, контрастность, цветовую гамму и другие параметры. При использовании калибратора необходимо следовать инструкциям производителя и правильно настроить все параметры.
Если калибратор не доступен, можно воспользоваться встроенными настройками монитора. На панели управления монитора можно регулировать яркость, контрастность, цветовую гамму и насыщенность. Важно также учесть освещение помещения, в котором находится монитор – оно должно быть достаточно ярким, но не создавать бликов на экране.
После проведения калибровки рекомендуется использовать стандартные цветовые профили, предоставляемые операционной системой, чтобы настроенные параметры сохранялись в системе и применялись ко всем приложениям.
Следование процессу калибровки монитора поможет достичь максимально точного и достоверного отображения цветов на экране. Это важно как профессионалам, так и любителям, которые желают насладиться высоким качеством изображения и достоверным воспроизведением цветов.
Использование RGB: основные принципы настройки цветов
Настройка монитора по RGB позволяет добиться наиболее точного отображения цветов. Важно учесть несколько основных принципов:
1. Калибровка монитора:
Перед настройкой цветов по RGB необходимо правильно калибровать монитор. Для этого можно использовать специальные калибровочные утилиты или следовать инструкциям производителя монитора.
2. Стандартные настройки:
Прежде чем начать оптимизацию цветов, рекомендуется сбросить настройки монитора к его стандартным значениям. Это может быть необходимо, если ранее проводились какие-либо несоответствующие настройки.
3. Настраиваем яркость и контрастность:
Перед настройкой каналов RGB важно правильно настроить яркость и контрастность монитора. Яркость отвечает за общую освещенность монитора, а контрастность — за максимальное различие между светлыми и темными областями изображения.
4. Сбалансированная настройка каналов RGB:
При настройке каналов RGB нужно добиться сбалансированного цветового отображения. Это означает, что все каналы должны быть настроены таким образом, чтобы они отображали максимально реальные и насыщенные цвета.
5. Проверка результатов:
После настройки каналов RGB рекомендуется проверить результаты, используя тестовые изображения или цветовые шкалы. При необходимости можно провести дополнительные коррекции на основе полученных результатов.
Следуя этим основным принципам, вы сможете настроить монитор по RGB таким образом, чтобы получить максимально точное и качественное отображение цветов на экране.
Как настроить яркость и контрастность монитора
1. Поиските кнопки управления на задней панели вашего монитора. Там вы должны найти различные регуляторы и кнопки для настройки его параметров.
2. Найдите регуляторы яркости и контрастности. Они могут называться по-разному в зависимости от производителя монитора, но обычно они отмечены соответствующими символами.
3. Настройте яркость монитора. Постепенно поворачивайте регулятор яркости вправо или влево, пока не достигнете комфортного уровня яркости на экране. Слишком яркий экран может вызывать усталость глаз, а слишком тусклый может делать изображение мутным.
4. Настройте контрастность монитора. Поворачивайте регулятор контрастности до тех пор, пока не получите оптимальное сочетание глубоких теней и ярких цветов на экране. Необходимо найти такое значение, при котором изображение выглядит реалистично и четко.
5. Периодически подстраивайте настройки яркости и контрастности. Время от времени, особенно при изменении освещения в комнате, может потребоваться пересмотреть настройки монитора, чтобы сохранить оптимальное качество изображения.
6. Проверьте результат. После настройки яркости и контрастности монитора рекомендуется просмотреть различные типы изображений и видео, чтобы убедиться, что они выглядят приятными для глаз и достаточно реалистичными.
Следуя этим простым указаниям и экспериментируя с настройками яркости и контрастности, вы сможете достичь наилучшего качества изображения на своем мониторе.
Оптимальная настройка гаммы и оттенков на мониторе
- Сначала проверьте, что у вас установлены последние драйверы для вашей графической карты. Устаревшие драйверы могут не поддерживать новые функции настройки цвета и гаммы, поэтому важно обновить их.
- Перейдите в меню настроек монитора и найдите раздел, отвечающий за настройку цвета и гаммы. Обычно это называется «Цвет» или «Цветовые настройки».
- Выберите режим настройки цвета. Рекомендуется выбрать режим «RGB» для наиболее точного отображения цветов. Если у вас есть возможность выбрать дополнительные настройки, оставьте их по умолчанию.
- Настройте гамму. Гамма определяет контраст между яркими и темными цветами. Найдите регулятор гаммы и установите его на среднее значение. Это позволит добиться балансированного и естественного отображения цветов.
- Настройте яркость и контраст. Регуляторы яркости и контраста обычно находятся отдельно от гаммы. Установите яркость на уровне, при котором изображение выглядит комфортно для ваших глаз. Затем настройте контраст таким образом, чтобы детали изображения были четкими и отчетливыми.
- Проверьте результаты настройки. Возьмите несколько тестовых изображений с разными цветами и оттенками и проверьте, как они отображаются на вашем мониторе. Если изображения выглядят естественно, без нарушений цветовой гаммы, значит вы настроили монитор правильно.
Помните, что каждый монитор может немного отличаться, поэтому рекомендуется провести некоторые дополнительные тесты и эксперименты для настройки цветов и гаммы под ваши индивидуальные предпочтения и условия освещения.
Соблюдение этих простых шагов позволит вам достичь наиболее точного и приятного визуального отображения на вашем мониторе.
Источник: marketingideas.ru
Как настроить цветопередачу монитора NVIDIA
Мониторы семейства NVIDIA позволяют пользователям настраивать цветопередачу с высокой степенью точности. Калибровка монитора становится особенно важной для людей, занимающихся графическим дизайном, видеомонтажом и фотографией, поскольку точность передачи цвета влияет на профессиональное качество работы.
В этой статье мы рассмотрим подробную инструкцию по настройке цветопередачи монитора NVIDIA, позволяющую получить наилучшие результаты и достичь точности передачи цветовых оттенков.
Перед началом настройки цветопередачи монитора следует убедиться в наличии последней версии драйверов NVIDIA для вашей видеокарты. Это обеспечит стабильную работу и доступ к необходимым функциям.
Шаг 1: Откройте панель управления NVIDIA, щелкнув правой кнопкой мыши по пустому месту на рабочем столе и выбрав пункт «Панель управления NVIDIA».
Шаг 2: В левом верхнем углу панели управления NVIDIA найдите раздел «Отображение» и выберите его. Затем выберите пункт «Настроить цвет» в списке доступных опций.
Шаг 3: В открывшемся окне «Настроить цвет» выберите вкладку «Дополнительные настройки». Это позволит вам изменить основные параметры цветопередачи монитора, такие как насыщенность, яркость, контрастность и цветовой баланс.
Шаг 4: После выполнения всех необходимых изменений нажмите кнопку «Применить», чтобы сохранить настройки. После этого монитор NVIDIA будет передавать цвета с наибольшей точностью и соответствовать вашим профессиональным потребностям.
Не забудьте регулярно проверять и калибровать цветопередачу вашего монитора NVIDIA, чтобы обеспечить последовательность цветовых оттенков и точность представления ваших проектов.
Монитор NVIDIA и его особенности
Монитор NVIDIA представляет собой высококачественное устройство, специально разработанное для использования с графическими картами NVIDIA. Он обладает рядом уникальных особенностей, позволяющих достичь максимальной точности цветопередачи и обеспечить наилучшее качество изображения.
Одной из главных особенностей монитора NVIDIA является его широкий цветовой охват. Благодаря поддержке различных цветовых пространств, таких как sRGB, Adobe RGB и DCI-P3, монитор NVIDIA способен воспроизводить более широкий спектр цветов, что позволяет получить более реалистичное и насыщенное изображение.
Благодаря использованию технологии NVIDIA G-SYNC, монитор обеспечивает плавное и безскачечное отображение изображений во время игр и видеопросмотра. Это особенно важно при работе с быстродвижущимся контентом, так как G-SYNC позволяет исключить затормаживания и размытие изображения.
Монитор NVIDIA также обладает возможностью настройки цветопередачи. С помощью программного обеспечения NVIDIA Control Panel вы можете настроить яркость, контрастность, оттенки и насыщенность цветов, чтобы добиться наилучшего визуального восприятия и соответствия вашим предпочтениям.
Важным преимуществом монитора NVIDIA является его низкая задержка ввода. Это позволяет достичь более точного и отзывчивого управления в играх и других приложениях, где каждая миллисекунда имеет значение.
| Широкий цветовой охват |
| Технология NVIDIA G-SYNC |
| Возможность настройки цветопередачи |
| Низкая задержка ввода |
В целом, монитор NVIDIA является отличным выбором для тех, кто ценит качественное изображение и аккуратную цветопередачу. Благодаря своим особенностям, он обеспечивает потрясающую визуальную эффектность и комфортное использование.
Программное обеспечение для настройки цветопередачи
Для настройки цветопередачи монитора NVIDIA вам потребуется использовать программное обеспечение, предоставляемое самим производителем. На данный момент NVIDIA предлагает две основные программы: NVIDIA Control Panel и NVIDIA Color Settings.
NVIDIA Control Panel является основным инструментом для настройки графических настроек видеокарты NVIDIA. Он позволяет регулировать такие параметры, как яркость, контрастность, насыщенность, а также управлять другими важными опциями. Для доступа к данному инструменту выполните следующие шаги:
- Щелкните правой кнопкой мыши на рабочем столе и выберите «Панель управления NVIDIA».
- Откроется окно NVIDIA Control Panel.
- В левой панели выберите раздел «Изменение настроек цвета».
- Настройте нужные вам параметры цветопередачи, используя доступные опции.
- После завершения настройки нажмите кнопку «Применить», чтобы сохранить изменения.
NVIDIA Color Settings представляет собой более простое и удобное приложение для настройки параметров цветопередачи монитора. Чтобы воспользоваться данным инструментом, выполните следующие действия:
- Нажмите правой кнопкой мыши на рабочем столе и выберите «Параметры NVIDIA».
- Откроется окно NVIDIA Control Panel.
- В левой панели выберите раздел «Цвет».
- Настройте нужные вам параметры цветопередачи, используя доступные опции.
- После завершения настройки нажмите кнопку «Применить», чтобы сохранить изменения.
Оба указанных программных инструмента от NVIDIA позволяют вам настраивать цветопередачу вашего монитора с высокой точностью, а также сохранять настроенные профили для последующего использования. Они дополняют друг друга и предлагают пользователю широкие возможности для достижения желаемого результата. Вы можете использовать один из них или комбинировать различные параметры настройки для достижения идеального цветового баланса на вашем мониторе.
Источник: zvenst.ru
Зачем нужна калибровка параметров монитора
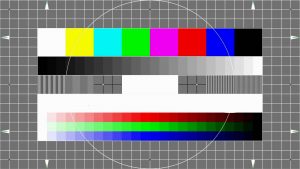
Нередко имеет место ситуация, когда фотограф, независимо от опыта и марки фотоаппарата, не вполне доволен своими фотографиями. Это может быть малая яркость, плохая контрастность или неестественные цвета. Бывает, что на фотоаппарате не совсем точно был выставлен один из важных параметров. Все это можно легко устранить фоторедакторами.
Обработка фотографий подразумевает использование компьютера и монитора. Для редактирования фотографий важно, чтобы монитор был откалиброван соответствующим образом, в противном случае результат будет неудачным. Калибровка параметров монитора для обработки фотографий считается первой и очень важной процедурой перед редактированием.
В чём заключается процесс настройки экрана

Средства, предназначенные для вывода изображений с персональных компьютеров, могут быть двух типов:
- ЭЛТ-Монитор с вакуумной трубкой (электронно-лучевой трубкой);
- ЖК-дисплей.
Первый вариант является устаревшим, но у многих пользователей ещё имеются устройства отображения такого типа.
ЖК-мониторы бывают различных технологий, например: TN, IPS, MVA, OLED и другие. Жидкокристаллические матрицы дают более насыщенное, четкое и естественное изображение, поэтому редактировать фотографии на них гораздо удобнее.
Тем не менее, перед началом матрицу нужно откалибровать. Калибровкой монитора является объективная установка регулировок. Это яркость, контрастность и правильная цветопередача. Обычно пользователь выполняет ручную установку регулируемых параметров «под себя», но поскольку цветовое восприятие у всех разное, то такая настройка будет субъективной. Для правильной калибровки матрицы могут использоваться следующие возможности:
- Встроенные ресурсы операционной системы;
- Прикладные программы;
- Утилиты драйвера видеокарты;
- Внешний калибратор.
Электронные системы калибровки обычно используются в издательствах, где фотографии готовятся к печати. Фотолюбители, чаще всего, используют возможности ОС или прикладные программы.
Для чего нужна калибровка монитора
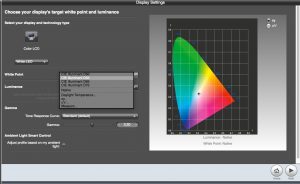
Кроме субъективной оценки яркости, контрастности и цветовых параметров существуют различия в восприятии цветов в зависимости от внешнего освещения. Если обработка фотографии на мониторе производится утром, когда в помещении ровный дневной свет, результат будет один, а если повторить редактирование той же фотографии, но в вечернее время, при искусственном свете, результат будет совершенно другой. Разница во внешнем освещении будет влиять на восприятие белого цвета. При разном освещении он может выглядеть тёплым или наоборот, холодным. Поскольку все цвета «подстраиваются» под белый цвет, без ошибок, при обработке фотографий, не обойтись.
Калибровка монитора перед редактированием фотографий позволит добиться следующего:
- Правильное отображение основных цветов и оттенков;
- Удаление паразитной цветовой окантовки;
- Установка оптимальной яркости и контрастности;
- Хорошее выделение полутонов.
Самый несложный процесс, связанный с калибровкой монитора, это установка яркости и контрастности. Другое дело настройка цветопередачи. Корректно выполнить эту работу «на глаз» практически невозможно.
Как самостоятельно провести калибровку монитора
Опытные фотографы полагают, что для корректной калибровки мониторов следует использовать специальные программы, поскольку возможности ОС Windows в этом вопросе ограничены. Тем не менее, большинство фотолюбителей используют именно этот способ.
Калибровка в Windows 7
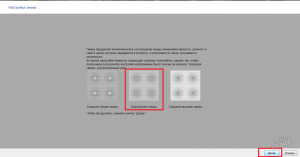
Откалибровать матрицу монитора средствами Windows 7 можно следующим образом:
- Последовательно нажимаются кнопки «Пуск» → «Панель управления» → «Экран»;
- Далее на экране выбирается режим «Калибровка цветов». Весь процесс занимает несколько шагов. Перед началом процесса желательно установить заводские установки и после этого приступать к калибровке. Далее всё действия выполняются по простым подсказкам;
- Сначала настраивается гамма. Это очень важный параметр фотографии. Зрение человека устроено так, что оно сильнее воспринимает именно тёмные участки изображения. Правильная настройка гаммы обеспечивает максимальное число градаций, как в тенях, так и в светах;
- Далее, по тестовой картинке, устанавливается оптимальная яркость. Для её настройки используется соответствующий регулятор монитора, который можно открыть в меню настроек;
- Таким же образом, по картинке, устанавливается контраст изображения. Регулировка цветового баланса позволяет избавиться от оттенков цветов, которые могут присутствовать на белых и серых тестовых полосах;
- Посторонние оттенки убираются ползунковыми регуляторами цветности;
- В последнем окне можно сравнить результат с предыдущим видом;
- Далее нажимается кнопка «Готово» и процесс можно считать законченным.
В Windows 10 процесс ничем не отличается, только запуск задачи происходит таким образом: «Параметры»→ «Система»→ «Экран»→ «Свойства графического редактора».
Дополнительные утилиты
Более точно откалибровать монитор можно, используя следующие утилиты:
- ATRISE LUTCURVE;
- Adobe Gamma;
- CLTest;
- Natural Color Pro.
Первый продукт из списка предназначен для профессионального использования. Он обеспечивает самое большое число параметров настройки и точек калибровки. Работает с любыми мониторами, корректирует нелинейность экрана и подходит для всех версий Windows, начиная с XP и выше.
Adobe Gamma несколько устаревшая программа, и ориентирована на ЭЛТ-мониторы.
CLTest лучше других программ позволяет настроить гамму.
Natural Color Pro наименее продвинутая программа со скромным функционалом, тем не менее, любая утилита предпочтительнее при обработке фотографий, чем встроенные средства ПК.
Фотографии, сделанные фотоаппаратом, почти всегда приходится редактировать. Чтобы обработка пошла на пользу, нужно обязательно калибровать монитор и соблюдать некоторые правила. При каком внешнем освещении выполнялась калибровка, при таком же следует и обрабатывать фотографии. Процедуру калибровки в идеальном варианте нужно повторять перед каждой новой обработкой, но на практике это делают зачастую несколько раз в год.
Понравилось? Поделитесь с друзьями и оцените запись:




 (Пока оценок нет)
(Пока оценок нет)
Источник: my-photocamera.ru