Заходим в “Пуск” => Параметры => Система => Экран =>в поле “Настройка уровня яркости” двигаем ползунок, тем самым увеличивая, или уменьшая яркость. В Windows 7 и 8 изменить яркость экрана можно через панель управления в электропитании.
Как увеличить яркость на мониторе AOC?
Для того чтобы увеличить яркость дисплея, нажмите «Пуск». Затем выберите раздел «Панель управления», потом «Система и безопасность». Дальше зайдите в раздел «Электропитание» и измените настройки яркости экрана, перемещая ползунок в то положение, которое нужно вам.
Какая яркость экрана лучше для глаз?
Для уменьшения утомляемости глаз очень важно настраивать яркость подсветки экрана монитора. Ведь глаз человека привык к восприятию отраженного света. Поэтому чем меньше подсветка экрана монитора, тем лучше для глаз.
Как сделать экран ярче?
- Откройте меню «Пуск» и перейдите в раздел «Панель управления». .
- Здесь откройте меню «Электропитание» и кликните по блоку «Выбор плана электропитания». .
- С помощью ползунка можно настраивать яркость, перетаскивая его мышкой или с помощью стрелок на клавиатуре.
Как увеличить яркость на экране?
Настройки яркости экрана можно найти в параметрах Windows 10. Заходим в “Пуск” => Параметры => Система => Экран =>в поле “Настройка уровня яркости” двигаем ползунок, тем самым увеличивая, или уменьшая яркость. В Windows 7 и 8 изменить яркость экрана можно через панель управления в электропитании.
Как увеличить яркость на мониторе виндовс 7?
Откройте панель управления и перейдите в раздел «Система и безопасность». Далее перейдите в раздел «Электропитание». В левом столбике нажмите на ссылку «Изменение параметров питания от батареи». В открывшемся окне вы сможете увеличить или уменьшить подсветку экрана с помощью ползунка.
Как правильно настроить монитор для глаз?
Взгляд на нижний край экрана должен быть под углом 60 градусов. Расстояние от глаз пользователя до экрана монитора. Монитор должен размещаться на уровне вытянутой руки. Верхний край монитора должен быть на 5-7 см выше глаз.
Какая цветовая температура монитора лучше для глаз?
Комфортнее всего будет работать за монитором, настроенным на невысокую цветовую температуру. Вполне подойдет точка белого D55 (5500 K). Поначалу такая калибровка может показаться слишком желтой, но глаза быстро привыкнут и скажут спасибо.
Какой цвет на мониторе лучше для глаз?
Отрегулируйте размер и цвет текста
Что касается текста, то лучше всего глаза воспринимают черный текст на белом или желтоватом фоне. Комбинации темного текста на светлом фоне подходят большинству людей, а вот от сочетаний с низкой контрастностью лучше отказаться.
Как настроить яркость экрана на компьютере?
Выберите центр уведомлений в правой части панели задач, а затем переместите ползунок яркости для регулировки яркости. (Если ползунок отсутствует, см. раздел примечаний ниже.) На некоторых компьютерах Windows может автоматически регулировать яркость экрана в зависимости от текущих условий освещения.
Как осветлить экран телефона?
- Перейдите в меню Настройки > Экран и жесты.
- Нажмите Уровень яркости.
- Настройте параметры с помощью ползунка Уровень яркости.
- Установите или снимите флажок Авторегулировка.
Как можно увеличить яркость экрана на телефоне?
- Проводим пальцем сверху вниз по верхней части экрана, чтобы открыть шторку уведомлений. .
- Отобразится слайдер яркости (значок солнышка), на который нужно нажать.
- Удерживая на нем палец перемещаем движок вправо для увеличения яркости или влево для ее уменьшения.
Как настроить цвета на мониторе Windows 10?
- Откройте Параметры – Система – Экран. .
- На открывшемся окне найдите вкладку Управление цветом.
- Откроется окно побольше. .
- После этого откроется мастер калибровки цветов экрана.
- Первый шаг – настройка гаммы.
Как настроить монитор для компьютера?
- Откройте «Разрешение экрана», нажав кнопку «Начните «Панель управления», а затем в группе «Внешний вид и персонализация» выберите «Изменить разрешение экрана».
- Откройте раскрывающийся список Разрешение. Найдите разрешение, помеченное словом (рекомендуется). Это и есть основное разрешение ЖК-монитора.
Как настроить цвета на мониторе компьютера?
Настройка цветов монитора в Windows 7 для рабочего стола находится в разделе “Персонализация”, который появляется во всплывающем окне при правом клике мыши на его заставке (фоне). Там нужно выбрать пункт “Фон рабочего стола” и в нем выпадающее меню “Расположение изображения”, в котором есть пункт меню “Сплошные цвета”.
Источник: kamin159.ru
Как изменить яркость на ноутбуке
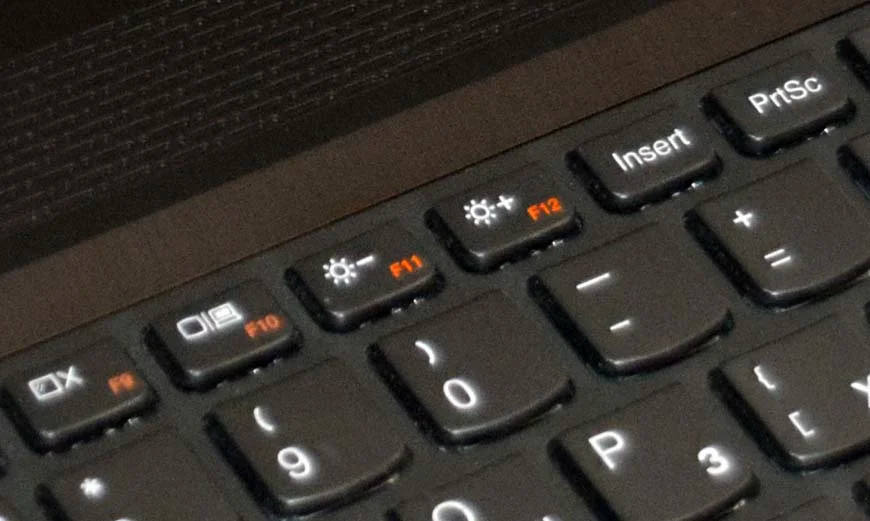
В зависимости от уровня освещения в помещении экран ноутбука может выглядеть то слишком ярким, то чересчур блеклым. Работать в таких разных условиях освещенности было бы крайне некомфортно, поэтому все ноутбуки имеют встроенную функцию изменения яркости дисплея, впрочем, точно такая же функция имеется в обычных автономных мониторах. Сегодня мы вкратце рассмотрим основные способы изменения яркости на ноутбуках без привязки к конкретным моделям и версиям операционной системы Windows.
↑ Как изменить яркость на ноутбуке
↑ Горячие клавиши
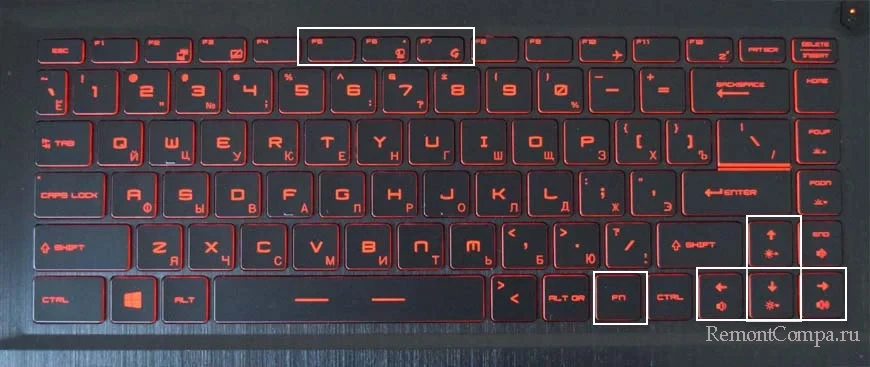
Самый простой способ изменить яркость экрана лэптопа — воспользоваться функциональными аппаратными «горячими» клавишами. На большинстве моделей ноутбуков такими клавишами являются Fn + F5 и Fn + F6. Первая комбинация уменьшает яркость, в вторая увеличивает ее. На некоторых моделях таковыми клавишами могут быть Fn + F6 и Fn + F7, Fn + и клавиши-стрелки вверх-вниз, а вообще смотрите сами: отвечающие за регулировку яркости клавиши маркируются значком в виде солнышка. Устройств от Apple это тоже касается.
↑ Панели управления графикой
Второй способ изменения яркости — программный, выполняется он путем изменения соответствующих настроек в панели управления графикой Intel, Nvidia или AMD. Кликаем правой кнопкой мыши по рабочему столу и выбираем в меню «Графические характеристики», «Панель управления NVIDIA» или «AMD Radeon Setting», у кого что будет. 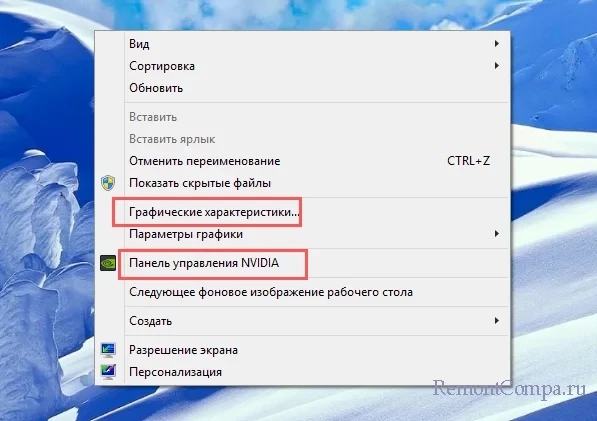
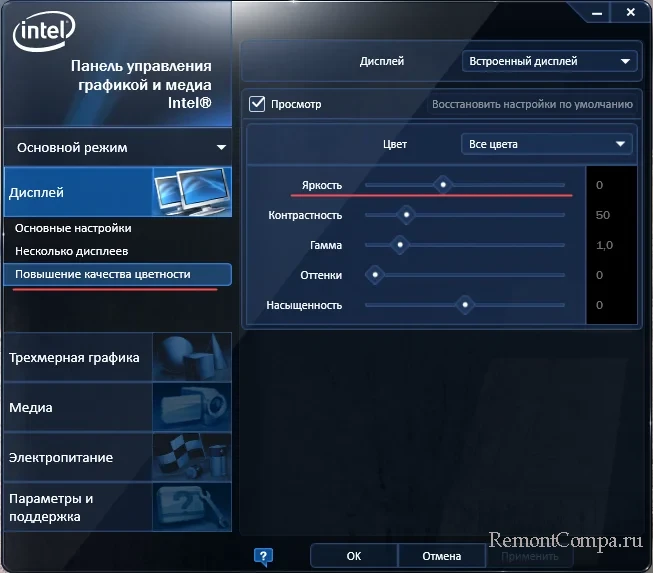
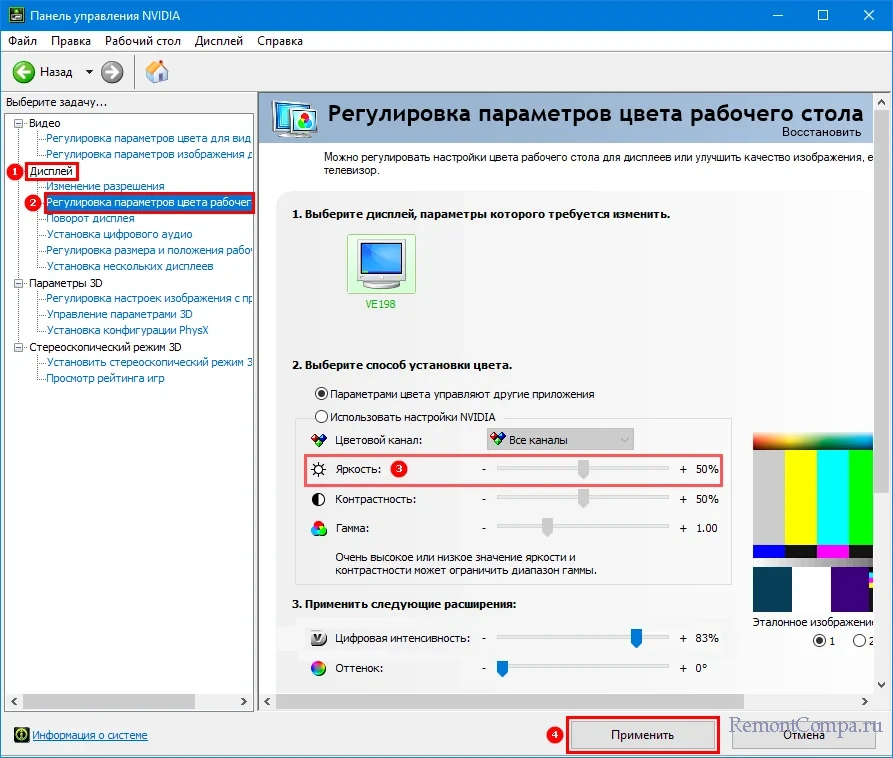
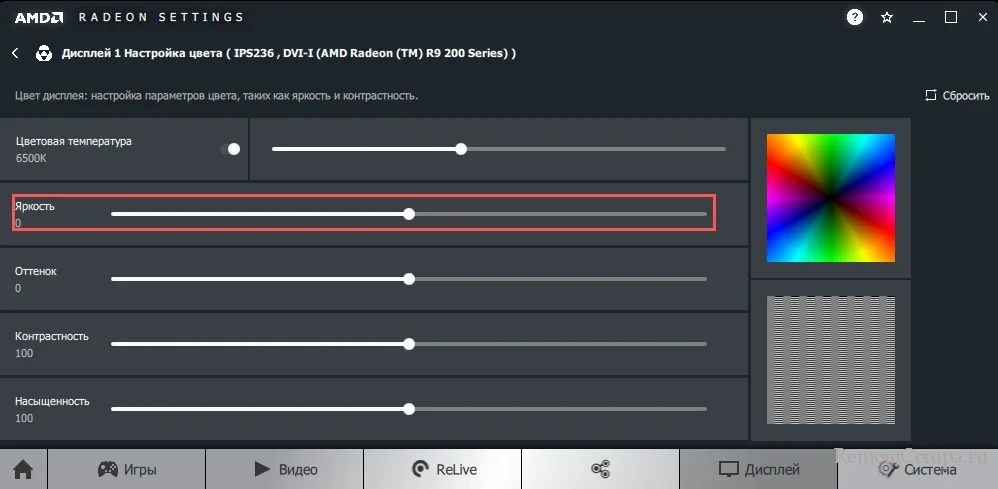
↑ Системные настройки
Управление яркостью экрана через системные настройки в ноутбуках ничем не отличается от такового на десктопных компьютерах, поэтому подробно останавливаться на этом пункте не будем. В Windows 10 и 11 изменить яркость можно в разделе «Экран» приложения «Параметры», в Windows 8.1 для этого нужно зайти в панель управления и запустить апплет «Электропитание». Изменяем яркость перетаскиванием ползунков. 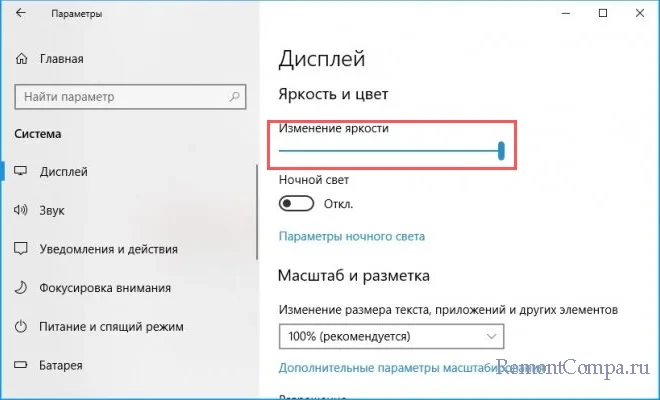
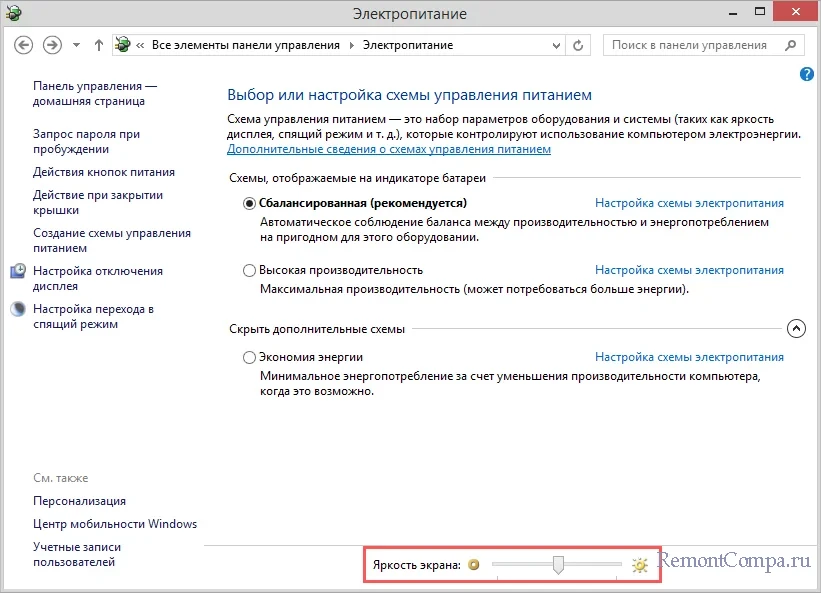
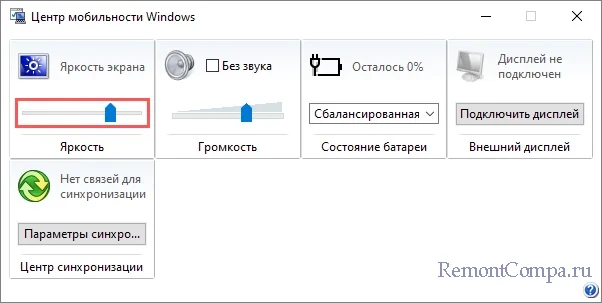
Исключение составляет встроенное средство «Центр мобильности Windows», доступный только на портативных компьютерах. Для его запуска используем команду mblctr в окошке «Выполнить», а для изменения яркости перетаскиваем ползунок в одноименном блоке.
↑ Управление яркостью через терминал
Изменение яркости через командную строку, это, пожалуй, экзотика, но, чтобы вы знали, есть и такой способ. Запускаем PowerShell и выполняем команду вот такого вида, где X — процент яркости от 0 до 100:
(Get-WmiObject -Namespace rootWMI -Class WmiMonitorBrightnessMethods).WmiSetBrightness(1,X)

Способ универсальный, должен работать во всех популярных версиях Windows.
↑ Сторонние утилиты
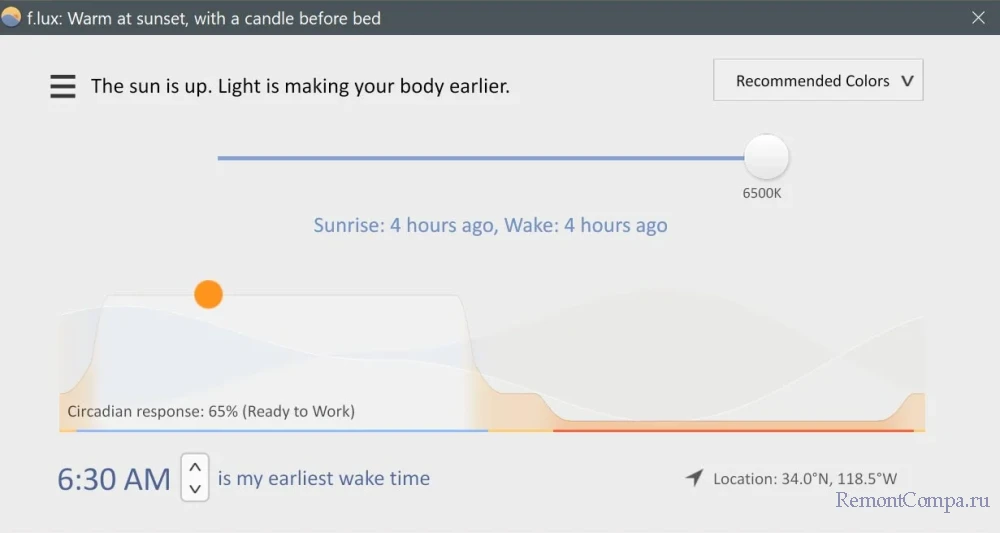
Существуют также и сторонние программы для управления яркостью, их много, но вряд ли они заслуживают особого внимания. И впрямь, к чему нужны сторонние приложения, если то же самое можно сделать средствами операционной системы? Так, в Windows 10 и 11 доступно не только управление яркостью, но и цветовой температурой.
Другое дело, если вы хотите автоматизировать изменение яркости или в вашей версии Windows недоступна функция изменения цветовой температуры. Вот в таких случаях стороннее ПО может пригодиться. Это F.lux, CareUEyes, RedShiftGUI и им подобные. По-своему интересна утилита Dimmer, снижающая яркость экрана путем наложения на последний виртуальной прозрачной пленки, которую можно делать светлее или темнее.
↑ Что делать, если яркость экрана не регулируется
Если на вашем ноутбуке не работает функция управления яркостью экрана, в том числе с помощью функциональных клавиш, в первую очередь смотрите, что у вас с драйверами дисплея и видеокарты. В большинстве случаем описанная проблема возникает по причине либо отсутствия оригинальных драйверов, либо их некорректной работы.
Источник: remontcompa.ru
Как убавить или увеличить яркость экрана на компьютере с Windows 7




Перед пользователями операционных систем Windows 7/10 часто возникает необходимость настроить яркость экрана. Это довольно простая процедура, однако у некоторых владельцев компьютеров, ноутбуков и планшетов зачастую возникают трудности с ее выполнением. В данной статье мы рассмотрим все возможные способы регулировки яркости монитора, так что после ознакомления с материалом даже начинающие пользователи смогут без труда осуществить эту операцию.
Как уменьшить яркость экрана на Windows 7
Стандартные инструменты Windows позволяют быстро изменять настройки яркости экрана. Для Windows 7 выполните несколько простых действий:
- Панель управления
- Система и безопасность
- Электропитание
- Изменить параметры плана

Здесь вы увидите несколько параметров и в самом низу бегунки с настройкой яркости плана. Они поделены на яркость от батареи и от сети. Выберите необходимый уровень яркости. По желанию можно выставить затемнение дисплея, отключение и переход в спящий режим. После этого нажимаем «Сохранить изменения» и выходим.











На Windows 7
Добавить или убрать яркость экрана ноута на Виндовс 7 можно тремя несложными способами; все они совершенно безопасны для устройства и могут быть освоены буквально в течение пары минут — а то и быстрее.
Функциональные клавиши
Самый быстрый, не требующий от пользователя ноутбука на Windows 7 (а также 8, 8.1 и 10) абсолютно никаких дополнительных знаний и умений способ уменьшить или увеличить яркость монитора — воспользоваться специальными клавишами.
Важно: кнопки, позволяющие в одно нажатие изменить яркость, предусмотрены для всех современных моделей ноутбуков, а иногда встречаются и на «стационарных» клавиатурах — обычно на «расширенных», стоящих чуть дороже стандартных.
Поменять яркость монитора с помощью клавиш можно, в зависимости от настроек машины, двумя способами:
- зажав одновременно кнопки Fn и F2/F3, F7/F8 или другие, на которых нанесены соответствующие пиктограммы — о них будет рассказано ниже;
- нажимая только на соответствующие клавиши без использования «функциональной».
Сделать это не сложнее, чем перевернуть изображение на ноутбуке; итак, если экран компьютера слишком светлый или, напротив, яркости для нормальной работы мало, пользователь должен:
- Чтобы снизить яркость — нажать на клавишу с меньшим «солнышком», «лампочкой» или иной пиктограммой, снабжённой обращённой вниз стрелкой.

- Чтобы прибавить — задействовать соседнюю, соответственно с большими «солнышком».

- Убедиться, что изменения вступили в силу, можно как с помощью собственных органов зрения, так и по появившемуся на экране индикатору текущей яркости.
- При этом важно помнить, что сделать яркость ниже минимальной или выше максимальной предусмотренной производителем не получится — шкала индикатора будет опустошена или заполнена, а изменить заводские настройки штатными средствами пользователь не в силах.
«Центр мобильности Windows»
Чуть больше действий потребует от пользователя, желающего убавить или повысить яркость экрана ноутбука на Windows 7, потребует второй способ, связанный с запуском служебной утилиты.
Чтобы настроить параметр монитора, не прибегая к помощи функциональных клавиш, следует:
- Открыть меню «Пуск», щёлкнув левой клавишей мыши по расположенному в левом нижнем углу флажку.

- Перейти в папку «Все программы».

- И отсюда запустить приложение «Центр мобильности Windows».

- В открывшемся окне пользователь может, передвигая ползунок, регулировать яркость экрана, а затем приступить к дальнейшим настройкам системы — например, освободить место на диске С.

Важно: найти «Центр мобильности Windows» можно также, введя в поисковой строке меню «Пуск» соответствующий запрос и выбрав в списке найденного самый первый пункт.

«Настройки электропитания»
Если ноутбук или компьютер даёт слишком много света и требуется убавить яркость (или, наоборот, необходимо изменить параметр в большую сторону), а пользоваться двумя представленными выше способами владелец устройства не хочет, можно попробовать ещё один. Применить его так же просто, как изменить масштаб экрана; главное — соблюдать приведённую последовательность действий.
Настроить чрезмерно яркий или тёмный экран на Windows 7 можно следующим образом:
- Открыть меню «Пуск» и выбрать в правой его части пункт «Панель управления».

- В открывшемся окне перейти в раздел «Система и безопасность».

- Или, если выбран вариант отображения «Значки», — просто «Система».

- Далее — в подраздел «Электропитание».

- Выбрать свой режим и перейти по расположенной рядом с ним кнопке «Настройка плана электропитания».

Здесь пользователь может, передвигая ползунок, подобрать оптимальный вариант яркости экрана — процедура аналогична описанной выше и в дополнительных комментариях не нуждается.
Важно: в зависимости от версии Windows этот метод может быть недоступен — по причине отсутствия в «Настройке плана электропитания» шкалы с ползунком. Ничего страшного в этом нет — в распоряжении юзера остаются два других способа изменить яркость монитора ноутбука.
Параметры Windows
Изменение уровня яркости экрана происходит в несколько шагов:
- Правой кнопкой мыши вызовите меню на рабочем столе
- Переходим в — Параметры экрана
- Передвигаем ползунок вперед или назад, чтобы отрегулировать яркость

Внизу шкалы изменения яркости есть параметр – Ночной свет. Войдите в параметры. Здесь можно менять время установки ночного света. Эту функцию можно оставить, либо отключить. При переходе на ночное время, яркость монитора уменьшается. Уровень света устанавливается на шкале под названием – Цветовая температура ночью. Далее задаем параметры времени.
Кроме этого, функция геолокации помогает определить время заката и рассвета.

На Windows 10
Увеличить или уменьшить яркость монитора можно с помощью функциональных клавиш и «Центра мобильности», а также «Параметров Windows» и слегка изменённой и доступной во всех версиях утилиты «Электропитание».
Чтобы настроить яркость в «Параметрах Windows», понадобится:
- Открыть меню «Пуск» и щёлкнуть по «шестерёнке», размещённой в самой левой его панели.

- Передвигая ползунок в разделе «Дисплей», выбрать оптимальный режим; никаких дополнительных манипуляций производить не требуется.

Совет: пользователь может автоматизировать изменение яркости монитора в вечерние и утренние часы, передвинув ползунок «Ночной свет» в положение «Включено» и настроив время, оттенок и другие параметры монитора с помощью расположенной ниже ссылки «Параметры ночного света».

Параметры схемы электропитания
Для начала работы вызываем меню «Электропитание». Сделать это можно через нажатие ПКМ на иконку батареи в нижней панели на рабочем столе или «Панель управления»:
- Панель управления
- Все элементы панели управления
- Электропитание
- Изменение параметров схемы
- Настроить яркость
Кроме этого, в разделе «Дополнительные параметры» выбор действий шире, что позволяет качественней настроить яркость.

Горячие клавиши
Большинство ноутбуков, особенно последнего поколения, имеют специальные кнопки для регулировки подсветки дисплея. Обычно они расположены рядом с клавишами изменения громкости. Самое распространённое расположение – стрелочки возле «R Shift» или диапазон клавиш от F1 до F12. Работает функция с помощью комбинации: Fn + кнопка Яркости («+» или «-».)

Программы для настройки дисплея
Для регулировки яркости экрана существует множество программ. Например, вы можете воспользоваться одним из таких сервисов:
- iBrightnessTray
- Display-Tuner
- Display Resolution Manager
Особо выделим программу Brightness Slider. Она разработана специально для пользователей операционной системы Windows 10. Она очень проста в использовании. После установки, в панели задач отобразиться специальный значок, подобный тому, с помощью которого регулируется громкость на компьютере.

Для тех, кто профессионально занимается фотографией или видео, советуем использовать для настройки дисплея программу Adobe Gamma. Она сложна в освоении, но позволяет максимально качественно откалибровать изображение экрана.

Настройка яркости средствами Windows
С помощью штатных утилит операционной системы можно настраивать параметры изображения на мониторе. То же самое касается и уровня яркости. Однако здесь есть одно ограничение – данный функционал доступен только владельцам ноутбуков. Вы не сможете отыскать эту опцию в Windows 7 на персональном компьютере.
Итак, чтобы повысить яркость на ноутбуке с Windows 7, вам необходимо сделать следующее:
- Сначала посмотрите на панель задач и найдите иконку заряда аккумулятора. Если кликнуть ПКМ по ней, то через открывшееся меню можно зайти в приложение «Электропитание».
Мнение эксперта
Василий
Руководитель проекта, эксперт по модерированию комментариев.
Это же окно можно запустите через стандартную панель управления, если перейти в раздел «Система и безопасность».
- Перед вами появится список планов электропитания, которые предназначены для разных ситуаций (повышенная производительность, экономия, работа от батареи и прочее). А снизу находится полоса «Яркость экрана». С помощью ползунка прибавьте яркость до нужного уровня.

Таким способом вы настраиваете текущий уровень яркости экрана. Однако если вы перезагрузите компьютер или смените план электропитания, то данный параметр изменится. Вам необходимо задать нужную яркость дисплея для каждого плана. Например, для варианта работы ноутбука от аккумулятора можно снизить уровень подсветки, чтобы уменьшить расход заряда аккумулятора. А при работе от сети, наоборот, можно прибавить яркость до приемлемого значения.
В результате вам придется переключаться только между планами электропитания. Вам необходимо нажать на ссылку для перехода к настройкам напротив названия плана. В приложении появится два варианта работы. Сначала задайте параметры при зарядке аккумулятора от сети. Вы можете выбрать время до затемнения и отключения экрана, а также выбрать таймер до перевода компьютера в спящий режим при неактивности со стороны пользователя.
Как изменить яркость экрана на стационарных мониторах
Настройка стационарных мониторов имеет небольшое преимущество в виде механических кнопок. Кнопки вызова меню монитора обычно располагаются внизу, сбоку или в задней части монитора. Используя эти кнопки, можно управлять параметрами яркости, не вызывая никаких функций внутри операционной системы Windows.

В меню настроек яркости заложено много параметров. Например:
Для того, чтобы заложить качественное основание перед настройкой яркости монитор, нужно поработать над изображением экрана. Матрицы низкого качества искажают восприятие цветов. Чтобы отрегулировать качество изображения, используйте стандартный инструмент с цифрами.

Если вы отчетливо видите все цифры, значит экран настроен оптимально. Среднее качество покажет первые три цифры. Если вы видите только две и меньше, — значит необходимо регулировать качество картинки.
Контрастность тоже играет важную роль. Она отвечает за детализацию светлых участков. Установите контрастность на ноль и постепенно регулируйте. Например, если у вас на месте складок рубашки образуется светлое пятно, значит нужно понизить уровень до тех пор, пока складки станут детализированы.

Кроме этого, отрегулируйте гамму и оттенки серого. При настройке гаммы темные и светлые цвета исчезают, если смотреть в центр картинки. Оттенки серого не должны иметь примеси красного, зеленого или голубого цвета.

И наконец – яркость. В интернете есть масса картинок, специально созданных для настройки яркости. Цвета не должны сливаться с основным фоном. При этом детализация объектов должна быть четкой. Слишком высокая яркость будет сопровождаться преобладающим светлым оттенком.
Уменьшение яркости через настройки видеокарты
Существует два способа уменьшения яркости монитора на компьютере. Первый способ заключается в использовании панели управления видеокартой.
Для этого нужно кликнуть правой кнопкой мышки по рабочему столу и перейти в панель управления видеокартой. Если у вас видеокарта от NVIDIA, то нужный вам пункт контекстного меню будет называться «Панель управления NVIDIA».
После открытия «Панели управления NVIDIA» нужно перейти в раздел «Регулировка параметров цвета рабочего стола», который находится в блоке настроек «Дисплей».
Дальше нужно включить опцию «Использовать настройки NVIDIA» и уменьшить яркость монитора с помощью параметра «Яркость». Для сохранения выбранных настроек яркости не забудьте нажать на кнопку «Применить», которая находится внизу окна.

В случае видеокарты от AMD, все почти также. Нужно кликнуть правой кнопкой мышки по рабочему столу и выбрать пункт «AMD Radeon Settings» или «Catalyst Control Center». Таким образом вы откроете панель управления видеокартой. Дальше нужно перейти в раздел «Управление рабочим столом – Цвет»
И уменьшить яркость монитора при помощи настройки «Яркость».

Панель управления видеокартой на вашем компьютере может отличаться от того, что изображено на скриншотах, поскольку это зависит от версии драйвера, которая у вас установлена. Но, если вы потратите пару минут на изучение вашей панели управления, то вы обязательно найдете настройки, которые позволят вам уменьшить яркость монитора.
Источник: bt-soft.ru