Согласитесь у многих из нас пылятся где-то на полках старые видеокассеты с записью знаменательных и дорогих нам событий. И не раз мы задавали себе вопрос: ’’Как перенести все эти записи на компьютер, а потом на DVD диск или другими словами оцифровать видеокассету в домашних условиях?’’ Наша статья ответ на этот вопрос.
Перед тем как перейти собственно к руководству, хочу сказать одно: не волнуйтесь и главное не торопитесь, осваивайте информацию постепенно, если появятся трудности, знайте, не вы первый и до вас их уже решили, ответ 100% присутствует на просторах интернета, не отчаивайтесь, а главное ничего не бойтесь, у вас всё получиться.
В первую очередь нам нужен видеомагнитофон, да тот самый, что лежит у вас где-то в гараже, или на балконе, пора достать его и протереть салфеткой. Понимаю, придётся выслушать от жены, что мы тащим всякий хлам домой, начитавшись интернета.
Второе устройство, которое нам понадобится, это ТВ-тюнер.
Примечание: для оцифровки видеокассет в домашних условиях с помощью ТВ-тюнера, нужен компьютер хотя бы средней мощности, если ваш процессор не будет справляться с оцифровкой, то в итоге видеофайл на выходе будет иметь эффект рассинхронизации, простыми словами звук будет отставать от видео, вопрос этот тоже решается дополнительным программным обеспечением, в основном платным. Во вторых, в процессе работы не нужно загружать процессор любыми другими задачами.
Оцифровка видеокассет (запись тв каналов ) на Samsung Smart TV . Какие проблемы ?
С видеомагнитофоном у нас проблем быть не должно. Желание, пока нет первых трудностей, тоже есть, а вот ТВ-тюнер, есть не у всех. Стоит он порядка двух тысяч рублей, если жалко, скажу одно, когда у вас всё получится и про это узнают друзья, вас завалят заказами, это во первых, а во вторых, это же ТВ-тюнер, вы сможете принимать телевизионные каналы и смотреть их на вашем компьютере не нужно наконец ждать окончания бесконечного сериала, что бы посмотреть телевизор.
Лично я использую ТВ-тюнер Behold TV 607 FM.

Купить ТВ-тюнер, надо правильно, для самой простой работы с видеомагнитофоном, на нём должны быть гнёзда с разъёмами комбинированного A/V-входа (разъём MiniDIN 6PIN) моделей тюнеров Behold TV 6-ой, 7-ой серии. Для моделей тюнеров Behold TV H8/A8, должен присутствовать комбинированный A/V-вход (разъём MiniDIN 9PIN). И обязательно должен быть A/V кабель, его присутствие обязательно.

Уточните всё у продавца.
Приобретя ТВ-тюнер с данным кабелем, вы избавитесь от многих проблем. Лично я приобрёл ТВ-тюнер Behold TV 607 FM, в комплектации с данным кабелем.
Вот и первые трудности: S-Video, гнёзда, разъёмы. Не пугайтесь, это очень просто и вы во всём разберётесь.
Вот он представлен на скришноте, как всё подсоединить, я вам покажу.
Итак мы всё купили, и пришли домой, самое сложное в нашем деле вставить ТВ-тюнер в разъём PCI, попросить об этом можно обслуживающий персонал того магазина, где вы покупаете ТВ-тюнер, только придётся предварительно взять системный блок с собой.
Если хотите всё сделать сами, проделать это нужно на выключенном компьютере, так как показано на скришноте.
PCI-разъём на материнской плате имеет специальный ключ, а ТВ-тюнер интерфейса PCI специальный вырез для этого ключа

Вставьте ТВ-тюнер в PCI-разъём на материнской плате осторожно, не применяя грубой физической силы, затем несильно надавить сверху и ТВ-тюнер встанет на место, закрепите винтом.

Примечание: если вы захотите использовать технологию ARPC, включать компьютер с пульта ДУ ТВ-тюнера Beholder, устанавливать включение по расписанию или проще сказать использовать ваш ТВ-тюнер по максимуму, внимательно ознакомьтесь с инструкцией.
Теперь подсоединяем видеомагнитофон к нашему компьютеру или ТВ-тюнеру, с помощью A/V кабеля идущего в комплектации ТВ-тюнера.
На самом видеомагнитофоне нам нужны разъёмы Video Out и Audio Out.

У видеомагнитофона имеется в комплекте стандартный кабель, с разъёмом Audio красного цвета и Video жёлтого цвета. Подсоединяем к входу видеомагнитофона Audio Out кабель красного цвета и Video Out кабель жёлтого цвета.

Другой конец кабеля видеомагнитофона присоединяем к A/V кабелю ТВ-тюнера, красного цвета Audio к красному, а жёлтый Video к жёлтому подсоединили.


И последнее, подсоединяем A/V кабель ТВ-тюнера к входу Combo самого тюнера Behold TV и всё, вставляем в видеомагнитофон видеокассету, воспроизведение Play пока не нажимаем.

Переходим к настройкам программного обеспечения. Включаем компьютер и производим установку драйверов ТВ-тюнера на ваш компьютер, на рабочем столе появляется ярлык Behold TV. Программа Behold TV настраивается она очень легко, запускаем её и открывается наша программа, главное окно имеет такой вид.
Конечно мы захотим увидеть саму запись на видеокассете, поэтому щёлкаем на кнопке VHS (англ. Video Home System) — аналоговый формат видеозаписи. Сейчас можно нажать на видеомагнитофоне кнопку воспроизведения видеозаписи Play.
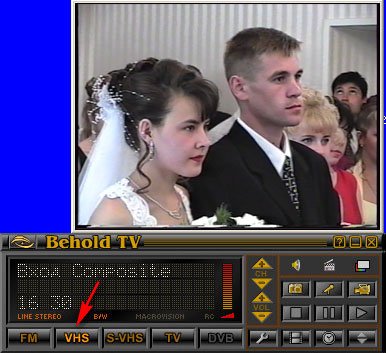
В этот момент в окне Behold TV, должен воспроизводиться записанный на видеокассете фильм. И вот мы видим очень красивых жениха и невесту.
Далее кнопка настройки, в принципе настройки по умолчанию Вам для первого раза подойдут, но всё равно рассмотрим их, мало ли что.
Настройки
НЧ — указываем Видеостандарт PAL, всё остальное можете оставить так как есть.
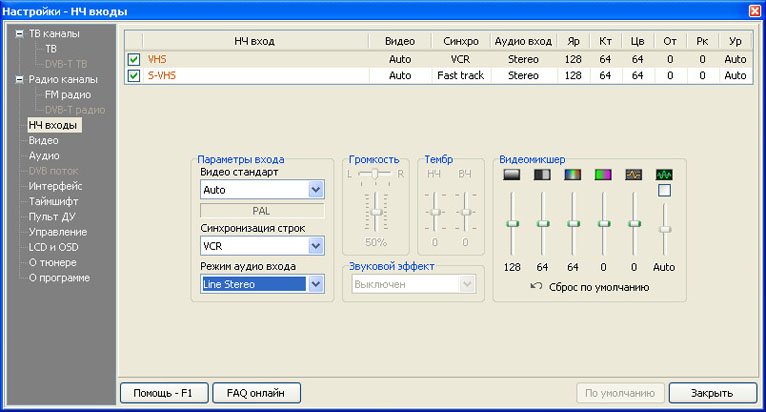
Видео-в данном окне выберите в Предпочтительный стандарт для Autodetect параметр PAL

Аудио-настройки нужно поставить галочку Передавать звуковой поток по шине РСI
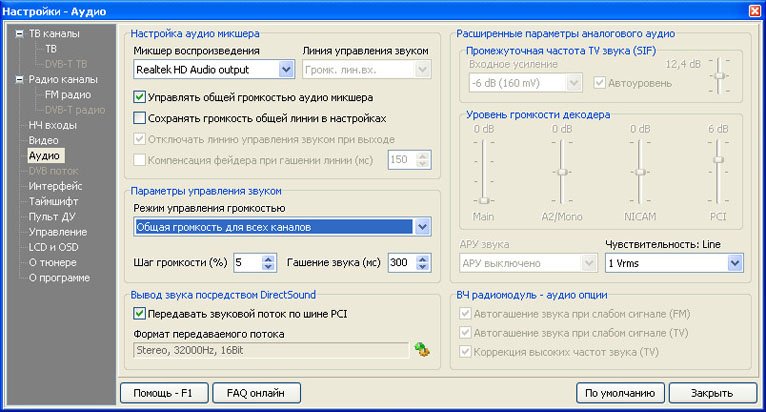
Интерфейс русский
Таймшифт — можем указать формат записи видео MPEG2.
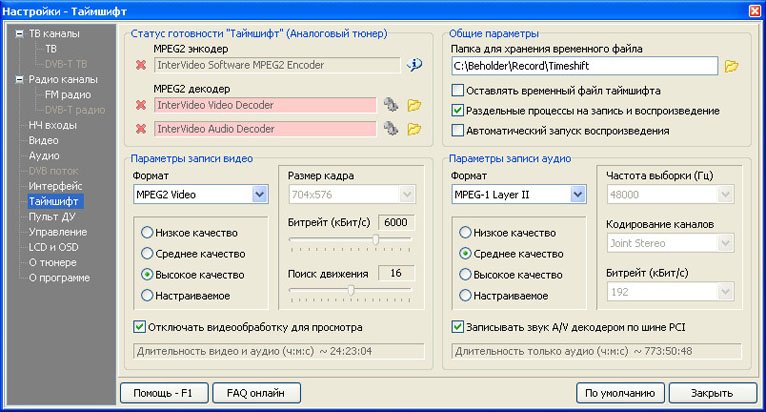
Панель записи
Запись оставьте всё как есть.

Настройки записи Видео/Аудио в параметре Поток выберете место на жёстком диске, где будет сохраняться оцифрованное видео, например у меня это папка Видео на диске N:Видео
Примечание: сохранённое видео будет очень большого размера, поэтому на указанном вами диске должно быть достаточно места, лично я для этих целей подсоединяю специально жёсткий диск, объёмом 250 ГБ.
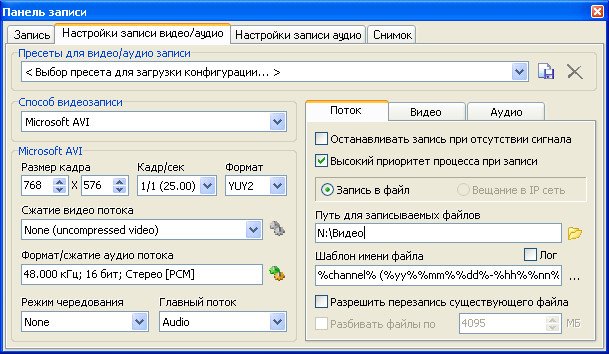
Вкладка Видео: утверждают что длина активной видео строки с 704 длиной будет на ТВ растянута по горизонтали, а запись с 720 длиной активной видео строки имеет нормальные пропорции, можете поэкспериментировать, сильную разницу я не заметил.

Вкладка Аудио: Поставить галочку Запись аудио потока по шине РСI, Настройки записи Аудио – Формат и сжатие Аудио можете выставить 48,000 кГц; 16 бит; Стерео [PCM]
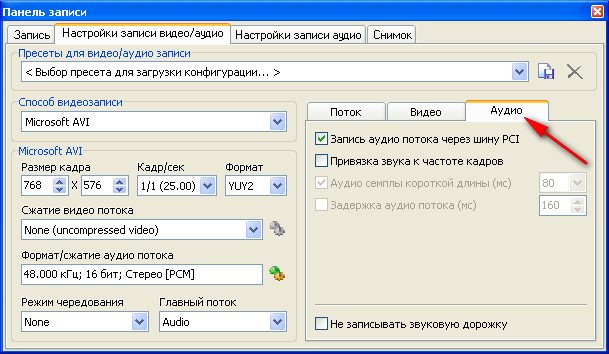
Снимок – можете сделать снимок в реальном времени оцифровки.
Начинаем самый главный процесс оцифровки видео, нажимаем кнопку Запись видео и ждём.
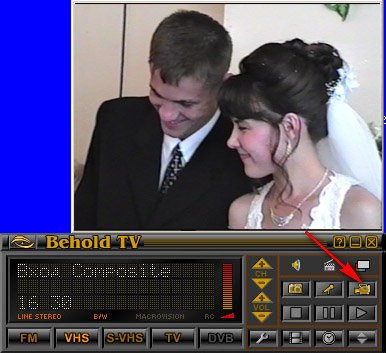
Через час видео оцифровано, нажимаем кнопку стоп и его уже можно смотреть на компьютере, файл имеет формат AVI, а так же размер 80 ГБ, не переживайте, после того как мы сожмём его в программе VirtualDub размер будет в десятки раз меньше.
Примечание: не обязательно оцифровывать весь фильм сразу, можно по частям, например разделите весь фильм на три части, оцифруйте сначала одну часть, сожмите её, неоцифрованное видео затем удалите, что бы не занимала места, потом другую и так далее, соединяйте всё в бесплатной программе VirtualDub, как это сделать читаем дальше.
Скачать программу по работе с видео VirtualDub, можно поссылке http://virtualdub.sourceforge.net/, нажмите Download . (x86 / 32-bit), или (x64 / 64-bit), в зависимости от вашей операционной системы. Программа бесплатная, но на английском языке, у неё много поклонников и её без проблем можно найти на русском.
Если скачали, запускаем программу.
Главное окно VirtualDub, просто перетаскиваем в него наш громадный файл, далее вкладка: Видео->Компрессия
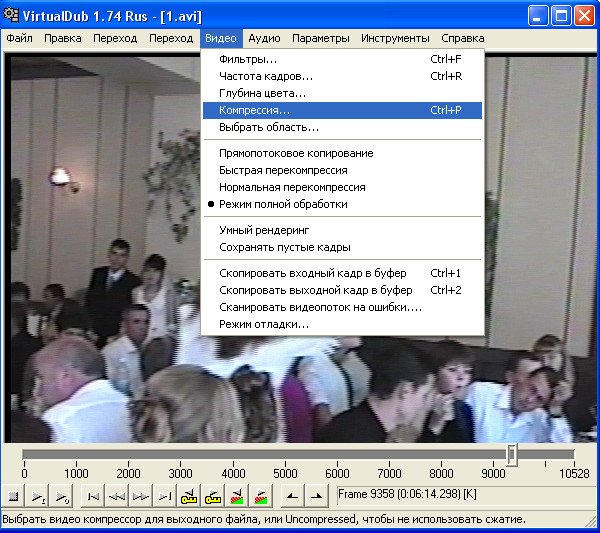
и выбираем кодек, которым будем кодировать или сжимать наш файл например XVID MPEG-4, является основным конкурентом кодека DivX Pro, хочу заметить, что для его нормальной работы нужен K-lite Codec Pack, кстати тоже распространяется бесплатно, далее нажимаем ОК.


Файл -> Сохранить как AVI
Далее даём название файлу и указываем куда Сохранить
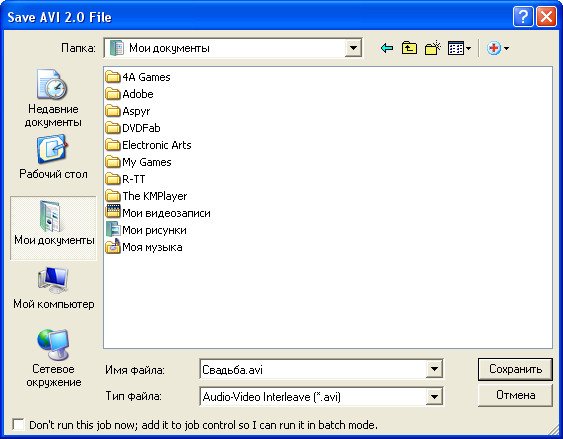
Идёт процесс компрессии или сжатия
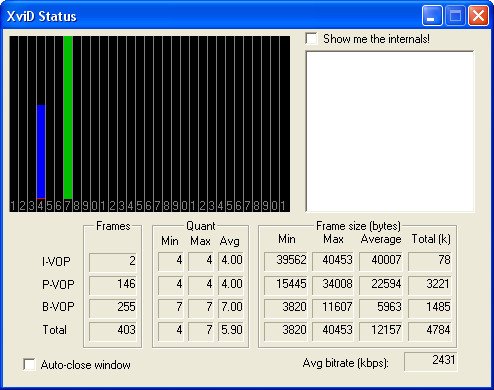

В результате сжатия, файл на выходе имеет размер 4 ГБ, он как раз поместится на болванку.
По материалам сайта remontcompa.ru
Источник: dvd-home-video.ru
КАК оцифровать видео при помощи телевизора?
Когда у меня появился цифровой телевизор, первое что я попробовал — это оцифровать кассету используя функцию записи.
Что нужно для этого сделать?
1. Подключаем видеомагнитофон к телевизору. Это можно сделать двумя путями, подключив при помощи кабеля RCA:
RCA jack или композитный , а также в просторечии «тюльпан», «колокольчик», AV-разъём) — стандарт разъёма, широко применяемый в аудио- и видеотехнике.
При таком соединении на телевизоре выбираем «вход» — AV.
Также можно соединить при помощи антенного кабеля:
Для этого перематываем кассету на начало и включаем кассету в магнитофоне на просмотр («PLAY» ). На телевизоре выбираем «Аналоговое ТВ» и включаем поиск каналов.
При включении записи на телевизоре можно записать видео с кассеты на флешку или HDD, но просмотреть можно будет только на этом ТВ.
Это защита от пиратского копирования с лицензионных DVD или VHS, с фильмами или программами. Конечно, существуют специальные программы, которые позволяют снять защиту с файлов, но это не смогут использовать большинство пользователей.
Лайфхак! Если у Вас есть современная цифровая FullHD видеокамера или фотоаппарат с функцией видеосъемки, то можно использовать простой способ «платяной копии». Т.е. оцифровать ваши семейные кассеты без использования компьютера и специальных программ.
Используя методы «пиратов», Вы можете сохранить свой семейный архив!
Вы, наверно, хотя бы раз смотрели «пиратку». Смотрели фильм, который показывали в кинотеатре, но фильма ещё не было в онлайн-кинотеатрах.
Он был снят на камеру в кинотеатре (может из двух записей) и затем переведен или наложен русский «дубляж».
Такие «копии» снимаются в сложных условиях: нарушение закона. уголовное преследование. Это делается скрытно!
Вы можете настроить свой телевизор и камеру. Расскажу Вам, как это сделать.
1. Первое, что надо сделать — это настроить картинку на телевизоре.
Включаем видеокассету на просмотр, соединяем с телевизором и выводим картинку на телевизор. Настраиваем контрастность, яркость, четкость и другие возможные функции, зависит от модели.
2. Выбираем соотношение сторон сигнала на телевизоре.
Раньше, большинство видеокассет снималось при соотношении сторон 3:4. А современные телевизоры имеют форм-фактор 9:16.
Источник: dzen.ru
Как оцифровать видеокассету: пошаговая инструкция
С видеокассетами всё понятно: придётся работать с тем, что есть. Устройством воспроизведения может выступать любая техника, способная проиграть кассету нужного формата. Чаще всего это VHS‑видеоплеер, реже — видеокамера.
Немного сложнее с устройством захвата. По сути, подойдёт любая железка, которая добавляет видеовход компьютеру: разъём на видеокарте (есть только в очень старых моделях), специализированная плата захвата или ТВ‑тюнер с интерфейсами PCI, а также USB‑адаптер для видеозахвата. Проще и доступнее всего последний вариант. Такой адаптер можно купить на Aliexpress или в местных магазинах.
Наконец, понадобятся кабели, чтобы соединить все эти устройства с ПК. Ну и сам компьютер с парой программ для захвата и обработки видео.
2. Определите тип кассеты
Несмотря на использование магнитных лент в качестве носителя, не все видеокассеты одинаковы. Их различия кроются не только в размерах и формате, но и в типе записи. Все кассеты можно разделить на две категории, которые кардинально различаются между собой: цифровые и аналоговые.
Первые гораздо прогрессивнее, и процесс переноса контента с них больше напоминает копирование файлов. Со вторыми придётся повозиться, чтобы преобразовать аналоговый сигнал в цифровой видеопоток. К цифровым относятся кассеты Digital8 и miniDV. К аналоговым — кассеты VHS, VHS‑C, Video8, Hi8.
- VHS — самый распространённый формат, для многих отождествляется с самим понятием «видеокассета». Камеры подобного формата существовали, но были редким явлением. Поэтому на таких носителях обычно продавались фильмы и хранилось домашнее видео, переписанное с камер.
- VHS‑C — те же VHS‑кассеты, но уменьшенного размера, которые использовались в переносных камерах. За счёт совпадения ширины ленты их можно было воспроизводить в обычных VHS‑плеерах через специальный адаптер.
- Video8 — аналоговые видеокассеты с 8‑миллиметровой лентой для бытовых камер. Отличались большей компактностью и превосходили VHS по качеству видео и звука.
- Hi8 — улучшенная версия предыдущего формата, позволявшая добиться повышения чёткости для более качественной записи.
- Digital8 — полностью цифровой формат с записью на обычные кассеты Hi8. Требовал увеличения скорости ленты, из‑за чего на видеокассету помещалось меньше контента.
- miniDV — более современный цифровой формат, применявшийся в бытовых и профессиональных камерах. Обеспечивал максимально возможное среди видеокассет качество.
3. Найдите оригиналы записей
Довольно очевидный совет, но многие не понимают его важности. В отличие от цифровых носителей, качество на аналоговых значительно ухудшается с каждой копией. Поэтому в ваших интересах использовать оригинал или первую копию записи.
В идеале — кассету с камеры. Если такой нет, то желательно отыскать наилучшую копию. Например, если у вас есть дубликат видеозаписи семейного праздника, которую для вас сделал родственник, то для оцифровки лучше попросить кассету у него. Ваш экземпляр, скорее всего, записан с его копии и будет уступать по качеству.
При наличии кассет с камер и перезаписанных с них VHS тоже лучше заморочиться и найти камеру, чтобы делать оцифровку прямо с неё. К цифровым кассетам Digital8 и miniDV вышесказанное не относится. Кроме того, зачастую они и являются оригиналами.
4. Подготовьте устройство воспроизведения
Типичный видеоплеер начала 2000‑х. Фото: Артём Козориз / Лайфхакер
Большинство из тех, кто сталкивается с оцифровкой, ошибочно полагают, что в наше время качество записи легко улучшить на компьютере с помощью фильтров и различных настроек. К сожалению, это не так. Убрать шумы и помехи действительно можно, но для приемлемого результата нужно выполнять всё это вручную и для отдельных фрагментов видео. Кнопки «Сделать красиво» нет и быть не может.
Больше всего на качество видео влияет устройство воспроизведения, а не плата захвата или ПО, как можно подумать. Ведь какой сигнал будет подан в компьютер, таким он и сохранится. Именно поэтому важно использовать хороший видеоплеер с четырьмя или шестью головками, а для компактных кассет — видеокамеру. Причем желательно ту, на которой производилась запись.
Если устройство неисправно или есть сомнения в его качестве, лучше не рисковать и поискать замену у знакомых или на сайтах объявлений. Благо старая техника сейчас мало кому интересна и стоит копейки.
5. Очистите видеоголовки
Видеоголовки, которые считывают сигнал с магнитной ленты кассеты, со временем загрязняются, что приводит к появлению шумов и ухудшению качества воспроизведения, а соответственно, и записи. Перед началом оцифровки, а также после обработки 10–15 кассет следует обязательно очищать их головки.
Процедура эта несложная и по силам любому более‑менее технически подкованному человеку. Подробный процесс можно найти на YouTube, мы же приведём краткий алгоритм действий.
Чёрная щель на блестящем барабане и есть одна из тех самых головок. Фото: Артём Козориз / Лайфхакер
Отключив видеоплеер от сети, снимите верхнюю крышку. Обычно она крепится на двух‑трёх винтах сзади. Если внутри очень много пыли — уберите её с помощью пылесоса, но действуйте аккуратно, чтобы не повредить детали и механизмы.
Затем сложите чистый лист офисной бумаги в несколько раз, смочите его в изопропиловом спирте. Протрите им барабан с видеоголовками (не прикасайтесь к ним руками), а также звуковую и стирающую головки, резиновый ролик и пластиковые втулки.
Это же касается и видеокамер. Внутри у них точно такой же механизм, только в миниатюре. Чтобы добраться к видеоголовке, откройте отсек кассеты и извлеките её, а затем отключите питание или снимите аккумулятор.
Видеокамера. Фото: Артём Козориз / Лайфхакер
Использовать бумагу для очистки не получится из‑за стеснённого пространства, поэтому придётся применить ватные палочки. При сильном нажиме они оставляют ворс, так что действуйте осторожнее.
6. Определитесь с типом подключения
VHS, VHS‑C, Video8, Hi8
Слева разъёмы RCA, справа — S‑Video. Фото: Артём Козориз / Лайфхакер
Скорее всего, особого выбора не будет и вам придётся иметь дело с композитным выходом на плеере или камере. Он называется RCA, но в обиходе больше известен как «тюльпан», или «колокольчик». В некоторых моделях встречается разъём SCART, который нужно будет подключать к устройству захвата через переходник SCART → RCA.
В дорогих видеоплеерах иногда также есть выход S‑Video, который отличается более высоким качеством изображения за счёт раздельной передачи сигналов яркости и цветности. По возможности стоит предпочесть его для наилучшего результата.
Digital8, miniDV
Разъём с подписью DV справа внизу — это FireWire. Фото: Артём Козориз / Лайфхакер
В цифровых камерах с кассетами данных форматов также присутствуют композитные видеовыходы (RCA) для подключения к ТВ и видеотехнике. Однако для получения максимально возможного качества оцифровки лучше использовать не их, а USB или FireWire (также известен как IEEE 1394 и i.LINK). Последние сразу передают цифровой видеопоток без преобразования, которое влечёт появление шумов и искажения.
7. Подключите оборудование
VHS, VHS‑C, Video8, Hi8
Если видеоплеер с монозвуком, подключаем только белый штекер (левый канал). USB‑адаптер вставлен не напрямую в ноутбук, а через хаб. Фото: Артём Козориз / Лайфхакер
Ничего сложного, нужно просто составить цепочку: устройство воспроизведения → устройство захвата → компьютер. Для этого подключите к выходам (OUT) видеоплеера или камеры кабели S‑Video либо RCA и соедините их со входами (IN) на адаптере, плате захвата или ТВ‑тюнере.
Если используете карту захвата USB — вставьте её в порт компьютера. Также не забудьте подключить видеоплеер к сети, а камеру — к адаптеру питания.
Digital8, miniDV
С цифровыми источниками всё ещё проще. Достаточно соединить камеру с компьютером посредством кабеля USB или FireWire (IEEE 1394, i.LINK). Проблемы могут возникнуть разве что с последним: этот интерфейс уже устарел и недоступен на современных ПК — в таком случае для подключения придётся воспользоваться каким‑нибудь переходником.
8. Установите драйверы и ПО
Первым делом нужно установить драйверы для устройства захвата, которые обычно поставляются в комплекте. Если их нет или они находятся на DVD‑диске, который невозможно прочитать из‑за отсутствия привода, скачайте драйверы с сайта производителя. Иногда нужные элементы уже входят в состав ОС и их установка не требуется — адаптер начинает работать сразу после подключения.
EasyCap автоматически распознаётся Windows 10 и не требует настройки. Фото: Артём Козориз / Лайфхакер
Кроме того, необходимы программы для захвата видео. Зачастую они тоже входят в комплект. Вообще, такого рода ПО очень много и оно различается в зависимости от типа источника видео. По сути, можно использовать любое приложение с поддержкой захвата видеопотока, включая стандартные программы Windows, видеоредакторы вроде Adobe Premier, Vegas Pro, а также утилиты для записи экрана и стримов.
Вот самые популярные решения для разных платформ:
- «Камера» в Windows 10, QuickTime в macOS — встроенные приложения с минимумом настроек и простым взаимодействием.
- iuVCR — специализированная программа для сохранения аналоговых записей со множеством настроек.
- ScenalyzerLive — удобная утилита для цифровых DV‑камер, которая сохраняет видео не монолитным куском, а отдельными сценами так, как они были сняты.
9. Подготовьтесь к захвату
Записанное видео будет иметь довольно внушительный объём. В зависимости от настроек 1 час занимает до 14 ГБ. Лучше заранее освободить место на диске, чтобы процесс захвата не прервался из‑за его недостатка.
Установите кассету в видеоплеер или камеру. Если оцифровываете VHS‑C — используйте адаптер для установки маленькой кассеты внутрь большой. Перемотайте плёнку на начало с помощью пульта или кнопок на устройстве.
10. Выполните захват видео
Несколько общих рекомендаций. В некоторых приложениях есть опция разделения видео на фрагменты — используйте её, чтобы получить файлы приемлемого размера. При оцифровке большого объёма материалов желательно делать паузы каждые пару часов, чтобы плата видеозахвата остывала. Особенно это касается недорогих китайских адаптеров, которые сильно греются.
«Камера» Windows 10
Откройте приложение через поиск, кликните по значку шестерёнки в левом верхнем углу и установите максимальное разрешение видео. Запустите воспроизведение на видеоплеере или камере и нажмите кнопку записи в окне программы. По окончании ещё раз нажмите кнопку для остановки записи.
Видео появятся в приложении «Фото», а сами медиафайлы можно будет найти в системной папке «Изображения».
QuickTime Player
Запустите из папки «Программы» или через Spotlight, а затем перейдите в меню «Файл» → «Новая видеозапись» или просто нажмите Option + Command + N. Откройте выпадающее меню рядом с кнопкой записи и выберите устройство захвата в качестве камеры и микрофона. Включите видеоплеер или камеру. Нажмите кнопку записи в QuickTime, а по окончании ещё раз нажмите её и укажите место сохранения файла.
Если дальнейшая обработка видео не предполагается, то в настройках качества выбирайте «Высокое». Если же планируете редактировать запись — выбирайте «Максимальное» для сохранения без сжатия.
iuVCR
Откройте приложение и задайте место сохранения видео на вкладке «Файл». Убедитесь, что плата захвата выбрана в меню «Настройки устройства» на вкладке «Видео». Нажмите кнопку «Просмотр» для отображения превью.
Остальные настройки лучше оставить по умолчанию. Далее запустите воспроизведение на видеоплеере или камере и щёлкните кнопку Start record в окне программы. Ещё раз нажмите её по окончании записи.
ScenalyzerLive
Включите камеру и выберите её в выпадающем меню Settings. Укажите место сохранения, кликнув Explore вверху окна. С помощью кнопок управления запустите воспроизведение и нажмите кнопку Capture в нижней части окна.
Записанные видео можно оставить как есть, сохранив на диске или загрузив в облако. Если не устраивает размер файлов, их можно сжать при помощи одного из конвертеров. Если нужно отредактировать ролики или смонтировать из них фильм — воспользуйтесь бесплатными видеоредакторами.
Какой бы из вариантов вы ни выбрали для себя, обязательно сделайте резервные копии оцифрованных видео, чтобы не потерять их. Время не щадит ни видеокассеты, ни технику для работы с ними. Кто знает, получится ли в случае чего выполнить оцифровку ещё раз. Лучше не рисковать.
- 8 лучших онлайн-фоторедакторов
- 8 лучших аудиоредакторов для музыки и голосовых дорожек
- 15 лучших графических редакторов, которые не стоят ни копейки
- Как сделать слайд-шоу из фотографий
- 15 лучших фоторедакторов для разных платформ
Источник: lifehacker.ru