Чтоб избежать проблем, связанных с несоответствием цветопередачи монитора и цвета печати на бумаге, необходимо провести калибровку монитора. Эта процедура позволяет свести к минимуму различие в цветах, сделав их максимально приближенными.
Разница между изображениями на экране и бумаге обусловлена рядом причин. Зачастую заводские настройки мониторов по умолчанию завышены по контрастности и яркости. Матрицы мониторов могут быть изготовлены по различным технологиям (TN, PVА, IPS и др.) в зависимости от которой картинка может выглядеть иначе.
Ну а главная причина разной цветопередачи – это использование различных цветовых кодировок – RGB в мониторах и CMYK в полиграфии. При конвертировании между этими моделями и возникают искажения. Все эти факторы, вместе или по отдельности, а также сугубо индивидуальное восприятие цвета, неправильное освещение в комнате и даже запыленность экрана могут стать причиной того, что готовый печатный продукт будет отличаться по цвету от электронного макета.
Как изменить разрешение экрана Windows 10 (новое)
В составе операционной системы для персональных компьютеров Windows 10 есть утилита, отвечающая за калибровку изображения на дисплее. От нее зависят яркость, цвет и контрастность экрана. Основная задача этой утилиты – создать условия для комфортной работы за компьютером.
Этот материал ориентирован на новичков. Мы не ставим перед собой цели углубиться в технические детали, связанные с калибровкой монитора. Советы, приведенные в статье, не подразумевают использования дополнительного оборудования и/или программного обеспечения. Из этой инструкции вы узнаете о стандартных возможностях Windows 10, которые не требуют скачивания каких-либо программ. Она будет вам полезна, если вы заметили какие-либо отклонения от качества изображения на мониторе вашего ПК либо ноутбука.
Приступая к калибровке монитора, убедитесь, что вы зашли в систему с учетной записи администратора, иначе вам придется прибегнуть к использованию пароля.
Калибровка монитора в Windows 10: алгоритм действий
- Чтобы начать процесс калибровки экрана ноутбука или персонального компьютера – наберите комбинацию Win + I. Откроется окно «Параметры».

- Открываем поочередно «Параметры» – «Система» – «Дисплей» – «Дополнительные параметры дисплея». В нижней части окна вы увидите вкладку «Свойства графического адаптера». Она вам и нужна.


- В открывшемся окне выберите вкладку «Управление цветом».

- Далее следует развернуть это окно и найти вкладку «Подробно». В ней вы найдете кнопку «Откалибровать экран», она находится внизу. Кликнув на эту вкладку, вы попадете в окно мастера калибровки цветов.

- Для начала важно настроить цветовую гамму. Чтобы разобраться в тонкостях цветопередачи монитора, программа покажет вам, как выглядит правильная и неправильная калибровка на нескольких примерах. Настройки можно переделать в любой момент, используя кнопку «Сбросить». Основная задача данного этапа настроек – это регулирование отображения яркости светлых тонов. Рекомендуем вам ориентироваться на подсказки, которые буду появляться на экране, а также на картинки, доступные в меню монитора




- После настройки цветовой гаммы можно переходить к яркости и контрастности.





- Следующий шаг – приступаем к корректировке цветового баланса.

- Следите за тем, чтобы широкие полосы, которые вы видите на экране, были серого цвета. Если вы замечаете появление иных оттенков, уберите их, используя три разноцветных ползунка.

- Прежде чем сохранить обновленные параметры, их нужно сравнить с набором предварительных настроек. Это очень просто: нажмите на кнопку «Прежняя калибровка». А кнопка «Текущая калибровка» продемонстрирует результат ваших трудов.

- Последний шаг – это сохранение настроек. Вам необходимо нажать кнопку «Готово». Если вы не довольны результатом, то нажмите на «Отмену».
Работа с функцией ClearType
Советуем вам уделить еще несколько минут и настроить качество отображение шрифтов на мониторе. Уже после завершения основной процедуры при желании вы можете запустить настройки ClearType.
Windows 10. Настройка яркости экрана, разрешения монитора и размера иконок рабочего стола

- Предположим, что у вас подключено более одного монитора. Тогда операционная система обратится с вопросом, для какого именно монитора нужно произвести эти настройки. Вы можете работать либо только с одним монитором, либо сразу с двумя. После того, как мастер ClearType закончит настраивать первый монитор, он перейдет к работе над вторым, третьим и так далее. Когда процесс будет завершен, вы получите оповещение об этом.
- Далее система будет проверять, какое у вас установлено расширение. Этот параметр серьезно влияет на качество отображения элементов.

- Следующий шаг: система покажет вам 5 различных текстовых наборов. Следует внимательно ознакомиться с каждым из них и выбрать тот, что отвечает вашим требованиям. Впредь все шрифты будет подстраиваться под выбранные вами параметры.






Возможно, вы хотите прибегнуть к настройкам ClearType, минуя калибровку экрана? Эта функция вполне доступна. Выбирайте любой удобный способ:
- Нажимайте комбинацию Win + R и вводите команду cttune.
- Открывайте вкладку «Параметры» и с помощью поисковой строки находите ClearType.
- Нажимайте Win + R и вводите команду control. Вы попадете в «Панель управления». Переходите во вкладку «Оформление и персонализация», а оттуда в «Шрифты». В левой части окна вы увидите надпись «Настройка текста ClearType».
После этого вам нужно произвести все необходимые настройки, пользуясь алгоритмом, приведенным выше. Эти несложные манипуляции позволят вам добиться приятной для глаз картинки. Вы сможете использовать свой ПК или ноутбук с большим комфортом, а это положительно отобразиться на вашей работоспособности. Проводить данную процедуру рекомендуется примерно раз в месяц, а также после смены комплектующих (видеокарты, процессора, монитора и т.д.)
Источник: vizitka.com
Как центрировать окно приложения в Windows 10
Windows 10 обычно запоминает позиции приложений в целом, но с конфигурация с несколькими мониторами, это не так хорошо. Если вы отключили второй монитор, некоторые окна приложений часто продолжают открываться за пределами экрана. Однако, если у вас есть приложение, которое просто не открывается на текущем экране или если оно имеет тенденцию открываться на нескольких экранах, вы можете использовать помощник по центрированию окна, чтобы быстро переместить его в центр текущего экрана.
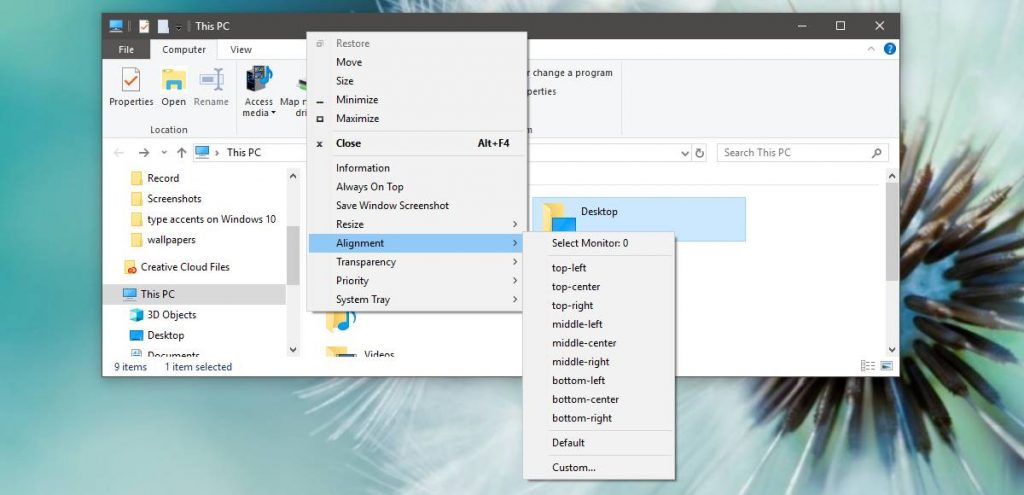
Каскадные, составные или мозаичные окна на панели задач

Если вы щелкните правой кнопкой мыши на панели задач, вы увидите три варианта управления окнами — Каскадные окна, Показать окна с накоплением и Показать окна бок о бок. Вы также увидите параметр «Отменить», если щелкните правой кнопкой мыши на панели задач после выбора одного из этих параметров.
Параметр «Каскадирование окон» позволяет «каскадировать» открытые окна, чтобы вы могли видеть все строки заголовка сразу. Этот вариант не самый удобный.
Параметр «Показать окна с накоплением» немного интереснее, поскольку он позволяет размещать окна вертикально. Вероятно, это не идеально для типичных широкоэкранных дисплеев, но в некоторых ситуациях может быть полезно.
Обновление за сентябрь 2023 г .:
Теперь вы можете предотвратить проблемы с ПК с помощью этого инструмента, например, защитить вас от потери файлов и вредоносных программ. Кроме того, это отличный способ оптимизировать ваш компьютер для достижения максимальной производительности. Программа с легкостью исправляет типичные ошибки, которые могут возникнуть в системах Windows — нет необходимости часами искать и устранять неполадки, если у вас под рукой есть идеальное решение:
- Шаг 1: Скачать PC Repair щелкните ссылку «Настроить разрешение экрана», когда она появится в списке. Появится окно «Разрешение экрана»; щелкните ссылку «Дополнительные настройки».
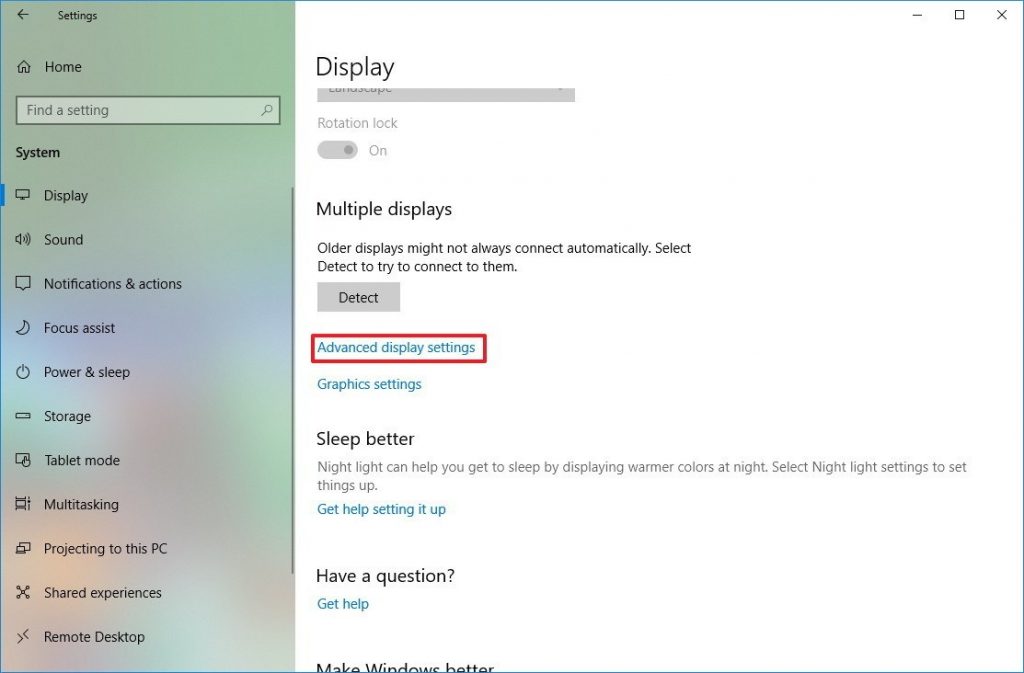
Aero snap для боковых окон
Благодаря функции «Снимок» одно окно занимает половину экрана, что позволяет легко размещать два окна рядом без необходимости изменять их размеры и перемещать вручную. Чтобы использовать Aero Snap, удерживайте клавишу Windows и нажмите клавишу со стрелкой влево или вправо. Текущее окно изменяется и помещается в левую или правую часть экрана.
Вы также можете нажать и удерживать строку заголовка окна и перетащить строку заголовка окна в левую или правую часть экрана. Вы увидите предварительный просмотр того, как будет выглядеть окно. Перетащите окно к краю экрана, и оно автоматически изменит размер по размеру экрана.
Совет эксперта: Этот инструмент восстановления сканирует репозитории и заменяет поврежденные или отсутствующие файлы, если ни один из этих методов не сработал. Это хорошо работает в большинстве случаев, когда проблема связана с повреждением системы. Этот инструмент также оптимизирует вашу систему, чтобы максимизировать производительность. Его можно скачать по Щелчок Здесь
CCNA, веб-разработчик, ПК для устранения неполадок
Я компьютерный энтузиаст и практикующий ИТ-специалист. У меня за плечами многолетний опыт работы в области компьютерного программирования, устранения неисправностей и ремонта оборудования. Я специализируюсь на веб-разработке и дизайне баз данных. У меня также есть сертификат CCNA для проектирования сетей и устранения неполадок.
Сообщение Просмотров: 2,115
- Доступ к или перемещение окна, когда строка заголовка покидает экран
- Как: отключить функцию Windows Snap Assist в Windows 10
- Выберите быстрые действия для отображения в Центре действий Windows 10
- С Window Detective вы можете следить за окнами вашего приложения
Источник: windowsbulletin.com
Калибровка и настройка цвета, контрастности в Windows 10
Windows предоставляет вам мастер калибровки цвета монитора, который поможет вам легко настроить яркость, гамму, контрастность и цвет для вашего компьютера. Используя этот мастер, вы можете улучшить цвет на вашем мониторе и убедиться, что цвета отображаются точно, в Windows 10/8/7.

Для доступа к мастеру калибровки цвета монитора введите DCCW в поле « Начать поиск» и нажмите клавишу « Ввод ».
Откроется окно « Калибровка цвета экрана ».
Теперь вам нужно просто следовать указаниям мастера и нажать « Далее », чтобы получить наилучшие настройки для вашего компьютера.
Мастер поможет вам установить цвет, гамму, яркость, контрастность, цветовой баланс, а также упростит чтение текста на экране.
Используйте его, если вы еще этого не сделали — и дайте нам знать, если это вам помогло.
Источник: techno-blogger.ru