В этой статье будет показан простой способ отправки музыки, фотографий, видео и т. Д. С вашего iPhone на Android TV. Все, что вам нужно, это активное соединение Wi-Fi и бесплатное приложение, которое необходимо установить на Android TV. Посмотрим, как это сделать.

Отправляйте файлы с iPhone на Android TV
Включите Android TV и перейдите в магазин Google Play.
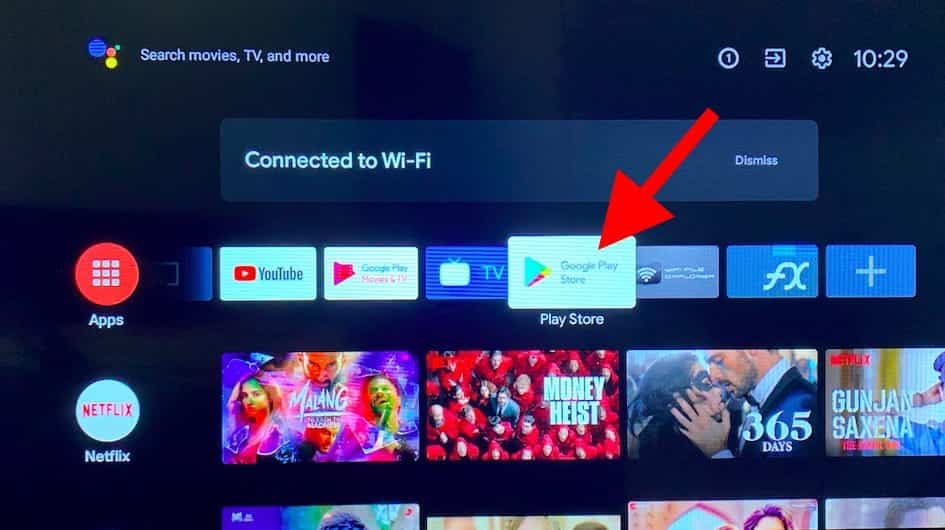
Найдите приложениеПроводник файлов WiFiи установите его на свой телевизор. Это бесплатное приложение, оптимизированное для работы на устройствах Android TV.
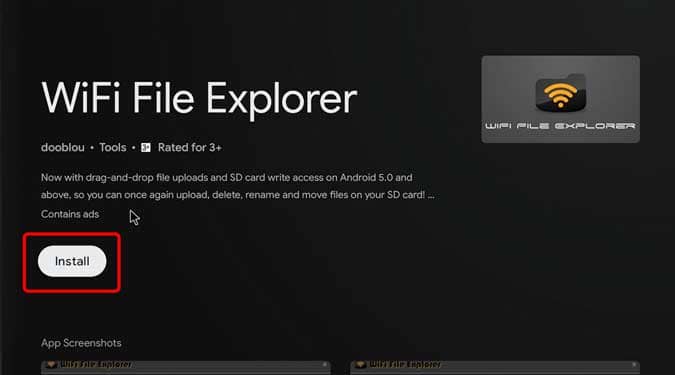
Передача любых файлов между Смарт ТВ, ТВ Бокс, смартфоном и Windows Самый простой способ!
После завершения загрузки откройте приложение. появится вам айпи адрес при условии, что ваш Android TV подключен к сети Wi-Fi. Оставьте приложение открытым на телевизоре, потому что нам нужно будет скопировать IP-адрес на iPhone.
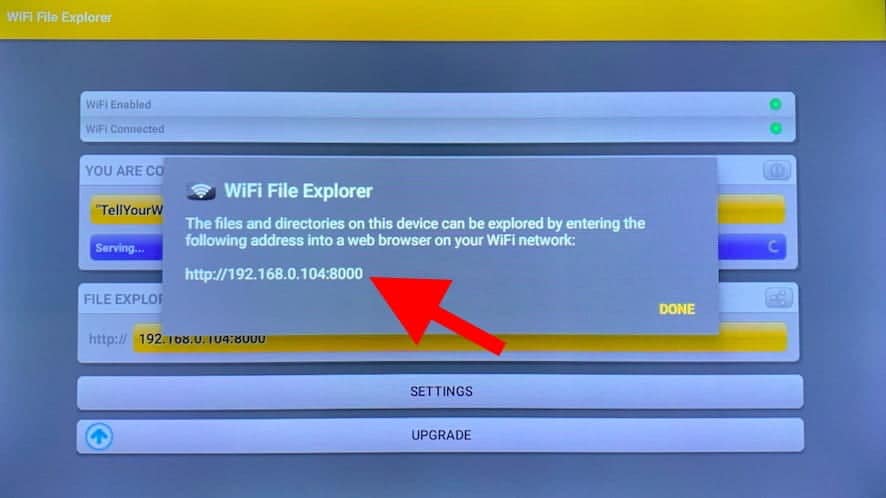
Теперь вам нужно получить доступ к своему iPhone и убедиться, что он подключен к той же сети Wi-Fi, что и Android TV. Открытым Браузер Safari Введите IP-адрес, отображаемый на телевизоре, в адресной строке и нажмите Enter.
Приложение Android TV действует как локальный сервер, который позволяет вам получать доступ к файлам с вашего телевизора. Если вы закроете приложение, соединение будет потеряно.

Вы увидите дерево файлов Android TV с такими папками, как Downloads, DCIM и т. Д. Поскольку веб-страница оптимизирована для альбомных экранов, увеличьте масштаб своего iPhone, чтобы значки отображались правильно.
Как поставить булавки в Google Maps для более точного направления
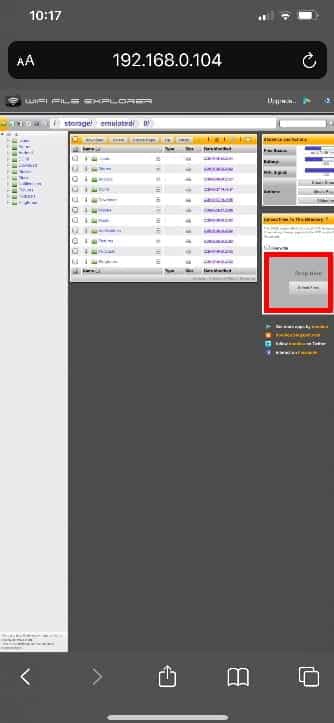
Чтобы отправить видеофайл с iPhone на Android TV, найдите папку «Загрузить» на веб-странице iPhone и щелкните ее. Вы найдете поле загрузки в правом нижнем углу, нажмите на него один раз, чтобы выбрать видео, фотографию или любой тип файла, который у вас есть в хранилище iPhone.
КАК ОТПРАВИТЬ ФАЙЛ НА СМАРТ ТВ БОКС СО СМАРТФОНА И ОБРАТНО. ОДИН ИЗ САМЫХ ПРОСТЫХ МЕТОДОВ
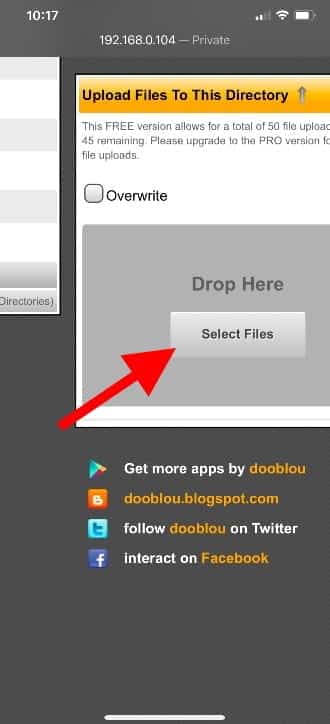
Вы можете просмотреть приложение «Файлы» на своем iPhone или приложение «Фото», чтобы найти контент, который хотите транслировать на Android TV. Просто щелкните файл, чтобы начать загрузку.
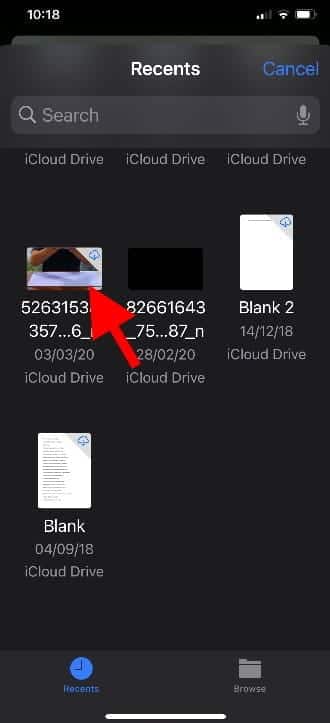
Скорость очень хорошая, потому что приложение зависит от беспроводной сети. Передача видео размером 1 ГБ заняла около минуты или двух. Как только файл будет отправлен, вы увидите его в самой папке.

Единственным недостатком Wifi File Explorer является то, что вы не можете просматривать файловый менеджер на самом Android TV, и вам придется установить Файловый менеджер остальное.
Откройте приложение «Play Маркет» на Android TV и выполните поиск «Файловый менеджер FXи установите на Android TV.
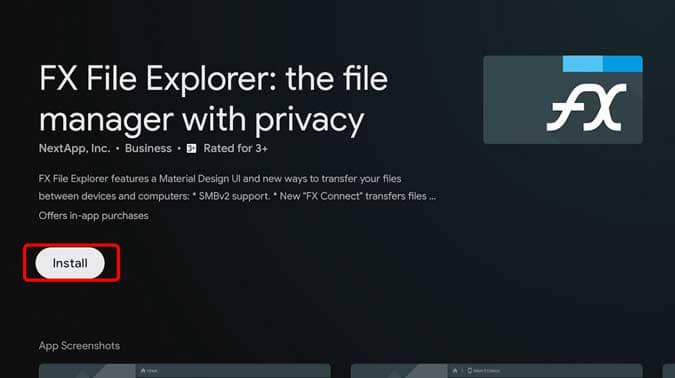
Откройте FX File Manager, перейдите в папку Downloads, здесь вы найдете файл, перенесенный с iPhone.
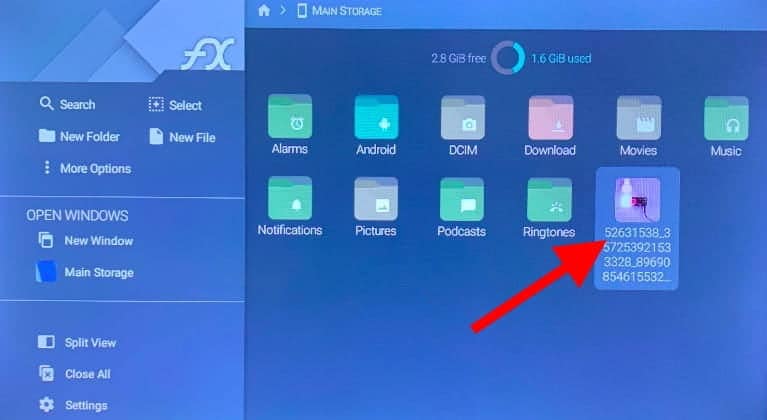
Отправляйте файлы с Android TV на iPhone
Настройка также работает в обратном порядке, и все, что вам нужно сделать, это выполнить следующие шаги. Откройте приложение WiFi File Explorer на своем Android TV и запишите IP-адрес. Теперь перейдите к своему iPhone и запишите тот же IP-адрес в адресной строке браузера Safari. Веб-страница загрузится, и вы сможете просматривать файлы на Android TV.
Как скачать ролики Reels из Instagram на всех платформах
Найдите файл, который вы хотите загрузить на свой iPhone, и установите флажок, чтобы выбрать файл. Вы даже можете скачать здесь несколько файлов.
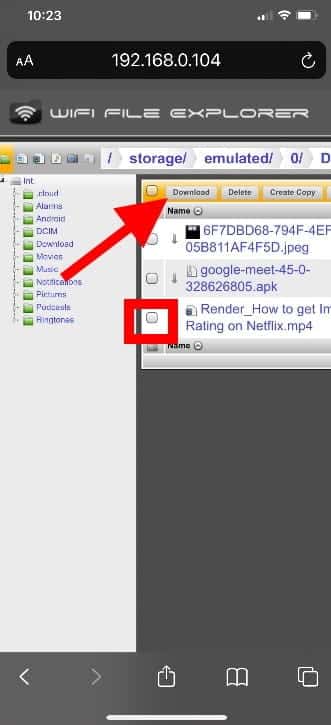
После выбора всех файлов нажмите кнопку. Скачать Вверху списка, чтобы начать загрузку.
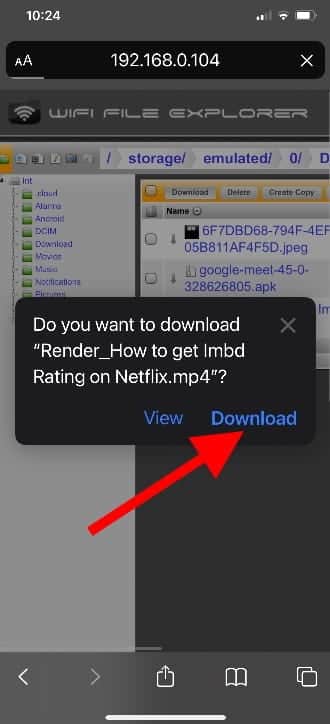
После начала загрузки файлы будут автоматически сохранены в приложении «Файлы» на вашем iPhone. Вы можете получить доступ к файлам, просмотрев приложение «Файлы».
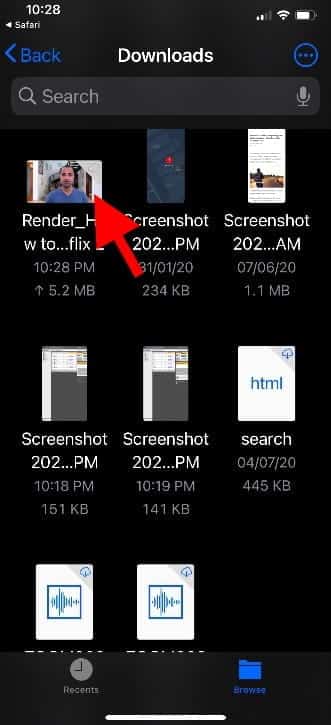
последние слова
Это был быстрый и простой способ передачи файлов между Android TV и iPhone. У iPhone гораздо меньше ограничений, поэтому мы можем легко начать передачу файлов. Сообщите мне, если у вас возникнут проблемы с этим методом, в поле для комментариев ниже или свяжитесь со мной в Twitter. узнай меня Как перенести файлы с Android на компьютер: лучшие способы.
Источник: www.dz-techs.com
Как передать файл на телевизор андроид
Будь в курсе последних новостей из мира гаджетов и технологий
iGuides для смартфонов Apple

Как транслировать видео, фотографии и музыку с одного Android-устройства на другое

Александр Кузнецов — 25 мая 2019, 20:00
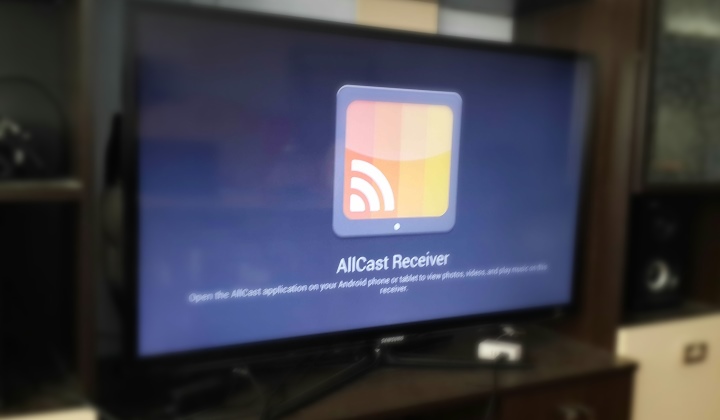
На Android доступно приложение AllCast Reciever, которое работает в связке с AllCast и позволяет одному устройству на базе Android получать потоковый мультимедийный контент от другого по воздуху.
Для стриминга потребуется два устройства. На отдающем контент (например, на смартфоне или планшете) должно быть установлено приложение AllCast, а на принимающем (это может быть телевизор с подключенным ТВ-донглом) — приложение AllCast Receiver.
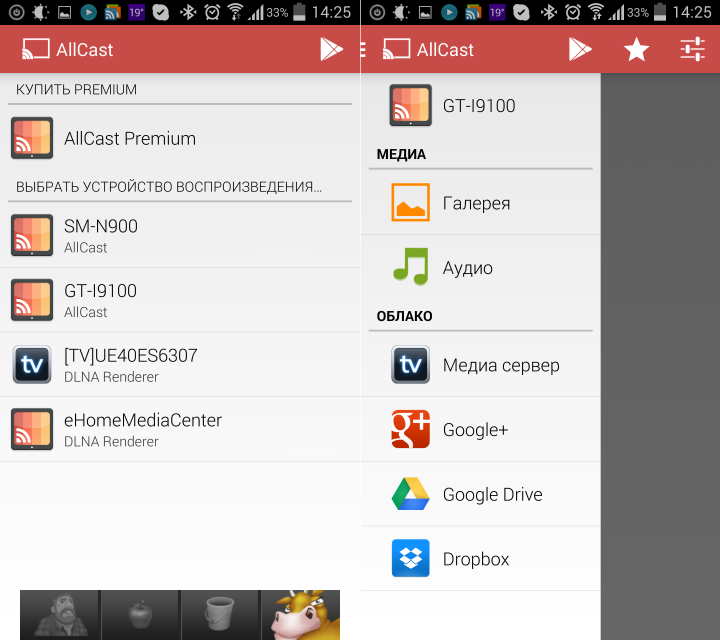
Все, что нужно сделать на устройстве-приемнике — установить и запустить AllCast Receiver. На устройство, которое будет транслировать контент, нужно поставить приложение AllCast, запустить его и выбрать, куда будет передаваться картинка и звук. AllCast «видит» фотографии, музыку и видео, хранящиеся в локальной памяти, в облачных хранилищах Диск Google и Dropbox, в Google+ и в локальных медиасерверах.
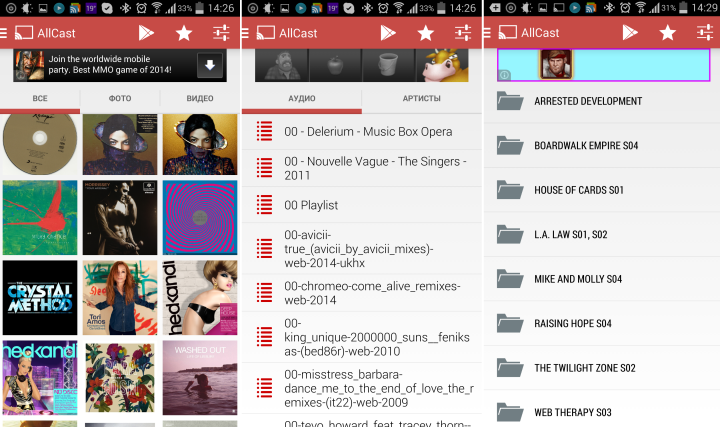
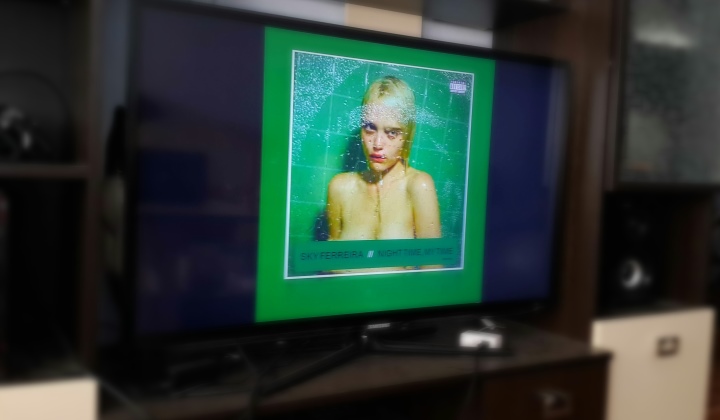
Если ширина потока видео превышает пропускную способность локальной сети Wi-Fi, в настройках AllCast можно занизить качество или активировать кэширующий прокси.
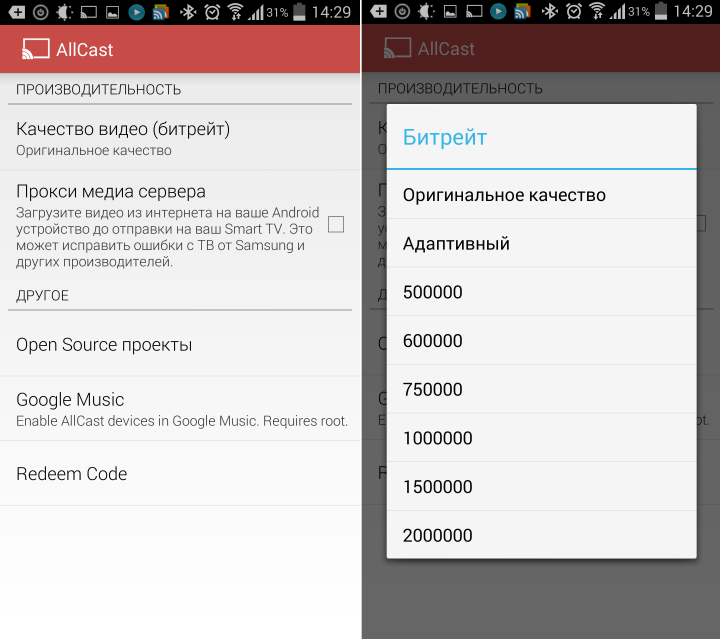
Приложения AllCast и AllCast Reciever совместимы со смартфонами, планшетами, виртуальными медиасерверами DLNA, Android-приставками Amazon TV, Google Chromecast и даже с китайскими ТВ-донглами. Получение root-доступа к файловой системе приложениям не требуется.
Приложение AllCast Reciever доступно бесплатно, а полная версия AllCast продается за деньги. В пробной версии AllCast содержится реклама и ограничена продолжительность вещания видео. Скачать AllCast
Источник: www.iguides.ru
Способы передачи видео между устройствами с Android

Облачные хранилища – это сервисы, которые позволяют хранить данные на сетевых серверах, а также передавать их другим пользователям в интернете. Рассмотрим, как отправить видео с одного андроид-устройства на другое с помощью Яндекс Диска.





Способ 2: Специальное ПО
Быстро передать файлы между двумя смартфонами или планшетами с Android можно с помощью мобильных приложений, разработанных специально для этого. К таким относятся: SHAREit, Xender, Zapya и др. Рассмотрим второй способ на примере простой прикладной программы Send Anywhere.
- Запускаем приложение на устройстве, с которого будет передаваться видеоролик, во вкладке «Отправить» открываем раздел «Видео», затем выделяем файл и тапаем «Отправить».

- Для передачи фильма будет предоставлен 6-значный ключ.



В приложении есть функция Wi-Fi Direct, которая позволяет передавать данные без подключения к интернету. Чтобы ее включить, необходимо на телефоне, с которого будет передаваться файл, переместить вправо соответствующий ползунок во вкладке «Отправить».

Способ 3: Мессенджеры
Одним из наиболее популярных способов передачи медиафайлов между Android-смартфонами являются мессенджеры. В первом способе мы уже использовали один из них, но отправляли только ссылку на видеоролик. Узнаем, как передать само видео на примере Telegram. В отличие от таких приложений, как Вайбер или WhatsApp, этот мессенджер позволяет передавать файлы большого размера.
- Запускаем приложение, открываем нужный контакт, тапаем иконку в виде скрепки, в «Галерее» находим нужное видео и нажимаем «Отправить»

- Время, в течение которого будет передаваться фильм, зависит от его размера.

- На другом устройстве видео можно будет посмотреть прямо в мессенджере. Или можно сразу скачать его, нажав иконку со стрелкой вниз. В обоих случаях ролик загрузится в память телефона в папку «Telegram».

Способ 4: OTG
On-The-Go – это технология, с помощью которой к смартфону с Android можно подключать периферийные устройства – клавиатуру, компьютерную мышь, принтер, геймпад и др. Мы будем подключать внешний накопитель. Обязательное для этого условие – оба смартфона должны поддерживать OTG. О том, как проверить аппарат на совместимость с On-The-Go, мы подробно написали в другой статье.

Для подсоединения некоторых устройств может понадобиться дополнительное ПО, но флешку подключить можно и без него.
- К телефону подключаем OTG-кабель или переходник, а к нему флешку. Определить, что аппарат обнаружил накопитель, можно с помощью любого файлового менеджера. В нем должен появится новый раздел – «USB-накопитель» или «USB-устройство».

- Находим нужный видеофайл, копируем его, переходим в раздел «USB-накопитель» и вставляем его в любую папку. Теперь остается вставить флешку в другое устройство и таким же образом выгрузить видео, но уже во внутреннюю память.

Способ 5: Передача через ПК
Если файлов для передачи много, все они большого размера, а под рукой есть компьютер, то есть смысл воспользоваться этим способом.
- Подключаем оба аппарата к компьютеру с помощью USB-кабеля. Открываем «Проводник» или любой файловый менеджер и проверяем, что они определились.

- На телефоне, с которого будем передавать видео, выделяем все нужные файлы и копируем их.

- Открываем второе устройство, выбираем папку для загрузки данных и вставляем их.

Если нет возможности подключить одновременно оба телефона, то сначала скидываем все данные на компьютер с первого аппарата, а затем подключаем второй и перетаскиваем видео в его память.
Способ 6: Bluetooth
Передача данных по Блютуз – один из самых старых и медленных методов. Зато эта технология есть в большинстве современных смартфонов, и она не требует интернет-соединения.
- Включаем Bluetooth на обоих устройствах. Обычно соответствующая иконка есть в панели уведомлений, доступ к которой можно получить с помощью свайпа по экрану сверху вниз.
 Либо ее можно найти в «Настройках» в разделе «Подключения».
Либо ее можно найти в «Настройках» в разделе «Подключения». 
- В памяти смартфона находим видео, выделяем его, жмем «Поделиться» (иногда «Отправить») и выбираем Bluetooth.

- При обнаружении нужного устройства тапаем по нему, подтверждаем передачу данных и ожидаем ее завершения.

Источник: lumpics.ru