На нашем смартфоне может храниться множество различных видеофайлов. Небольшой экран гаджета не позволяет полноценно наслаждаться такими просмотром. И мы можем задуматься над трансляцией кино с гаджета на большом экране Но возможно ли осуществить подобное? Конечно, возможно. Ниже разберём, каким образом можно смотреть видео с мобильного телефона на любом телевизоре.
И какие способы и инструменты нам в этом помогут.
Способ передать видео с телефона на ТВ с помощью кабеля USB для просмотра
Первый и наиболее простой для многих способ – передача сигнала через USB-кабель . Разъём ЮСБ есть у всех современных телевизоров, да и большинство телефонов используют такой шнур для зарядки. Потому вы не только будете передавать видеофайл с мобильного устройства на экран телевизора, но и зарядите ваш девайс.
Используйте обычный ЮСБ-кабель
При этом запустить воспроизведение фильма или клипа в онлайн-режиме здесь не получится.
Сама процедура трансляции видео с телефона на телевизоре состоит в следующем:
Как Подключить Ноутбук к Телевизору — Обмен Файлами Между Компьютером и ТВ Приставкой на Android
- Один разъём кабеля вставьте в разъём вашего телефона;
- Второй ЮСБ-разъём кабеля вставьте в соответствующий разъём, обычно расположенного на задней стенке TV;
- В настройках телефона активируйте опцию использования устройства в качестве накопителя (USB-модем);
Активируйте опцию ЮСБ-модем
Каким образом транслировать видео со смартфона на телевизор с помощью кабеля HDMI
Данный способ будет для вас актуален при условии наличия на вашем телефоне разъёма « mini HDMI » или « micro HDMI ».
Телефон Моторола с разъёмом HDMI
Количество телефонов с такими разъёмами довольно ограничено, но если у вас есть такой гаджет – значит вам повезло. И вы сможете удобно транслировать видео с мобильного на телевизор. Единственное, что вам понадобится – это приобрести специальный кабель, у которого один разъём будет стандартный HDMI , а другой – соответственно мини HDMI или микро HDMI .
Кабель HDMI — микро HDMI
Останется подключить такой шнур соответственно к телевизору и телефону. А в меню ТВ выбрать источник сигнала HDMI.
При таком подключении вы сможете удобно просматривать видео в Full HD. Более продвинутые альтернативы, к примеру 4K, здесь не поддерживаются.
Если же HDMI-разъёма на вашем телефоне нет, вам поможет технология « MHL » (в переводе «Мобильная связь высокого разрешения»). Купите специальный MHL-переходник.
Вам понадобится специальный MHL-переходник
Один конец переходника подключите к стандартному разъёму microUSB вашего телефона. А к другому разъёму переходника подключите шнур HDMI от телевизора.
Подключение с помощью MHL-проводника
После этого вы сможете легко передавать фильмы с телефона на экран ТВ.
Можно ли смотреть фильмы с гаджета на экране ТВ на основе Wi-Fi Direct
Для реализации данного способа нам понадобятся смартфон и TV, поддерживающие технологию « Wi-Fi Direct » (можете посмотреть в настройках устройства). В данном случае оба устройства не используют роутер, а подключаются к друг другу напрямую.
Как легко и просто перекинуть файлы с телефона на смарт — ТВ или ТВ — бокс.
Для демонстрации сериалов или клипов с мобильного девайса на телевизоре выполните следующее:
-
Включите ваш ТВ, перейдите в его настройки, найдите там настройки сети, и активируйте там функцию « Wi-Fi Direct »;
Выберите режим «Wi-Fi Direct»
Выберите опцию Wi FI Direct в настройках гаджета
Подключение к телевизору с помощью DLNA
Технология DLNA (аббревиатура от «Digital Living Network Alliance») позволяет пользоваться видеофайлами с вашего смартфона на TV с помощью роутера.
Для работы с ней необходимо выполнить следующее:
- Подключите ТВ и гаджет к одной Вай-Фай сети;
- Включите функцию DLNA в настройках вашего TV;
- Откройте галерею вашего телефона и тапните на нужный видеофайл;
- Запустите меню, тапните там на « Выбрать видеопроигрыватель », и выберите в списке ваш ТВ;
- Для расширенной работы с технологией DLNA используйте приложение «BubbleUPnP for DLNA» и другие аналоги.
Используйте возможности приложения «BubbleUPnP for DLNA»
Как смотреть видеоролики с телефона на телевизоре с помощью Screen Mirror
Специальная технология « Screen Mirror » (зеркало экрана) позволит вам смотреть видеоизображение со смартфона на телевизор.
К примеру, для её использования на телефонах Самсунг выполните следующее:
- Перейдите в настройки гаджета;
- Найдите там « Подключение »;
- Далее выберите « Другие сети »;
- Тапните на « Screen Mirroring »;
Выберите опцию «Screen Mirroring»
Используйте технологию «Screen Mirroring»
Технология Miracast для передачи трансляции
Для работы с технологией « Miracast » нам понадобится телевизор, поддерживающий данную технологию. Её функционал позволяет зеркалить экран мобильного устройства на вашем ТВ. Если ваш телевизор не поддерживает «Miracast», вы можете приобрести к нему специальный адаптер.
Сама процедура подключения состоит в следующем:
-
Перейдите в настройки вашего телевизора, выберите там настройки сети, и включите « Miracast »;
Включите «Miracast»
Chromecast — технология просмотра через приставку
« Chromecast » — ещё одна технология, позволяющая посмотреть видео с мобильного на ТВ. Для её использования нам понадобится соответствующая приставка «Chromecast» , которая подключается к телевизору через разъём HDMI.
Приставка Chromecast для Андроид
Процедура подключения состоит в следующем:
- Подсоедините приставку к TV, после чего подключите её к сети Wi-Fi;
- Установите на ваш гаджет приложение «Google Home» или его аналог;
- Запустите приложение и настройте его в соответствии с вашими требованиями;
- Запустите видео в совместимом приложении, тапните на иконку трансляции, и укажите устройство Chromecast из списка.
Подключение к телевизору с помощью AirPlay (iOS)
На устройствах Apple вы сможете использовать « AirPlay » — запатентованную технологию для трансляции аудио и видео без использования проводов.
Технология «AirPlay» предназначен для работы только между устройствами Эпл. Если вы отправляете контент с вашего айфона или айпада на «Apple TV», то AirPlay вам отлично подойдёт. Если оба ваши устройства подключены к одной и той же сети Wi-Fi, тогда они автоматически обнаружат друг друга. Вы сможете выбрать подключение «AirPlay» в настройках вашего телефона, подобно использованию Блютуз при подключении к беспроводным наушникам.
Коннект с помощью Samsung Smart TV
Владельцы Samsung Smart TV могут просматривать видеоконтент со своих подключенных устройств с помощью «Smart View». Доступное в Google Play, App Store и Samsung Galaxy Apps приложение превращает ваш смартфон в пульт для управления вашим ТВ.
Скачивайте приложение на Плей Маркет
Подключайте свои устройства в одном месте, и создавайте персонализированные плейлисты для ваших любимых видео, картинок и музыки. Как и AirPlay, «Samsung Smart View» подключает ваши устройства к вашему Smart TV с помощью существующей Wi-Fi сети.
Заключение
Выше мы рассмотрели, какими способами можно смотреть видео с мобильного телефона на вашем телевизоре. Несмотря на то, что некоторые технологии из данного списка являются устаревшими (например, подключение с помощью шнура ЮСБ), вы можете использовать их как один из альтернативных вариантов подключения. Рекомендуем присмотреться к самым модерным инструментам (уровня «Miracast» или «Chromecast»), так как они обеспечивают отличное качество передачи картинки и звука.
Источник: sdelaicomp.ru
Как передать видео с телефона на телевизор

Ежегодно производители увеличивают диагональ экрана смартфонов, что положительно сказывается на комфорте при просмотре видео. При этом наиболее удобный способ просмотра видео – на экране телевизора. Поэтому из статьи вы узнаете, как совместить оба устройства и передавать видео с телефона на экран телевизора.
Способы передачи видео с телефона на телевизор
- Проводной.
- Беспроводной.
Проводной способ предусматривает подключение телефона к телевизору при помощи дата или видео кабеля. Беспроводной метод позволяет обойтись без кабеля, а передача видео осуществляется за счет Wi-Fi сети. У обоих способов имеются как преимущества, так и недостатки. Кроме того не каждый смартфон позволяет передавать видео по кабелю или беспроводной сети, а ещё требуется обеспечение соответствующих условий, иначе настроить передачу видео не получится.
Проводной способ передачи видео
Описанные ниже методы используются в устаревших моделях телефонов и практически не встречаются в моделях после 2016 года выпуска.
Способ 1: USB соединение
Если телевизор оснащен USB портом, для передачи видео достаточно обычного кабеля синхронизации. В режиме передачи данных телефон отображается в виде съемного носителя информации, словно в телевизоре установлен обычный USB флеш накопитель. Для этого после подключения часто требуется выбрать режим соединения – передача данных или USB накопитель. Навигация и взаимодействие с контентом выполняется за счет внутренних средств телевизора.
Основные преимущества
- Простой и доступный метод передачи видео.
- Не требуется наличие Wi-Fi сети и другого оборудования.
Основные недостатки:
- В некоторых моделях телевизоров отсутствует USB порт.
- Доступен просмотр только локального видео.
- Возможны задержки при доступе к видео высокого качества.
Способ 2: HDMI подключение
До 2013 года производители смартфонов выпускали модели с microHDMI портом. При подключении смартфона к телевизору через HDMI порт на экран автоматически выводится картинка происходящего на дисплее смартфона. В частности воспроизведение локального или потокового видео. Если же в телевизоре нет HDMI, подойдет другой цифровой или аналоговый разъем, но в таком случае придется отдельно докупать переходник.
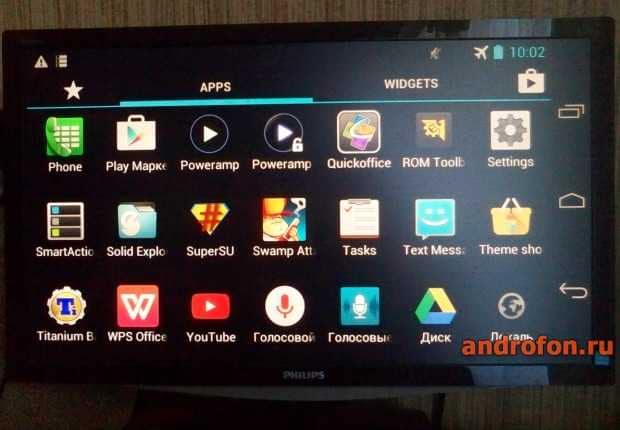
Большинство современных смартфонов не поддерживают HDMI подключение. Исключение – некоторые модели с портом USB-C 3.1 и поддержкой функции передачи видео по кабелю.

Основные преимущества
- Простой и доступный способ подключения.
- Подходит для просмотра локального или потокового видео.
- Не требуется наличие сетевого или другого оборудования.
Основные недостатки:
- HDMI поддерживает только старые смартфоны или несколько современных флагманов с портом USB-C 3.1.
- Требуется длинный HDMI кабель для взаимодействия на расстоянии.
- Требуется покупка дополнительных переходников, если в телевизоре нет HDMI порта.
- В процессе работы экран постоянно активен, поэтому требуется подвод дополнительного питания для подзарядки телефона.
Способ 3: MHL соединение
MHL аналог HDMI, только для подключения не требуется дополнительный microHDMI порт. В MHL доступна передача видео через USB порт. Схема работы и подключения аналогична HDMI – достаточно сопряжения при помощи кабеля microUSB-HDMI.
Технология MHL просуществовала вплоть до 2016 года, после чего производители отказались от дальнейшего использования в пользу беспроводных методов передачи видео. Кроме того распространение MHL ограничивалось преимущественно смартфонами производства Samsung.
Основные преимущества:
- Легкий и доступный способ передачи видео.
- Позволяет просматривать локальный и потоковый контент.
- Нет необходимости в наличии сетевого и другого оборудования.
Основные недостатки:
- Технология доступна только в некоторых устаревших моделях телефонов.
- Требуется кабель достаточной длины для управления на расстоянии.
- Для передачи видео используется энергия смартфона, что приводит к быстрой разрядке батареи. Поэтому для продолжительного просмотра требуется подключение дополнительного питания.
Беспроводной способ передачи видео
Наиболее распространенный метод передачи видео в современных смартфонах. Так же один или несколько способов работает на устаревших телефонах с 2012 года выпуска или позже. Для сопряжения требуется «умный» телевизор с поддерживаемыми Wi-Fi протоколами. Если телевизор не поддерживает ту или иную функцию, для добавления протокола подойдет соответствующий модуль – Chromecast или аналоги AnyCast, EasyCast и т.д.
Способ 1: Wi-Fi Direct
Данный метод позволяет объединить телевизор и телефон в одну сеть, без использования Wi-Fi роутера. При этом подключение доступно при условии поддержки Wi-Fi Direct на обоих устройствах.
Инструкция:
На телевизоре откройте меню настроек. Активируйте Wi-Fi, после чего включите функцию Wi-Fi Direct.
Далее на смартфоне откройте раздел настроек.
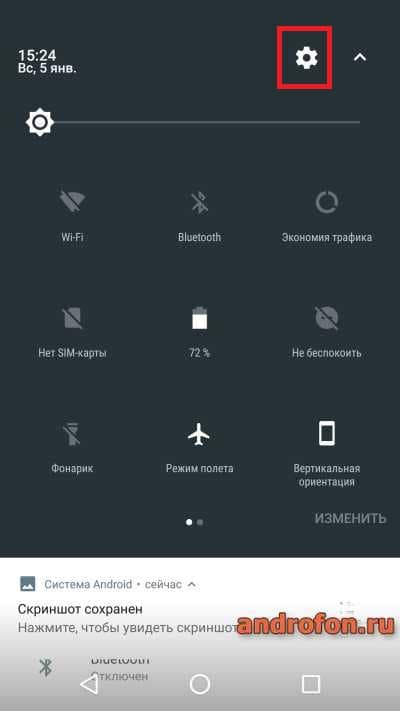
Выберите Wi-Fi, после чего включите опцию.
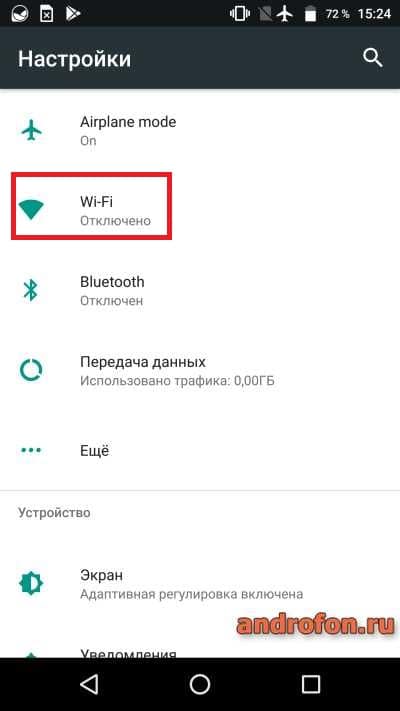
Затем нажмите на кнопку в виде трех точек, где выберите пункт «Дополнительные функции».

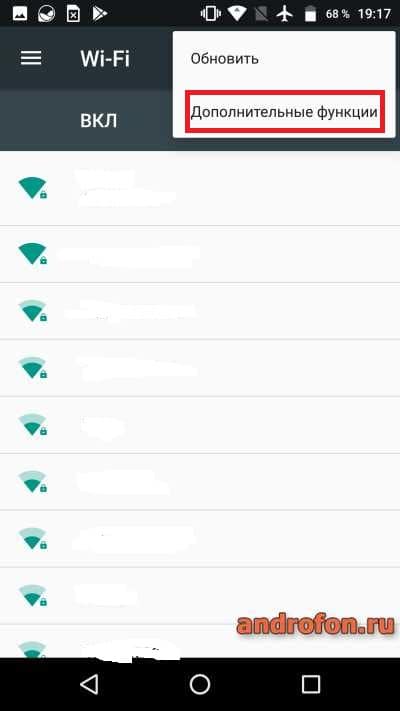
Выберите пункт «Wi-Fi Direct».
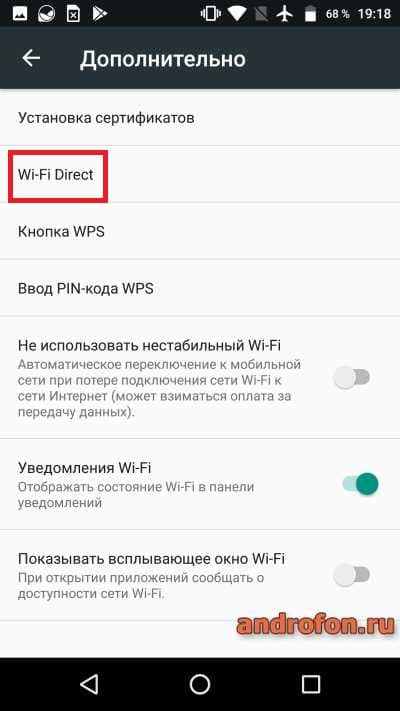
В следующем меню дождитесь, пока смартфон обнаружит телевизор. А затем выберите найденный телевизор.
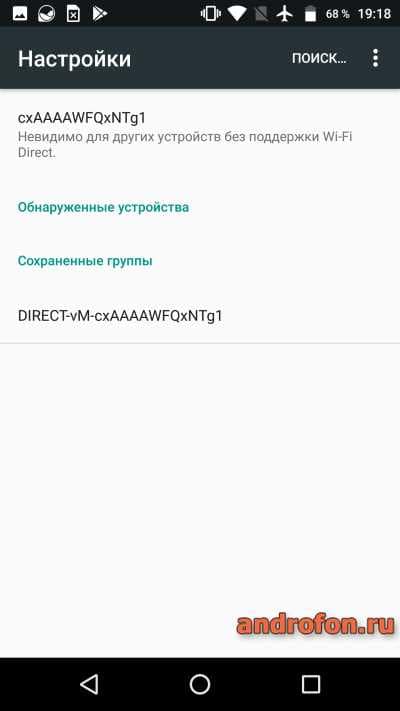
В этот момент на телевизоре появится уведомление о подключении. Убедитесь, что это ваше устройство, после чего разрешите подключение.
После установки связи используйте в телефоне функцию отправить или поделится, что бы просмотреть видео на телевизоре.
Основные преимущества:
- Подключение к телевизору без Wi-Fi роутера.
- Свобода передвижения, так как беспроводное соединение позволяет взаимодействовать с телевизором на расстоянии и без провода.
- Возможность подключения сразу нескольких устройств.
Основные недостатки:
- Требуется поддержка Wi-Fi Direct на обоих устройствах.
- Дальность передачи данных ограничена несколькими метрами, поскольку в телевизоре и телефоне нет мощных антенн.
Способ 2: Wi-Fi сеть телевизора
Если на смартфоне не доступен Wi-Fi Direct, но функция поддерживается телевизором, для сопряжения подойдет и обычная Wi-Fi сеть. В таком случае «организатором» сети выступит телевизор.
Инструкция:
На телевизоре активируйте функцию Wi-Fi Direct. Выберите вариант ручного подключения. На экране телевизора появится название точки доступа и пароль.
На смартфоне откройте раздел Wi-Fi.
Активируйте беспроводной модуль.
В списке предложенных сетей выберите сеть, что указана на экране телевизора. Введите пароль, что так же отображается на экране телевизора.
Основные преимущества:
- Не требуется сетевое оборудование или кабель.
- Не обязательное наличие Wi-Fi Direct на смартфоне.
Основные недостатки:
- Нельзя пользоваться интернетом в процессе подключения.
- Область работы ограничена радиусом действия антенны телевизора.
Способ 3: Беспроводной дисплей
Данный метод работает по принципу Wi-Fi Direct. При этом подключение упрощено и добавлено больше возможностей за счет дублирования экрана. После подключения на телевизоре отображается изображение экрана смартфона. Это позволяет смотреть видео, фотографии, играть или пользоваться интернетом при помощи большого экрана. Полноценная работа возможна только при условии поддержки функции смартфоном и телевизором.
Инструкция:
На телевизоре активируйте режим подключения «дублирование экрана» или Screen Mirroring.
На смартфоне откройте раздел настроек.
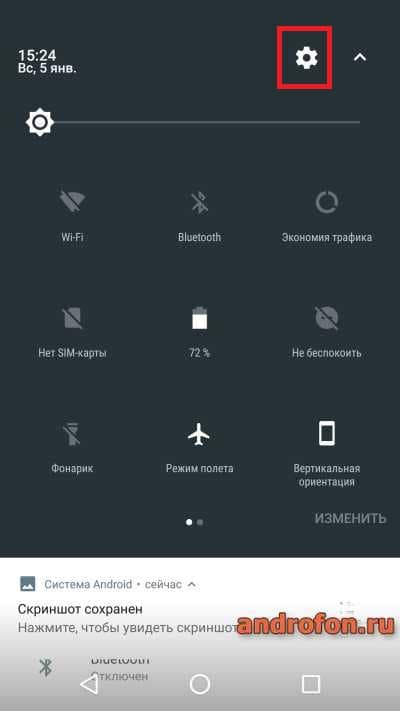
Далее пункт «Экран».
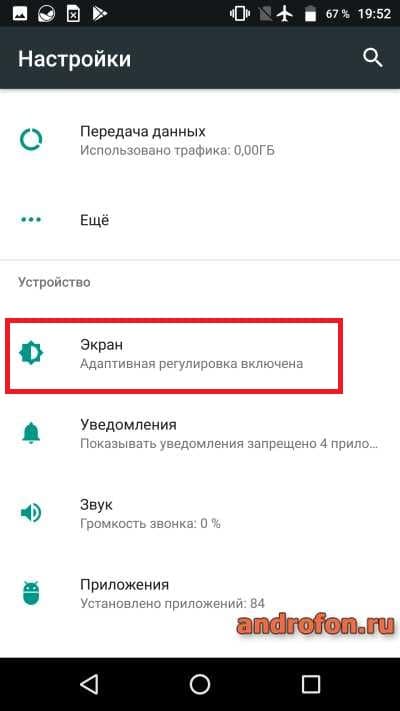
В следующем окне опуститесь вниз до пункта «Трансляция» или «Беспроводной экран.
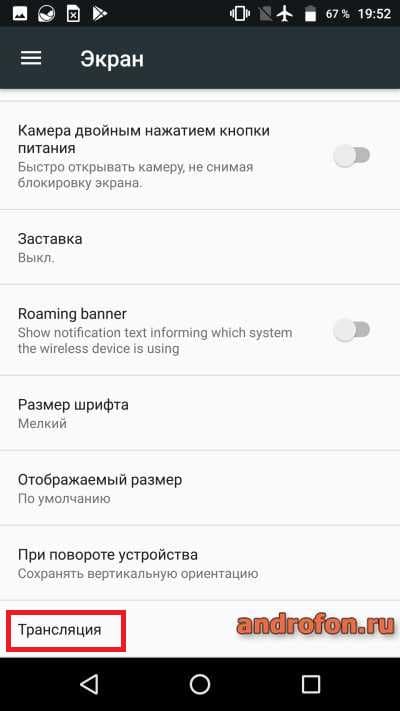
В следующем меню дождитесь, пока отобразится телевизор, после чего выполните подключение.
Основные преимущества:
- Дублирование экрана позволяет просматривать видео, играть или пользоваться интернетом.
- После подключения к телевизору Wi-Fi модуль остается свободен, что позволяет пользоваться беспроводным интернетом.
- Возможность использовать смартфон для просмотра потоковых трансляций.
Основные недостатки:
- Рассинхронизация по времени между происходящим на телефоне и телевизоре. Не мешает при просмотре видео, но ухудшает игровой процесс.
- Требуется поддержка функции со стороны смартфона и телевизора.
Вывод
В статье подробно описано, как передать видео с телефона на телевизор. Проводной метод практически не используется в современных методах и полностью заменен беспроводным. Беспроводной способ подключения удобный, так как лишен возни с проводами. При этом такое подключение доступно только на современных телевизорах с поддержкой Wi-Fi и сопутствующих технологий. Если же телевизор современный, но лишен беспроводных технологий, добавить соответствующие функции позволят цифровые медиаплееры – Chromecast или китайские аналоги.
А вы подключаете телефон к телевизору? Поделитесь в комментариях, какой способ считает наиболее удобным.
Источник: androfon.ru
Как смотреть фото и видео со смартфона на телевизоре

Вам неудобно просматривать мультимедиа файлы на маленьком экране смартфона? Сегодня вы узнаете, что для их просмотра на современном телевизоре со смартфона достаточно нескольких касаний экрана вашего мобильного устройства. Давайте рассмотрим способы, позволяющие воспроизводить фотографии и видеоролики на экране СМАРТ телевизора, стоящего в вашей гостиной.
Способы подключения смартфона к телевизору

Для передачи изображения и звука со смартфона на телевизор могут использоваться различные технологии: одни предполагают кабельное подключение, другие — транслируют сигнал по беспроводному каналу.
- Miracast обеспечивает взаимодействие между устройствами на базе ОС Android и многими современными моделями телевизоров от LG, Philips, Sony, Samsung, Panasonic и других производителей. При этом соединение устанавливается по Wi-Fi.
- AirPlay позволяет передавать аудио- и видеофайлы с устройств компании Apple — таких, как iPhone, на любой оснащенный HDMI-входом телевизор, используя домашнюю сеть и мультимедийный проигрыватель Apple TV.
- DLNA является стандартом потокового вещания, служащим для передачи файлов с любых смартфонов на телевизоры, поддерживающие беспроводную сеть, — это оптимальный вариант для устройств, приобретенных несколько лет назад.
- HDMI кабелем (MHL) можно воспользоваться, если между устройствами не удается установить соединение посредством беспроводной сети. Для этого смартфон должен поддерживать MHL (с USB на HDMI или иметь специальный порт). Для гаджетов Samsung и Apple при таком способе подключения необходим переходник.
Кстати, HDMI кабели можно купить в магазине techport.ru, а если воспользоваться промокодом Техпорт, то можно значительно сэкономить. Не рекомендую покупать китайские NO NAME кабели.
MHL
MHL объединяет в себе функциональность интерфейсов HDMI и micro-USB: с помощью HDMI можно передавать HD видео и звук, а используя стандарт micro-USB — заряжать устройство. Спецификация MHL 3.0 способна передавать видео в разрешении Ultra HD с частотой 30 Гц, 7.1-канальный звук с поддержкой Dolby TrueHD и DTS-HD, а также заряжать устройства мощностью до 10 ватт. Все MHL-кабели обычно подразделяют на 3 вида:
- Небольшой переходник, на котором есть HDMI-вход для подключения HDMI-кабеля от телевизора, вход micro-USB для подключения внешнего питания (без этого вывод изображения просто-напросто не будет работать) и выход micro-USB для подключения к соответствующему разъёму смартфона. Недостаток: требует наличия помимо самого переходника ещё двух кабелей.
- MHL-кабель, который можно напрямую соединять HDMI-выход телевизора и MHL-выход смартфона. Аккумулятор смартфона при этом заряжается непосредственно через HDMI-кабель, и устройство не требует внешнего питания, но такую возможность пока поддерживают далеко не все модели телевизоров.
- И еще один вид MHL-кабеля — эксклюзивная разработка компании Samsung, их можно встретить как в виде отдельных переходников, так и в составе других аксессуаров, например, док-станций. Главное отличие от стандартных MHL-разъёмов заключается в использовании дополнительных контактов — 11 пинов в коннекторе против стандартных 5 пинов micro-USB. Такое решение позволяет Samsung расширить функциональность стандарта MHL (например, появляется возможность подключать периферийные устройства), но делает несовместимыми без специальных переходников 5-пиновые коннекторы с 11-пиновыми устройствами, равно как и наоборот, 11-пиновые кабели со всеми остальными смартфонами.


MIRACAST

Технология Miracast позволяет передавать изображение с экрана смартфонов непосредственно на телевизоры с поддержкой Smart TV. Miracast обеспечивает передачу данных по Wi-Fi без использования маршрутизатора — посредством прямого соединения между смартфоном и телевизором. Такой возможностью обладают многие смартфоны на базе ОС Android от различных производителей, включая Samsung, Sony, LG и HTC. В качестве приемников могут выступать телевизоры с поддержкой Smart TV.
Различные названия технологии
Производители нередко дают одной и той же технологии разные названия. Например, LG, Panasonic и Philips используют обозначение Miracast, тогда как на устройствах компаний Samsung и Sony аналогичная функция называется Screen Mirroring и MirrorLink соответственно. Тем не менее установка соединения во всех случаях выполняется схожим образом — путем выбора соответствующего пункта меню в настройках смартфона. Также необходимо активировать данную функцию на ТВ. Недостатком технологии Miracast являются возможные обрывы связи.
Установка соединения

1. Откройте настройки смартфона (на примере Samsung GALAXY S 4) и перейдите в раздел Подключения, выберите пункт Другие сети, а затем Screen Mirroring. В меню телевизора выберите пункты Miracast, MirrorLink, Screen Mirroring.

2. Через некоторое время на экране вашего смартфона в списке Доступные устройства появится название телевизора. Нажмите на него для установки беспроводного соединения. Данная процедура может занимать до 30 секунд.

3. B результате телевизор отобразится в списке подключенных устройств. По прошествии некоторого времени начнется передача содержимого экрана смартфона на телевизор. Для завершения соединения вернитесь в меню и отключите Screen Mirroring с помощью зеленого переключателя в верхней части экрана.
4. В соответствующем меню телевизора также будет отображаться название мобильного устройства с указанием статуса соединения. После установки беспроводного подключения по Wi-Fi меню вашего смартфона автоматически появится на экране телевизора. На этом процесс настройки завершен.
Особенности Miracast
1. Интерфейс в альбомном формате

На многих моделях смартфонов меню доступно только в книжном формате. Устройство Sony Xperia ZL является приятным исключением — при повороте подключенного к телевизору смартфона ориентация меню на большом экране автоматически изменится на альбомную.
2. Плеер и видео
При передаче видео со смартфона Samsung GALAXY S 4 на телевизор на экране мобильного устройства отображаются только элементы управления. При использовании других смартфонов картинка показывается одновременно на обоих устройствах.
3. Беспроводное подключение к телевизорам Sony
В телевизорах Sony функция Screen Mirroring представлена в меню рядом с другими источниками сигнала. Это позволяет ускорить подключение к смартфону, который уже использовался в связке с телевизором.
AirPlay

Передача данных на телевизор с мобильных устройств Apple осуществляется с помощью технологии AirPlay и мультимедийного проигрывателя Apple TV. Последний является предметом первой необходимости для всех владельцев мобильных устройств компании Apple. Небольшая приставка подключается к телевизору через разъем HDMI и передает на него аудио- и видеоданные посредством AirPlay. При этом Apple TV должен быть подключен кабелем или по беспроводному каналу к тому же маршрутизатору, что и мобильный гаджет.
Поскольку технология AirPlay функционирует лишь в рамках экосистемы Apple, проблем с совместимостью устройств не возникает. Вместе с тем передача изображения и звука возможна лишь при использовании Apple TV. Однако стерео систем и домашних кинотеатров, поддерживающих AirPlay, становится все больше, — прежде всего, речь здесь идет о дорогих моделях ресиверов, мини-систем и беспроводной акустики (док-станции для iPod).
Установка соединения

1. Чтобы воспользоваться функцией Видеоповтор, нажмите два раза на кнопку Home, расположенную на передней панели смартфона, и прокрутите список активных приложений в нижней части экрана до упора вправо. В результате должен появиться значок AirPlay.

2. В открывшемся меню будут показаны все доступные в сети устройства, способные принимать данные посредством AirPlay. Выберите здесь Apple TV и активируйте настройку Видеоповтор. Если вам не удается найти меню AirPlay, то это указывает на отсутствие соединения с Apple TV.
3. Только после этого станет возможной передача на телевизор аудио- и видео контента как из меню Apple iPhone, так и из различных приложений. Например, для просмотра фотографий или видеороликов на большом экране достаточно будет запустить на устройстве iPhone соответствующее приложение.

4. При воспроизведении фотографий и видеороликов картинка будет только на экране телевизора. Управление просмотром осуществляется с мобильного устройства. А вот игры и различные приложения от сторонних разработчиков отображаются как на телефоне, так и на телевизоре — это очень удобно.
Проблемы с подключением смартфона к телевизору
- При передаче видео по Miracast могут возникать обрывы связи, если между смартфоном и ТВ есть препятствия. Поэтому, чем меньше расстояние между устройствами, тем лучше.
- Смартфоны от Samsung и Sony могут передавать посредством Miracast файлы с защитой от копирования. Однако телевизоры Philips не поддерживают эту технологию, поэтому при попытке установить соединение они сообщают об ошибке.
- Нагрузка на беспроводную сеть возрастает, когда видео передается сначала на телефон, а уже затем на ТВ. Оптимальным решением в данной ситуации будет использование приложения YouTube.
- Не все смартфоны предоставляют возможность параллельно установить два сетевых соединения. Например, модели от Sony способны подключаться либо к телевизору посредством Miracast, либо к интернету по Wi-Fi.
DLNA
DLNA является универсальной технологией потоковой передачи мультимедийных данных между различными устройствами, в том числе между смартфоном и телевизором. Стандарт DLNA (Digital Living Network Alliance), совместно разработанный ведущими производителями электроники, изначально предназначался для передачи по локальной сети мультимедийных данных — в первую очередь с компьютера на телевизоры. Но со временем к числу устройств воспроизведения добавились и вездесущие смартфоны. Разумеется, первопроходцами в этой области стали мобильные устройства на основе операционной системы Android. Преимуществом технологии является возможность использования в качестве приемника большинства современных телевизоров и многих других устройств, поддерживающих проводную или беспроводную связь, — таких, например, как медиаплеер WD TV live.
Использование функции DLNA на ОС Android

В большинство смартфонов функция передачи данных по DLNA уже встроена. Так, для просмотра на телеэкране фотографий, хранящихся в памяти телефона Sony Xperia, достаточно будет нажать на соответствующий значок над изображением и выбрать нужное устройство в списке доступных. Через несколько секунд фото или видео автоматически появится на экране выбранного устройства. В качестве альтернативного средства можно использовать специальные приложения, такие как PlugPlayer.
Использование функции DLNA на ОС iOS
Продукты Apple не обладают встроенным DLNA-сервером. Исправить досадное упущение поможет установка специальных приложений: PlugPlayer, Twonky Beam, iMediaShare и др. На мой взгляд, одним из самых удобных является предлагаемое компанией Philips приложение My Remote — оно позволяет вам на расстоянии управлять телевизорами этого производителя, а также легко транслировать мультимедийный контент с устройств Apple для просмотра на большом экране. Выберите источник медиаданных в верхней части экрана, а приемное устройство — в нижней.
Дистанционное воспроизведение с YouTube
Если на телевизоре установлена приложение YouTube, им можно будет управлять дистанционно с помощью соответствующего приложения на смартфоне. Чтобы настроить телевизор, просто откройте на телевизоре приложение YouTube, затем выберите Настройки и Выбрать устройства. На экране появится QR-код и числовой код.
Для установки соединения, в приложении YouTube на смартфоне войдите в Настройки и выберите там пункт Подключенные телевизоры. Затем введите в белое поле показанный на телеэкране числовой код и в завершение нажмите на кнопку Добавить. Теперь достаточно з апустить на смартфоне воспроизведение видео с YouTube. Управлять просмотром роликов на телевизоре также можно с помощью мобильного гаджета.
Источник: mediapure.ru