Как подключить телевизор к компьютеру по Wi-Fi (Май 2023)

Обмен цифровыми фотографиями с комнатой людей может расстраивать без правильного оборудования. Используйте эти советы, чтобы узнать, как показывать фотографии на телевизоре.
Artcast — Искусство отображается на вашем телевизоре

Узнайте, как вы можете отображать знаменитое искусство на экране вашего телевизора, когда вы не смотрите шоу и фильмы.
Храните дисплей Mac, дисплей, клавиатуру, мышь и периферийные устройства.

Удерживание мыши, клавиатуры и монитора Mac может помочь с удобством использования и долговечностью. Наши гиды покажут вам, как безопасно очистить Mac.
Трансляция с компьютера на GOOGLE CHROMECAST в сертифицированных ТВ БОКСАХ и устройства CHROMECAST
Источник: ru.go-travels.com
Как настроить Chromecast на моем компьютере?

Во-вторых, почему мой компьютер не может найти Chromecast? если ты ne всегда справляться Не нужно отлить из твоего компьютер ноутбук или десктоп, проблема может быть с ним или с браузером Chrome. Важно: Для трансляции из вашего компьютер ноутбук или настольный компьютер, вам нужен браузер Google Chrome.
Как настроить Chromecast на новом Wi-Fi?
Затем подключитесь Chromecast à Интернет
Подключите Chromecast au Wi-Fi излучаемый вашей коробкой Интернет. Откройте приложение Google Home. Коснитесь значка «+», затем « настройка устройство» и » Nouvel Устройство «. Выберите учетную запись Google и дом для входа.
Как настроить Chromecast? Коснитесь значка трансляции в совместимом приложении.
- Бранчез ле Chromecast к порту HDMI вашего телевизора, затем перейдите в Chromecast .com / setup. .
- Подключите Chromecast в вашу домашнюю сеть Wi-Fi.
- Коснитесь значка трансляции в совместимом приложении.
Итак, где я могу найти код для приведения? Где найти код гостевого режима?
- Подключите телефон к той же сети Wi-Fi, что и Chromecast.
- Откройте приложение Google Home.
- Коснитесь и удерживайте плитку на своем устройстве.
- В правом верхнем углу нажмите Настройки Распознавание и обмен. Гостевой режим.
- Код находится в разделе «Включено».
Как транслировать с Windows 10?
- В Windows 10 щелкните меню «Пуск». Оттуда перейдите в «Настройки»> «Устройства»> «Bluetooth и другие устройства». Выберите Добавить Bluetooth или другое устройство.
- Тогда ваш экран Windows 10 мгновенно отобразится на вашем телевизоре.
Как смотреть прямую трансляцию с помощью Chromecast?
В приложении Молотова запустите Google Cast с помощью значка в правом верхнем углу приложения и выберите экран, на который будет транслироваться контент. Затем выберите телепрограмму и запустите видео, оно будет запускаться прямо на вашем телевизоре.
Как транслировать с ПК на телевизор по Wi-Fi
Как бросать?
Транслируйте весь экран Android
Убедитесь, что ваш телефон или планшет подключен к той же сети Wi-Fi, что и устройство Chromecast. Коснитесь и удерживайте плитку устройства, на которое хотите транслировать экран. Скиньте экран.
Как добавить устройство в Chromecast?
Настройте Chromecast или Chromecast Ультра
Если вы не видите инструкции по настройке Chromecast: В левом верхнем углу главного экрана приложения Google Home нажмите Добавить Настроить устройство Новое устройство. Завершите процедуру.
Как отобразить экран компьютера на телевизоре?
Используйте кабель HDMI
Самое простое решение — подключить его к телевизору с помощью кабеля HDMI. Выберите вход (HDMI 1, 2, 3), соответствующий вашему компьютеру. В настройках дисплея вашего компьютера убедитесь, что ваш плоский экран обнаружен.
Как транслировать экран телефона на компьютер?
Сначала включите отладку по USB на своем мобильном телефоне и подключите его к ПК через кабель. Запустите приложение на своем мобильном телефоне, затем нажмите «Пуск», когда на экране появится всплывающее окно. Экран Android будет немедленно зеркально отображен на ПК.
Как транслировать на Windows 11?
Для трансляции из Windows 11 с помощью Google Chrome: Запустите браузер Google Chrome на ПК с Windows 11. Щелкните значок меню настроек (три вертикальные точки) в правом верхнем углу браузера. Прокрутите вниз и нажмите Cast в меню.
В каком приложении смотреть телевизор с помощью Chromecast?
Лучшие теле- и видеоприложения с Chromecast
- Молотов. Молотов — это превосходное телевизионное приложение!
- Франция. Телевизор. Франция. tv, как следует из названия, представляет собой приложение, объединяющее все каналы общественного телевидения.
- мойКАНАЛ.
- Netflix.
- Google Play Фильмы и ТВ.
- ОКС.
- Твич, Dailymotion, YouTube.
Как смотреть Orange TV с Chromecast?
Смотрите программы Orange TV с помощью Chromecast.
У меня есть Android-устройство
- В правом верхнем углу экрана выберите значок трансляции, а затем выберите «Chromecast».
- Используя XNUMX-позиционные кнопки на пульте дистанционного управления, выберите оборудование для подключения.
- Значок трансляции должен появиться на экране телевизора.
Какое приложение совместимо с Chromecast?
- Netflix.
- Дисней +
- myCANALкафе.
- Прайм Видео.
- Orange TV • ТВ, фильмы и сериалы в прямом эфире и повторах.
- Молотов.
Как транслировать с телефона на телевизор?
Подключите телевизор и смартфон (или планшет) к одной и той же сети Wi-Fi. Откройте приложение, совместимое с Google Cast (Youtube, Netflix, Spotify, Molotov). Затем нажмите значок «Cast». Выберите из списка Google Cast. Транслируйте устройства на свой телевизор, чтобы начать трансляцию.
Как вывести экран смартфона на телевизор?
Как вывести экран Android-смартфона на телевизор?
- Быть в той же локальной сети (Wi-Fi), что и телевизор или приставка.
- Откройте меню уведомлений.
- Выберите вариант «заклинатель»
- Выберите телевизор или приставку из списка.
Почему я не могу бросить?
Неисправность подключенного объекта чаще всего возникает из-за проблем с сетью. Чтобы исправить это, отключите маршрутизатор, затем подождите несколько минут, прежде чем снова подключить и перезапустить. Затем проверьте состояние вашего Wi-Fi с помощью нескольких разных устройств.
Как добавить новое устройство в Google Home?
Шаг 2. Соедините подключенные устройства в приложении Google Home.
- Откройте приложение Google Home.
- В левом верхнем углу нажмите Добавить Настроить устройство.
- Выберите производителя вашего устройства из списка.
- Следуйте инструкциям, отображаемым в приложении, чтобы завершить настройку.
Почему мой Chromecast не подключается?
Убедитесь, что на вашем маршрутизаторе установлена последняя версия программного обеспечения. Чтобы перезагрузить Chromecast, отключите его от сети и подождите 30 секунд, прежде чем снова подключить кабель питания. Сбросьте настройки модема или маршрутизатора, следуя инструкциям производителя.
Как узнать все устройства, подключенные к моей учетной записи Google?
Получите доступ к своей учетной записи Google. На левой панели навигации выберите Безопасность. На панели «Ваши устройства» выберите «Управление всеми устройствами». Вы увидите устройства, на которых вы в настоящее время вошли в свою учетную запись Google или входили в последние несколько недель.
Источник: themoney.co
Chromecast в Windows 10: 6 лучших настольных приложений

Устройства Chromecast очень удобны. Просто подключив это устройство к порту HDMI на задней панели телевизора, вы можете транслировать контент со своего компьютера и мобильных устройств в любое время.
Т акже приятно, что больше потоковых онлайн-сервисов, чем когда-либо прежде, поддерживают трансляцию на Chromecast. Чего нельзя сказать о Roku TV , Amazon Fire Stick и других потоковых устройствах.
Программы для Windows, мобильные приложения, игры — ВСЁ БЕСПЛАТНО, в нашем закрытом телеграмм канале — Подписывайтесь:)
Вам также не нужно полностью полагаться на онлайн-сервисы потоковой передачи. Существует множество приложений Microsoft Store, которые позволяют максимально эффективно использовать устройство Chromecast в Windows 10.
6 лучших приложений Windows 10 для потоковой передачи Chromecast
Если вы хотите отразить экран своего компьютера, воспроизвести собственное видео или просто иметь альтернативный способ потоковой передачи онлайн-контента, приложения Chromecast из Магазина Microsoft помогут вам.
1. Воспроизведение на ТВ
Это приложение предоставляет вам коллекцию источников потокового контента в одном месте. Он поддерживает подключение к Smart TV (с поддержкой DLNA), Roku TV , Chromecast , Fire TV и Apple TV .
При первом запуске приложения вы увидите все доступные источники контента на левой панели навигации на вкладке « Онлайн ».
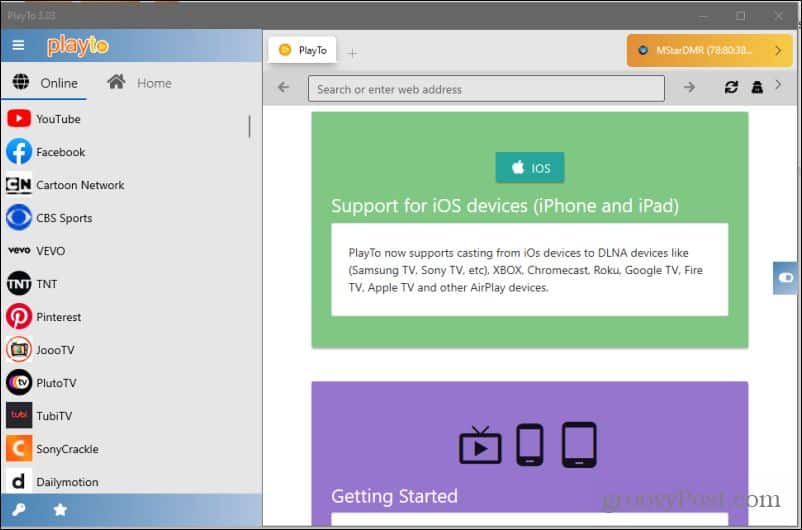
Если вы выберете вкладку «Главная», вы увидите дерево навигации, которое можно использовать для детализации папок с содержимым на вашем ПК для воспроизведения видео, хранящихся на жестком диске. Используйте поле поиска для поиска имен файлов, если они не отображаются при выборе папки.
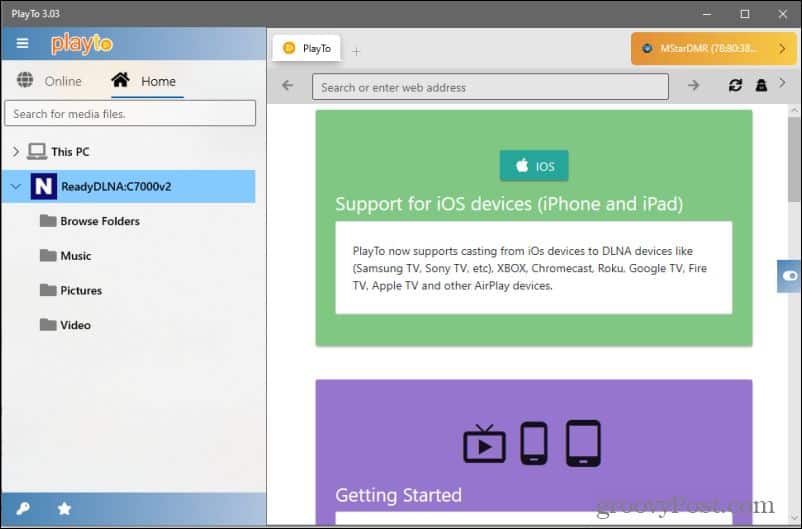
Правая панель в приложении — это, по сути, встроенный веб-браузер, который позволяет вам быстро получать доступ и воспроизводить контент с сайтов. Настоящая ценность этого приложения заключается в том, что это единое место для доступа к сотням источников потокового контента.
Литье простое. Как только контент, который вы хотите транслировать, воспроизводится в приложении, просто нажмите желтую кнопку в правом верхнем углу.
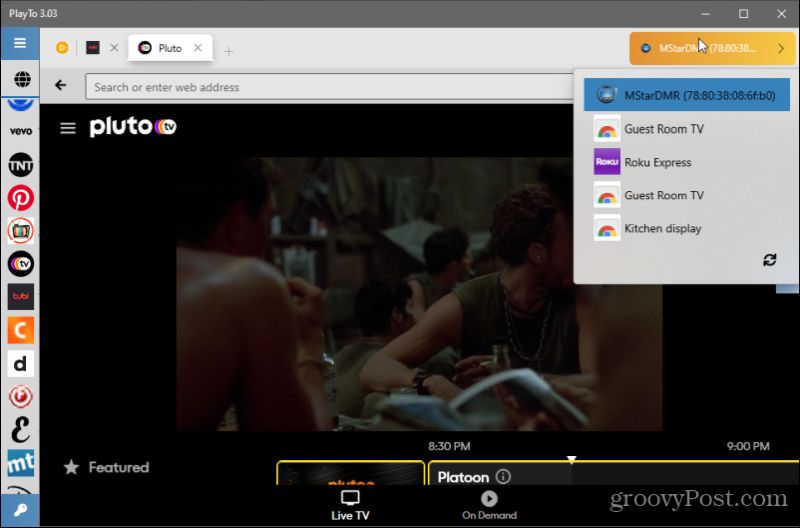
Это покажет вам список устройств, на которые он может транслировать в вашей сети. Просто выберите устройство Chromecast, и контент сразу же начнет воспроизводиться на вашем телевизоре.
2. Spotify
Если вы проводите много времени за прослушиванием музыки, вам понравится тот факт, что приложение Spotify для Windows имеет функцию трансляции на Chromecast.
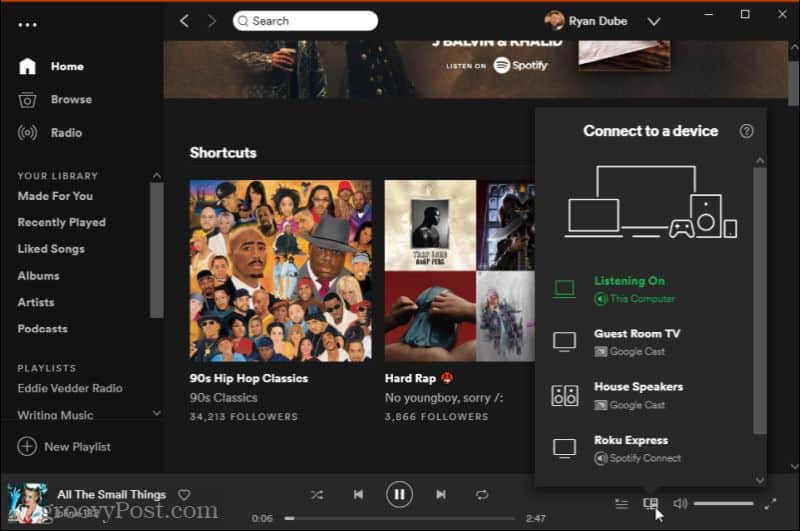
После того, как вы выберете устройство Chromecast для трансляции музыки, внизу появится зеленая полоса. Это указывает, на какое устройство Chromecast вы транслируете.
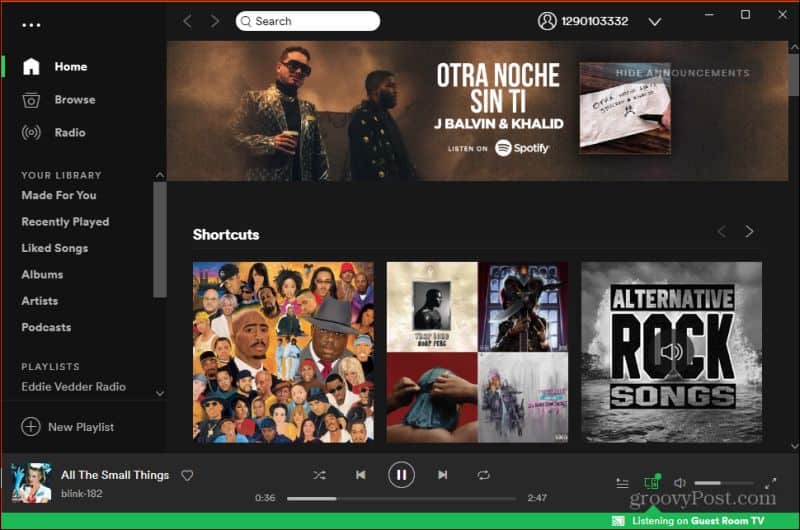
Вы можете использовать все элементы управления в настольном приложении, чтобы выбирать другую музыку, приостанавливать и запускать музыку, а также регулировать громкость.
Да, вы также можете просто транслировать на этот Chromecast из своего приложения для телефона Spotify , но если у вас нет телефона под рукой, гораздо удобнее просто транслировать музыку с вашего компьютера.
3. YouTube TV
Если у вас есть учетная запись YouTube TV , вы можете транслировать контент на устройство Chromecast несколькими способами. Вы можете использовать мобильное приложение YouTube TV, транслировать видео с YouTube TV в браузере или использовать встроенные каналы потоковых устройств, таких как Roku TV или Amazon Fire Stick.
Но если вы установите приложение YouTube TV, вы сможете запускать и транслировать ТВ на свой Chromecast прямо с настольного ПК.
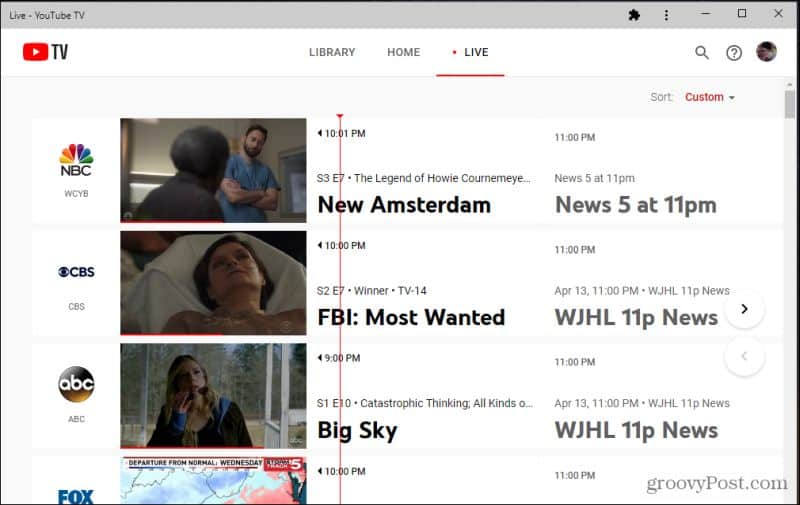
Это настольное приложение включает в себя все те же функции, что и YouTube TV онлайн, в том числе возможность просматривать и воспроизводить телестанции в прямом эфире, а также записанные передачи или фильмы.
Всякий раз, когда вы запускаете видео из приложения, вы увидите значок трансляции в правом верхнем углу окна видео. Просто выберите его, чтобы открыть список доступных устройств для трансляции.
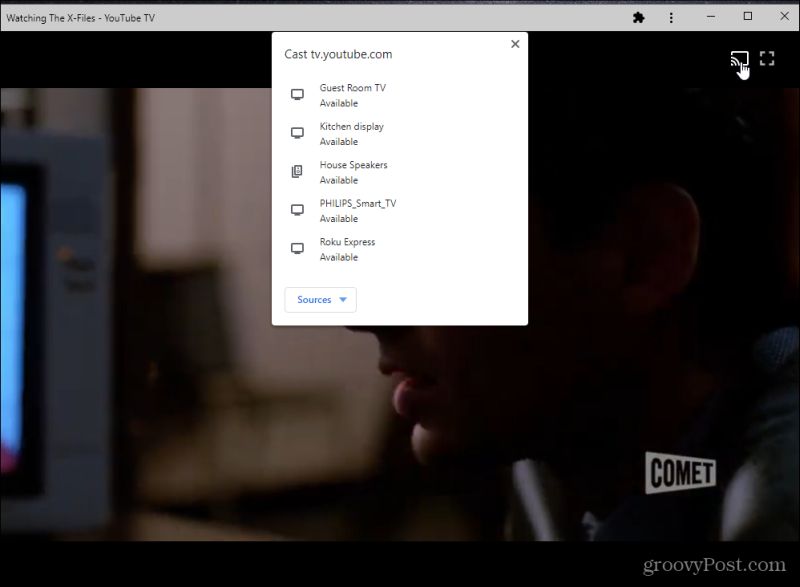
Видео будет транслироваться на ваш Chromecast. Как и в случае с приложением Spotify, вы можете управлять всем из самого настольного приложения.
4. Playcast
Playcast — еще одно приложение Microsoft Store. Это не бесплатно (стоит 4,99 доллара за премиум-версию, которая включает функцию кастинга), но вы можете попробовать бесплатную пробную версию, чтобы узнать, нравится ли она вам. Это стоит своих денег, учитывая, что оно работает с множеством потоковых устройств, таких как Apple TV, Miracast, Roku TV и Chromecast.
Что такое плейкаст? Это действительно хороший медиаплеер, который позволяет запускать видео с локального компьютера , с облачных дисков или с диска DLNA.
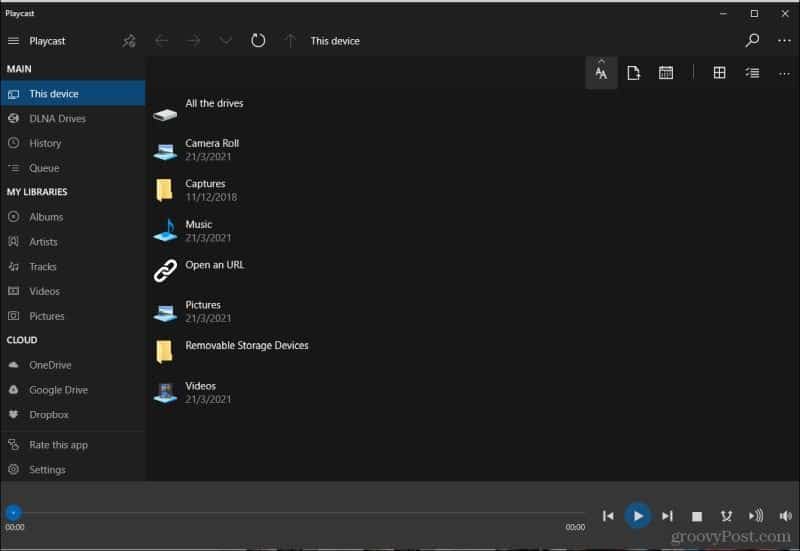
Когда вы воспроизводите видео в Playcast, вы можете выбрать значок маленькой стрелки с тремя изогнутыми линиями вправо. Это откроет список устройств в вашей сети, на которые вы можете транслировать.
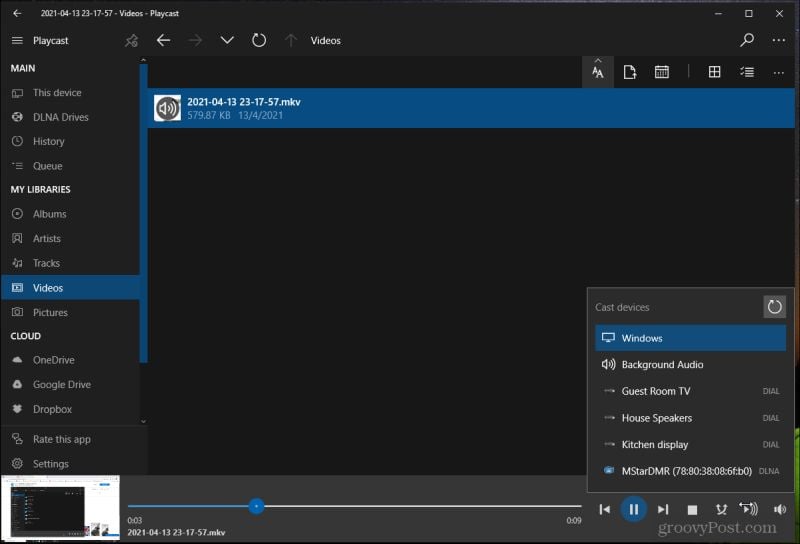
Выберите имя своего устройства Chromecast, и медиаплеер Playcast начнет потоковую передачу на это устройство.
Хотя это приложение не имеет доступа к онлайн-сервисам потоковой передачи контента, оно намного полезнее, чем другие приложения. Это потому, что он позволяет хранить ваши видео в любом месте и использовать одно и то же приложение для их воспроизведения. Вам нужно будет предоставить свои учетные данные для доступа к учетной записи Google Диска или OneDrive. Но как только вы войдете в него один раз, вам не придется делать это снова.
5. Настольный проигрыватель Plex
Настольный проигрыватель Plex — лучшее из обоих миров. Он работает как полнофункциональный медиаплеер, если вы установили Plex Media Server на свой ПК или где-либо еще в той же сети. Считайте Plex Player своего рода клиентом для медиатеки, которую вы сохранили на своем медиасервере Plex.
Однако в дополнение к этому у вас будет доступ к множеству фильмов, шоу и подкастов, загруженных из различных потоковых онлайн-сервисов. Некоторые из них включают Crackle, Popcornflix и другие.

И если вы хотите смотреть телепередачи в прямом эфире, Plex вам поможет. Просто выберите Live TV на панели навигации, и вы сможете искать контент в прямом эфире (или ранее записанный) контент, который транслируется из различных источников контента телевизионной сети, из которых Plex черпает.
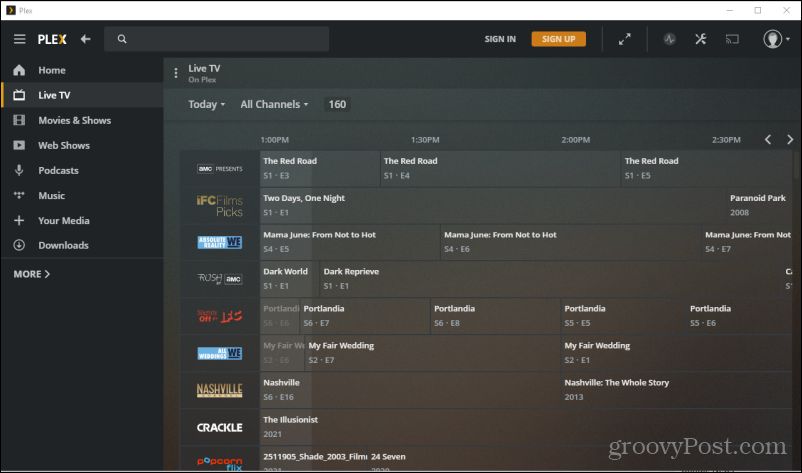
Чтобы получить доступ к медиасерверу, выберите Your Media . Вы увидите кнопку « Получить Plex Media Server ». Это проведет вас через мастер, чтобы настроить сервер Plex или получить доступ к тому, который вы уже установили в другом месте в вашей сети.
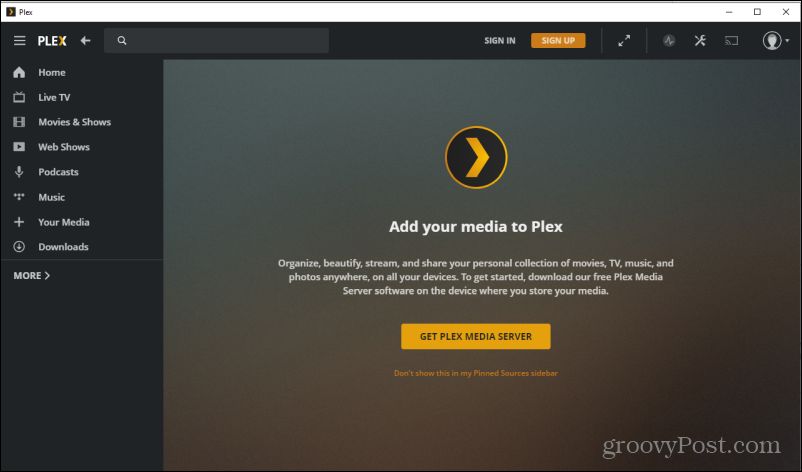
Вы заметите на фотографиях выше, что значок Chromecast всегда доступен в правом верхнем углу экрана. Это будет светиться белым всякий раз, когда вы транслируете контент. Просто выберите значок, чтобы транслировать содержимое Plex на устройство Chromecast.
Если вы устанавливаете на свой компьютер только один медиаплеер с поддержкой Chromecast, вы не ошибетесь, установив Plex. А если вам нужны дополнительные функции, такие как возможность записи телепередач в прямом эфире с помощью Plex DVR , оформите подписку на Plex Pass .
6. VLC-плеер
Если все, что вам нужно, — это простой медиаплеер для вашего ПК, способный транслировать на Chromecast, вам лучше всего подойдет VLC Player.
После установки вы готовы начать воспроизведение любых видеофайлов, которые вы сохранили на своем ПК или даже на сетевом медиа-сервере. Как только вы запустите свое видео, чтобы транслировать его на Chromecast, просто выберите « Воспроизведение » в меню. Затем выберите устройство для трансляции, на которое вы хотите транслировать.
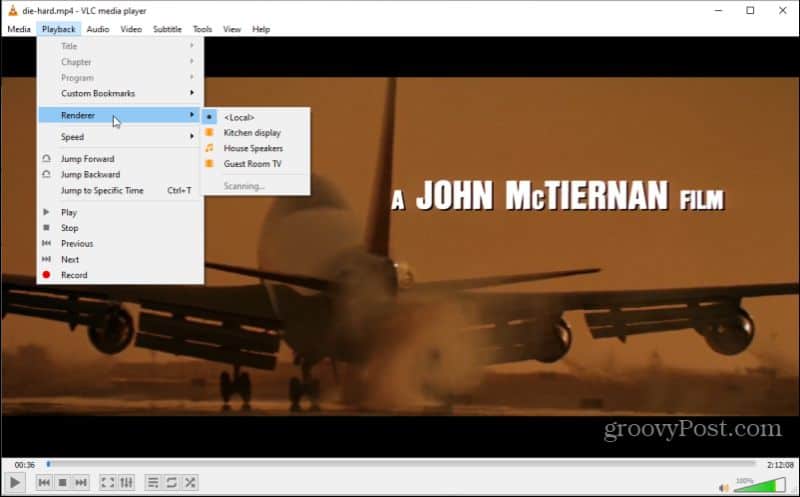
VLC по умолчанию устанавливается с необходимыми плагинами Chromecast, поэтому здесь должны отображаться все устройства Chromecast в вашей сети.
Во время воспроизведения фильма вы увидите, как проигрыватель VLC снова переключается в режим просмотра файлов. Внизу вы увидите все элементы управления, необходимые для приостановки, сканирования или настройки звука для фильма, который воспроизводится на вашем телевизоре.
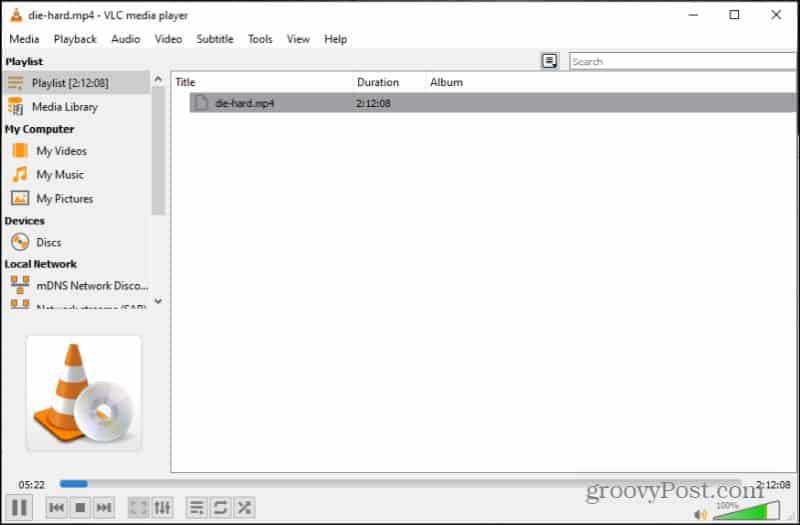
Перемещайтесь по всем местам, где вы можете получить медиафайлы, используя панель навигации слева. Вы можете выполнять поиск в местах на своем компьютере, на любых вставленных DVD-дисках (если у вас есть DVD-плеер) или в сетевых расположениях, включая совместимые медиа-серверы.
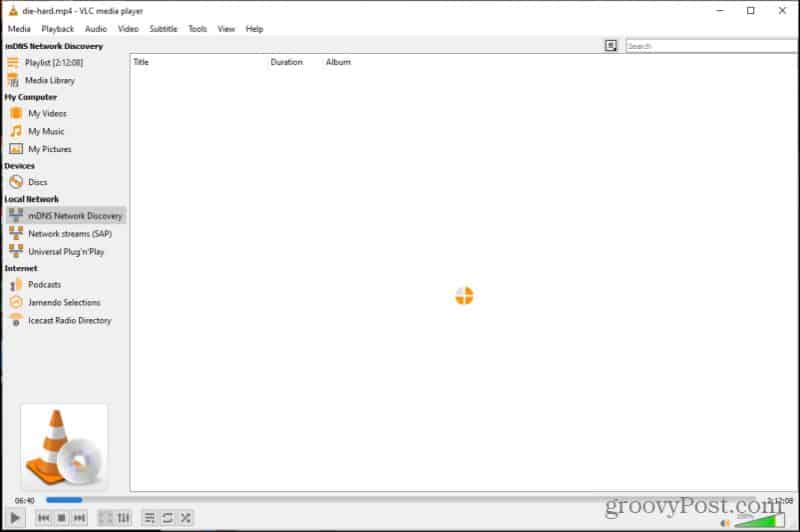
VLC Player может получать некоторый контент из Интернета, но это ограничено несколькими источниками подкастов, музыкой Jamendo или Icecast Radio.
Существует множество надстроек VLC, которые позволят вам получать больше контента из Интернета, но вам нужно установить их отдельно. Вы можете получить их на сайте библиотеки надстроек VLC .
Найдите любимое настольное приложение Chromecast
Как видите, существует множество настольных приложений для трансляции видеоконтента с вашего ПК или из Интернета на Chromecast. Ваш выбор сводится к тому, сколько онлайн-контента вы хотите транслировать, какие источники потоковой передачи вам нужны, или если вы действительно заботитесь только о трансляции контента с вашего собственного ПК или медиасервера.
Если вы не уверены, какой из них вам нравится, нет ничего плохого в том, чтобы попробовать несколько, а затем удалить те, которые вам не нужны.
Поделиться ссылкой:
- Нажмите, чтобы поделиться на Twitter (Открывается в новом окне)
- Нажмите, чтобы открыть на Facebook (Открывается в новом окне)
- Нажмите, чтобы поделиться на Reddit (Открывается в новом окне)
- Нажмите, чтобы поделиться записями на Pinterest (Открывается в новом окне)
- Нажмите, чтобы поделиться записями на Pocket (Открывается в новом окне)
- Нажмите, чтобы поделиться в Telegram (Открывается в новом окне)
- Нажмите, чтобы поделиться в WhatsApp (Открывается в новом окне)
- Нажмите, чтобы поделиться в Skype (Открывается в новом окне)
Источник: miiledi.ru