С появлением Wi Fi функция блютуз отошла на задний план. Хотя в телефоне, планшете остается до сих пор полезным функционалом.
И несмотря на то, что блютуз медленнее, чем передача данных через порт USB и Wi Fi, все же при помощи Bluttooth можно с легкостью передавать различные файлы.
Не имея доступа к сети достаточно иметь трафик для того, чтобы обменяться файлами. Важно отметить, что для того, чтобы отправлять файлы этим способом, программа должна быть установлена и у отправителя и у получателя.
Способы как передать любое приложение по блютузу с андроида на андроид
Многие задаются вопросом: « А можно ли перекинуть какое либо приложение или игру с устройства на устройство ОС андроид?»
На самом деле все просто, можно передавать игры и для этого существует несколько способов: специальное приложение и проводник.
Здесь мы подробнее разберемся какими приложениями можно воспользоваться для передачи информации.
Совет: прежде, чем передать файл не забудьте включить в своем гаджете « неизвестный источник», после подтверждения будет возможность принять файлы со сторонних источников.
Как перекинуть приложение через Bluetooth
Вариант 1 передача файлов с помощью es проводника
Итак передача игр на ОС Андроид при помощи проводника. Последовательность передачи подробно описана ниже:
- Первым делом загружаем АРК файл на смартфон или планшет;
- Включаем Bluttooth в настройках вашего гаджета или через быстрый доступ на основном экране;
- Следующий шаг – активация режима, который принимает пердачу файлов;
- Заходим через файловый менеджер или через проводник находим файл АПК;
- Нажимаем кнопку «отправка», выбрать способ отправки «блютуз»;
- В выпавшем списке «доступные устройства» выберите название второго гаджета;
- Принять заявку на втором смартфоне;
- Подождать завершение скачивания и всё, запускайте приложение или игру.
Это интересно: Настройка, подключение и передача файлов через Filezilla server
Вариант 2 пробуем отправить приложение с помощью bluetooth file transfer
Еще один доступный способ для отправки приложений или игр при помощи блютуз файл трансфер.
Данную программу можно скачать на плей маркете, программа проста и удобна в применении.
- Скачать, установить, запустить;
- На главном экране о;
- В новом окошке выделяем файл или программу, которую нужно передать;
- Нажать кнопку «Share»;
- Выбрать способ отправки файла «блютус»;
- На втором гаджете подтвердите «получить файл»;
- Дожидаемся скачивание файла.
Как перекинуть файл по блютузу с телефона на телефон без скачивания приложений
На каждом смартфоне в базовом меню есть файловый менеджер, его нужно активировать.
- Находим кнопку «поделиться»;
- Открыть файловый менеджер, выбрать файл, который нужно передать;
- Отметить необходимый файл;
- Нажать кнопку «поделиться»;
- В списке нужно выбрать способ передачи «блютуз»;
- Выбрать из выпавшего списка доступное устройство, на которое нужно передать файл;
- На втором устройстве нужно подтвердить передачу и дождаться сигнал подтверждения.
Вариант 1: Между телефонами на Android
На телефонах под управлением операционной системы Android встроенной функции передачи приложений нет, для этого необходимо воспользоваться специализированным программным обеспечением.
Как передать приложение с телефона на телефон
Обратите внимание! При отправке приложений они конвертируются в установочные APK-файлы. Чтобы в будущем их инсталлировать ну другом устройстве, потребуется воспользоваться штатными средствами смартфона. Об этом подробно рассказано в другой статье на нашем сайте, с которой предварительно рекомендуем ознакомиться.
Подробнее: Как установить приложение на Android
Способ 1: ShareMe
ShareMe — приложение для переноса файлов с одного Android-смартфона на другой. Для использования его потребуется установить на оба устройства и выполнить подготовительную настройку.
- При первом запуске примите условия использования, установив флажок у соответствующего пункта и нажав по кнопке «Согласиться».

- Введите свой логин и выберите иконку профиля. Это необходимо для того, чтобы другие пользователи смогли проще вас определить.

- Предоставьте приложению все запрашиваемые разрешения, после чего нажмите по кнопке «Отправить».

- Перейдите на вкладку со значком Android и выберите из списка программы, которые необходимо передать на другой смартфон. Нажмите «Отправить».



Обратите внимание! Программу ShareMe можно использовать для передачи всех типов файлов не только на другой смартфон, но и на компьютер. Делается это посредством беспроводной сети.
Способ 2: ES Проводник
ES Проводник — файловый менеджер для управления данными с возможностью передачи приложений. Распространяется программа посредством установочного файла APK, в Play Маркете ее нет.
- Включите Bluetooth на обоих устройствах, после чего запустите приложение и нажмите «Разрешить», чтобы предоставить все необходимые права на работу с файлами.

- Пропустите приветственное окно с перечислением функций, нажимая по кнопке «Вперед».

- Находясь в главном меню, коснитесь пункта «APPs», чтобы перейти к списку установленных на телефоне приложений.

- Удерживая палец на иконке программы, выделите нужные для передачи файлы. На нижней панели нажмите по кнопке «Отправить».

- В появившемся диалоговом меню выберите способ передачи «Bluetooth».

- Нажмите по названию второго телефона, на который будет осуществляться отправка выделенных приложений.

- Подтвердите прием файлов, а после их получения выполните установку штатными средствами Android.
Способ 3: SHAREit
SHAREit — альтернатива ранее упомянутому приложению ShareMe, работает по такому же принципу. Чтобы осуществить передачу данных с одного телефона на другой, необходимо установить программу на оба устройства.


О SHAREit
Что такое SHAREit?
SHAREit — это бесплатное приложение, которое позволяет обмениваться файлами и папками между смартфонами, планшетами и персональными компьютерами.
Могу ли я обмениваться файлами между различными операционными системами?
Да, SHAREit охватывает все платформы! Вы можете использовать SHAREit на всех устройствах, независимо от операционной системы, Android, iOS, Windows Phone или Windows.
Нужны ли мне кабель, bluetooth или активная Wi-Fi сеть поблизости для подключения к другим устройствам?
Нет, вы просто подключаетесь с помощью Wi-Fi вашего устройства без всяких точек доступа Wi-Fi. Примечание. Если вы используете iOS устройство, принимающее устройство должно находиться в одной локальной сети Wi-FI.
Существует ли ограничение на размер передаваемого файла?
Нет, но очень передача очень больших файлы займет больше времени.
- Популярное Android-приложение SHAREit оказалось опасным для пользователей. Удалите его скорее
Насколько быстро SHAREit передает файлы?
SHAREit очень быстрая программа: она передавать файлы со скоростью примерно в 200 раз быстрее, чем Bluetooth.
Вариант 2: Между iPhone
Процесс передачи приложений на смартфонах от Apple отличается от всех ранее рассмотренных. Сделать это можно тремя способами: путем резервного копирования данных, с помощью меню дополнительных действий и через App Store. Все эти методы подробно описаны в отдельной статье на нашем сайте.
Подробнее: Как перенести приложение с iPhone на iPhone

Как на ноутбуке передать файл через bluetooth с windows 10, 7
Перекидывать игры и любые другие файлы на android с ноутбука значительно проще, чем со стационарного ПК. В ноутбуке, практически в каждой модели блютуз уже встроен и покупать ничего не придется.
Для того, чтобы перенести приложение:
- Включаем на ноутбуке адаптер;
- Найти его можно в «диспетчере устройств»;
- В выпадающем окне выбираем устройство куда отправить;
- Нажимаем на ноутбуке «далее»;
- На смартфоне подтверждаете принятие файла.
Это интересно: Что такое торрент и как им пользоваться — инструкция для новичков
Передавать приложения и игры таким способом очень просто, единственный минус этого способа – очень медленно передается информация.
ES Проводник
Можно отправлять файлы на ПК. Чтобы перекачать файлы, не нужно устанавливать проводник получателю. Поддерживает отправку системных программ, которые отделены от загруженных.
Вид отображения перечней есть в трех вариантах: простой список, список с датой создания или скачивания, плитка.
Есть встроенный музыкальный проигрыватель, программа просмотра изображений, клинер и текстовый редактор. Проводник использует корзину, если не отключить это в настройках. Можно включить или отключить просмотр системных папок.
Как здесь передать приложение через Блютуз:
- Локально – Программы;
- Выделяете нужную программу (например, «Ватсап»);
- «Поделиться» — «Bluetooth»;
- Принять с другого устройства;
- Дождаться окончания загрузки.
Популярный выбор. Лучше всего подходит, если нужно отправлять приложения по Блютузу на платформы Android, Windows Phone, iOS, MacOS, Windows. Для компьютеров требует создание Wi-Fi сети.
К недостаткам можно отнести большее количество различных вкладок и то, что требуется больше разрешений, чем в аналогах. Много рекламы в самом приложении, так же может появляться в уведомлениях на «шторке».
Как передать приложение через Блютуз (для компьютеров подойдет только установка с ushareit.com):
- Пригласить (сверху иконка с человеком и плюсом);
- Выбираете Bluetooth-устройство из списка;
- Когда apk-файл отправится, запустите его.
Теперь переходим к отправке нужной программы:
- «Отправить» (для компьютера — нажать на значок в правом верхнем углу, состоящий из 4 квадратов, — «Подключить к ПК»);
- Выбираете нужный софт из списка;
- Нажимаете «Отправить»;
- Включаете GPS и WLAN;
- «Далее»;
- На другом устройстве нажимаете «Получить».
Приложение появится у получателя. Его можно быстро найти и установить даже после удаления, если останется apk-файл.
Подключение к ПК
Как подключиться к компьютеру с Android?
SHAREit предоставляет три метода подключения: [Метод 1]Рекомендуется использовать мобильный поиск на вашем компьютере: 1. Сначала запустите SHAREit на компьютере; 2. Нажмите «Подключиться к ПК» в слайд-меню на мобильном телефоне; 3. Выберите и нажмите аватар компьютера, мобильный телефон будет подключен к компьютеру автоматически.
[Метод 2]Поиск мобильных устройств на ПК (если на компьютере не получается запустить точку доступа, или вы не находите аватар ПК на экране мобильного телефона) 1. Нажмите «Подключиться к ПК» в слайд-меню на мобильном телефоне; 2. Нажмите «Компьютер ищет мобилмобильный» внизу экрана мобильного телефона; 3. Нажмите «Поиск точки доступа для мобильных устройств» на ПК; 4. Нажмите на мобильный аватар, ПК автоматически подключится к мобильному телефону.
[Метод 3]Сканировать QR-код для подключения (если вы не видите аватар на экране мобильного телефона) 1. Нажмите «Показать QR-код» на компьютере; 2. Нажмите «Подключиться к ПК» в слайд-меню на мобильном телефоне; 3. Нажмите «Сканировать QR-код» в нижней части экрана мобильного телефона; 4. Выровняйте QR-код отображенный на ПК в кадре мобильного устройства для сканирования; 5. Сканирование завершено, выберите способ подключения, теперь мобильный будет автоматически подключен к компьютеру.
Как подключить iPhone/iPAD/Windows Phone к компьютеру?
Как подключиться к другому компьютеру?
Является ли точка доступа, созданная с помощью компьютера безопасной?
Использование APK Extractor
APK Extractor специально предназначен для «упаковки» и пересылки приложений. Он совершенно бесплатен. Порядок работы следующий:
- Скачать через магазин Google Play и установить на своём смартфоне.
- Запустить APK Extractor.
- Выбрать то, что необходимо отправить – из списка. Нажать и удерживать, пока не появится меню.
- В меню нажмите на «Send APK».
- В способах доставки необходимо отправить приложение через Блютуз. Есть больше вариантов, что может быть полезно в других случаях.
- Перед тем как передать через Блютуз приложение, включите беспроводную связь и обнаружение на обоих смартфонах: сначала на своём, затем на другом. APK Extractor просканирует сеть и покажет второй гаджет. Выберите его.
- На втором гаджете нужно подтвердить получение файла.
- Открыть принятый файл. Если система откажется установить файл, нужно в настройках разрешить программы, полученные из сторонних источников.
С помощью утилиты Bluetooth File Transfer
Использование Bluetooth File Transfer — это довольно простой способ передать любую игру и программу с одного мобильника на другой. Как и остальные утилиты из нашего обзора, приложение можно скачать с плеймаркета, причем совершенно бесплатно. У него есть и платная версия, но ее отличие заключается лишь в отсутствии встроенной рекламы.
Выбор приложенийИнформация о выбранном файле в программе
Перекинуть с помощью Bluetooth File Transfer уже установленные в памяти телефона программы по Bluetooth можно следующим способом:
- Запускаем утилиту на мобильнике.
- В главном меню устанавливаем галочку напротив пункта «Apk».
- В появившемся списке файлов отмечаем нужные нам программы и игры, после чего кликаем на кнопку «Share».
- Откроется окно, в котором необходимо выбрать способ отправки данных на другой телефон (в нашем случае Bluetooth).
Дальнейшие действия по установке нужно выполнять в стандартном режиме, уже на телефоне-приемнике. Напоминаем, что перед установкой переданных apk файлов потребуется войти в меню системных настроек Андроида и включить возможность устанавливать приложения с неизвестных источников. Для передачи приложения с одного мобильника Андроид на другой подойдет любая утилита, которая может конвертировать активную программу в Apk файл. Подобную функцию имеет Clean master, а также ряд других приложений, основная задача которых заключается в обеспечении стабильной работы ОС. Алгоритм действий для этой операции любыми другими утилитами будет максимально похож на те, которые описаны в 3 способах выше.
Подключение
Скачиваем на компьютер с оф. сайта [ SHAREit ] 6.28 МБ
Скачиваем приложение на телефон с Google Play и устанавливаем.
Запускаем программы на обеих устройствах.
В главном экране приложения есть боковое меню. Тыкаем на «Подключить к ПК», на радаре должен появится наш ПК, тыкаем по нему. На компьютере будут требовать разрешение на сопряжение, принимаем. Все, мы соединили наши устройства.

Теперь посмотрим основное меню в котором мы уже можем пользоваться всеми функциями программы:
- Отправка фото
- Отправка файлов (видео, музыка, документы и т.д.)
- Управление — я толком не пользовался этой функцией, но говорят что она перелистывает слайды в PowerPoint
- Remote View — возможность просматривать все данные на вашем ПК без скачивания на сам телефон, очень удобная функция. При просмотре загружаться будут только видео.
- Вывод экрана смартфона на ПК
- Архивация — загрузить все данные вашего телефона на ПК.
Передача файлов происходит невероятно быстро!
Показывать по отдельности все функции смысла нет, так как все довольно легко там разобраться самому.
Источник: game-srv.ru
Как передать файл по Bluetooth в Android
Android, в отличие от iPhone или Windows Mobile позволяет передавать файлы по через Bluetooth.
Если необходимо принять файл, то следует зайти в Настройки->Сеть->Параметры Bluetooth и поставить флаг напротив Bluetooth. В Android по-умолчанию устройство скрыт от поиска, дабы вражеские девайсы не могли вас обнаружить и атаковать. Но если поставить флаг «Видимость» телефон будет доступен 120 секунд для поиска.
При обнаружении входящего соединения Bluetooth, смартфон спросит, позволить ли сопряжение по Bluetooth или нет. Потом в области уведомлений появится сообщение о входящем файле. Надо ткнуть на него и выбирать пункт «Принять». В той же области уведомлений можно наблюдать процесс передачи файла. Все входящие файлы будут находится в каталоге Bluetooth на карте памяти.
Просмотреть содержимое этого каталога можно через файловый менеджер.
При наличии прав root, можно сделать Android видимым в bluetooth больше чем на 120 секунд.
Если требуется отправить файл через Bluetooth, зайдите в файловый менеджер, в каталог с нужным файлом или файлами. Дальнейшие действия могут быть разными в разных файловых менеджерах. Это может быть длинный тап по файлу или вызов меню. Откроется всплывающее меню с доступными способами передать файл. Из списка нужен Bluetooth. Если Bluetooth отключен, Android предложит его включить.
После этого осталось выбрать нужный телефон в списке.
Источник: android-manual.org
Как можно передать приложение. Как в андроиде передать по блютузу
Например у нас имеется игра “thezhe.jar” которую мы никак не можем передать обычным способом. Как же её переместить на чужой телефон? Может быть никак? а вот и нет, ее можно передать очень хитроумным способом, который подробно описывается далее…
2 шаг
Нужно всего лишь убрать приставку.jar
Переименуем игру: у нас получилось “thezhe” без приставки.jar
Давайте попробуем передать ее на другой телефон, может получится?
3 шаг
Ура! Теперь мы можем передать этот файл, но не игру. Передаем… …. . Если игра не передается передайте еще раз, помехой может быть старая версия Bluetooth на вашем мобильном телефоне. Возможно файл не будет передаваться если вы удалили префикс.jar не до конца. И имейте ввиду, что точку в префиксе.jar удалять необходимо!
Также помехой может стать ваша спешка с которой вы могли удалить несколько букв в оригинальном названии приложения.
4 шаг
Файл успешно передан. А как теперь открыть игру или приложение? Все просто: после передачи, на другом телефоне нужно всего лишь дописать приставку: .jar удаленную во втором шаге.!
5 шаг
Вот беда телефон не может переименовать игру, эту приставку.jar не удалить, что же делать? Не беда, просто переименуем наше приложениеигру на компьютере. Все проблема, решена теперь можно передавать нашу игрушку другу.
То, что раньше казалось невозможным, сегодня стало вполне обычным действием, ежедневно совершаемым миллионами людей по всему миру. Речь идет о беспроводной передаче данных между цифровыми устройствами через Bluetooth. Технология Bluetooth предназначена для передачи изображений, текстов, видео-роликов или музыки. Как это работает с аудио-файлами?
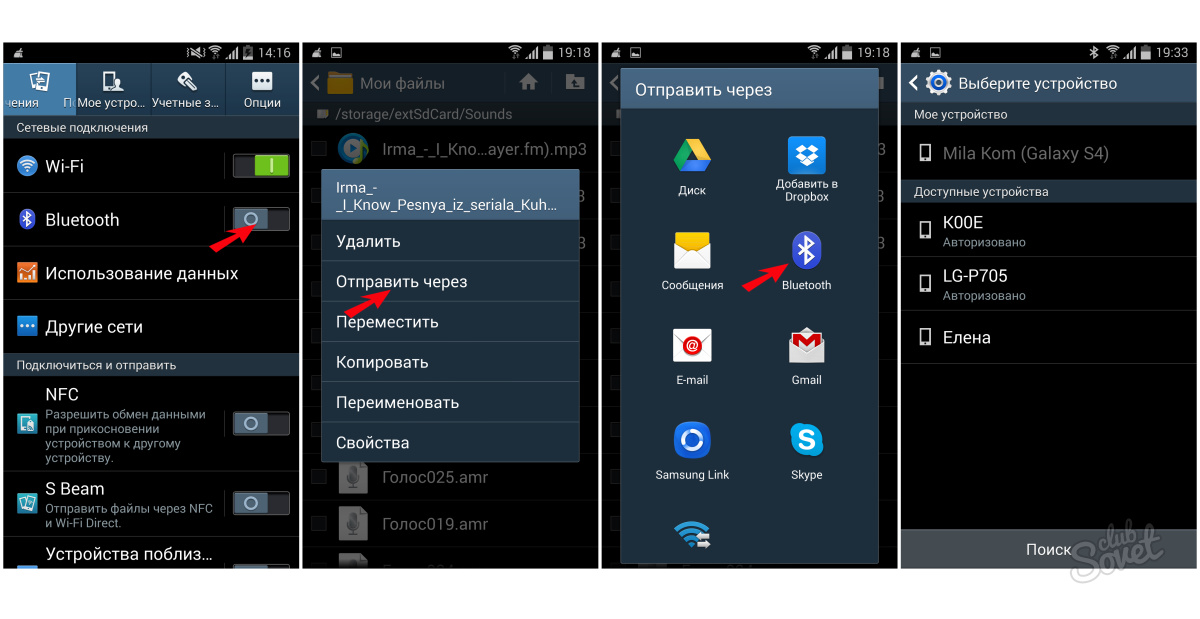
Бывает, что поиск не дает результатов и мобильное устройство не обнаруживается передающим телефоном. В таком случае проверьте параметры «видимости» устройства – если стоит ограничение «Видимо только для подключенных устройств», отключите эту функцию.
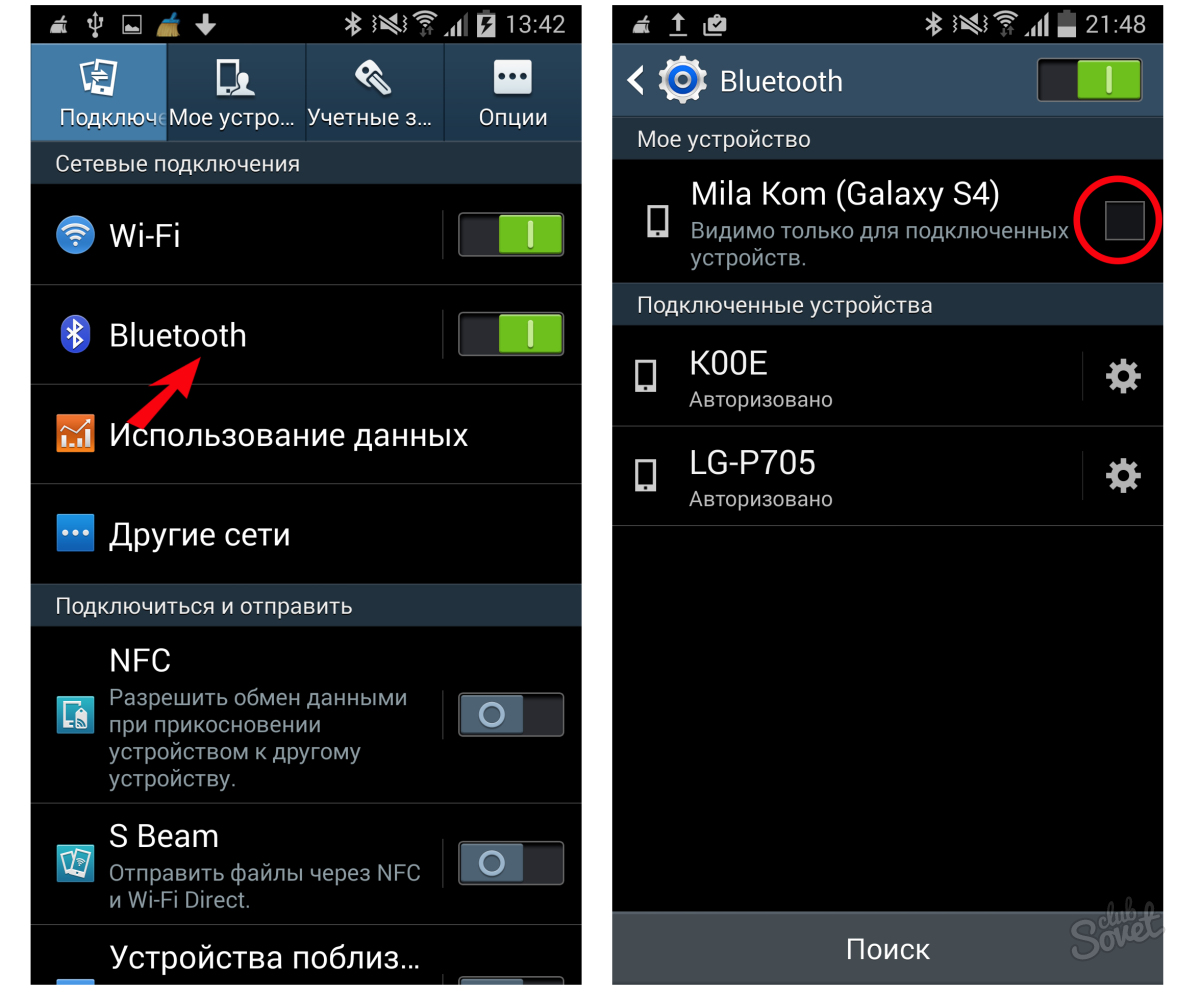
Для отправки музыки с телефона на компьютер или ноутбук активируйте беспроводную связь на обоих устройствах, затем откройте контекстное меню Bluetooth, нажав на соответствующий значок в области уведомлений, и кликните по пункту «Принять файл». Выполните поиск доступных устройств в телефоне и укажите компьютер в качестве получателя файла. По окончании процесса передачи данных укажите путь сохранения файла и нажмите «Готово».
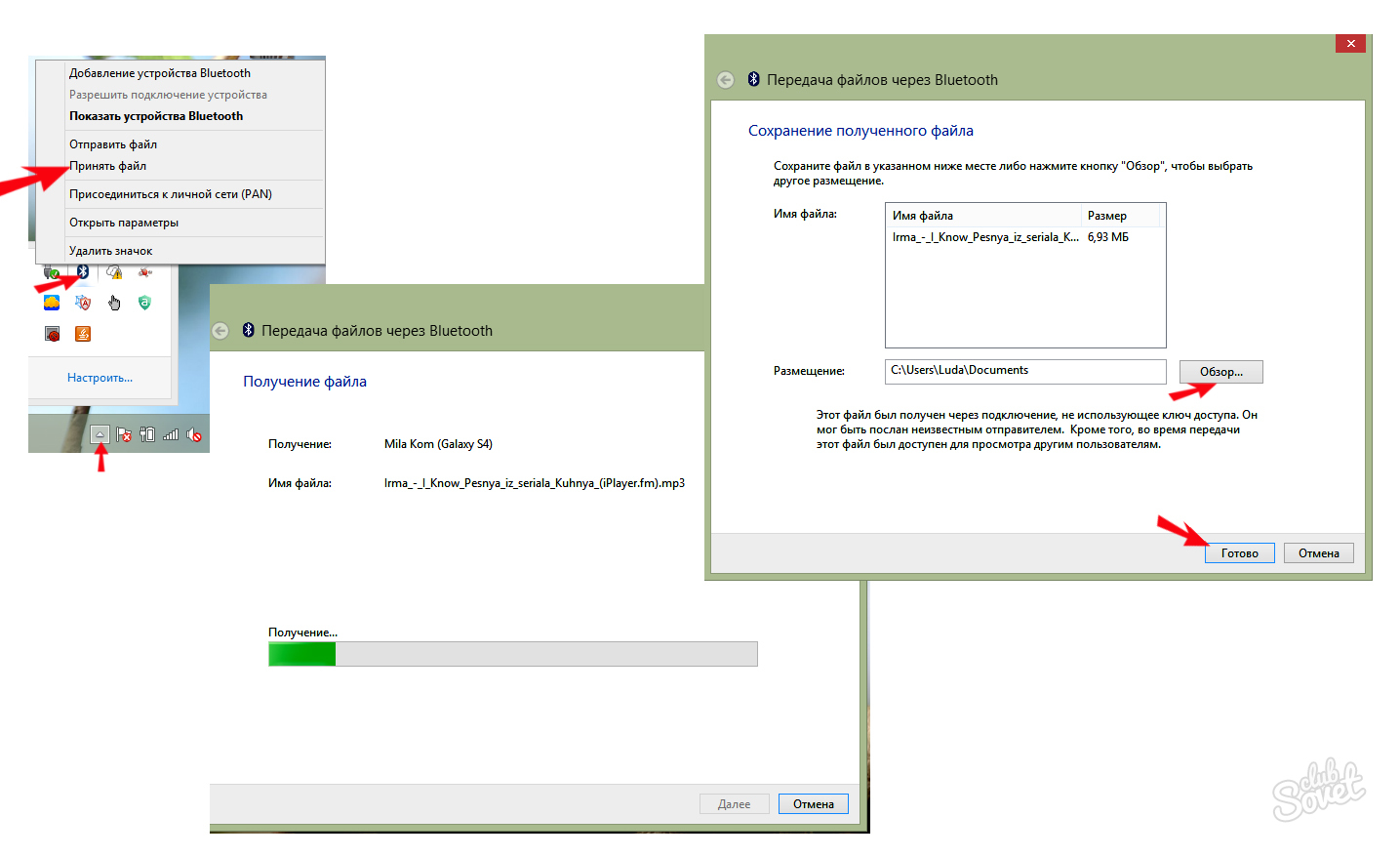
Чтобы передать аудиофайл с компьютера на телефон, выполните сопряжение устройств – нажмите «Добавление устройства Bluetooth» в меню в области уведомлений. Как только мобильный телефон будет найден, кликните мышкой по его имени, подтвердите идентичность кодов доступа, которые появятся на экранах телефона и компьютера. Теперь вы можете вновь вызвать меню Bluetooth и нажать «Отправить файл» либо выделить нужный файл и, нажав правую кнопку мыши, выбрать команду «Отправить» — «Устройство Bluetooth». Выберите адресата (подключенный ранее телефон) и нажмите «Далее». Подтвердите передачу аудио, нажав «Принять» в вашем телефоне.

Возможно, кому-то будет удобней воспользоваться программой Bluetooth File Transfer для смартфонов на Android или аналогичными программами для Windows, которые имеют множество преимуществ.
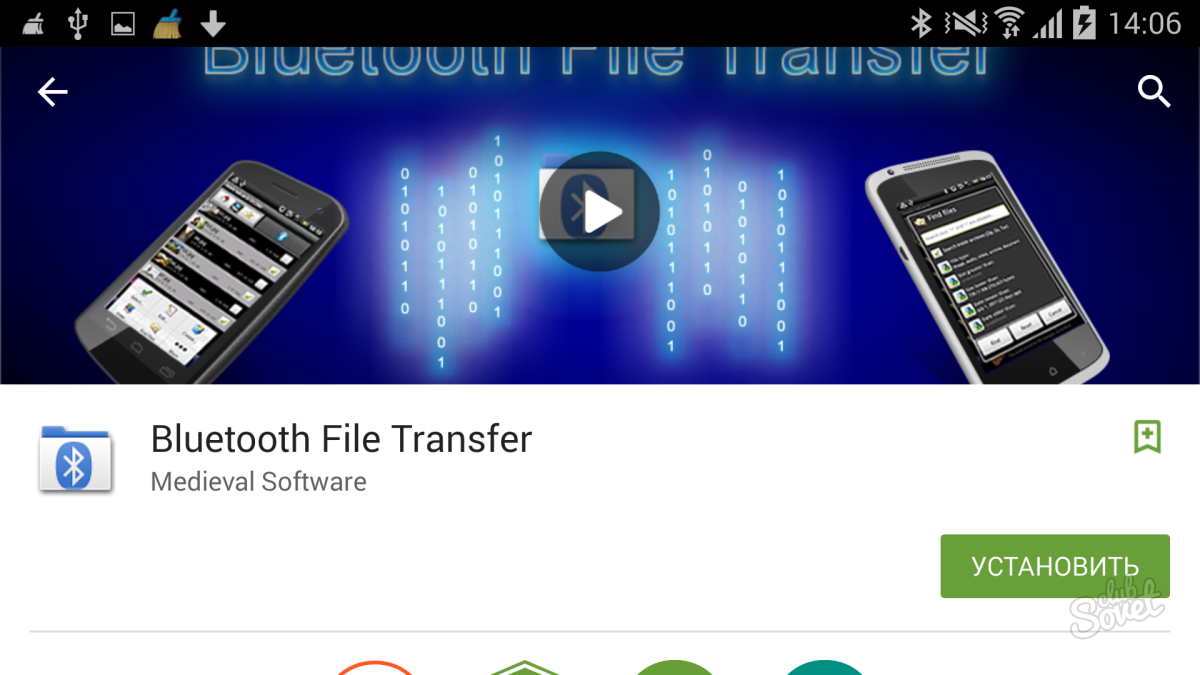
Но вы всегда сможете отправить и получить аудиофайлы, используя встроенные средства передачи данных, порядок работы с которыми лишь немного различается в разных версиях Windows или Android.
Передача мультимедийных файлов по блютузу не поражает скоростью, но продолжает оставаться достаточно популярным способом, к которому прибегают многие пользователи мобильных устройств с ОС Android. Давайте посмотрим, как можно передать музыку через блютуз с Андроида на другой телефон или планшет.
Передача файлов
Чтобы получить песню, необходимо включить Bluetooth. Сделать это можно двумя способами:
- Открыть настройки и передвинуть переключатель в положение «Включено»;
- Опустить шторку и нажать на значок Bluetooth.
Модуль включается не сразу, так что подождите несколько секунд, прежде чем отправлять файл. Убедитесь, что другие устройства могут вас обнаружить. Для этого:
Принимающее оборудование настроено, теперь возьмите в руки смартфон или планшет, с которого вы хотите переслать музыку.


После включения Bluetooth запустите поиск доступных устройств. Передающий телефон обнаружит принимающий девайс, на котором вы предварительно активировали модуль беспроводной связи. Выберите его, чтобы запустить передачу файла.На принимающем устройстве появится окошко с уведомлением о том, что с другого телефона был отправлен файл. Нажмите «Принять», чтобы сохранить его в памяти.

Продолжительность процедуры передачи зависит от размера файла. Передающее и принимающее устройства должны находиться в непосредственной близости (желательно не более 10 метров), чтобы сопряжение установилось без проблем.
Если песня отказывается передаваться, то первым делом нужно определить, на каком устройстве возникла проблема. Bluetooth не имеет никаких специальных настроек. Но если у вас на смартфоне или планшете стоит кастомная прошивка (то есть неофициальная сборка Android), то в ней вполне могут быть ошибки, которые мешают нормальной работе модуля. Если стандартный клиент передачи данных не работает, установите из Google Play одно из приложений для отправки файлов через Блютуз.

Но прежде чем добавлять сторонние приложения, попробуйте выполнить следующие действия:
- Включите блютуз на принимающем устройстве.
- Откройте на передающем телефоне раздел «Bluetooth» в настройках и нажмите «Поиск».
- После нахождения принимающего девайса тапните по его названию и нажмите «Соединение».
После установления доверенного соединения должно пройти сопряжение оборудование, в результате которого при передаче данных перестанут возникать ошибки.
Операционная система iOS имеет массу поклонников. Но и у нее есть свои недостатки. Одним из них является невозможность силами iPhone и iPad напрямую передать файлы через Bluetooth. Как говориться мелочь, а не приятно. Наверное, у каждого владельца устройств на iOS есть друзья со смартфонами на Android. Как им передать файлы?
Конечно, можно для этой цели использовать облачные решения или электронную почту. Но, задача «приручить» Bluetooth. Давайте ее решать.
Решаем проблему
К сожалению, разработчики iOS не желают включать в свои устройства возможность передачи файлов по Bluetooth на устройства других операционных систем. Это конечно доставляет неудобства. Но, писать на форумах поддержки или иными способами добиться того, чтобы «яблочники» пересмотрели свою политику, это пустая трата времени.
Тем более, что есть для решения этого вопроса довольно простое решение — приложение из репозитария BigBoss . Это очень простое и удобное приложение, с помощью которого можно перекинуть средствами «синего зуба» фотографии и другие файлы с iPhone на Android — устройства.
Если у вас открыт доступ к файловой системе iPhone (джейлбрейка), то используя утилиту Cydia перейдите в магазин приложений.
Введите в поле для поиска (обозначенного иконкой с лупой) название приложения: Airblue sharing. Через несколько секунд нужное приложение будет найдено.

ВАЖНО: К сожалению, это приложение платное. Ее стоимость около 5$. Конечно, всегда есть возможность найти взломанное приложение. Но, рисковать ее установкой на свой девайс ненужно.

После того, как вы нашли Airblue sharing, установите утилиту на свое устройство. После чего, зайдите во встроенный в приложение файловый менеджер.

И выберите нужный документ.

Нажмите на него и в списке устройств, которые найдет ваш Bluetooth выберете то, на которое нужно отправить файл.

Приложение запросит повторить ваши действия. После одобрения начнется отправка файла. Через несколько минут (все зависит от величины файла) он окажется на устройстве, на которое вы осуществляли передачу.

- С помощью данной утилиты можно осуществлять передачу музыки, изображений, документов и контактов. Причем файлы можно отправлять как по одному, так и несколько одновременно. Благодаря Airblue sharing можно синхронизировать iOS и Android устройства по средствам Bluetooth без особого труда
- Конечно главным недостатком использования твика AirBlue Sharing является стоимость утилиты. Но, нужно понимать, что на данный момент другой альтернативы нет
- Утилита AirBlue Sharing поддерживает десктопные операционные системы OS X , Windows и Linux , а также мобильные Android , Windows Phone, Blackberry OS и iOS
Видео. AirBlue Sharing: полноценный Bluetooth и даже больше
Продукция Apple отличается от девайсов других компаний множеством преимуществ, основными из которых являются постоянное обновление системы и надежная система защиты данных. Но все же основной набор функций и возможностей аналогичен у всех гаджетов от разных производителей. Во всех смартфонах и планшетах есть технология Bluetooth, одна из функций которой – беспроводная передача данных между устройствами. Однако именно эта функция Bluetooth на iPhone исключена – разработчик объясняет это защитой авторских прав на информацию. Разберемся в вопросе, который на заре появления «яблочных» устройств на наших просторах задавался всеми пользователями – тогда для чего нужен Bluetooth на iPhone.
Подключение различных устройств, которых с развитием технологий становится все больше, – вот для чего понадобится Bluetooth в iPhone. С ним можно подключить:
- телефонные гарнитуры;
- беспроводные наушники;
- аудио- и видеотехнику (некоторые телевизоры, докстанции, автомобильные магнитофоны);
- клавиатуры;
- «умные» браслеты и часы;
- моноподы;
- различные приборы для «умного дома» (светильники, замки в дверях, система отопления).
Как подключить беспроводное устройство
Чтобы подсоединить устройство, нужно в первую очередь проверить совместимость аксессуара с моделью iPhone. Затем нужно выполнить следующие операции:
- Перед тем, как включить Bluetooth на iPhone, включите стороннюю гарнитуру и активируйте в ней Bluetooth-модуль с режимом видимости, внимательно следуя инструкции. После чего приступаем к настройке соединения.
- Активируйте Bluetooth на iPhone. Для этого нужно войти в главное меню, перейти во вкладку «Bluetooth» и провести зелёный ползунок в активный режим.
Можно также включить Bluetooth более быстрым способом – вызвать пункт управления, проведя пальцем снизу вверх на экране (поднять шторку), выбрать нужную иконку и нажать на нее.
Чтобы проверить активность Bluetooth модуля, нужно обратить внимание на его значок в правом верхнем углу дисплея. Если он белого или чёрного цвета – модуль активен, если серый – не включен.
- iPhone начнет сканирование и покажет активные беспроводные устройства, которые находятся в зоне видимости, что составляет около 10 метров. Выберите нужный аксессуар и подключитесь к нему, разрешив создание Bluetooth-пары.
- Устройство подключено к смартфону и готово к использованию.
Данное соединение будет сохранено в памяти iPhone, поэтому для повторного использования аксессуара нужно будет только активировать Bluetooth на устройствах. Сопряжение будет проходить автоматически.
Для того чтобы отключить ненужное устройство, в настройках Bluetooth выберите его среди списка подключенного оборудования и нажмите «Отключить».
В дальнейшем вы сможете моментально возобновить соединение. Если вы больше не собираетесь сопрягаться с данным аксессуаром, выберите в меню настроек «Забыть устройство».
Проблемы при подключении
К основным причинам сбоев при подключении устройств относятся:
- разряженные аккумуляторы на любом из сопрягающихся гаджетов;
- выключенный Bluetooth на одном из устройств;
- слишком большое расстояние между девайсами;
- препятствия для связи (например, стена);
- функциональные сбои в работе Bluetooth.
В последнем случае для устранения проблемы можно включить и выключить оба устройства либо удалить Bluetooth-пару и создать её заново. Также перед тем, как использовать Bluetooth на iPhone, можно обновить софт на аппарате до последней версии.
Можно ли передать файлы с iPhone с помощью Bluetooth
Легальная передача файлов по Bluetooth в iPhone, как мы уже говорили, не существует. Дело в том, что компания Apple очень серьезно относится к соблюдению авторских прав на программы, картинки и музыку, а также считает обмен неодобренными файлами небезопасным, нарушающим защиту операционную систему от вирусов и других факторов.
В iPhone 5 и новее существует специальная технология AirDrop, которая позволяет обмениваться файлами между двумя устройствами компании Apple (iPod, iPad, iPhone, OSX).
Чтобы можно было передавать файлы через Bluetooth, приходится делать Jailbreak (автоматически добавляется магазин Cydia), то есть фактически взламывать систему. Вот как передавать файлы по Bluetooth на iPhone с помощью специальных программ:
- Зайдите в Cydia.
- Ведите «Airblue sharing» и найдите соответствующую программу.
- Установите твик на свой девайс.
- Программа готова к использованию, можете передавать файлы по Bluetooth с ее помощью.
Чтобы передавать данные через Bluetooth, можно использовать любые файл-менеджеры, в которых есть функция «Открыть файл в…». Отправка файлов возможна на устройства с разными операционными системами: Android, iOS, Blackberry OS, Windows Phone, а также OS X, Linux и Windows. Для того чтобы обмениваться данными с iPhone или другим iOS-устройством, нужно, чтобы на нем также были аналогичные файл-менеджер и твик.
Источник: comuedu.ru