Как перенести полноэкранную игру на второй монитор в Windows 10
Если вы играете в игру в полноэкранном режиме на основном или дополнительном экране и хотите переместить ее на другой монитор, вот как это сделать. Хотя это очень просто, вы не сможете переключиться, не зная правильного процесса. Вы можете использовать тот же метод для перемещения контента на любом мониторе, если у вас более двух мониторов.
Как перенести полноэкранную игру на второй монитор
Чтобы переместить полноэкранное окно игры на другой монитор, у вас есть два варианта:
- Перетащите окно игры
- Используйте панель настроек Windows
Первый способ зависит от игры. Если ваша игра позволяет создавать окно с измененным размером, следуйте первому способу. В противном случае второй метод работает во всех случаях.
1]Перетащите окно игры
Поскольку вы уже играете в игры на своем компьютере, необходимо нажать Atl + Enter. Если ваша игра поддерживает это сочетание клавиш, размер окна игры изменится. Это не сворачивает окно, и вместо этого вы найдете его на своем экране. Если это так, вы можете перетащить окно игры на другой монитор по своему желанию. Это так просто.
Программы для Windows, мобильные приложения, игры — ВСЁ БЕСПЛАТНО, в нашем закрытом телеграмм канале — Подписывайтесь:)
Если оба монитора похожи, никаких изменений не требуется. Однако, если разрешение экрана, частота обновления и т. Д. Отличаются, вы можете обнаружить некоторое отставание в самом начале. В этой ситуации несколько настроек, связанных с графикой, могут помочь вам избавиться от этих проблем.
2]Используйте панель настроек Windows
Этот метод довольно трудоемкий, так как вам придется повторять весь процесс. Для начала сверните полноэкранную игру. Вы можете нажать Win + M или любой другой ярлык, поддерживаемый вашей игрой.
После этого нажмите Win + I, чтобы открыть настройки Windows на вашем компьютере, и выберите «Система»> «Дисплей». Здесь вы можете увидеть заголовок под названием Несколько дисплеев.
Разверните раскрывающийся список и выберите монитор, на котором вы хотите играть в игру (например, «Показывать только на 1» или «Показывать только на 2»).

Он мгновенно перемещает весь контент на выбранный экран. После этого откройте игру и продолжайте играть.
Как только это будет сделано, снова минимизируйте те же шаги, чтобы выбрать параметр «Расширить эти дисплеи» в настройках Windows.
После этого ваше игровое окно останется на желаемом экране, и вы сможете открывать другие приложения на другом мониторе.

Достаём Файлы из жесткого диска
Программы для Windows, мобильные приложения, игры — ВСЁ БЕСПЛАТНО, в нашем закрытом телеграмм канале — Подписывайтесь:)
Как перенести игру на другой монитор на ПК или Mac

Независимо от того, являетесь ли вы профессиональным игроком или вам нужно просматривать несколько документов одновременно, идея иметь более одного монитора для просмотра ваших игр и файлов, вероятно, приходила вам в голову. Если вы установили второй монитор и ищете способ переместить игру с одного экрана на другой, вы попали в нужное место. В этой статье мы расскажем вам, как перемещать игру между двумя мониторами за несколько простых шагов.
Как перенести игру на другой монитор на ПК с Windows?
Есть несколько способов перенести игру на дополнительный монитор, настроенный при использовании ПК с Windows. Давайте посмотрим на эти различные методы:
Использование сочетаний клавиш
Если вы уже играете в игру на своем компьютере, вы можете использовать сочетания клавиш. Этот метод быстрый и простой: вот как:
- Нажмите одновременно клавиши «Alt» и «Enter» на клавиатуре, чтобы изменить размер окна игры. (Это не свернет ваше окно, но позволит вам его переместить.)
- Перетащите окно игры на другой экран.
Использование настроек для изменения основного дисплея
Вы также можете настроить параметры отображения вашего ПК с Windows, чтобы вы могли просматривать игру на дополнительном мониторе. Вот как это делается:
- Перейдите к кнопке «Пуск» внизу экрана и нажмите на нее.
- Выберите значок «Настройки», который представлен маленьким символом шестеренки.
- В открывшемся окне выберите «Система».
- Выберите «Просмотр» в меню на левой панели.
- В открывшейся правой панели прокрутите вниз до «Несколько дисплеев». Если у вас есть дополнительный дисплей, подключенный к вашему ПК, будет видно раскрывающееся меню. Щелкните по нему и выберите «Показать только на двух», чтобы отобразить игру на втором экране.
Если вы не уверены, какой монитор установлен в качестве основного или дополнительного, вы всегда можете выбрать «Идентифицировать» в настройках дисплея, чтобы просмотреть настройки каждого монитора. Это особенно полезно, если у вас подключено более двух мониторов.
Использование режима проектора
Этот метод относительно прост и требует всего несколько шагов:
- Убедитесь, что дополнительный экран подключен к ПК, и запустите игру.
- Одновременно нажмите «P» и клавишу «Windows».
- Появятся дополнительные параметры. Выберите «Только экран ПК» из доступных вариантов.
Основной монитор станет черным, и игра продолжится на втором экране. Чтобы выйти из режима проектора, вам нужно будет снова выполнить предыдущие шаги.
При такой настройке мониторов вы также захотите убедиться, что ваша мышь тоже работает соответствующим образом, чтобы вы могли плавно играть в игры. Чтобы убедиться, что ваша мышь работает с дополнительным дисплеем, выполните следующие действия:
- Убедитесь, что ваш второй монитор подключен правильно.
- Проведите мышью по рабочему столу, чтобы курсор прокручивался по экрану и затем появлялся на экране игры.
- Ваш курсор больше не будет виден на исходном экране и будет присутствовать только на экране, который вы используете для игры.
Как подключить 2 монитора к Mac
Как перенести игру на другой монитор на Mac
Использование дополнительного дисплея с Mac немного сложнее. Сначала вам нужно иметь подходящие кабели и знать, как подключить второй экран к вашему Mac. Когда вы добавите второй экран, ваш Mac должен быть включен, и вам нужно будет войти в систему. Затем вам нужно знать, как переместить игру на второй экран на Mac:
- На вашем Mac перейдите в «Системные настройки».
- Выберите «Показать». Отсюда вверху будут открываться различные вкладки. Выберите «Макет».
- В окне «Аранжировка» будет опция «Зеркальное отображение». Убедитесь, что флажок рядом с ним не установлен. Это позволяет вам использовать экран Mac и дополнительный экран как два разных экрана.
Затем вам нужно выровнять экраны на вкладке макета. Это позволяет вам перемещать файлы с одного экрана на другой, как если бы вы проводили их по рабочему столу. Для этого перетащите изображение дополнительного экрана и поместите его рядом с основным экраном в окне на странице соглашений.
Важно помнить, что вы должны располагать физические мониторы так, чтобы они точно отражали настройку в договоренностях. В противном случае то, что вы видите на экране, может не точно соответствовать положению ваших мониторов. Как только вы это сделаете, вы можете установить один из мониторов в качестве основного дисплея. Вот как это сделать:
- В окне, показывающем изображения двух мониторов, вы увидите рендеринг с небольшой белой полосой вверху. Щелкните эту белую полосу и перетащите ее на экран, который вы хотите использовать в качестве основного дисплея.
Ваш Mac теперь будет иметь выбранный экран, установленный в качестве основного дисплея. Теперь вы можете запустить игру, и она должна загрузиться на втором экране. Если у вас есть два монитора, подключенных к вашему Mac, и вы хотите просматривать игру на втором экране, не устанавливая его в качестве основного экрана, вам необходимо выполнить следующие инструкции:
- Запустите игру, в которую хотите играть.
- Одновременно нажмите «F3» и «Fn».
- Теперь перетащите игру на второй экран.
Перенести игру на дополнительный экран может быть непросто, особенно если вы никогда этого не делали раньше. Приведенные здесь шаги предназначены для того, чтобы сделать процесс быстрым и легким, чтобы вы могли настроить игровой интерфейс так, как вы хотите, и испытать свои игры, как никогда раньше.
Поэтому вам нужно беспокоиться только о том, в какую игру вы хотите играть дальше.
Как запустить игру на втором мониторе
Пользователи, которые используют для работы или игр несколько мониторов, часто сталкиваются с проблемой переноса и запуска игры на втором экране. Фактически, суть проблемы обычно заключается в проблемах запуска игры на втором мониторе, если пользователь работает на первом (основном). Рассмотрим, как можно справится с этой проблемой на разных операционных системах.
Как запустить игру на втором мониторе
В некоторых случаях нужно знать, как запустить игру на втором мониторе так, чтобы не делать его основным. В старых версиях операционной системы можно было работать на основном мониторе, а играть на дополнительном, но в этом случае при обратном переходе на первом, игра сворачивается.
Чтобы этого не происходило, нужно учитывать особенности конкретной операционной системы. Рассмотрим Windows 7 и 10, так как эти операционки сейчас считаются самыми популярными.
Windows 7
В данной операционной системе есть встроенные функции, которые позволяют поменять основной монитор. Соответственно, игра не будет сворачиваться, если пользователь переключится с работы или общения на игру.
Для смены основного экрана нужно сделать следующее:
- Кликнуть правой кнопкой мышки по пустому месту на рабочем столе, а в открывшемся окне выбирают вкладку «Разрешение экрана».
- Перед пользователем откроется окно с настройками экранов. Остается только выбрать второй монитор, поставить галочку напротив надписи «Сделать основным экраном» и сохранить введенные настройки.
- В дальнейшем выделенный экран станет основным и запущенные на нем игры перестанут сворачиваться при переключении.

В дальнейшем, для максимального удобства, мониторы можно менять. Также можно использовать для этого сторонние программы, но большинство пользователей предпочитают встроенные средства системы.
Windows 10
Поскольку Windows 10 считается самой современной версией операционной системы, в ней появились новые настройки и возможности, которые позволяют менять настройки экрана и делать второй (дополнительный) монитор основным.
Чтобы с запуском игры на втором мониторе не возникло проблем, необходимо:
- Подключить монитор к системному блоку с помощью штатного кабеля и включить его.
- Нажать сочетание клавиш Win+Р и перед пользователем откроется окно с дополнительными настройками. В нем и можно выбрать возможности для использования второго монитора.
- Если дополнительный дисплей планируют использовать для игр, лучше выбрать вариант «Расширить». По сути, это возможность позволяет создать дополнительный рабочий стол, на котором можно запускать все, что угодно. Если выбрать вариант «Дублирование», пользователь просто получить еще одну копию рабочего стола с основного монитора.
Иногда бывает, что операционная система просто не видит второй монитор. В этом случае нужно открывать вкладку с параметрами и в ней найти раздел с дополнительными параметрами экрана. В ней нужно нажать на кнопку «обнаружить», чтобы система распознала монитор. Это может занять несколько секунд.

Если даже после этого система не обнаружила монитор, нужно выключить компьютер, полностью отключить монитор и включить его повторно. В некоторых случаях может дополнительно понадобится обновление драйверов.
Как включить игру на втором мониторе с ноутбуке
По сути, подключение дополнительного монитора к ноутбуку ничем не отличается от подключения к стационарному ПК.
В первую очередь необходимо определить тип кабеля и установить, если ли в корпусе ноутбука соответствующий разъем. Как правило, для подключения используются HDMI или VGA кабели, и во всех современных ноутбуках предусмотрены разъемы для их присоединения.

Обычно ноутбук автоматически распознает второй монитор и пользователю остается только внести корректировки в настройки в соответствии с собственными потребностями и типом операционной системы.
Запуск игры Стим на втором мониторе
Чтобы запустить игру Steam на втором мониторе, нужно не только откорректировать настройки, но и использовать дополнительный софт, который ориентирован специально на эту платформу.

Для этого понадобится Remote Play — функция, которая позволяет играть не только на дополнительном мониторе, но и на втором компьютере, который установлен в том же доме. Игра будет транслироваться на него, а все элементы управления останутся на основном ПК.
Еще больше информации о том, как запустить игру на втором мониторе с максимальным удобством для пользователя можно найти в видео.
Как переместить приложения с одного монитора на другой в Windows 10

Windows 10 не за горами, и есть много интересных возможностей, которые с нетерпением ждут. Одним из них является возможность легко перемещать приложения с одного монитора на другой. Вот действительно простой способ сделать это.
Как перенести свои приложения с одного монитора на другой в Windows 10?
Windows 10 поставляется с множеством новых функций, в основном предназначенных для пользователей настольных компьютеров, но также есть и для мобильных пользователей. Одна из новейших функций – это возможность перемещать приложения с одного монитора на другой, если вы настроили несколько мониторов в Windows 1. И вот как это сделать: Используйте WIN + CTRL +, чтобы переместить активное приложение на другой монитор. ,
Другое решение, которое вы можете использовать, это просто перетащить ваше приложение на второй монитор. Вот как это сделать:
- Откройте приложение. После того, как он откроется, нажмите кнопку «Восстановить вниз» в правом верхнем углу приложения.
- Когда приложение свернуто на панели задач в нижней части рабочего стола, щелкните левой кнопкой мыши и удерживайте курсор на значке приложения.
- Продолжайте удерживать левую кнопку мыши и перетащите приложение к левому или правому краю вашего первого монитора (в зависимости от того, где расположен второй монитор)
- Перетащите его, пока он не войдет в рабочий стол второго монитора, и отпустите левую кнопку мыши.
Теперь у вас есть два решения о том, как перемещать ваши приложения с одного монитора на другой, если вы используете два монитора.
Вот некоторые другие новые сочетания клавиш для навигации и управления несколькими рабочими столами в Windows 10:
- Окно привязки : WIN + LEFT или RIGHT (может использоваться с UP или DOWN для входа в квадранты)
- Переключиться на недавнее окно : ALT + TAB (без изменений) – удержание показывает новый вид окна представления задач, отпустить и переключиться в приложение.
- Представление задач : WIN + TAB – представление новых задач открывается и остается открытым.
- Создать новый виртуальный рабочий стол : WIN + CTRL + D
- Закрыть текущий виртуальный рабочий стол : WIN + CTRL + F4
- Переключить виртуальный рабочий стол : WIN + CTRL + ВЛЕВО или ВПРАВО
Похожие публикации:
- Как войти в windows как администратор
- Как запаролить папку в windows 11
- Как настроить rdp на windows server 2019
- Как узнать модель монитора на компьютере windows 10
Источник: qubstore.ru
как перенести приложение с одного монитора на другой windows 10
Как переместить приложения с одного монитора на другой в Windows 10

Как переместить приложения с одного монитора на другой в Windows 10

Windows 10 не за горами, и есть много интересных возможностей. Одним из них является возможность легко перемещать приложения с одного монитора на другой. Вот действительно простой способ сделать это.
Как перенести свои приложения с одного монитора на другой в Windows 10?
Другое решение, которое вы можете использовать, это просто перетащить ваше приложение на второй монитор. Вот как это сделать:
Теперь у вас есть два решения о том, как перемещать ваши приложения с одного монитора на другой, если вы используете два монитора.
Вот некоторые другие новые сочетания клавиш для навигации и управления несколькими рабочими столами в Windows 10:
Примечание редактора . Эта публикация была первоначально опубликована в октябре 2014 года и с тех пор была обновлена и обновлена для обеспечения ее свежести, точности и полноты.
Как перенести игру (или окно) на другой монитор
Пользователи, с несколькими мониторами или телевизорами, часто сталкиваются проблемой переноса игр между мониторами. Поскольку возможна ситуация, когда пользователь работает за одним монитором, а игры нужно запускать на другом.
В данной статье мы расскажем о том, как переместить игру или окно с одного монитора на другой. Статья будет актуальна для Windows 7 и Windows 10.
Как переместить окно на другой монитор

Этим способом также можно перемещать между мониторами и некоторые игры, если они работают в оконном режиме. Хотя в случае игр, данная комбинация клавиш работает далеко не всегда.
Как переместить игру на другой монитор
С перемещением полноэкранных игр на другой монитор есть некоторые сложности. Ниже мы опишем несколько вариантов, которые могут помочь с решением этой задачи.
Настройки игры
Некоторые современные игры позволяют пользователю выбирать, на каком мониторе их нужно запускать. Поэтому перед тем, как искать более сложные способы стоит проверить настройки самой игры. Возможно, там доступна опция для выбора дисплея.

Эта опция должна находиться в разделе « Видео » или « Графика », рядом с настройками разрешения и качества изображения.
Основной монитор в Windows 10
Самый надежный способ перенести игру на другой монитор – это выбрать этот монитор в качестве основного в настройках Windows. Дело в том, что полноэкранные игры по умолчанию запускаются на основном мониторе. Поэтому если вы назначите другой монитор основным, то игры начнут запускаться на нем.
В Windows 10 для этого нужно кликнуть правой кнопкой мышки по рабочему столу и выбрать пункт « Параметры экрана » либо открыть меню « Параметры » (комбинация Win-i ) и перейти в раздел « Система – Дисплей ».

После этого откроется окно, в котором нужно выделить мышкой дисплей, который должен стать основным.

После этого нужно пролистать настройки вниз и установить отметку напротив пункта « Сделать основным дисплеем ».

Основной монитор в Windows 7
В Windows 7 для выбора основного экрана нужно кликнуть правой кнопкой мышки по рабочему столу и перейти в « Разрешение экрана ».

В результате откроется окно с настройками экранов. Здесь нужно выбрать нужный монитор, активировать опцию « Сделать основным монитором » и применить настройки.

Таким образом, выделенный экран станет основным и полноэкранные игры начнут запускаться на нем. Этот способ работает в 100% случаев, но имеет некоторые недостатки. Например, основной монитор также используется для отображения экрана блокировки и области уведомлений, что может быть неудобно при постоянном использовании.
NirCmd от NirSoft
Чтобы не переключать основной монитор вручную, можно использовать бесплатную консольную программу NirCmd от NirSoft (скачать). Данная программа позволяет менять основной монитор всего одной командой. Создав BAT-файл с этой командной смену монитора можно будет выполнять всего в один клик.
Для этого скачайте NirCmd и распакуйте в любую папку.

После этого в данной папке создайте BAT-файл и запишите в него указаную ниже команду. Где « 1 » — это номер монитора, который нужно сделать основным.
Как перенести полноэкранную игру на второй монитор в Windows 10. Как перенести игру на второй монитор
Как перенести игру на второй монитор — Переместите программы на желаемый монитор Неправильная частота обновлений Как переместить полноэкранное окно на другой монитор Преимущества одновременного использования нескольких мониторов UltraMon
Хотя в Windows 10 есть много новых функций, предназначенных в первую очередь для пользователей ПК, в ней также много новых функций для пользователей мобильных телефонов.
Как открыть приложение на втором мониторе
Windows не особо задумывается о выборе местоположения нового окна, а вместо этого позволяет приложениям запоминать, где находится окно. Проблема в том, что многие приложения с трудом запоминают, где они находились при закрытии, а использование нескольких экранов усугубляет ситуацию. Использование последней версии Windows может немного помочь.
Начните с запуска приложения и обратите внимание на то, где открывается окно. Перетащите окно на другой экран, удерживая нажатой клавишу Shift, и нажмите кнопку Закрыть. В следующий раз, когда вы откроете приложение, оно появится на том же экране. Shift-H не работает? В дополнение к забытым приложениям существуют утилиты для их открытия, где это необходимо.
Например, в нескольких программах мониторов реальных инструментов, описанных в предыдущем разделе, можно указать, следует ли открывать новое окно на активном экране или на экране, где находится головное окно. Также можно установить специальные правила для каждой программы. Эта проблема может быть вызвана драйвером видеокарты.
Перейдите на сайт производителя видеокарты, загрузите обновление драйвера и повторите попытку. Действительно, разработчик приложения несет ответственность за то, чтобы программа запоминала последний экран, на котором она была запущена. Если программа не работает корректно на нескольких экранах, не стесняйтесь связаться с разработчиком и спросить, как устранить проблему.
Как расширить приложение или игру на несколько экрановПожалуй, самым странным ограничением многоэкранных компьютеров является то, что Windows не позволяет окнам выходить за пределы одного экрана. Конечно, вы можете вручную развернуть окна большинства приложений на весь рабочий стол, но это очень трудоемкая задача, поскольку ее нужно выполнить одним нажатием кнопки.
Упомянутая выше утилита DisplayFusion позволяет развернуть окна на весь рабочий стол или использовать клавиши прямого доступа. Большинству людей трудно играть в игры или смотреть видео. Если одно окно расширяется на несколько экранов, программы, использующие редактор 3D-графики или видеооверлей, могут работать некорректно.
Чтобы проверить, насколько хорошо ваш компьютер справляется с растягиванием видео, откройте клип в Windows Media Player и сдвиньте окно так, чтобы половина клипа была на одном экране, а другая половина — на другом. Если это работает, значит, ваше оборудование поддерживает режим гибридного растяжения. Если нет, проверьте наличие обновленных драйверов видеокарты. Драйвер является важным фактором, определяющим, насколько хорошо компьютер работает с несколькими мониторами. Если оба монитора используют один и тот же видеоадаптер, или если у вас есть две видеокарты с одинаковым графическим чипом, которые управляются одним и тем же драйвером, вы можете играть в 3D-игры на нескольких мониторах.
Что делать, если приложение запускается на несуществующем экране? Окно приложения появляется на панели задач и отмечается как активное при обращении к нему, но не отображается на текущем экране компьютера. Это происходит, если к компьютеру подключен второй монитор или телевизор и приложение запущено на этом втором мониторе или телевизоре.
Системные настройки экрана
Чтобы переместить окно приложения на главный экран, необходимо удалить информацию о втором экране из настроек Windows. Для этого в Windows 7 и 8.1 нужно открыть контекстное меню на рабочем столе и выбрать пункт Разрешение экрана.

В открывшихся настройках нажмите кнопку Crawl. Затем нажмите кнопку Detect, чтобы проверить серийный номер текущего экрана системы.

Затем на экране появятся цифры 1, 2 и т.д. Далее, если подключено несколько мониторов. Затем этот номер необходимо выбрать в колонке «Несколько экранов» в окне конфигурации ниже. ‘Показать рабочий стол…’ затем нужно выбрать 1 или 2 или другое число. Выберите и нажмите «Применить».


В среде Windows 10 все делается точно так же, но в формате конфигурации UWP. На рабочем столе выберите «Настройки экрана».

Нажмите кнопку «Обнаружить».
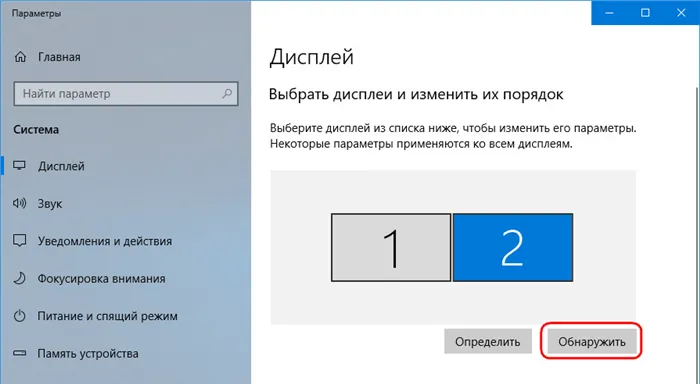
В разделе «… Показывать только на» и укажите номер текущего экрана.
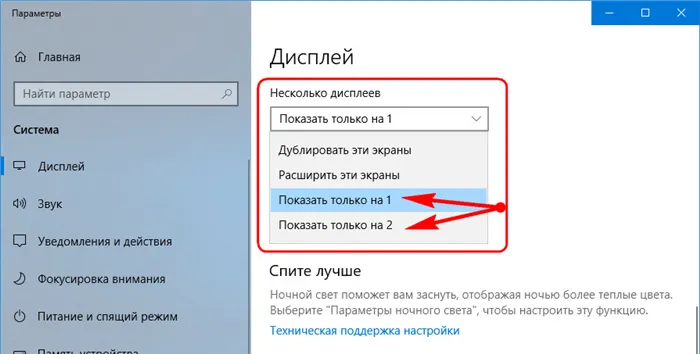
Меню настройки экранов по клавишам Win+P
В неприятной ситуации, когда на несуществующем экране открывается только окно панели управления Win10 или приложение «Параметры» со всеми вышеперечисленными настройками, можно воспользоваться следующим методом.
Нажмите Win + P, чтобы открыть упрощенное меню настроек дисплея. Здесь можно сразу же отключить второй экран, выбрав «Только экран компьютера» или «Только второй экран». или «Только второй экран». Для этого, однако, необходимо точно знать, какой экран зарегистрирован на какой номер в системе. Если главный экран был случайно выключен, необходимо начать сБезопасная эксплуатация..
В этом меню лучше всего выбрать «Дублировать». Изображение будет скопировано на все подключенные экраны.
Затем вы можете настроить главный экран, как показано в первом пункте этой статьи.
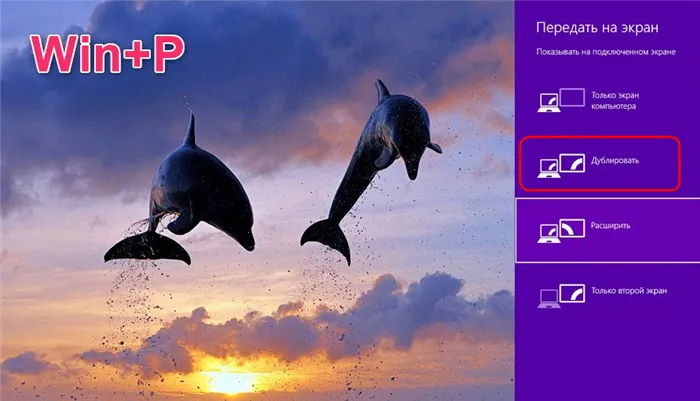
Меню Win + P работает во всех текущих версиях Windows 7, 8.1 и 10.
После применения системных настроек к экрану все приложения переносятся на него. Они будут запускаться только на этом экране.
Хотя в Windows 10 есть много новых функций, предназначенных в первую очередь для пользователей ПК, в ней также много новых функций для пользователей мобильных телефонов.
Как перенести полноэкранную игру на второй монитор в Windows 10
Если вы играете в полноэкранную игру на главном или дополнительном экране и хотите переместить ее на другой экран, посмотрите, как это сделать. Это очень просто, но вам необходимо знать правильную процедуру для внесения изменений. Если у вас более трех экранов, вы можете использовать тот же метод для перемещения содержимого на любой экран.
Чтобы переместить полноэкранное окно игры на другой экран, у вас есть два варианта.
Первый метод зависит от игры. Если игра позволяет создать окно с измененными размерами, следуйте первому способу. В противном случае второй метод работает во всех случаях.
1Перетащите окно игры
Если вы уже играете в игру на компьютере, вам нужно нажать Atl+Enter. Если игра поддерживает этот ярлык, размер окна игры будет изменен. Это не приведет к сворачиванию окна, но оно появится на экране. В этом случае вы можете свободно перемещать окно игры на другой экран. Очень легко.
Если оба экрана одинаковы, никаких изменений не требуется. Однако, если разрешение экрана, частота обновления и т.д. различны, вы можете обнаружить некоторую задержку на начальном этапе. В этом случае некоторые графические настройки могут помочь избавиться от этих проблем.
2Используйте панель настроек Windows
Этот метод может занять много времени, так как весь процесс необходимо повторять. Чтобы начать, сверните игру в полноэкранный режим. Вы можете нажать Win + M или Game support.
Затем нажмите Win + i, чтобы открыть Настройки Windows на компьютере, и выберите Система > Экран. Здесь вы можете увидеть заголовок «Несколько экранов».
Создайте выпадающий список и выберите экран, на котором вы хотите играть в игру (например, Show Soling 1 или Show Only 2).
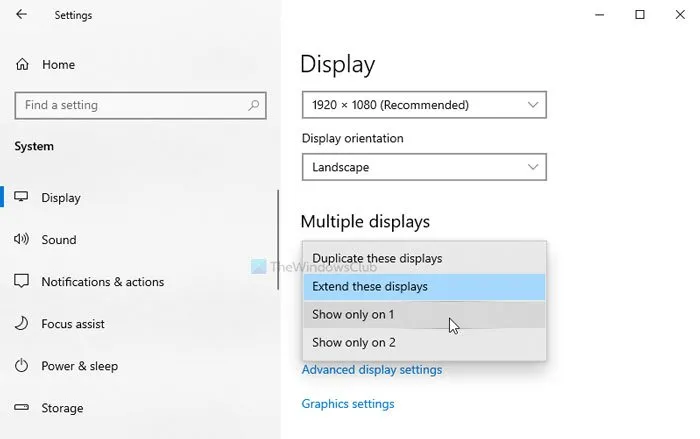
Немедленный перенос всего содержимого на выбранный экран. Затем откройте игру и продолжайте играть.
Как только это будет сделано, выберите опцию «Развернуть эти экраны» в настройках Windows, сворачивая те же шаги.
Окно игры останется на нужном экране, и вы сможете открывать другие приложения на других экранах.
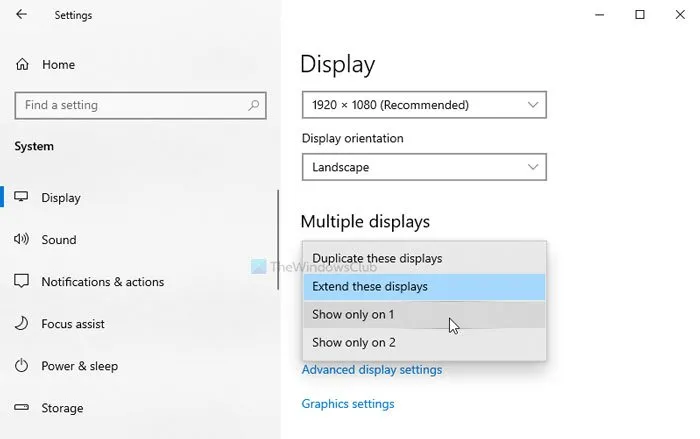
Вы использовали несколько экранов в течение некоторого времени, и все шло хорошо, как вдруг дополнительные экраны перестали работать. К счастью, это обычно можно исправить.
Обновление за июнь 2022 г .:
С помощью этого инструмента можно предотвратить проблемы с компьютером, например, защитить от потери файлов и вредоносных программ. Это также отличный способ оптимизировать компьютер для достижения максимальной производительности. Программа легко исправляет распространенные ошибки, которые могут возникать в системах Windows — нет необходимости тратить время на поиск и исправление, когда у вас под рукой есть лучшее решение.
- Шаг 1: Скачать PC Repair https://theelderscrolls-online.ru/eto-interesno/kak-perenesti-polnoekrannuju-igru-na-vtoroj-monitor-v-windows-10-kak-perenesti-igru-na-vtoroj-monitor.html» target=»_blank»]theelderscrolls-online.ru[/mask_link]