![]()

Windows
В этой небольшой статье поговорим о том, как включить экран на ноутбуке. Рассмотрим ситуацию, когда самопроизвольно отключается экран ноутбука сразу же после запуска системы. Почему отключается экран ноутбука и как включить ноутбук если его экран черный?
Похожая тема уже поднималась в статье: Быстро гаснет экран монитора. Что делать? Так что можно глянуть и там.
Но в той статье обращалось внимание на причины отключения экрана ноутбука из-за настроек электропитания.
В текущей же статье продолжим тему отключения экрана ноутбука, но уже рассмотрим другую ситуацию. От одного из пользователей я получил такое сообщение:
Подскажите, как мне решить проблему. Во время включения ноутбука монитор работает нормально. Запускается винда светится логотип Windows. Потом при запуске главного екрана отключается и становится черным. А по звуку слышно что винда загрузилась.
Как решить эту проблему. Батарею вытаскивала — ничего не помогло. Я перед этим нажала разрешение экрана 2 и вот такое случилось. Как вернуть обратно. Сейчас работает на безопасном режиме с загрузкой сетевых драйверов.
Почему отключается экран ноутбука?
Из присланной проблемы видно, почему включился черный экран. Причина отключения экрана ноутбука оказалась в том, что был включен другой экран, который, возможно, был физически отключен.
Так что, я порекомендовал в обычном режиме (когда экран темный, т.е. отключен) нажать комбинацию: Значок виндоус + P (английская), потом стрелочкой вправо и Enter .
Данная комбинация помогла снова включить экран ноутбука. Поэтому, если вы тоже столкнулись с подобной ситуацией, привожу наглядно этот процесс включения экрана ноутбука.
Как включить ноутбук если черный экран
Итак, на клавиатуре, однократно нажимаем комбинацию Windows + P и отпускаем:

Если бы экран был включен, то был бы виден вот такой выбор:

Так как было переключение на 2-ой экран, т.е. на проектор и экран ноутбука был отключен, то данного окна не было видно. Но на ноутбуке он фактически был. Поэтому нужно просто стрелочкой на клавиатуре перевести в любой другой режим и подтвердить клавишей Enter :

Другие причины отключения экрана ноутбука
Если в вашем случае экран ноутбука отключается по другой причине, — пишите подробно в комментариях. Будем разбираться, — как включить экран на ноутбуке в вашей ситуации.
Источник: blog-pc.ru
Как использовать ноутбук в качестве монитора?

Просто подключить кабелем? Нет, так не получится. Рассказываем, как сделать это правильно.


Старому ноутбуку всегда можно найти применение. Например, подключить его как второй монитор у ПК (да можно и основным). Рассказываем о нескольких способах, как это сделать.
Почему нельзя подключить монитор кабелем?
Подавляющее число ноутбуков оснащено видео-интерфейсом. Обычно это VGA или DVA. Можно подумать, что достаточно соединить компьютер и соответствующий разъем кабелем. Но это не так. Не забудьте, что такие видеоинтерфейсы представляют собой видеоВЫХОД, то есть сигнал транслируется ОТ ноутбука.

Лишь в некоторых премиальных моделях встречаются видеоВХОДЫ, которые выступают в качестве приемников сигнала. Отдельные ноутбуки также обладают соответствующим переключателем, который располагается около разъема, но такие фишки встречаются довольно редко. Поэтому в большинстве случаев у вас не получится с помощью обычного кабеля передать картинку с ПК на ноутбук.
Используем встроенные утилиты
Если оба компьютера подключены к одной Wi-Fi сети, то можно соединить два устройства с помощью интернета. В Windows 10 есть функция проецирования экрана, которая задействует стандарт Miracast. Поэтому предварительно узнайте, поддерживает ли ваше устройство данную технологию.

Чтобы осуществить подключение, выполните следующие действия:
- Нажмите правой кнопкой мыши по меню «Пуск» в левом нижнем углу экрана и выберите пункт «Система».
- Далее в левом меню найдите раздел «Проецирование на этот компьютер».
- Настройте параметры по своему желанию. Например, ПИН-код и неебходимость его ввода при каждом подключении.
- Затем на стационарном компьютере нажмите комбинацию клавиш WIN + R и введите команду mstsc.
- В появившемся поле введите имя ноутбука.

Подробнее о данном способе можете прочесть в другой нашей статье. Не расстраивайтесь если у вас не получается подключиться с первого раза. Потому что существует огромное количество факторов, которые могут препятствовать успешному соединению. Например, настройки брандмауэра, антивирусная программа, отключенная служба и так далее.
Используем утилиты удаленного управления
Можно посоветовать и универсальный способ для всех платформ — утилиту удаленного управления, например, TeamViewer. В этом случае совершенно неважно, какая у вас операционная система и каким образом вы подключены к интернету. Причем не обязательно использовать самый популярный продукт. Можно воспользоваться любым аналогом: AeroAdmin, AnyDesk, RemotePC и другими.

Для того чтобы воспользоваться услугами большинства подобных программ, потребуется знать ID ноутбука и заданный пароль. Разумеется, на обоих компьютерах софт должен быть установлен. Также многие продукты бесплатны, не требуют дополнительной настройки и переведены на русский язык, что делает данный способ сам простым и удобным.
Можно ли подключить Mac как монитор?
Для владельцев «яблочных» устройств тоже предусмотрена аналогичная функция. Называется «Доступ к моему Mac», которая работает через iCloud. Начиная с macOS High Sierra доступ к настройке удаленного подключения осуществляется через окно «Общий доступ».
Источник: ichip.ru
Как подключить монитор к ноутбуку или компьютеру
Современные технологии открывают перед человеком различные возможности. Например, ноутбук отлично подходит в командировках или при поездке на деловую встречу. Зачастую диагональ ноутбука не превышает 17 дюймов, тогда как большое количество людей увидит то, что показано? За счет подключения дополнительного дисплея или проектора. Однако не все пользователи знают, как самостоятельно подключить монитор к ноутбуку или компьютеру.
Можно ли к ноутбуку подключить монитор
Конечно, можно. Ноутбуки и внешние экраны у всех разные, соответственно следует выбрать оптимальный способ соединения внешнего монитора с переносным устройством.
Следует визуально осмотреть модель, чтобы найти разъемы подключения. Самыми распространенными вариантами для подключения являются разъемы HDMI и VGA.

Разъемы VGA и HDMI
- На устаревших версиях может быть только VGA разъем.
- Некоторые модели подключаются только через DVI.
- Ноутбуки последнего поколения также оборудованы портом mini Display.
- Модели премиум-класса не имеют разъема под монитор, поэтому проблема решается за счет подключения через USB класса С. Для соединения USB и HDMI следует приобрести переходник.
После того, как путь подключения к ноутбуку найден, следует повторить процедуру, но теперь уже с монитором. Зачастую, все дисплеи имеют HDMI разъем, что позволяет подключать устройства напрямую, однако может быть по-другому:
- Монитор не имеет выход HDMI, есть только DVI и VGA. В данном случае рекомендуется выбрать второй вариант – VGA. Но если на переносном устройстве имеется порт HDMI, то рекомендуется воспользоваться схемой HDMI – DVI.
- Работает исключительно HDMI, когда экран основан на VGA. В данной ситуации потребуется переходник. Следует помнить, из-за того, что VGA не является портом для цифровых изображений, картинка может пострадать в плане качества.
Простыми словами – если оба аппарата не имеют общего порта, то следует воспользоваться переходником. Не рекомендуется пользоваться VGA, так как это устаревшая версия.

Использование ноутбука и монитора вместе
В работе с персональным компьютером дела обстоят намного проще – любое устройство оборудовано всеми необходимыми портами, поэтому пользователь может использовать тот, который ему больше подходит.
Какими способами можно провести подключение
Среди пользователей в сфере системного контроля бытует интересная мысль – можно и холодильник к системному блоку подключить, если хорошо прижать. Но лучше не проверять это, и узнать, как грамотно и безопасно соединить устройства.
С помощью кабеля
В первую очередь следует отключить оба устройства от сети питания, чтобы избежать пожароопасных ситуаций с выходом из строя электротехники:
- Вставляем кабель в дисплей.

Подключение кабеля к монитору
- Штекер вставляется в нужный разъем компьютера или ноутбука.

Подключение HDMI кабеля
- По окончании всех технических действий следует включить устройства в сеть. В автоматическом режиме картинка будет передаваться на два экрана сразу.
Операционная система Windows позволяет выбрать режим работы экрана:
- Дублированный. Одинаковое изображение, с одинаковым размером картинки. Не очень удобно, так как разрешение экрана больше, чем портативного компьютера (1920х1080 против 1366х768), за счет этого на мониторе будет маленькая картинка низкого качества.
- Расширение. В данном режиме дополнительный экран становится продолжением главного. В его рабочую область можно отдельно вынести какую-то информацию или приложения. Также можно на одном экране включить фильм, а на втором работать с чертежами или таблицами.
- Только основной дисплей или только дополнительный. Выключить то или иное устройство, не извлекая кабель из разъема.
С помощью беспроводной связи
Устройства на Виндовс 7-10 или Мак можно подключить с помощью интернет-соединения. Для этого потребуется скачать программу Air Display, которая позволит быстро и качественно соединить устройства. Чтобы все получилось, следует установить программу на устройствах, которые подключаются между собой. Далее следует придерживаться простого алгоритма (если возникают вопросы – прямо в меню есть пункт с подсказками).
В качестве альтернативы можно воспользоваться приложением MaxiVista, которое обеспечит качественный коннект устройств. Оно предназначено, чтобы сделать ноутбук основным экраном компьютера. Программа доступна в двух вариациях:
- Клиентский вид. Устанавливается только на управляемое устройство.
- Серверный. Устанавливается на основное устройство.
Для оптимальной связи рекомендуется найти сведения о совместимости производителей и моделей.
Подключение внешнего монитора к ноутбуку в Windows xp
Соединение портативного компьютера и монитора с технической точки зрения выглядит одинаково для всех операционных систем, однако есть отличия в программной составляющей всей работы.
Несмотря на то, что Виндовс ХП уже давно устарела и компания Microsoft очень давно не следит за работой ОС, она до сих пор актуальна.
Для этого необходимо нажать на пустое место Рабочего стола правой кнопкой. В появившемся меню следует остановиться на нижней строке под названием “Свойства”.

Подключение в Виндовс ХП
В появившемся окне выбираем меню “Экран” и переходим на последнюю вкладку “Параметры”.
Нажать на выпадающее меню, там появится на выбор два варианта:
- Дисплей портативного компьютера, зачастую он обозначен под номером 1.
- Устройство внешнего типа, цифра 2 (“Монитор по умолчанию”).
Подключение внешнего монитора к ноутбуку в Windows 7
В более современной Виндовс 7 вызов контекстного меню можно выполнить горячими клавишами – WIN + P. На выбор пользователю предоставляется 4 режима:
- Отключить дополнительную модель. Использование внешнего экрана.
- Дублировать. Одинаковое изображение на двух экранах.
- Расширить. Ноутбук как второй к основному монитору.
- Только проектор. Использование только портативного компьютера.
Для расширения функций можно отрыть меню “Разрешение экрана”, в открывшемся меню можно наглядно увидеть оба экрана, настроить их показатели и отдельно выбрать принцип работы.
Важно! С января компания Майкрософт прекращает поддержку операционной системы Windows 7. Рекомендуем учитывать это!
Подключение внешнего монитора к ноутбуку в Windows 8
Для корректировки параметров воспроизведения следует открыть меню “Пуск”, найти в нем “Панель управления”. В открывшемся меню найти и выбрать пункт “Оформление и персонализация”, перейти на вкладку “Экран” и найти меню “Разрешение экрана”.
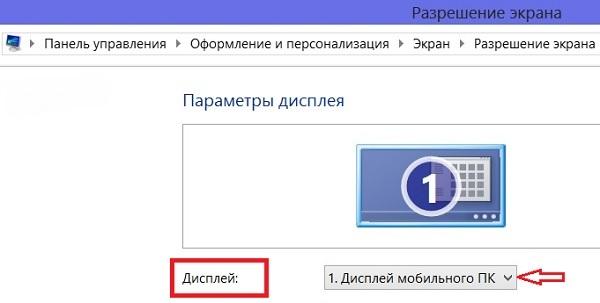
Меню выбора в Виндовс 8
В появившемся окне возле надписи “Дисплей” находится выпадающее меню, в котором на выбор предоставлены:
- Дисплей переносного устройства.
- Вспомогательный экран.
Выбор второго пункта позволит переключиться с внешнего экрана на ноутбук и наоборот.
Подключение внешнего монитора к ноутбуку в Windows 10
На клавиатуре следует нажать WIN + P. Если реакции не произошло, можно попробовать нажать специальную кнопку FN + P.
В правой части экрана появиться меню с выбором режима воспроизведения.

Настройка в Виндовс 10
В некоторых моделях подключение второго экрана осуществляется за счет комбинаций клавиш. Например, Fn + F5, Fn + F7 и т.д.
Опубликовано 26.01.2019 Обновлено 26.04.2021 Пользователем digrand
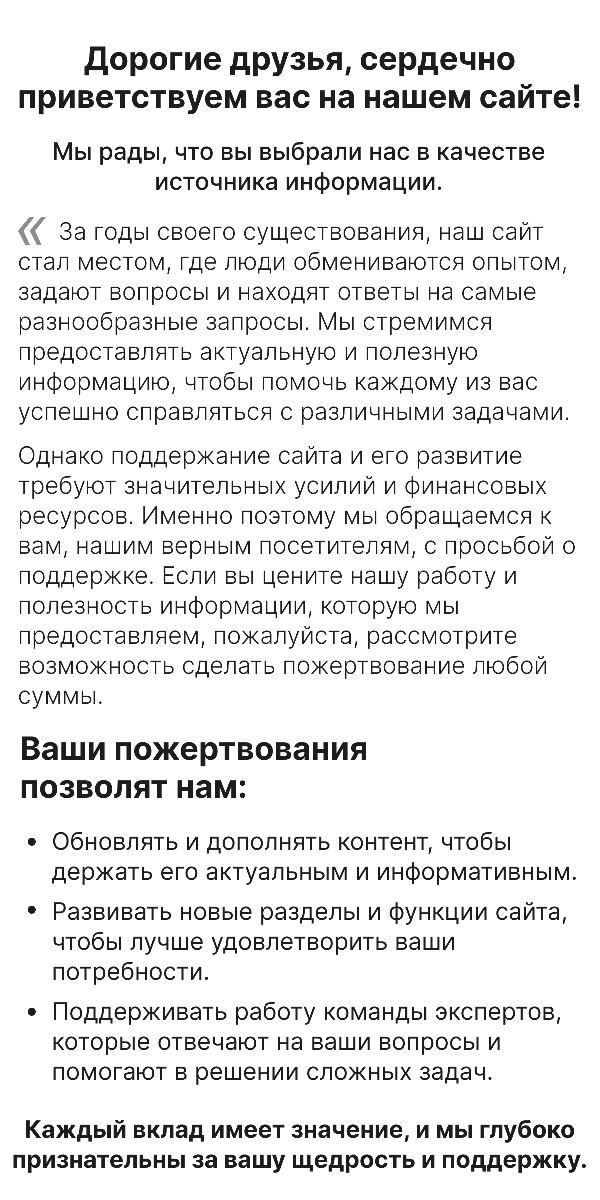
Сделано на Лейке
Публичная оферта о заключении договора пожертвования
(Директор: ),
предлагает гражданам сделать пожертвование на ниже приведенных условиях:
1. Общие положения
1.1. В соответствии с п. 2 ст. 437 Гражданского кодекса Российской Федерации данное предложение является публичной офертой (далее – Оферта).
1.2. В настоящей Оферте употребляются термины, имеющие следующее значение:
«Пожертвование» — «дарение вещи или права в общеполезных целях»;
«Жертвователь» — «граждане, делающие пожертвования»;
«Получатель пожертвования» — «».
1.3. Оферта действует бессрочно с момента размещения ее на сайте Получателя пожертвования.
1.4. Получатель пожертвования вправе отменить Оферту в любое время путем удаления ее со страницы своего сайта в Интернете.
1.5. Недействительность одного или нескольких условий Оферты не влечет недействительность всех остальных условий Оферты.
4. Заключительные положения:
4.1. Совершая действия, предусмотренные настоящей Офертой, Жертвователь подтверждает, что ознакомлен с условиями Оферты, целями деятельности Получателя пожертвования, осознает значение своих действий и имеет полное право на их совершение, полностью и безоговорочно принимает условия настоящей Оферты.
4.2. Настоящая Оферта регулируется и толкуется в соответствии с действующим российском законодательством.
5. Подпись и реквизиты Получателя пожертвования
ОГРН:
ИНН/КПП: /
Адрес места нахождения:
Банковские реквизиты:
Номер банковского счёта:
Банк:
БИК банка:
Номер корреспондентского счёта банка:
Согласие на обработку персональных данных
Пользователь, оставляя заявку, оформляя подписку, комментарий, запрос на обратную связь, регистрируясь либо совершая иные действия, связанные с внесением своих персональных данных на интернет-сайте https://technosova.ru, принимает настоящее Согласие на обработку персональных данных (далее – Согласие), размещенное по адресу https://technosova.ru/personal-data-usage-terms/.
Принятием Согласия является подтверждение факта согласия Пользователя со всеми пунктами Согласия. Пользователь дает свое согласие организации «», которой принадлежит сайт https://technosova.ru на обработку своих персональных данных со следующими условиями:
Пользователь дает согласие на обработку своих персональных данных, как без использования средств автоматизации, так и с их использованием.
Согласие дается на обработку следующих персональных данных (не являющимися специальными или биометрическими):
• фамилия, имя, отчество;
• адрес(а) электронной почты;
• иные данные, предоставляемые Пользователем.
Персональные данные пользователя не являются общедоступными.
1. Целью обработки персональных данных является предоставление полного доступа к функционалу сайта https://technosova.ru.
2. Основанием для сбора, обработки и хранения персональных данных являются:
• Ст. 23, 24 Конституции Российской Федерации;
• Ст. 2, 5, 6, 7, 9, 18–22 Федерального закона от 27.07.06 года №152-ФЗ «О персональных данных»;
• Ст. 18 Федерального закона от 13.03.06 года № 38-ФЗ «О рекламе»;
• Устав организации «»;
• Политика обработки персональных данных.
3. В ходе обработки с персональными данными будут совершены следующие действия с персональными данными: сбор, запись, систематизация, накопление, хранение, уточнение (обновление, изменение), извлечение, использование, передача (распространение, предоставление, доступ), обезличивание, блокирование, удаление, уничтожение.
4. Передача персональных данных, скрытых для общего просмотра, третьим лицам не осуществляется, за исключением случаев, предусмотренных законодательством Российской Федерации.
5. Пользователь подтверждает, что указанные им персональные данные принадлежат лично ему.
6. Персональные данные хранятся и обрабатываются до момента ликвидации организации «». Хранение персональных данных осуществляется согласно Федеральному закону №125-ФЗ «Об архивном деле в Российской Федерации» и иным нормативно правовым актам в области архивного дела и архивного хранения.
7. Пользователь согласен на получение информационных сообщений с сайта https://technosova.ru. Персональные данные обрабатываются до отписки Пользователя от получения информационных сообщений.
8. Согласие может быть отозвано Пользователем либо его законным представителем, путем направления Отзыва согласия на электронную почту – [email protected] с пометкой «Отзыв согласия на обработку персональных данных». В случае отзыва Пользователем согласия на обработку персональных данных организация «» вправе продолжить обработку персональных данных без согласия Пользователя при наличии оснований, указанных в пунктах 2 — 11 части 1 статьи 6, части 2 статьи 10 и части 2 статьи 11 Федерального закона №152-ФЗ «О персональных данных» от 27.07.2006 г. Удаление персональных данных влечет невозможность доступа к полной версии функционала сайта https://technosova.ru.
9. Настоящее Согласие является бессрочным, и действует все время до момента прекращения обработки персональных данных, указанных в п.7 и п.8 данного Согласия.
10. Место нахождения организации «» в соответствии с учредительными документами: .
Источник: technosova.ru