
В этой статье рассказывается, как переключать мониторы 1 и 2 на компьютер под управлением Windows. Если у вас есть система отображения с двумя мониторами, и вы обнаружите, что курсор мыши не перемещается между мониторами должным образом, мониторы могут быть в неправильном порядке. Эта проблема легко фиксируется в настройках дисплея.
Действия
1. Щелкните правой кнопкой мыши пустое место на рабочем столе
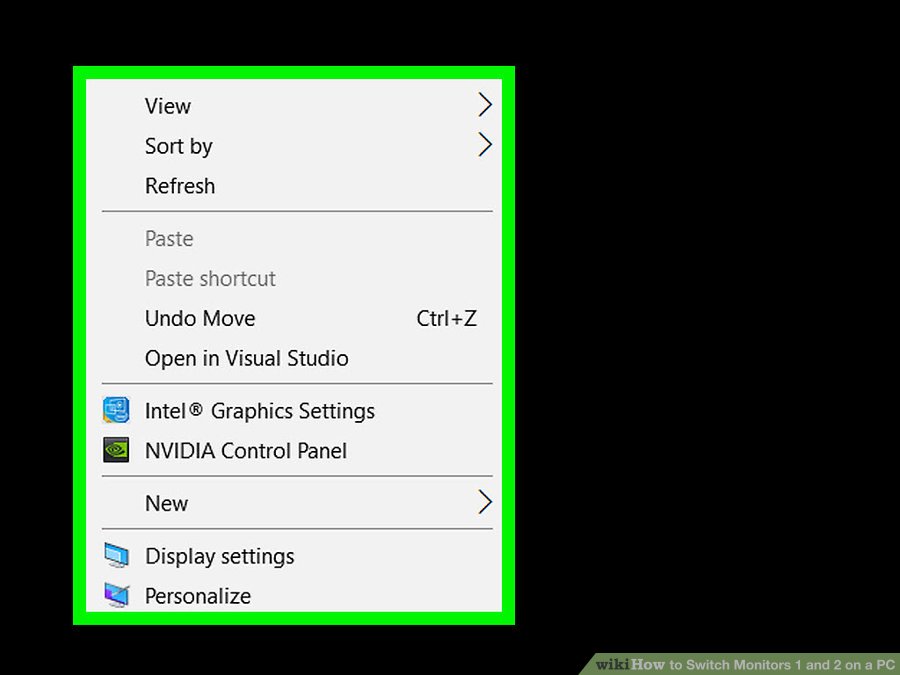
- Щелкните правой кнопкой мыши любую часть основного рабочего стола, на которой нет приложений, программ или значков. Это отобразит меню.
2. Нажмите «Настройки дисплея»
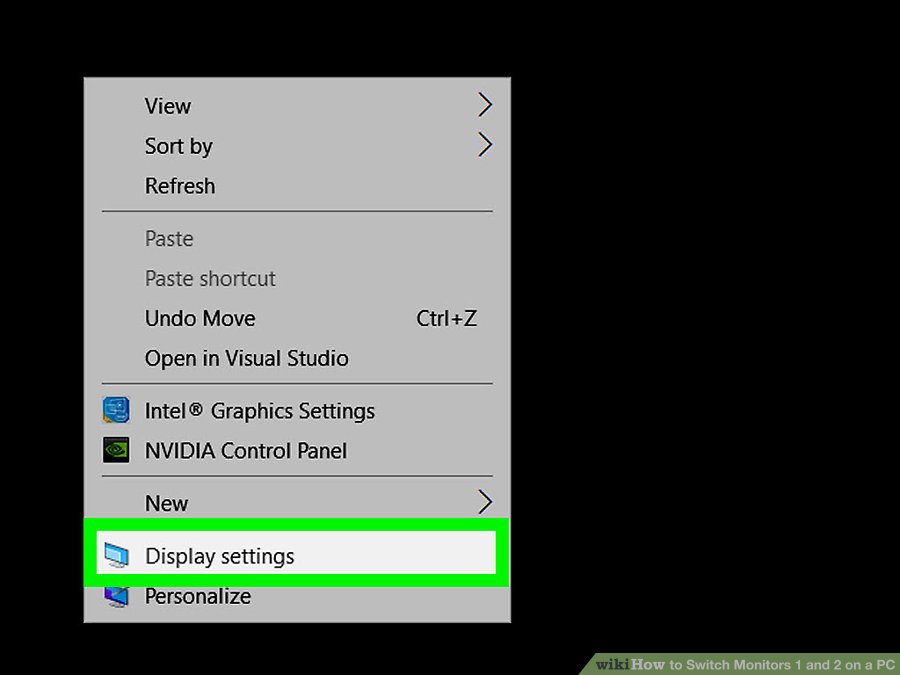
Как настроить второй монитор сверху снизу слева справа Win 10
- это находится в нижней части меню правой кнопки мыши, рядом с значком монитора. Это откроет настройки дисплея.
3. Нажмите и перетащите Display 1 на другую сторону дисплея 2
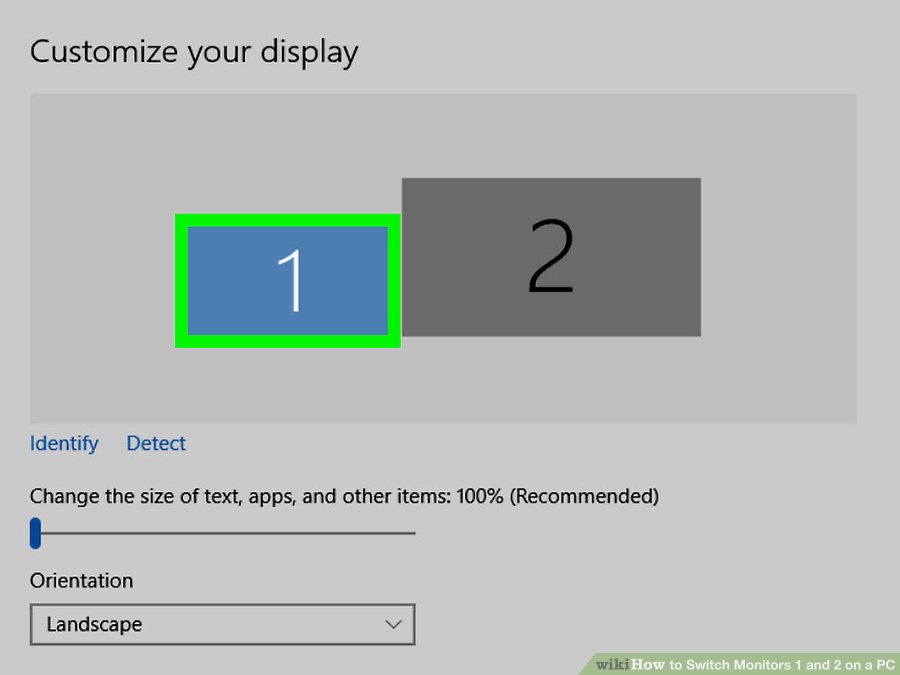
- В верхней части меню настроек дисплея отображается визуальное отображение вашей настройки с двумя мониторами, при этом один дисплей обозначается «1», а другой — «2.». Нажмите и перетащите монитор справа налево от второго монитора (или наоборот), чтобы переключить порядок.
4. Установите флажок для «Сделать это моим основным дисплеем»

- Флажок находится под выпадающим меню под заголовком «Настроить ваш дисплей».
5. Нажмите «Применить»
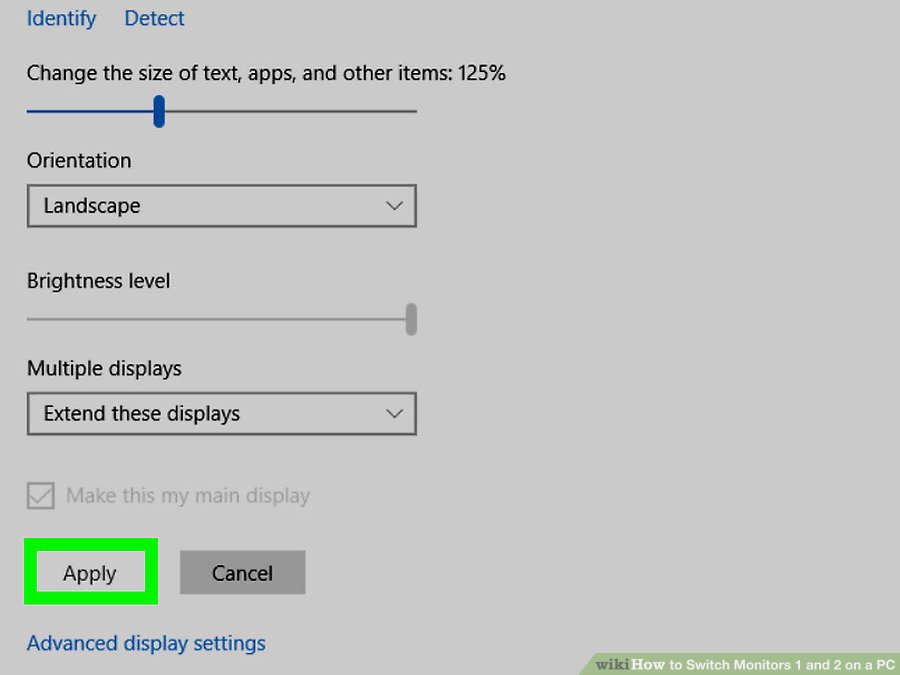
- Это флажок ниже. Это применит новые настройки дисплея и поменяет мониторы.
Источник: kakdelayut.ru
Совет 1: Как переключаться между мониторами
Подключение проектора к компьютеру либо ноутбуку занимает определенное время. Не стоит думать, что проектор включается так же, как и телевизор. В работе этого устройства есть свои нюансы. Он не является устройством Plug-and-Play. Существенную часть времени занимает нагрев проектора и его настройка.
Если вы трудитесь с операционной системой Windows Seven, в этом случае вы можете гораздо сэкономить время включения проектора.
Как настроить несколько дисплеев в Windows 7/8/10

Вам понадобится
- Проектор, компьютер, операционная система Windows 7.
Инструкция
1. Стремительное включение дозволено обеспечить познанием только одной клавиши вашей клавиатуры – это английская буква P. Отчего именно эта буква? Проектор по-английски пишется Projector. Множество комбинаций жгучих клавиш линейки систем Windows образуются из сокращений слов. К примеру, для открытия файла применяется сочетание клавиш Ctrl + O (Open), для сохранения Ctrl + S (Save).
Таким образом, для переключения на проектор применяется сочетание клавиш Win +P. Если вы не знаете, где находится клавиша Windows, обратите внимание на клавишу, которая находится между клавишами Ctrl и Alt (с изображение логотипа компании Microsoft).
2. При нажатии на это сочетание клавиш перед вами появится малое окно, которое содержит 4 параметра:- только компьютер;- дублировать;- расширить;- только проектор.С первым пунктом все ясно – это типовой режим. Дублирование монитора – на проекторе будут отображаться все действия, которые вы делаете на рабочем столе.
При применении второго монитора взамен проектора, выберите режим растяжения. Данный режим дозволит вам исполнять несколько задач. С одним монитором будете трудиться вы, а ребенок может глядеть любимые мультики на ином мониторе.
3. Конечный режим предуготовлен только для просмотра изображения на проекторе. Данный режим комфортен тем, что стержневой монитор остается не включенным, что дозволяет экономить заряд батареи ноутбука.
Совет 2: Как переключить монитор
В текущее время энергично прогрессирует склонность на синхронное применение нескольких мониторов . Это подлинно дюже комфортно, т.к. дозволяет значительно расширить рабочую область.

Вам понадобится
- – кабель передачи видеосигнала;
- – переходник.
Инструкция
1. Для начала обучитесь подключать единовременно несколько мониторов . Для этого обнаружьте одинаковые каналы передачи видеосигнала. В мониторах, как водится, присутствуют порты VGA и DVI.
2. Огромная часть видеоадаптеров наделена одинаковыми портами. Изредка встречаются каналы S-video и HDMI. В любом случае, при соединении разных каналов вы можете применять переходники DVI-HDMI либо DVI-VGA.
3. Подключите оба монитора к видеокарте компьютера. Данный процесс дозволено осуществить без выключения ПК. Если ваш видеоадаптер поддерживает двухканальный режим работы, то на 2-й дисплей выведется изображение, одинаковое первому.
4. В отвратном случае вы увидите лишь фоновую картинку рабочего стола. Для перехода ко второму дисплею исполните следующую процедуру. Откройте панель управления и перейдите в меню «Оформление и персонализация». В подменю «Экран» обнаружьте пункт «Подключение к внешнему дисплею» и откройте его.
5. В верхней части окна вы увидите изображение 2-х дисплеев. Выберите то из них, которое символизирует 2-й монитор. Сейчас активируйте функцию «Сделать данный экран основным».
6. При работе в двухканальном режиме выберите пункт «Дублировать дисплеи». В данном случае на оба монитора будет выводиться одинаковое изображение. Традиционно данный параметр применяют при подключении дисплея большего размера либо устройства, поддерживающего высокое разрешение.
7. Если же ваша цель – расширить рабочую область, то активируйте пункт «Расширить данный дисплей». При выборе данного параметра вы сумеете применять оба дисплея самостоятельно друг от друга. Для переноса рабочего окна в область иного монитора кликните по нему левой кнопкой мыши, не отпуская ее, и переместите курсор вправо либо налево за пределы границы первого дисплея.
Источник: jprosto.ru
Как переключаться между мониторами?
 3 ноября 2014 г.
3 ноября 2014 г.  Просмотров: 5292
Просмотров: 5292  Инструкции
Инструкции
Подключение проектора к компьютеру или ноутбуку занимает определенное время. Не стоит думать, что проектор включается так же, как и телевизор. В работе этого устройства есть свои нюансы. Он не является устройством Plug-and-Play. Значительную часть времени занимает нагрев проектора и его настройка.
Если вы работаете с операционной системой Windows Seven, в этом случае вы можете значительно сэкономить время включения проектора.
Вам понадобится
- Проектор, компьютер, операционная система Windows 7.
Инструкция
Вам понадобится
- — кабель передачи видеосигнала;
- — переходник.
Источник: imguru.ru