В зависимости от модели ноутбука, одна из функциональных клавиш на вашем устройстве отвечает за переключение экрана на внешний монитор или проектор. Это может быть F1, F4, F5 и другие. Если при нажатии ничего не происходит, значит требуется применить комбинацию клавиш, например Fn+F1 или Fn+F4.
Как переключить экран на ноутбуке на HDMI?
Для этого нужно нажать кнопку “Пуск” и перейти в “Панель управления”. Далее необходимо выбрать параметр “Экран”, а в столбце слева выбрать опцию “Настройка параметров экрана”. Это настройка HDMI на ноутбуке.
Как переключиться на другой экран?
Быстро переключиться между основным и дополнительным монитором позволяют горячие клавиши Win + P. В Windows 10 эта комбинация вызывает меню «Проецировать», где можно выбрать режим отображения экранов.
Как подключить ноутбук к внешнему монитору?
Если у вас есть самый обычный компьютерный монитор, просто подключите его к ноутбуку через порт HDMI, DisplayPort или VGA. На большинстве лэптопов для настройки нескольких мониторов служит сочетание клавиш [Fn]+[F]. В этом меню вы сможете выбрать, будет использоваться только один экран или сразу все.
Как дублировать экран ноутбука на телевизор без проводов.Как вывести изображение на ТВ Windows 10
Как использовать ноутбук как монитор Windows 10?
На Windows 10 существует более простой и доступный способ — с помощью параметра «Проецирование на этот компьютер» вкладки «Параметры» окна свойств экрана. Правда, работать он будет, только если ноутбук снабжен адаптером Wi-Fi с поддержкой Miracast (стандарт беспроводной передачи мультимедиа-сигнала).
Можно ли использовать ноутбук как монитор и клавиатуру?
Проще всего подключить дисплей лэптопа к процессору с помощью шнура. . Если ноутбук оснащён разъёмом HDMI-out, то он способен только выводить своё изображение на другой экран, а не наоборот. Подключить его монитор к ПК получится только при наличии HDMI-in.
Как настроить работу с двумя мониторами?
- Щелкните правой кнопкой мыши пустое место на рабочем столе .
- Нажмите «Настройки дисплея» .
- Нажмите и перетащите Display 1 на другую сторону дисплея 2. .
- Установите флажок для «Сделать это моим основным дисплеем» .
- Нажмите «Применить»
Как переключаться между компьютерами на одном мониторе?
Переключение между компьютерами происходит нажатием одной кнопки на самом устройстве. Также зачастую есть возможность программного переключения двойным нажатием на клавишу Scroll Lock.
Как правильно подключить монитор к ноутбуку?
- Отключите ноутбук и монитор от сети.
- Подключите ноутбук к монитору кабелем VGA.
- Подключите монитор и ноутбук к сети электропитания.
- Включите сначала монитор, а затем ноутбук.
Как подключить ноутбук к системному блоку?
Чтобы подсоединить системный блок к монитору ноутбука, нужно просто вставить кабель с обеих сторон. Скорость обмена между устройствами даже при самой простой сетевой карте будет составлять порядка 100 мегабайт в секунду. Это провод длиной 0,5 — 15 метров, который можно купить в любом компьютерном магазине.
Как подключить ноутбук к монитору другого ноутбука?
На своём основном компьютере нажмите клавишу Windows + P и выберете «Подключиться к беспроводному дисплею» в самом низу. Ваш компьютер начнёт искать доступные дисплеи, и как только второй экран будет найден, у вас появится возможность Расширить и Дублировать.
Как подключить компьютер к ноутбуку через HDMI Windows 10?
Подключаем ноутбук к компьютеру через HDMI
Пользователю нужно выполнить всего несколько простых действий: Возьмите HDMI-кабель, одной стороной вставьте его в соответствующий разъем HDM-in на ноутбуке. Другой стороной выполните подключение к свободному HDMI-разъему на компьютере. Теперь следует запустить ноутбук.
Можно ли работать с ноутбуком во время зарядки?
Бытует мнение, что при работе на ноутбуке от сети следует вынимать аккумуляторную батарею. . Она не даёт ноутбуку заряжать аккумулятор более 80%. Правильным использованием аккумулятора является его зарядка и разрядка, так что когда он заряжен, следует вытащить зарядное устройство из ноутбука или из розетки.
Как подключить системный блок к ноутбуку Windows 10?
К USB-портам системного блока подключите переходник. Второй конец USB-кабеля соедините с портами ноутбука. Дождитесь завершения автоматической установки программного обеспечения, по необходимости выполнив подтверждение через автозапуск. Настраивать подключение можно через интерфейс программы на панели задач Windows.
Источник: topobzor10.ru
Как подключить монитор к ноутбуку

В этой статье вы узнаете о возможных разновидностях портов, которые потребуются вам при работе с ноутбуком и монитором. Полезные советы, которые обезопасят ваш ноутбук и монитор, при передаче данных с одного устройства на другое. Для наилучшего взаимодействия рекомендуем использовать качественные и оригинальные детали, которые идут в комплекте с монитором и ноутбуком.
Не советуем использовать некачественные компоненты. Ведь они могут привести к сгоранию портов вашего оборудования. Итак, как подключается монитор к ноутбуку.
Оглавление:
- Разновидность портов
- USB порт
- LAN порт
- HDMI порт
- Пошаговая инструкция подключения монитора к ноутбуку
- Настройка монитора для ноутбука в Windows 10
- Еще по теме:
Разновидность портов
Если разбираться в компьютерной тематике, то порт-это соединение, которое служит путем для передачи, приема и отправки данных. Передача возможна только при наличии порта, этот порт должен быть унифицированным для всех систем. Только благодаря единому размеру и интерфейсу возможна передача данных с одного устройства на другое.
Порт по своей сути это разъем, который предназначен для определенного оборудования, будь то принтер, мышь, сканер и другое оборудование. Но существуют разъемы, которые не так легко назвать портами. Далее расскажем про известные порты.
USB порт
Самый стандартный из стандартных портов – это USB. Он служит для подключения большинства устройств. Его можно подразделить на четыре типа. Это тип А, тип В, мини и микро. Современные компьютеры и ноутбуки оснащены портами USB 2.0-3.0. если простыми словами, чем выше цифра тем быстрее происходит передача данных.
А это значит, что с помощью порта USB 3.0 можно значительно скорее перенести большой файл с одного устройства на другой, или же быстрее производить зарядку устройств, с помощью этого порта.

LAN порт
Сейчас для большинства людей существует один самый главный порт, рядовые пользователи чаще называют его разъем для интернета, более профессионально это звучит как LAN порт. С его помощью можно подключить кабель к ноутбуку, и компу и таким образом обеспечит доступ к интернету. Но благодаря появлению wi-fi он становится менее востребован и вероятнее в будущем от него откажутся.

HDMI порт
А теперь последний порт, который мы затронем в этой теме очень важен для нас в случае если мы хотим передать картинку с ноутбука или компьютера на монитор. Этот порт называется HDMI. Этот порт способен передавать видео данные высокой четкости, а также аудио сигнал.

Этот порт очень прост в эксплуатации. Так как для передачи картинки потребуется только специальный кабель. Его можно всегда купить в магазине, и он обыкновенно идет в комплекте с монитором или видеокартой.

HDMI кабель очень надежен и никогда не вызовет искажения картинки на мониторе. В случае если провод перетерся или испортилась его коннектор, то не стоит самому заниматься починкой, так как это может привести к поломке монитора, а он стоит значительно дороже кабеля.
Пошаговая инструкция подключения монитора к ноутбуку
У большинства владельцев ноутбуков может появиться необходимость подключения к монитору, ведь на нем значительно удобнее смотреть фильмы, играть в игры и работать. Это связано с тем, что картинка на мониторе более крупная и повышенного качества. Для вас могут возникнуть трудности, но расширить возможности ноутбука совсем не сложно.
Производители ноутбуков позаботились о нас и встроили порт HDMI. Но если даже ваш ноутбук не содержит этого разъема, а включает в себя какой-нибудь другой, то можно спокойно и с легкостью приобрести переходник с одного порта на другой. А теперь рассмотрим последовательность действий подключения ноутбука к монитору. Эта последовательность действий очень проста.
- Отключить оба устройства.
- Используя HDMI кабель, подключаем ноутбук к монитору.
- Включаем монитор и запускаем систему на ноутбуке.
Если у вас картинка не передается или искажается, то визуально проверьте кабель на наличие разрывов и повреждений. Если таковые имеются, то от кабеля лучше отказаться. Так как он несет в себе потенциальную опасность в виде выхода из строя платы в мониторе. Ремонт и покупка новой платы выйдет значительно дороже, чем приобретение нового кабеля.
Если вы не обнаружили проблем в кабеле, осмотрите разъемы в ноутбуке и в мониторе. Возможно, даже небольшое количество пыли препятствует передаче информации. В случае чего придется обратиться к специалисту, если что-то обнаружите или за профилактикой и ремонтом ноутбука или монитора. Потому очень внимательно относитесь к своим устройствам.
Тщательно их прочищайте и следите за их состоянием. Если включен ноутбук, а на нем черный экран, то вероятнее всего он принялся за передачу картинки на монитор, а экран ноутбука в это время отключается, и вы можете увидеть рабочий стол только на мониторе. Это не дефект ноутбука или кабеля, это внутренняя настройка ноутбука, чтобы это исправить придется обратиться к БИОС (BIOS) системе. Это предстоит делать с особой осторожностью, так как там содержится главный функционал системы. Одно неаккуратное изменение может привести к краху всей системы.
Также есть возможность использовать док-станции — это специальные аппараты, которые придуманы для упрощения работы с ноутбуками и мониторами. Док-станция включает в себе несколько портов необходимых для подключения нескольких видов объектов и комплектующих. Этот аппарат приобретается отдельно и желательно от проверенных производителей в специальных магазинах.
Возможно, вы решите использовать адаптеры, предназначенные для упрощения работы. Адаптеры это так называемые переходники, которые используются, если у вас разные разъемы в аппаратуре. Или оборудование от разных фирм. А также если монитор новый, а ноутбук старой модели.
Настройка монитора для ноутбука в Windows 10
После выполнения этих действий рабочий стол вместит в себя окно с настройками подключений. Система предложит вам несколько вариантов расширения картинки на ноутбук.

Как только вы решите подключить более одного монитора, система порекомендует вам расширить монитор, таким образом, вместо одного экрана на всех мониторах вы получите единый большой монитор. Это будет очень удобно для тех, кто желает выполнять несколько действий на ноутбуке.

В операционной системе Windows в основном разрешение двух экранов определяется автоматически, но если система по какой-то причине не отрегулировала разрешение, то вы самостоятельно сможете изменить его.
Для этого вам потребуется щелкнуть правой кнопкой мыши по рабочему столу и в появившемся списке выбрать специальную вкладку разрешения экрана.

Смотрим настройки в разрешении и вводим необходимые вам параметры. Так можно выбрать экран, и изменить его ориентацию. А если появится надпись ,»рекомендуется”, то это значит, что разрешение которое вы выбрали являться оптимальным для экрана.
Это вся необходимая инструкция для подключения ноутбука к монитору. В случае непоняток настоятельно рекомендуем обратиться к инструкции. В крайнем случае, к специалистам. Не рискуйте и не подключайте оборудование уже включенное в сеть.
Поделиться.
Источник: pc-school.ru
Как включить HDMI на ноутбуке: простая инструкция и рекомендации

В нынешнее время все больше становится популярной передача данных с одного устройства на другое, минуя переносные накопители. Одним из таких методов является кабель HDMI. Далее можно узнать, как включить HDMI на ноутбуке.
Универсальность данного вида кабеля так популярна, что его можно использовать, чтобы:
- Подключать телевизор к компьютеру.
- Передавать данные с ноутбука на монитор.
- Подключать смартфон к телевизору или монитору.
- Осуществлять соединение между видеокартой и монитором (или телевизором).
- Воспроизводить фильмы и музыку, используя один кабель высокого качества.
Подключить одно устройство к другому становится все проще, поэтому интерфейс HDMI так популярен. Сейчас практически не существует устройств, у которых бы отсутствовал данный порт. В некоторых случаях можно задействовать переходники, например, чтобы подключить смартфон к монитору или телевизору. Отображаться будет только то изображение, которое транслируется с исходного устройства.
К примеру, если подключить системный блок к ноутбуку, то потребуется порт видеокарты и порт портативного компьютера. Главное — это не перепутать разъемы входа и выхода, иначе изображение не появится.
Роль разъема HDMI

Прежде чем узнать, как включить HDMI на ноутбуке, нужно понять, для чего нужен этот разъем. С помощью него можно осуществлять трансляцию фильмов, клипов и музыки. Принцип работы прост — заменяя аналоговый способ подключения, HDMI способствует передаче видео и аудио в высоком качестве с одного устройства на другое. Это может быть подключение от компьютера к телевизору, от смартфона к монитору и так далее. Даже видеокарты к монитору подключаются данным способом.
Современные версии кабеля способны передавать изображение с качеством 2К и 4К. В отличие от своего предшественника VGA, данный интерфейс не искажает изображение и обладает более высокой скоростью передачи данных при обновлении экрана в 60 и 120 Герц. А наличие аудио канала помогает избежать дополнительного подключения звука.
Версии кабелей

В отличие от многих устройств, интерфейс HDMI имеет обратное подключение между любыми своими версиями. Например, можно использовать кабель первого поколения и задействовать передачу данных с разъема второго поколения. Однако в таком случае скорость передачи данных и качество изображения/звука будет соответствовать стандарту кабеля, а не разъема.
Также многие специалисты рекомендуют обращать внимание на соотношение длины/толщины кабеля. Дело в том, что на рынке полно подделок, и если нет возможности подробнее узнать характеристики кабеля, то стоит обратить внимание на его внешний вид.

Во-первых, если шнур длинный, то по мере его увеличения толщина тоже должна расти. То есть кабель длиной в полтора метра будет гораздо тоньше кабеля, у которого длина составляет десять метров.
Во-вторых, безопасность важнее всего. Производители кабелей, чтобы обезопасить свою продукцию, ставят специальные фильтры, которые предотвращают появление помех электромагнитного рода. Внешне они выглядят, как цилиндрическое утолщение у основания кабеля.
Активация порта

В большинстве современных устройств, где подразумевается наличие разъема HDMI, данный интерфейс активируется автоматически, но в некоторых случаях требуется небольшая настройка. Так, как включить HDMI на ноутбуке?
Такое часто происходит в тех случаях, когда ноутбук используется в качестве второго монитора для стационарного компьютера.
Для этого понадобится кабель HDMI и подключение его к видеокарте, а от нее нужно подключиться к ноутбуку. Если на одном из устройств отсутствует такой интерфейс, то есть возможность использования переходников, но тогда стоит приготовиться к потере качества.
Далее можно перейти к тому, как включить HDMI вход на ноутбуке. После того как кабель был присоединен, можно включить ноутбук и дождаться полной загрузки системы. После этого нужно воспользоваться комбинацией клавиш fn+F4. Однако на ноутбуках разных моделей это могут быть другие клавиши. Данная комбинация активирует переключение мониторов, поэтому нужно искать клавишу с изображением экрана.
В том случае, если такой способ не сработал, то можно воспользоваться другим вариантам. Для этого нужно нажать кнопку «Пуск» и перейти в «Панель управления». Далее необходимо выбрать параметр «Экран», а в столбце слева выбрать опцию «Настройка параметров экрана». Это настройка HDMI на ноутбуке.
Для обнаружения первого дисплея нужно нажать на кнопку «Найти», после чего выставить параметры всплывающего меню «Расширить эти экраны». Вот как включить HDMI на ноутбуке.
Подключение ноутбука к ноутбуку
Теперь можно рассмотреть способ того, как подключить ноутбук к ноутбуку через HDMI. На самом деле, подключение двух портативных компьютера таким способом ничего не даст. Дело в том, что разъем HDMI на ноутбуке рассчитан только на передачу данных, но никак не на получение.
Для таких случаев существует разъем RJ-45, а также беспроводное соединение Wi-Fi. Так что подключить ноутбук к ноутбуку через HDMI не получится. На некоторых ноутбуках встроен адаптер Bluetooth, с помощью которого также можно подключить портативные компьютеры друг к другу.
Подключение к телевизору без HDMI
Случается и так, что на ноутбуке нет нужного порта, поэтому приходится прибегать к таким методам, как переходник HDMI на ноутбук. Для этого понадобится кабель HDMI и переходник DVI-HDMI.

Все операции проводятся исключительно на обесточенной аппаратуре. Теперь можно приступить к подключению. Переходник вставляется в порт DVI на ноутбуке, а в разъем HDMI, который находится на выходе, вставляется кабель.
После этого можно включить телевизор и ноутбук. На ноутбуке нажимаем правую кнопку мыши и выбираем параметр «Разрешение экрана». Открывается окно с параметрами и двумя экранами. Нужно выбрать ориентацию — альбомную, несколько экранов — расширить эти экраны, затем кнопку «Определить». Данная кнопка поможет понять, к какому экрану относится телевизор, а к какому ноутбук.
После этого необходимо выбрать тот номер, к которому относится телевизор — чаще всего это «2». Далее включают телевизор и выбирают подключение HDMI. Теперь можно транслировать изображение и звук с ноутбука в телевизор.
Версия интерфейса
Для того чтобы приобрести подходящий кабель, нужно понять, как узнать, какой HDMI на ноутбуке. Для этого понадобится рассмотреть характеристику видеокарты, так как она отвечает за данный выход.
Если видеокарта дискретная, то стоит посетить сайт производителя и просмотреть подробную характеристику видеокарты, а точнее — ее выходы. У ноутбуков это будет видно в их технических характеристиках.
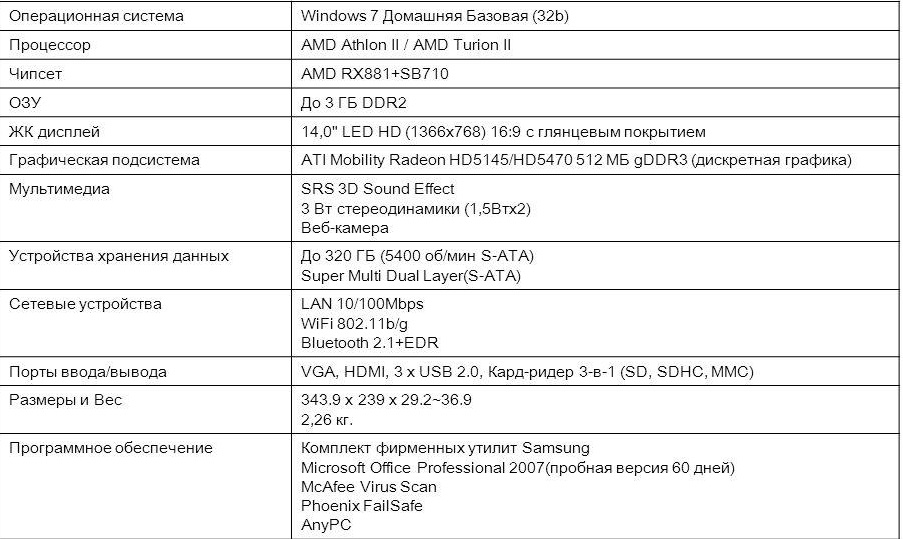
Диагностика неполадок интерфейса
Если возникают проблемы с выводом изображения через данный разъем, то логично предположить, что не работает порт HDMI на ноутбуке. Однако не стоит торопиться с выводами, так как есть несколько «симптомов» поломки, на которые нужно обратить внимание.

Первым, и самым явным, признаком поломки станет исчезновение изображения на телевизоре или мониторе. Для начала стоит проверить подключение, и если ноутбук определяет его, то рекомендуется осмотреть кабель. Во-первых, он должен плотно «сидеть» в обоих гнездах. Во-вторых, нужно обратить внимание на всю его длину: нет ли перегибов, внешних повреждений. В третьих — разновидность порта — часто можно спутать вход/выход гнезда, так как их устанавливают несколько штук, особенно в телевизорах.
Решение проблемы
В случае пропажи звукового сигнала необходимо посетить «Панель управления» и вкладку «Оборудование и звук». Далее нам понадобится только «Звук», откроется окно, где на выбор предлагается варианты подключения. Если проблема со стационарным компьютером, то выбрать надо видеокарту, а в случае с телевизором, соответственно, телевизор. После этого нажимаем «Применить».
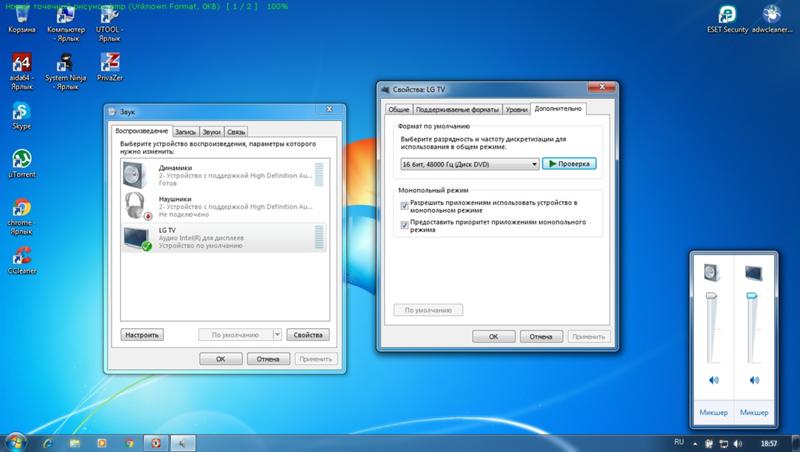
Не стоит исключать проблему с самим портом, так как он мог просто сгореть. Для предотвращения такой беды необходимо перед подключением HDMI отключить посторонние соединения: кабельное телевидение и спутниковую антенну. Не лишним будет и проверка розетки — ее заземление играет немаловажную роль. В случае перегорания разъема необходимо обратиться в сервисный центр для замены гнезда.
Источник: fb.ru