Переключайтесь между режимами отображения с помощью сочетания клавиш Win + P. Windows упрощает использование нескольких мониторов. Просто подключите монитор к соответствующему порту на компьютере, и Windows автоматически расширит рабочий стол на него. Теперь вы можете перетаскивать windows между мониторами.
Как перетаскивать окна между мониторами Windows 7?
В Windows 7 вы можете мгновенно перемещать активное окно с одного экрана монитора на другое с помощью WIN + Shift + Вправо / Left . Вы можете попробовать панель задач Multimon . У них есть бесплатная версия. Вы можете использовать Ctrl-Alt-left / right для перемещения окна между мониторами.
Как перетаскивать с одного экрана на другой?
Перемещение Windows с помощью сочетания клавиш
- Если вы хотите переместить окно на экран, расположенный слева от текущего экрана, нажмите Windows + Shift + Стрелка влево.
- Если вы хотите переместить окно на экран, расположенный справа от вашего текущего экрана, нажмите Windows + Shift + стрелка вправо.
Как перенести программу с одного монитора на другой?
Когда приложение свернуто на панели задач в нижней части рабочего стола, щелкните левой кнопкой мыши и удерживайте курсор на значке приложения. Продолжайте удерживать левую кнопку мыши и перетащите приложение к левому или правому краю вашего первого монитора (в зависимости от того, где расположен второй монитор)
ТЕБЯ ТОЖЕ ДОСТАЛ ЭТОТ БЕЛЫЙ КУРСОР НА ЭКРАНЕ КОМПЬЮТЕРА? #shorts
Как перемещать окна между несколькими мониторами?
Для этого используется комбинация клавиш Win-Shift-стрелка, которая работает как в Windows 7, так и в Windows 10. Данная комбинация перемещает активное (выделенное) окно на другой монитор вправо или влево, в зависимости от того какую стрелку вы использовали.
Как переместить диспетчер задач на второй экран?
Нажмите и удерживайте панель задач. Перетащите его на второй монитор и вуаля! Нажмите кнопку мыши на том месте, где вы хотите разместить панель задач Заблокируйте панель задач, щелкнув правой кнопкой мыши «Блокировать панель задач».
ЭТО ИНТЕРЕСНО: Чем можно склеить стеклянный стол?
Как переместить диспетчер задач на второй монитор?
Если вы хотите переместить панель задач на второй монитор, щелкните правой кнопкой мыши на панель задач, и убедитесь, что он разблокирован. Иными словами, рядом с надписью «Закрепить панель задач» не должно быть галочки. После этого перетащите панель задач на любой из подключенных мониторов.
Как переместить окно без рамки?
Alt+Tab — активируйте вышедшую за экран программу. Затем переключитесь при русской версии на русский язык, Alt+Пробел, затем клавиша П, и курсорными клавишами гоните окно куда надо.
Как заставить программу открываться на определенном мониторе?
Клавиша Windows + Shift + Влево / Вправо: переместит окно на другой экран в той же относительной позиции.
…
Я попытался это успешно:
- Откройте программу.
- Переместите его на монитор, на котором вы хотите открыть его по умолчанию.
- Нажмите клавишу Windows + Shift + Enter.
Как переключаться между мониторами в Windows 10?
Быстро переключиться между основным и дополнительным монитором позволяют горячие клавиши Win + P. В Windows 10 эта комбинация вызывает меню «Проецировать», где можно выбрать режим отображения экранов. Это же меню режимов можно вызывать и другим способом.
Как переключиться на другой экран виндовс 10?
Для удобства работы с виртуальными рабочими столами Microsoft предусмотрела следующие горячие клавиши: Win + Ctrl + D – создать новый рабочий стол и переключение на него; Win + Ctrl + F4 – закрыть текущий рабочий стол; Win + Ctrl + стрелка влево/вправо – переключение между соседними рабочими столами.
Как переместить окно по экрану с помощью клавиатуры?
Точное перемещение окна в Windows
Сначала нажмите Alt + Tab, чтобы выбрать окно, которое вы хотите переместить. Когда окно выбрано, нажмите Alt + Пробел, чтобы открыть небольшое меню в верхнем левом углу. Нажмите клавишу курсора Вниз, чтобы перейти на «Переместить», а затем нажмите «Ввод».
Источник: avtograf70.ru
У меня есть два монитора, с одинаковым разрешением. Как сделать так, чтобы курсор на них двигался синхронно?
Если вы работаете за компьютером и используете два монитора, то вы наверняка сталкивались с проблемой несинхронного движения курсора между ними. Как решить эту проблему?
Шаг 1: Проверьте разрешение мониторов
Убедитесь, что два монитора имеют одинаковое разрешение. Если разрешения разные, то синхронизация курсора между ними будет затруднительной.
Шаг 2: Активируйте функцию «Сцепление курсора»
В Windows 10 и более ранних версиях операционной системы есть функция «Сцепление курсора». Она помогает синхронизировать курсор между несколькими мониторами и избежать несинхронности между ними.
Для того чтобы включить эту функцию, нужно перейти в настройки мыши, выбрать раздел «Дополнительные параметры» и поставить галочку напротив пункта «Сцепление курсора».
Шаг 3: Настройте параметры мониторов
Если у вас все еще есть проблемы с синхронизацией курсора, проверьте настройки мониторов. В некоторых случаях мониторы могут быть неправильно настроены по размеру или положению.
Чтобы это исправить, перейдите в настройки монитора и убедитесь, что параметры мониторов совпадают.
Вывод
Синхронизация курсора между двумя мониторами — это важная функция, которая позволяет работать с несколькими приложениями одновременно и улучшает эффективность работы за компьютером. Следуя этим простым шагам, вы сможете легко синхронизировать курсор между двумя мониторами и избежать неудобств, связанных с несинхронностью.
- Как можно быстро добраться до Заравшана Новоинской обл. и сколько стоит дорога
- Девчонки, а вам не смешно?
- Вместо запуска Linux Mint какой-то текст
- Я всегда думала, что чтобы пельмени пожарить, их нужно сначала сварить.
- А грех может быть на расстоянии. :))
- В чём смысл любви?
Источник: sovet-kak.ru
Как плавно перемещать курсор между мониторами с разным разрешением в Windows 10
Если вы планируете приобрести второй монитор для своей рабочей станции, всегда полезно получить тот, который поддерживает то же разрешение, что и монитор, с которым вы планируете его использовать. Когда у вас есть несколько мониторов, настроенных в Windows 10, вам необходимо выровнять их так, чтобы их края находились рядом друг с другом.
Это позволяет курсору мыши легко перемещаться между ними. К сожалению, если у мониторов не одинаковое разрешение, край одного будет отставать от другого. Вы не сможете перемещать курсор между мониторами с разным разрешением по краю, который не выровнен. Это будет наиболее заметно по углам.
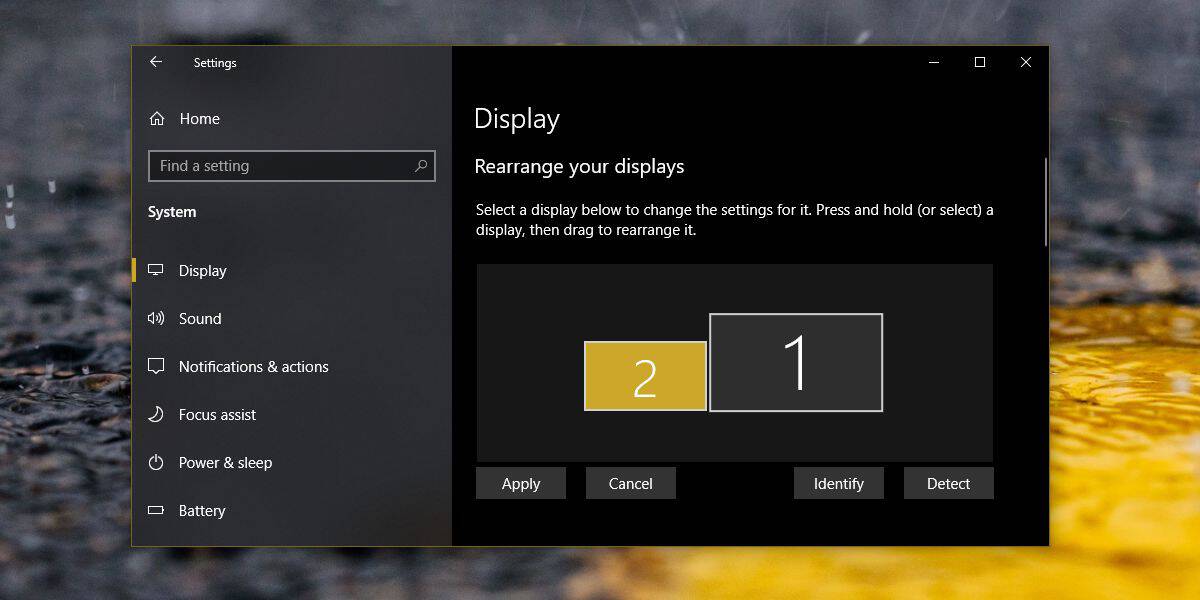
Чтобы исправить это, вам понадобится приложение MouseUnSnag. Он делает две вещи; он позволяет перемещать курсор между мониторами с разным разрешением, как если бы их края идеально совпадали, и отключает липкие края, которые есть в Windows 10 между мониторами.
Программы для Windows, мобильные приложения, игры — ВСЁ БЕСПЛАТНО, в нашем закрытом телеграмм канале — Подписывайтесь:)
Перемещайте курсор между мониторами с разным разрешением
Скачать и запустите MouseUnSnag. Его нельзя свернуть в системный трей, но вы можете свернуть окно приложения. Если вы оставите его открытым, он покажет вам координаты движения мыши. После запуска приложения вы сможете перемещать курсор между мониторами с разным разрешением, как если бы они оба имели одинаковое разрешение, а их края выстраивались из угла в угол.
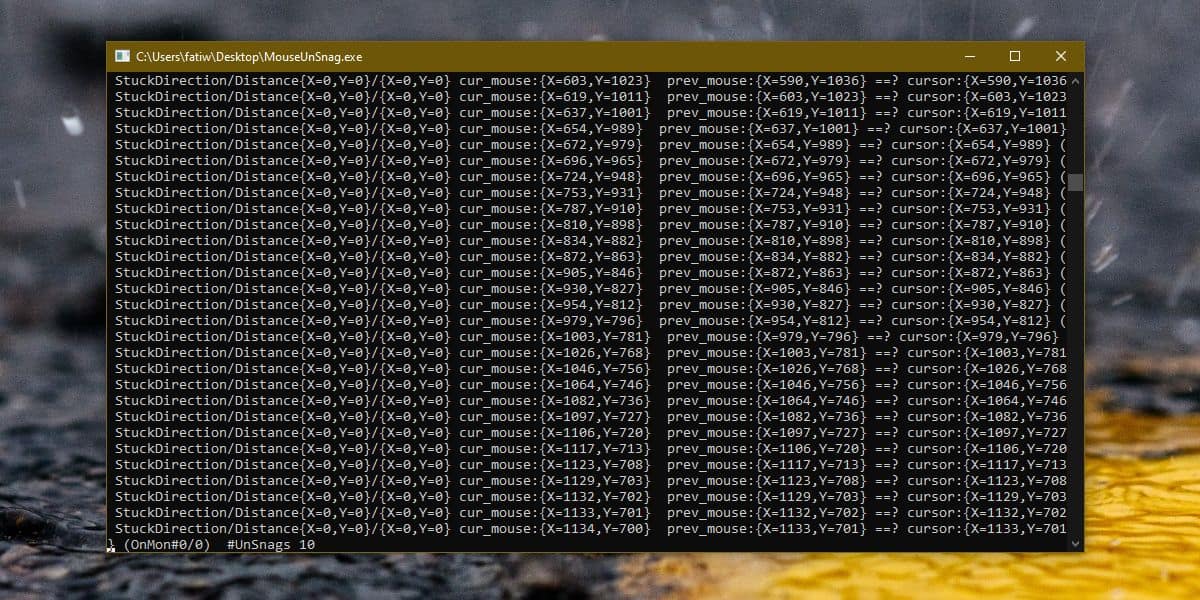
Учитывая, что вы работаете как минимум с двумя мониторами, вы можете переместить окно MouseUnSnag на дополнительный монитор, чтобы оно не мешало.
Windows 10 имеет отличную поддержку для нескольких мониторов, но она должна предоставить что-то, что позволяет пользователям более комфортно работать с мониторами с разным разрешением. Было бы неплохо купить второй монитор с тем же разрешением, что и ваш первый, но пользователь может захотеть перейти на мониторы UHD или даже 4K. Работа с монитором с высоким разрешением и монитором с более низким разрешением не должна вызывать такого рода трений.
То, как курсор отказывается перемещаться между пустой областью края экрана, где второй экран не встречается с ним, – вот как он должен работать. Однако это сделано намеренно, должен быть выключатель. Такое поведение нетрудно «исправить», и Windows 10 может легко добавить параметр, позволяющий включить что-то вроде MouseUnSnag. Это также может быть связано с предоставлением пользователям возможности отключить липкую кромку, которая делает перемещение курсора между мониторами с одинаковым разрешением немного неудобным.
Источник: myroad.club