Переключайтесь между режимами отображения с помощью сочетания клавиш Win+P. Windows упрощает использование нескольких мониторов. Просто подключите монитор к соответствующему порту компьютера, и Windows автоматически расширит рабочий стол на него. Теперь вы можете перетаскивать windows между мониторами.
- Windows упрощает использование нескольких мониторов сочетанием клавиш Win+P и автоматическим расширением рабочего стола на новый монитор при подключении.
- Для быстрого перемещения между экранами используйте сочетание клавиш Alt + Tab, которое позволяет переключаться между открытыми окнами и превью их в режиме реального времени.
- Чтобы переместить окно на другой монитор без мышки, используйте клавиатурное сочетание Windows + Shift + Стрелка влево/вправо в зависимости от желаемого положения окна.
- Для работы с вторым монитором выберите в меню пункт «Разрешение экрана» и в раскрывающемся списке «Несколько экранов» выберите «Расширить эти экраны» или «Дублировать эти экраны».
- Для переключения между HDMI на мониторе задайте клавишу сочетания команды «ИМЯ МОНИТОРА s HDMI2» в общих настройках.
- Ctrl + U позволяет получить доступ к исходному коду страницы, а Ctrl + D добавляет закладку для текущей страницы.
- Для переключения мониторов используйте уже упомянутое сочетание клавиш Win+P.
- Чтобы переместить окно с одного рабочего стола на другой, перетащите его к правой стороне экрана и выберите пустое рабочее место из раскрывающегося меню.
- Чтобы переместить окно, которое не видно, используйте сочетание клавиш Alt + Tab и нажмите Alt + Пробел + X, чтобы развернуть окно на весь экран и переместить его на нужный монитор.
- Как быстро перемещаться между экранами
- Как переместить окно на другой монитор без мышки
- Как работать со вторым монитором
- Как переключаться между HDMI на мониторе
- Для чего Ctrl U
- Как переключить мониторы с клавиатуры
- Как перенести окно с одного рабочего стола на другой
- Как переместить окно которое не видно
- Почему не Перетаскиваются окна на рабочем столе
- Как переключить экран на ноутбуке
- Как настроить 2 рабочих стола
- Как работать с ноутбуком и монитором
- Как переключиться на другой HDMI
- Как перейти на HDMI
- Как сделать 2 экрана на компьютере и телевизоре
- Как переключаться между рабочими столами горячими клавишами
- Какая комбинация клавиш для быстрого перехода между окнами
- Как переключаться между открытыми приложениями
- Каким образом можно переместить окно
- Как открыть окно на другом мониторе
- Как быстро переключаться между окнами в Windows 10
- Как переключаться между экранами в Windows 10
- Как переключаться между экранами на мак
- Как подключить к компьютеру второй монитор
Как быстро перемещаться между экранами
Нажмите и удерживайте Alt, потом нажимайте Tab. На появившейся панели появятся превью открытых у вас окон, активное будет меняться по нажатию Tab.
Как переместить окно на другой монитор без мышки
Перемещение окон между экранами с помощью клавиатуры
Если вы хотите переместить окно на экран, расположенный слева от вашего текущего экрана, нажмите Windows + Shift + Стрелка влево. Соответственно, для перемещения окна на правый экран, нажмите Windows + Shift + Стрелка вправо.
Как работать со вторым монитором
1. Щелкните правой кнопкой мыши свободное место на рабочем столе, а затем нажмите пункт Разрешение экрана (снимок экрана для этого шага приведен ниже). 2. В раскрывающемся списке Несколько экранов выберите элемент Расширить эти экраны или Дублировать эти экраны.
Как переключаться между HDMI на мониторе
Задаете клавишу (вида ctrl+shift+..) и команду на нее. Команда имеет вид «ИМЯ МОНИТОРА»(найти в general settings, его еще можно изменить) «пробел» «s» «пробел» «HDMI2».
Для чего Ctrl U
Ctrl + U — исходный код страницы. Ctrl + D — закладка для текущей страницы.
Как переключить мониторы с клавиатуры
Переключайтесь между режимами отображения с помощью сочетания клавиш Win+P. Windows упрощает использование нескольких мониторов. Просто подключите монитор к соответствующему порту компьютера, и Windows автоматически расширит рабочий стол на него. Теперь вы можете перетаскивать windows между мониторами.
Как перенести окно с одного рабочего стола на другой
Нажмите на окно и тащите его к правой стороне экрана. The workspace selector will expand. Перетащите окно на пустое рабочее место. Теперь на этом рабочем месте будет размещаться окно, которое вы перетащили, а внизу переключателя рабочих мест появится новое пустое рабочее место.
Как переместить окно которое не видно
Нажмите Alt + Tab и клавишей Tab выберите нужное окно. Затем нажмите Alt + Пробел + X. Это развернёт окно на весь экран. Затем его можно переместить куда надо, отрегулировать размер или закрыть.
Почему не Перетаскиваются окна на рабочем столе
Откройте параметры (Пуск — значок «шестеренки» или клавиши Win+I). Перейдите к разделу параметров Система — Многозадачность. Именно здесь вы можете отключить или настроить поведение прилипания окон.
Как переключить экран на ноутбуке
Нажмите одновременно функциональные клавиши Fn и F4 для переключения изображения с дисплея ноутбука на внешний монитор или на оба устройства.
Как настроить 2 рабочих стола
Создание нескольких рабочих стола:
- На панели задач выберите значок Представления задач и выберите Новый рабочий стол.
- Откройте приложения, которые вы хотите использовать на этом рабочем столе.
- Чтобы переключиться на другой рабочий стол, снова выберите Представление задач.
Как работать с ноутбуком и монитором
Подключите ноутбук к монитору кабелем VGA. Подключите монитор и ноутбук к сети электропитания. Включите сначала монитор, а затем ноутбук. Обычно, после этого должно появится изображение на мониторе, если же этого не произошло, значит нужно вручную настроить режим передачи изображения на монитор.
Как переключиться на другой HDMI
Найдите кнопку входа/источника на пульте ДУ. Она находится в верхней левой части пульта ДУ. Используйте эту кнопку для переключения между «входами». Каждый разъем HDMI выступает в роли канала и воспроизводит аудио и видео подключенного устройства.
Как перейти на HDMI
Подсоедините один конец кабеля HDMI к порту на телевизоре. Подключите другой конец кабеля HDMI к порту HDMI компьютера. С помощью ДУ телевизора выберите вход HDMI, соответствующий порту, к которому подключен кабель. Нажмите кнопку питания, чтобы включить компьютер, и дождитесь загрузки Windows.
Как сделать 2 экрана на компьютере и телевизоре
Для этого надо щелкнуть правой кнопкой мыши по «Рабочему столу» и перейти в «Параметры экрана». Можно выбрать режим дублирования — самый простой и удобный для одного пользователя. А для того, чтобы ТВ работал как независимый монитор, нужно выбрать режим «Расширить эти экраны».
Как переключаться между рабочими столами горячими клавишами
Для работы с несколькими рабочими столами вам пригодятся такие сокращения:
- Win + Ctrl + D (создать виртуальный рабочий стол)
- Win + Ctrl + F4 (закрыть виртуальный рабочий стол)
- Win + Ctrl + → /← (открыть соседний рабочий стол)
Какая комбинация клавиш для быстрого перехода между окнами
Сочетания клавиш для копирования, вставки и других основных действий
Переключение между открытыми приложениями.
Закрытие активного элемента или выход из активного приложения.
Клавиша Windows +L
Клавиша Windows +D
Отображение и скрытие рабочего стола.
Как переключаться между открытыми приложениями
Совет: Для перехода к предыдущей программе или файлу, нажмите сочетание клавиш Alt + Tab. Для циклического переключения между открытыми окнами нажмите клавишу Tab, удерживая клавишу Alt.
Каким образом можно переместить окно
Нажмите Alt + F7, чтобы переместить окно или Alt + F8 — чтобы изменить его размер. Переместите окно или измените размер клавишами со стрелками, затем нажмите Enter для завершения операции или Esc, чтобы вернуться к исходному положению и размеру. Разверните окно, перетащив его к верху экрана.
Как открыть окно на другом мониторе
Активируем приложение кликом по его ярлыку на панели задач Windows. И далее жмём Win + Shift + стрелка вправо / влево. Жать можно любую из стрелок. Эта комбинация работает во всех актуальных Windows и служит для быстрого перемещения окон между дисплеями.
Как быстро переключаться между окнами в Windows 10
Переключение между окнами в Windows
Windows 10 имеет очень удобный инструмент, часто называемый «переключатель задач». Он позволяет использовать клавиатуру для быстрого переключения между активными окнами. Просто нажмите Alt + Tab в любое время работы с Windows и на экране появятся миниатюры всех открытых окон.
Как переключаться между экранами в Windows 10
Если вам нужна помощь, вот что нужно сделать:
- Выберите Начните> Параметры> системы >Display.
- В разделе Несколько дисплеев выберите один из вариантов в списке, чтобы определить, как ваш рабочий стол будет отображаться на экранах.
- Выбрав то, что вы видите на дисплеях, выберите Сохранить изменения.
Как переключаться между экранами на мак
Перемещение между пространствами
На Mac можно сделать следующее. При использовании трекпада смахните влево или вправо тремя или четырьмя пальцами. На Magic Mouse смахните двумя пальцами. Нажмите клавишу Control и клавишу со стрелкой вправо или влево.
Как подключить к компьютеру второй монитор
Подсоединять монитор к ноутбуку можно с помощью разъемов HDMI, DP (Display Port), DVI или Thunderbolt. В старых моделях ПК или дисплеев вам может попасться выход VGA. Если разъемы главного устройства и подключаемого гаджета не совпадают, вам понадобится переходник, например, HDMI–Thunderbolt или HDMI-DVI.
13.05.2023 Как переключаться между двумя экранами
Когда компьютеры и другие устройства являются неотъемлемой частью нашей жизни, управление множеством экранов и мониторов стало нормой для многих пользователей. Однако, часто возникают вопросы, связанные с перемещением окон между разными экранами и управлением всеми возможностями, которые предоставляет Windows.
Одним из самых простых и удобных способов решения этой проблемы является использование сочетания клавиш Win+P. Это позволяет быстро переключаться между режимами отображения на разных экранах.
Кроме того, чтобы быстро перемещаться между окнами на различных мониторах, можно использовать комбинацию клавиш Alt+Tab. Это даёт возможность легко перемещаться между открытыми окнами на разных экранах и выбирать нужное.
Если вы хотите переместить окно на экран, расположенный слева от вашего текущего экрана, нажмите Windows + Shift + Стрелка влево. Соответственно, для перемещения окна на правый экран, нажмите Windows + Shift + Стрелка вправо.
Чтобы работать с вторым монитором, щелкните правой кнопкой мыши свободное место на рабочем столе, а затем выберите пункт «Разрешение экрана». В раскрывающемся списке выберите пункт Расширить эти экраны или Дублировать эти экраны.
Также можно задать клавишу для переключения мониторов и переноса окна с одного рабочего стола на другой. Для этого нужно создать команду с указанием имени монитора и его подключенного устройства.
Наконец, чтобы переместить окно, которое не видно, можно воспользоваться комбинацией клавиш Alt + Tab и выбрать нужное окно. Затем нажмите Alt + Пробел + X, чтобы развернуть окно на весь экран и переместить его куда нужно.
В общем, управление множеством экранов и мониторов стало проще и удобнее с помощью Windows и различных комбинаций клавиш. Это позволяет повысить эффективность работы и сэкономить время в повседневной жизни.
Источник: mostalony.ru
Указатель мыши держится на краю при перемещении между несколькими мониторами в Windows 8

Windows
В Windows 8 два монитора можно очень легко подключить, чтобы обеспечить синхронизированное представление одной и той же операционной системы. Однако из-за введения в em 8 Charms bar и Scroll bar это наложило ограничение на курсор при перемещении его с одного экрана монитора на другой в нескольких система мониторинга. Из-за этого ограничения указатель мыши придерживается общего края, который, очевидно, является областью, покрывающей правый край первого монитора и левый край второго монитора.
На самом деле, прилипание курсора помогает двум функциям, представленным в Windows 8, работать гладко – панель символов и полоса прокрутки. Но для некоторых людей это может раздражать, и они ищут способ исправить это.
Если указатель мыши или курсор застряли у края экрана при перемещении между несколькими мониторами в Windows 8, то в этом посте будет показано, как решить проблему.
Указатель мыши придерживается края экрана
1. Нажмите сочетание клавиш Windows + R , введите regedit в диалоговом окне Выполнить и нажмите Enter. , чтобы открыть редактор реестра.
2. Перейдите сюда:
HKEY_CURRENT_USER Панель управления Рабочий стол

3. На правой панели этого расположения найдите реестр DWORD с именем MouseMonitorEscapeSpeed , в нем должны быть данные значения установить на 0 . Дважды щелкните, чтобы получить это:

4. В показанном выше поле введите Значение данных как 1 и нажмите ОК .
5. Теперь перейдите в этот раздел реестра:
HKEY_CURRENT_USER Software Microsoft Windows CurrentVersion ImmersiveShell EdgeUi

6. На правой панели вышеупомянутого расположения найдите два реестра DWORDS с именами DisableTLCorner и DisableTRCorner . Значение данных имеет значение 0 . Поэтому измените Значение данных на 1 , как мы это делали на шаге 4 . Теперь вы можете закрыть Редактор реестра и перезагрузиться, чтобы изменения вступили в силу.
Надеюсь, это поможет!
Источник: techarks.ru
Универсальное управление: использование одной клавиатуры и мыши для работы на компьютере Mac и устройстве iPad
Используйте клавиатуру, мышь или трекпад компьютера Mac, чтобы управлять двумя устройствами Mac или iPad, находящимися поблизости, и быстро переключаться между ними.
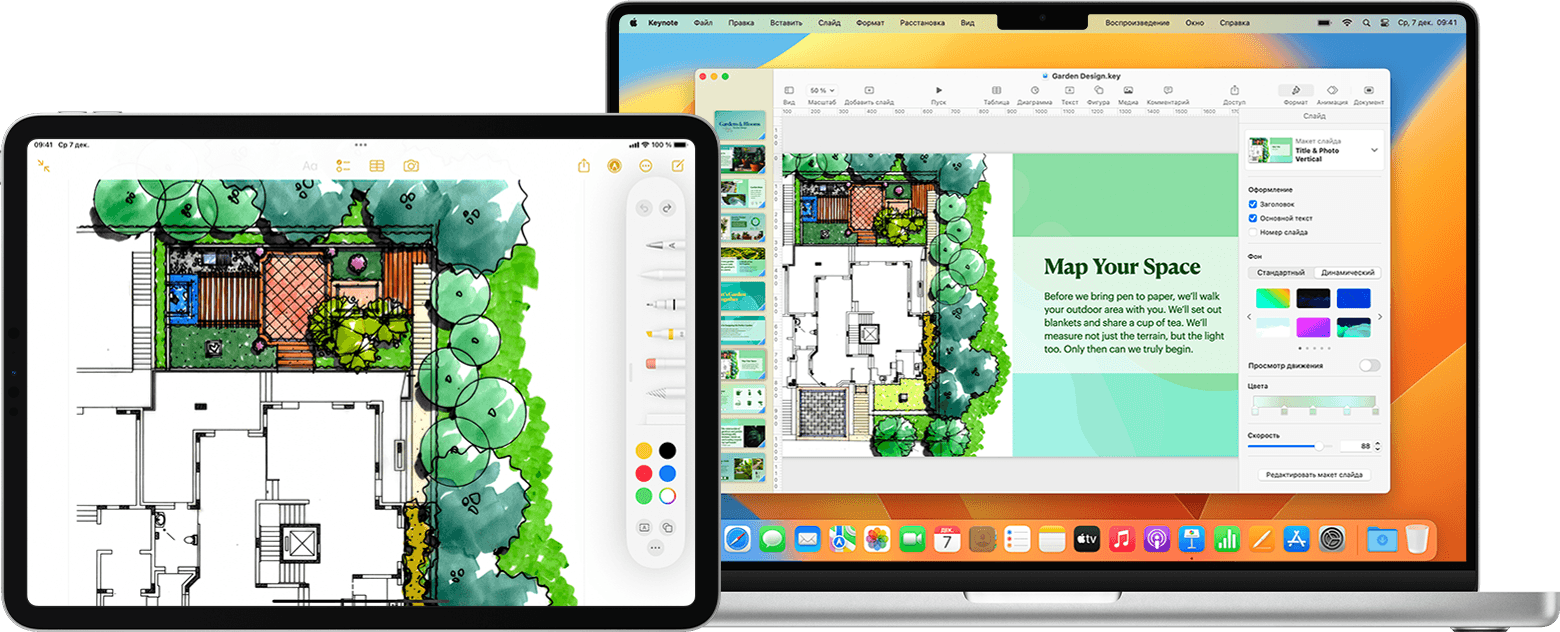
При использовании функции «Универсальное управление» на каждом устройстве отображаются собственные экран и приложения, но для перемещения указателя, ввода текста и даже копирования содержимого между ними можно использовать одну клавиатуру, мышь или трекпад. Если вы хотите, чтобы iPad расширял или дублировал рабочий стол компьютера Mac, используйте Sidecar.
Включение функции «Универсальное управление»
Прежде чем продолжить, убедитесь, что каждое устройство соответствует системным требованиям для функции «Универсальное управление», например что вход на устройства выполнен с использованием одного и того же идентификатора Apple ID. Затем выполните следующие действия, чтобы включить функцию «Универсальное управление».
На компьютере Mac
- Выберите меню Apple > «Системные настройки».
- Щелкните «Мониторы».
- При работе с macOS Ventura или более поздней версией нажмите кнопку «Дополнительно» в нижней части окна настроек.
- Включите параметр «Разрешить перемещать указатель и передавать ввод с клавиатуры на Mac или iPad рядом». Пока что оставьте включенными другие настройки функции «Универсальное управление».
На устройстве iPad
- Откройте приложение «Настройки».
- Выберите «Основные», затем нажмите «AirPlay и Handoff».
- Включите параметр «Указатель и клавиатура». Он доступен только на моделях iPad с поддержкой функции «Универсальное управление».
Подключение устройств
После включения функции «Универсальное управление» можно подключить (связать) каждое устройство:
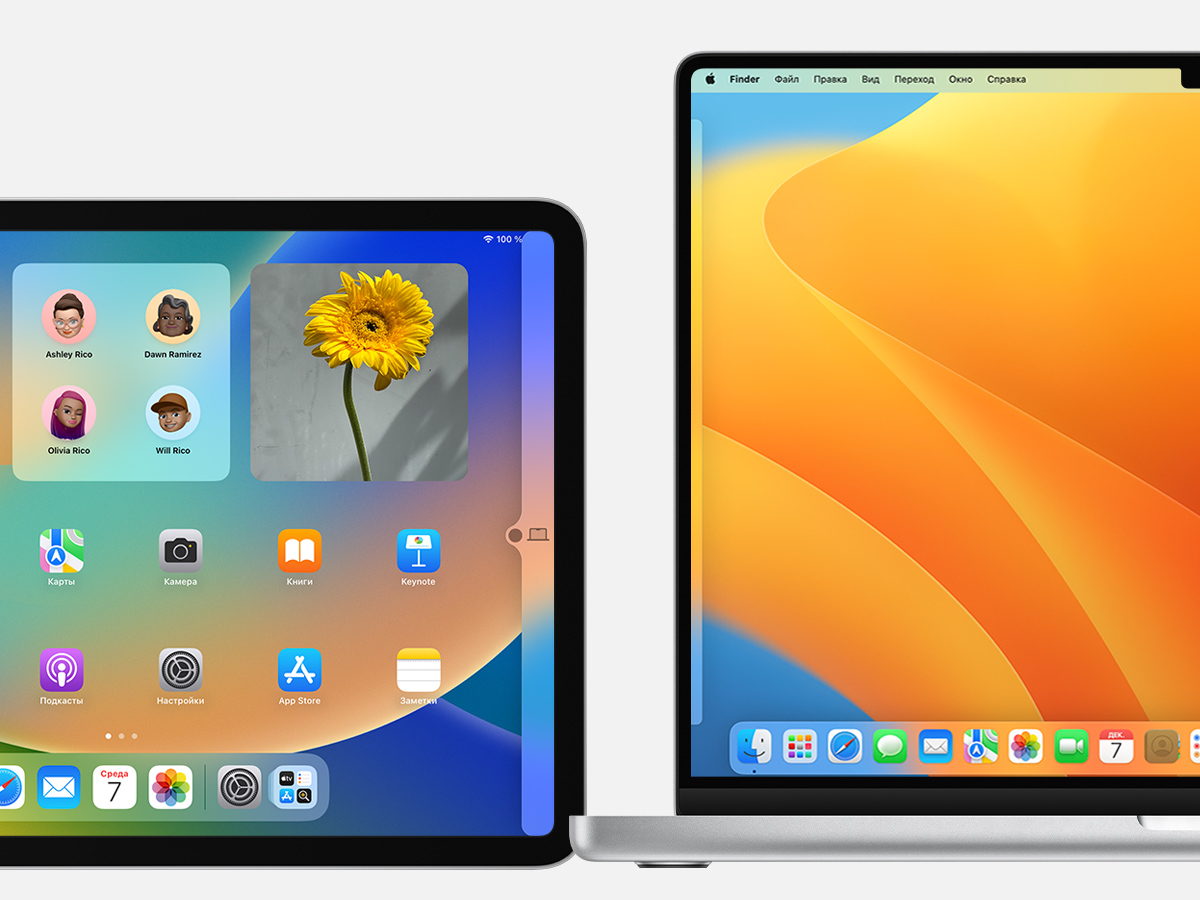
- Расположите устройства рядом друг с другом и убедитесь, что они не находятся в режиме сна и не заблокированы.
- С помощью мыши или трекпада переместите указатель за левый или правый край экрана в направлении iPad или другого компьютера Mac, даже если другое устройство находится под экраном. Более точно выровнять дисплеи можно будет позже.
- По мере перемещения указателя за край экрана другое устройство покажет, как указатель начинает попадать на его экран. Чтобы подключиться к этому устройству, полностью переместите указатель.
Если подключить устройство таким способом не удается, выполните действия, описанные в следующем разделе.
Расположение дисплеев
Расположите дисплеи таким образом, чтобы определить их положение относительно друг друга. Затем можно более точно перемещать указатель в направлении каждого дисплея.
- На основном компьютере Mac выберите меню Apple > «Системные настройки».
- Щелкните «Мониторы».
- При работе с macOS Ventura или более поздней версией нажмите кнопку «Расстановка».
- В окне настроек появится изображение дисплея каждого устройства. Перетащите изображение iPad или другого компьютера Mac в нужное положение относительно других дисплеев: слева, справа или под ними. Дисплей Mac также можно размещать над другими дисплеями. Не видите свой дисплей?
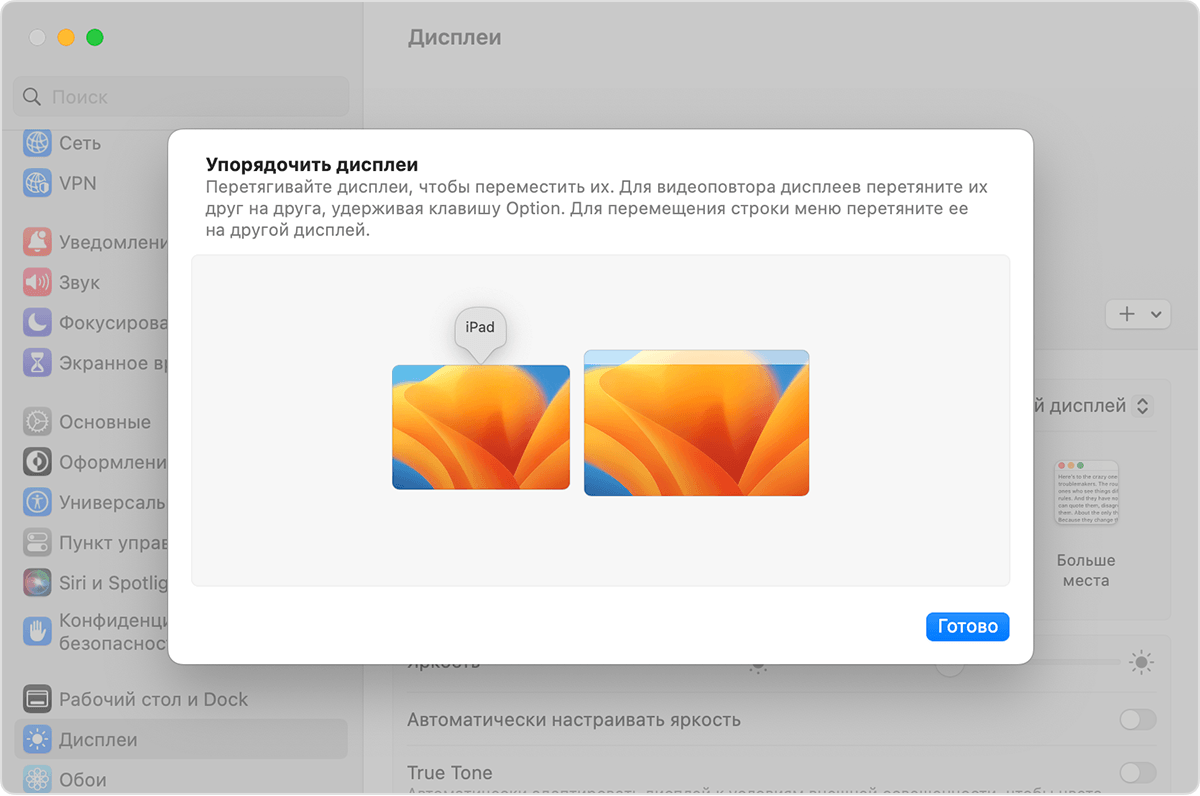
Использование клавиатуры, мыши или трекпада между устройствами
Когда ваши устройства подключены с помощью функции «Универсальное управление», вы можете использовать клавиатуру, мышь или трекпад любого подключенного устройства для работы одновременно со всеми устройствами.
Функции iPad
При перемещении на iPad указатель превращается в точку, обозначающую кончик пальца. Используйте мышь или трекпад для нажатия или нажатия и удерживания так же, как при касании пальцем.
Можно также использовать большинство жестов трекпада на iPad. Либо можно выполнить следующие действия:
- Откройте панель Dock: переместите указатель за нижнюю часть экрана.
- Перейдите на экран «Домой»: при использовании приложения переместите указатель за нижнюю часть экрана. Когда появится панель Dock, снова переместите указатель за нижнюю часть экрана.
- Откройте Переключатель приложений: на экране «Домой» переместите указатель за нижнюю часть экрана, а затем снова переместите указатель за нижнюю часть экрана.
- Откройте Пункт управления: щелкните по значкам состояния в правом верхнем углу экрана.
- Откройте Центр уведомлений: щелкните по времени и дате в левом верхнем углу экрана. Или переместите указатель за верхнюю часть экрана, если дисплей iPad не находится под другим дисплеем.
- Откройте поиск: находясь на экране «Домой», прокрутите вниз.
![]()
Чтобы переключиться на использование экранной клавиатуры на iPad, нажмите значок клавиатуры или щелкните по нему на экране iPad. Возобновить набор текста на физической клавиатуре можно в любое время.
Перетаскивание между устройствами
Функция «Универсальное управление» поддерживает перетаскивание между устройствами с помощью мыши или трекпада. Примеры:
- Сделайте эскиз с помощью Apple Pencil на iPad, а затем перетащите рисунок в Keynote на компьютере Mac с помощью мыши или трекпада.
- Перетащите фотографию с компьютера Mac в переписку в программе «Сообщения» на iPad.
- Перетаскивайте файлы с одного компьютера Mac на другой или в программу «Файлы» на iPad, где они могут быть доступны другим приложениям для iPad, которые их поддерживают.
![]()
Запрещающий знак рядом с перетаскиваемым объектом означает, что вы не можете оставить его в текущем местоположении. Вместо перетаскивания можно использовать клавиатуру, чтобы скопировать (Command-C) объект на одном устройстве, а затем вставить его (Command-V) на другом.
Отключение устройств
Чтобы отключить определенное устройство от компьютера Mac, выполните любое из следующих действий.
- Переведите устройство, которое нужно отключить, в режим сна.
- Нажмите «Монитор» в Пункте управления, затем выберите подключенный компьютер Mac или iPad в разделе «Связать клавиатуру и мышь». Или используйте для этого всплывающее меню «Добавить дисплей» (+) в окне настроек «Дисплеи».
Чтобы отключить все устройства, нажмите клавиши Control-Option-Command-Delete на клавиатуре.
Если требуется помощь
Если при изменении расположения дисплеев один из них не отображается, попробуйте следующие решения.
- При работе с macOS Ventura или более поздней версии нажмите кнопку добавления (+) в правом верхнем углу окна настроек «Дисплеи», затем выберите в меню свой iPad или другой компьютер Mac.
- При работе с macOS Monterey нажмите кнопку «Добавить монитор» в левом нижнем углу окна настроек «Мониторы», затем выберите в меню свой iPad или другой компьютер Mac.
- Убедитесь, что каждое устройство соответствует системным требованиям для функции «Универсальное управление» и что на нем установлены последние обновления программного обеспечения для Mac или iPad.
- Убедитесь, что устройства находятся близко друг к другу, в идеале на расстоянии не более 1 метра.
- Переведите устройства в режим сна, а затем выведите их из этого режима.
- Выключите функцию «Универсальное управление» на каждом устройстве, затем перезапустите каждое устройство и снова включите функцию.
Системные требования для функции «Универсальное управление»
Функция «Универсальное управление» работает с перечисленными ниже устройствами и операционными системами. Для ее работы требуется один компьютер Mac и до двух других устройств Mac или iPad.
macOS Monterey 12.4 или более поздние версии
- MacBook 2016 г. или более поздние модели
- MacBook Pro 2016 г. или более поздние модели
- MacBook Air 2018 г. или более поздние модели
- Mac mini 2018 г. или более поздние модели
- iMac (2017 г. или более поздние модели) либо iMac (с дисплеем Retina 5K, 27 дюймов, конец 2015 г.)
- iMac Pro
- Mac Pro 2019 г. или более поздние модели
- Mac Studio
iPadOS 15.4 или более поздние версии
- iPad Pro (все модели)
- iPad (6-го поколения) или более поздней модели
- iPad Air (3-го поколения) или более поздней модели
- iPad mini (5-го поколения) или более поздней модели
Дополнительные требования
- На каждом устройстве должен быть выполнен вход с использованием одного и того же идентификатора Apple ID посредством двухфакторной аутентификации. Функция «Универсальное управление» не поддерживает управляемые идентификаторы Apple ID.
- Устройства должны находиться на расстоянии не более 10 метров друг от друга. Bluetooth, Wi-Fi и Handoff должны быть включены.
- Убедиться, что iPad не предоставляет доступ к сотовой сети, а на Mac отключена функция общего доступа к интернет-подключению.
Дополнительная информация
В окне настроек «Дисплеи» на компьютере Mac предусмотрены дополнительные настройки функции «Универсальное управление».
- Настройка «Переходить на Mac или iPad рядом, если указатель заведен за край экрана» позволяет переводить указатель на другое устройство для подключения к нему. Если эта настройка отключена, подключиться можно, щелкнув «Дисплей» в Пункте управления, а затем выбрав компьютер Mac или устройство iPad в разделе «Привязать клавиатуру и мышь». Или используйте для этого всплывающее меню «Добавить дисплей» (+) в окне настроек «Дисплеи».
- Настройка «Автоматически переподключаться к любому Mac или iPad поблизости» позволяет компьютеру Mac автоматически переподключаться к находящимся поблизости устройствам. Если эта настройка отключена, подключиться к другим устройствам можно через Пункт управления или окно настроек «Дисплеи».
Источник: support.apple.com