
Вопрос от пользователя
Подскажите, как переключить язык с русского на английский, если сочетание Alt+Shift не работает. У меня установлена ОС Windows 10.
Сам грешу на продавцов в магазине, т.к. компьютер я покупал с предустановленной системой. Может они что-то настраивали и забыли сбросить?
Или еще что?
Может быть и так. Но вообще, я не удивлюсь, если у вас в ОС Windows просто установлен один язык, как было с одним моим знакомым (а в этом-то случае и переключение невозможно, и значок языка не отображается на панели задач).
Впрочем, для начала попробуйте проверить все распространенные сочетания клавиш для изменения раскладки.
Разбираемся с языковой панелью и сочетаниями кнопок
Как сменить раскладку: сочетания и способы
1) Alt+Shift — сочетание по умолчанию. Работает в большинстве программ и версиях ОС Windows (в т.ч. и в «десятке»).
Как переключить язык на клавиатуре | три способа

Какие кнопки нажимать
2) Win+Пробел — актуально для ОС Windows 8/10. Кстати, при нажатии справа вы увидите небольшое окно со списком доступных языков.

3) Ctrl+Shift — еще одно весьма популярное сочетание (его удобно нажимать одной рукой, и для многих это быстрее, чем Alt+Shift).
4) Ё или знак `— эта клавиша расположена под Esc. Устанавливают ее редко, но всё же.
5) Обратите внимание на панель задач (трей, рядом с часами). Там должен быть значок «Ru/En» — кликнув по нему мышкой, можно изменить раскладку.
Если такого значка нет, или с помощью него у вас не получается изменить раскладку — см. следующий пункт заметки.

Кликнуть по значку языковой панели
Тем, у кого раскладка не переключается или на панели задач нет языковой панели (значка Ru/En)
![]()
1) Для начала рекомендую обновить свою ОС Windows 10. Настройки ниже привел для версии
2) Далее необходимо открыть параметры ОС Windows (сочетание Win+i / или через меню ПУСК), и перейти в раздел «Время и язык / язык» : проверьте, чтобы у вас было установлено по крайней мере 2 языка: русский и английский .
Разумеется, если вам (кроме них) нужен еще какой-нибудь (украинский, скажем) — добавьте его в список. См. стрелку-4 на скрине ниже.

Время и язык — язык
3) Во вкладке «Клавиатура» поставьте галочку напротив пункта «Использовать языковую панель на рабочем столе» .

Использовать языковую панель на рабочем столе
4) В этой же вкладке («клавиатура») откройте параметры языковой панели и проверите, чтобы было установлено 2 режима:
- закреплена на панели задач;
- отображать текстовые метки на языковой панели (см. скрин ниже ).

Закреплена на панели задач!
5) Сразу после введенных параметров рядом с часами должен появиться значок «Ru/En» и вы сможете переключать язык (пока, хотя бы мышкой. ).

Как изменить клавиши для переключения Ru/En
Способ 1: средствами ОС Windows
Сначала необходимо открыть параметры ОС Windows (клавиши Win+i), и перейти в раздел «Время и язык / язык / клавиатура» .
Альтернативный вариант : нажать Win+R, и в окно «Выполнить» скопировать следующую команду: Rundll32 Shell32.dll,Control_RunDLL input.dll,,

Настройки клавиатуры — Windows 10
Далее кликнуть по ссылке «Сочетания клавиш для языков ввода» и открыть вкладку «Сменить сочетания клавиш» .
Собственно, останется только выбрать нужный вам вариант. См. стрелка-3 на скрине ниже.

Сменить сочетание клавиш — Windows 10
Способ 2: сторонними приложениями
Согласитесь, что штатными средствами не всегда удобно менять раскладку? (тем более, что нельзя установить какие-нибудь более редкие сочетания. ).
Однако, вопрос можно решить с помощью спец. утилит — одна из таких Punto Switcher. Эта программа предназначена для автоматического переключения языка (она сама определяет на каком языке вы вводите текст!).
В общем, автоматику-то в Punto Switcher можно и отключить (если она вам не нужна), но в рамках сей заметки нельзя не отметить о 2-х плюсах:
- во-первых , в трее появится значок Ru/En (актуально, если у вас стоит какая-нибудь «сборка» или произошел сбой — и значка языка просто нет);
- во-вторых , вы сможете «точечно» настроить клавиши для смены раскладки (для этого достаточно кликнуть по ее значку в трее и открыть настройки , см. скрин ниже ).

Punto Switcher — настройки программы
В разделах «Общие» и «Горячие клавиши» можно весьма детально настроить по каким сочетаниям (или даже отдельным клавишам) будет меняться раскладка. Рекомендую к тестированию!

Общие // Punto Switcher

Горячие клавиши — кнопка для переключения раскладки выделенного текста // Punto Switcher
Также в помощь!
Утилиты для автоматического переключения раскладки — см. мою подборку
Источник: ocomp.info
Как переключить язык на клавиатуре
Даже такая простая процедура как переключение языка на клавиатуре может вызывать сложности у неопытных пользователей. Проблема в том, что на разных компьютерах используются различные способы переключения языка, что запутывает пользователей и не способствует запоминанию способа переключения. В данной статье мы расскажем о том, как переключить язык на клавиатуре компьютера c Windows 7 или Windows 10 с английского на русский или наоборот.
Комбинация клавиш ALT-SHIFT
В операционной системе Windows по умолчанию для переключения языка используется комбинация клавиш ALT-SHIFT . Как правило, данная комбинация используется на большинстве компьютеров. Поэтому, если вы сели за компьютер впервые, то сначала нужно пробовать переключать язык на клавиатуре с помощью этой комбинации.
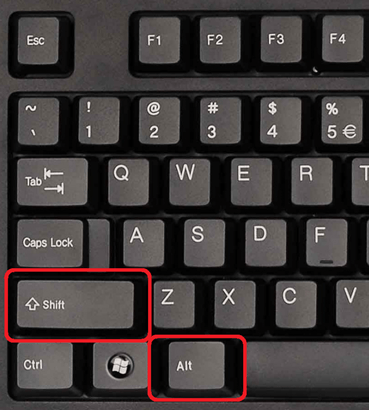
Комбинация клавиш CTRL-SHIFT
Второй по популярности способ переключения языка, это комбинация клавиш CTRL-SHIFT . Многие пользователи меняют комбинацию ALT-SHIFT на CTRL-SHIFT , поскольку комбинацию CTRL-SHIFT легче нажать, не глядя на клавиатуру.
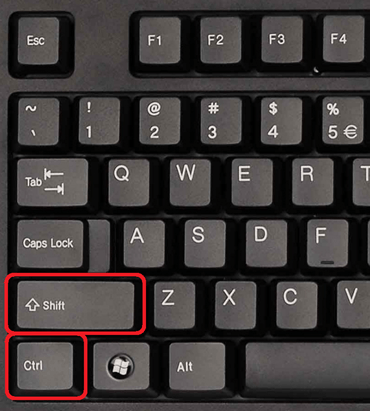
Комбинация клавиш Win-Пробел
На компьютерах с Windows 10 часто используется комбинация клавиш Win-Пробел . После нажатия данной комбинации на экране появляется меню со списком доступных языков. После чего можно выбрать язык несколько раз нажав «Пробел» не отпуская клавишу Windows.
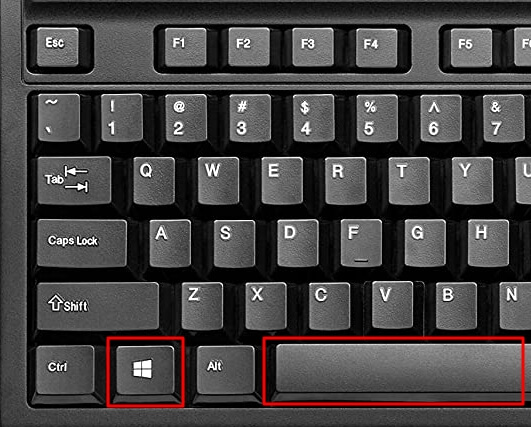
Другие комбинации клавиш
Также может использоваться переключение языка при помощи нажатия на клавишу cо знаком «~» и буквой «Ё». Такой вариант используется крайне редко. Поэтому о нем мало кто знает. Если комбинации клавиш ALT-SHIFT и CTRL-SHIFT не работают, то стоит попробовать и этот способ.
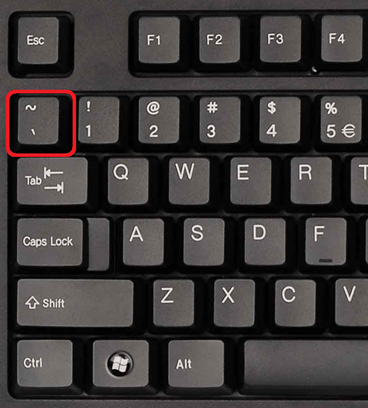
Переключение без клавиатуры
Нужно отметить, что переключение языка с помощью клавиатуры может быть отключено. В этом случае вы можете переключать язык кликая мышкой по иконке с обозначением языка.

Настройки переключения
Если вам не нравится способ переключения, то вы можете его сменить. Для этого кликните правой кнопкой мышки по иконке языка и в выпадающем меню выберите пункт «Параметры».
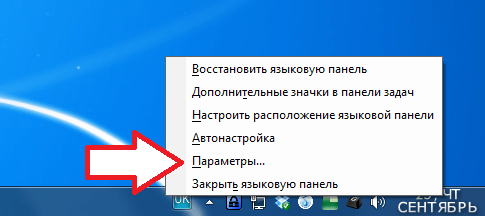
После этого перед вами откроется окно под названием «Языки и службы текстового ввода». Здесь нужно перейти на вкладку «Переключение клавиатуры».
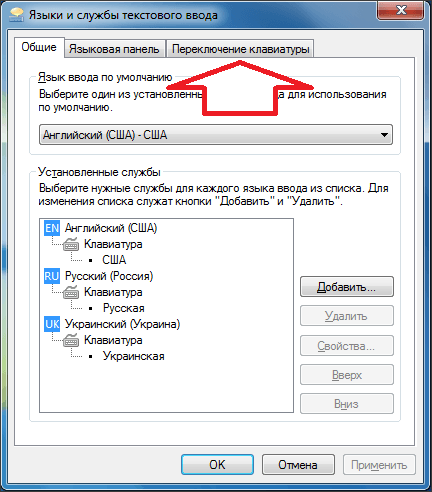
А на вкладке «Переключение клавиатуры» нажмите на кнопку «Сменить сочетание клавиш».
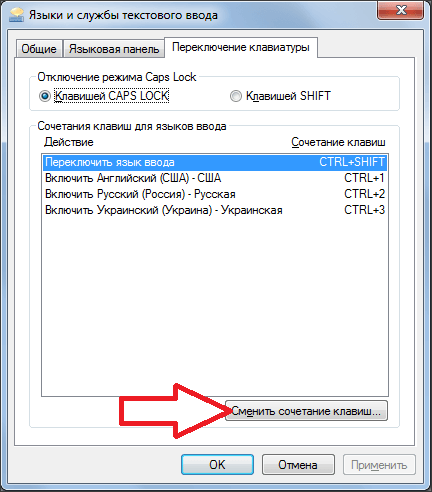
После этого перед вами откроется небольшое окно в котором вам нужно выбрать один из способов смены языка ввода.
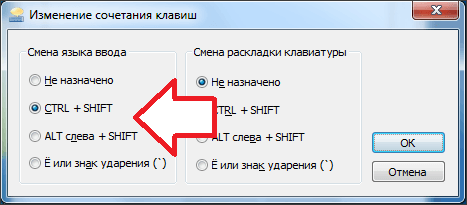
После того как вы выбрали подходящий способ переключения языка клавиатуры закройте все окна нажатием на кнопку «OK». Все, после этого вы сможете переключать язык так, как вам это удобно.
- Как отключить клавиатуру на ноутбуке с Windows 7 или Windows 10
- Как отключить залипание клавиш на Windows 7
- Что такое буфер обмена и где он находится в компьютере
- Как отключить кнопку Windows на клавиатуре
- Как вставить текст с помощью клавиатуры
Источник: comp-security.net
Как переключить язык на Андроиде
Лучшие приложения для смены клавиатуры. Как переключить клавиатуру на Андроиде быстро, следуя алгоритмам.
Как переключить клавиатуру на Андроиде с русского на английский и обратно
Для переключения языка клавиатуры на Android в его настройках сперва необходимо добавить нужный язык. Это можно сделать, выполнив простой алгоритм действий:
- Зайти в настройки телефона, кликнув по значку шестеренки, которая располагается на рабочем столе устройства.
- Кликнуть по строке “Язык и ввод” в списке открывшихся параметров.
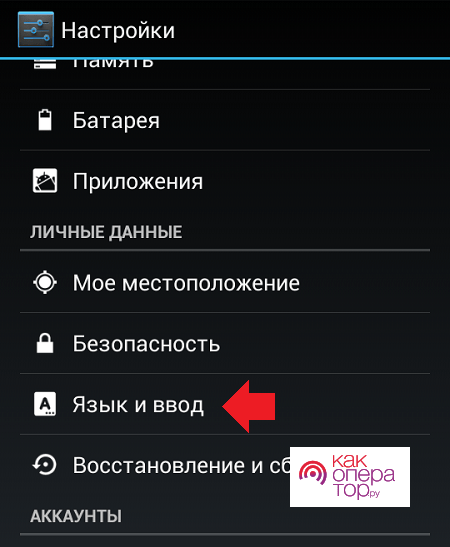
- Нажать по иконке параметров рядом с пунктом “Клавиатура”.
- В окне настроек щелкнуть по строчке “Языки ввода”, чтобы добавить еще один язык.
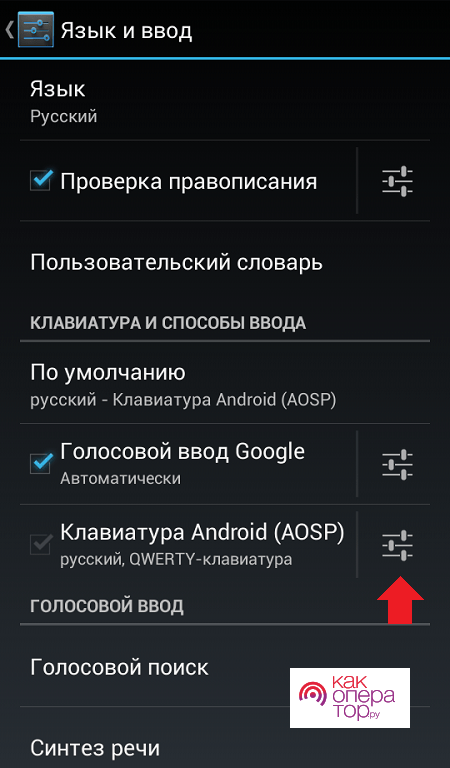
- Откроется меню со списком всех поддерживаемых операционной системой языков. Здесь необходимо установить галочку напротив нужного языка, чтобы добавить его в раскладку клавиатуры.
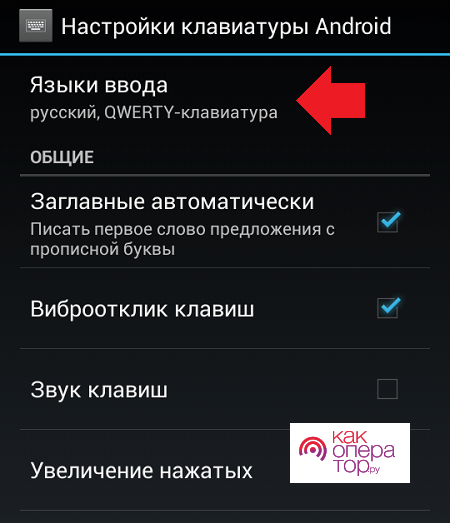
- Проверить результат. После выполнения вышеуказанных действий пользователь сможет переключить клавиатуру на добавленный им язык в процессе набора текста.
Названия вкладок в настройках могут незначительно отличаться в зависимости от версии операционной системы Android и модели смартфона.
Чтобы на клавиатуре телефона переключиться с русского языка на английский, необходимо проделать следующие шаги:
- Зайти в любое приложение, в котором нужно набирать текст с помощью экранной клавиатуры. Например, YouTube или социальные сети.
- В нижней части раскладки будет прописан действующий язык. Сменить его можно плавным движением пальца влево или вправо, удерживая на кнопке. Таким образом, раскладка сменится на английскую.
- Чтобы обратно изменить язык, необходимо также провести пальцем по кнопке пробела внизу клавиатуры.
На некоторых типах экранных встроенных клавиатур язык сменяется простым нажатием на клавишу в нижней части раскладки.
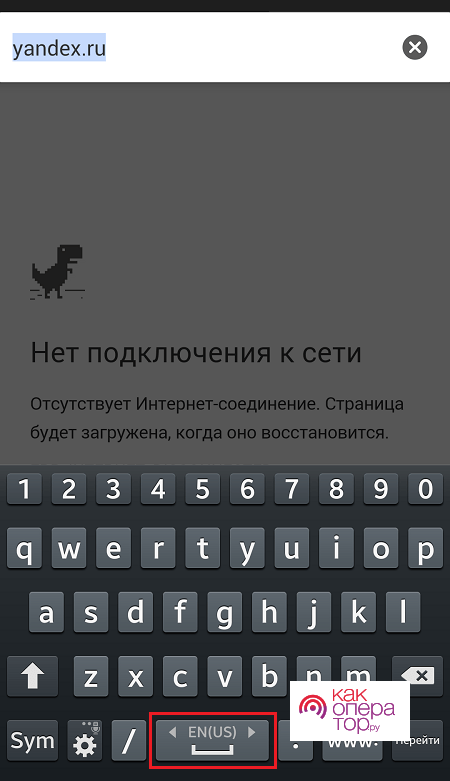
Как поменять стандартную клавиатуру
Если пользователю не нравится клавиатура, которая установлена в телефоне Xiaomi по умолчанию, то он сможет легко сменить ее тип. Для этого потребуется несколько действий:
- Перейти в настройки мобильника, кликнув по значку шестеренки на рабочем столе.
- В списке открывшихся параметров найти пункт “Язык и ввод”, после чего кликнуть по нему.
- Далее нажать по строчке “Экранная клавиатура”.
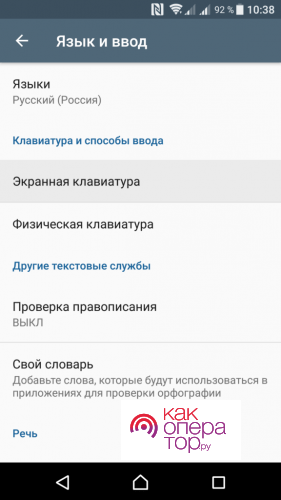
- Откроется окно с выбором типа системной клавиатуры. Из списка стандартных инструментов выбрать нужный тип.
- Ознакомиться с информацией в окне предупреждения и нажать на ОК, подтвердив действие.
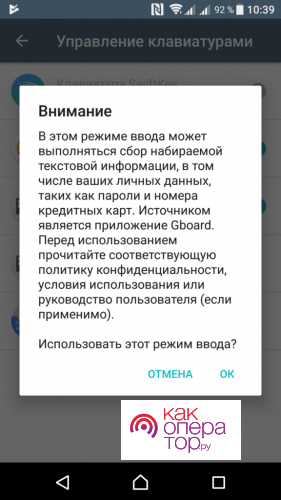
- Проверить результат, зайдя в любое приложение, где можно вводить текст.
Лучшие приложения для замены стандартной клавиатуры
В Google Play Market есть немало приложений, содержащих несколько вариантов экранных клавиатур. Можно поставить любой из предложенных вариантов, установить его в настройках мобильника по умолчанию. Далее будут описаны самые распространенные приложения, которые есть в открытом доступе.
Gboard
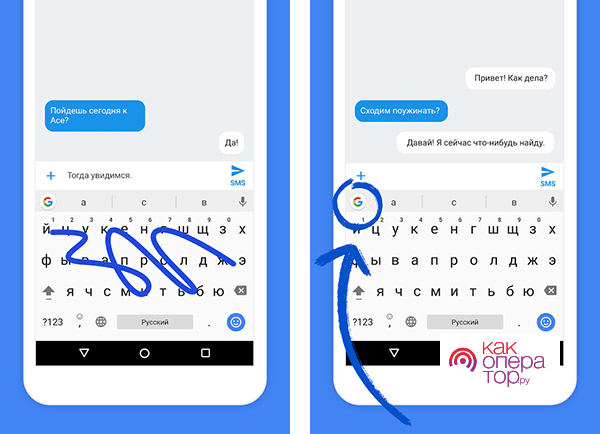
Это одна из популярных клав на Андроид. На некоторых устройствах она установлена по умолчанию, и ее можно активировать в параметрах. У данной клавиатуры есть ряд отличительных особенностей:
- Возможность голосового ввода сообщений.
- Автоисправление ошибок, допущенных пользователем при наборе сообщения.
- Возможность смены темы, дизайна оформления инструмента.
Gboard поддерживает устаревшие версии OC Android, поэтому может быть установлена практически на любой смартфон.
SwiftKey
Клавиатура, в которой помимо автоматического исправления недочетов, присутствуют подсказки, позволяющие быстро выбрать подходящее слово. Из особенностей программы можно выделить следующее:
- Возможность управления жестами.
- Присутствие голосового ввода.
- Наличие нескольких вариантов размера инструмента.
- Возможность переставить символы местами.
Fleksy
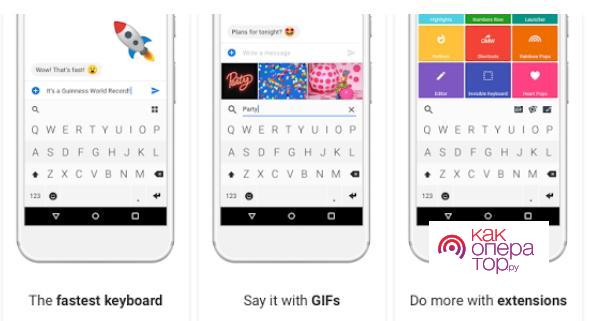
Это приложение накладывает темы на стандартную клавиатуру телефона. В программе содержится 50 дизайнов, применимых к встроенному в мобильник инструменту. У приложения есть следующие преимущества:
- Возможность жестового управления.
- Управление буфером обмена.
- Возможность добавления нужных шаблонов.
- Возможность перехода в другие программы, установленные на гаджете.
Данная клавиатура активируется в системе по умолчанию и отображается во всех приложениях, требующих набор текста.
GO Keyboard
Это программное обеспечение имеет большое количество полезных функций, повышающих удобство пользования системной клавиатурой:
- Несколько сотен шрифтов, эмодзи и анимаций.
- Поддержка голосового ввода.
- Возможность добавления специальных символов.
Приложение GO Keyboard позволяет пользователю быстро сменить язык ввода, а также добавлять нужный, не переходя в настройки телефона.
Для телефонов Apple iPhone также присутствуют программы подобного назначения. Их можно скачать с App Store.
Что такое виртуальная клавиатура и как ей пользоваться
Виртуальная, это и есть экранная клавиатура, которая встроена в телефон для набора текста в различном софте.
Также некоторые смартфоны поддерживают физическую клаву, которая подключается к ним через USB переходник. Так устройство можно будет использовать как компьютер. Данное решение особенно актуально для планшетов с большой диагональю экрана.
Виртуальная клавиатура имеет ряд особенностей:
- Подойдет для написания небольших по объему текстов.
- Отображается на дисплее устройства, когда пользователь хочет ввести какой-либо текст.
- Закрывается после выхода из приложения, переключения на другую страницу или касанием по любому месту экрана.
- Настраивается через параметры мобильника. Здесь присутствует возможность смены языка, дизайна оформления, шрифтов.
Как переключить язык на Android в интерфейсе
Поменять Language можно не только у клавы, но и у самой операционной системы Android. В таком случае поменяется локализация рабочего стола мобильника и всех приложений, установленных на нем. Для смены языка интерфейса пользователю потребуется проделать ряд шагов по простому алгоритму:
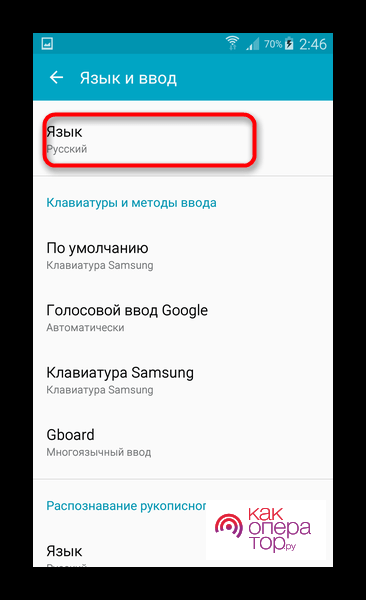
- Зайти в настройки телефона, кликнув по иконке в виде шестеренки на рабочем столе.
- Перейти в раздел “Язык и ввод”.
- В верхней части открывшегося меню будет находиться строчка “Язык”. По ней необходимо кликнуть один раз.
- После выполнения предыдущих шагов на экране высветится небольшое меню, в котором потребуется указать нужную локализацию операционки. Если подходящего варианта не будет в списке, то следует кликнуть по значку плюсика и выбрать другой язык.
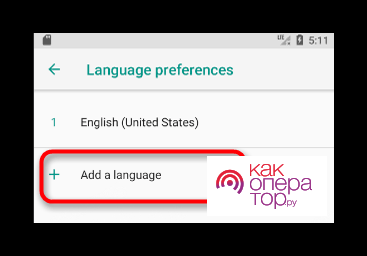
На некоторых китайских смартфонах на OC Android отсутствует русский язык интерфейса. В такой ситуации потребуется перепрошивка девайса.
Источник: kakoperator.ru