В современной рабочей среде использование двух мониторов может значительно увеличить продуктивность и удобство работы. Если вам нужна помощь в настройке и переключении между двумя мониторами, вот что нужно сделать:
- Выберите Начните > Параметры > Системы > Display.
- Это откроет меню настроек экрана в операционной системе Windows, где вы сможете настроить работу с двумя мониторами.
- В разделе Несколько дисплеев выберите один из вариантов в списке, чтобы определить, как ваш рабочий стол будет отображаться на экранах.
- Вам будет предоставлен выбор режимов: «Расширить эти дисплеи», «Отобразить только на 1» или «Отобразить только на 2». Выберите наиболее удобный для вас режим.
- Выбрав то, что вы видите на дисплеях, выберите Сохранить изменения.
- После сохранения настроек ваш рабочий стол будет расширен на два монитора, и вы сможете комфортно работать с двумя экранами.
- Как переключаться между компьютерами на одном мониторе
- Как переместить окно с одного экрана на другой
- Как переключить монитор в режим HDMI
- Как переключиться на другой экран на ноутбуке
- Выводы
Как переключаться между компьютерами на одном мониторе
Что делать, если у вас есть несколько компьютеров, но только один монитор? Для этой задачи можно использовать KVM-переключатель (свитч). KVM переключатель — это устройство, которое позволяет подключить несколько компьютеров к одному монитору и переключаться между ними. Вот как это сделать:
Второй монитор пк из телефона #монитор #лайфхаки #пк
- Подключите свитч к монитору, клавиатуре и мыши.
- Убедитесь, что свитч и компьютеры выключены перед подключением.
- Подключите компьютеры к свитчу с помощью соответствующих кабелей.
- Каждый компьютер должен быть подключен к своему порту на свитче.
- Включите свитч и компьютеры.
- Убедитесь, что свитч и все компьютеры включены перед началом работы.
- Переключайтесь между компьютерами с помощью кнопок на свитче или горячих клавиш.
- В большинстве свитчей есть кнопки, с помощью которых можно переключаться между компьютерами. Некоторые свитчи также поддерживают горячие клавиши для быстрого переключения.
Теперь вы сможете без проблем переключаться между компьютерами, используя только один монитор, клавиатуру и мышь.
Как переместить окно с одного экрана на другой
Если у вас установлены два монитора и вы хотите переместить окно с одного экрана на другой, у Windows есть удобная функция, которая позволяет это сделать с помощью сочетания клавиш. Вот как это сделать:
- Нажмите комбинацию клавиш Windows + Shift + Стрелка влево, чтобы переместить окно на экран, расположенный слева от вашего текущего экрана.
- Если вы хотите переместить окно на правый экран, нажмите комбинацию клавиш Windows + Shift + Стрелка вправо.
Этот метод сочетания клавиш работает с любым количеством мониторов, подключенных к вашему компьютеру. Вы сможете легко перемещать окна между экранами и организовывать свой рабочий стол так, как вам удобно.
Как переключить монитор в режим HDMI
Если вы подключили монитор по HDMI и хотите переключить его в режим HDMI, следуйте этим инструкциям:
- Найдите кнопку входа/источника на пульте ДУ монитора.
- Кнопка входа/источника может быть обозначена как «Source», «Input» или просто символом стрелки вниз.
- Используйте эту кнопку, чтобы переключаться между доступными входами.
- Каждый разъем HDMI на вашем мониторе будет выступать в роли отдельного входа.
- Выберите вход HDMI, чтобы подключенное устройство отобразилось на мониторе.
- Когда вы выбираете вход HDMI, монитор будет показывать аудио и видео, подключенные к этому разъему.
Теперь ваш монитор будет работать в режиме HDMI, и вы сможете наслаждаться качественной картинкой и звуком, передаваемыми через этот интерфейс.
Как переключиться на другой экран на ноутбуке
Если вы используете ноутбук с подключенным внешним монитором и хотите переключиться на другой экран, вам понадобится использовать функциональные клавиши на клавиатуре ноутбука. Вот как это сделать:
- Разыщите на клавиатуре ноутбука изображение, характерное для отображения монитора.
- Обычно это клавиши с символами, такими как «F1», «F2» и т.д., и на них нанесены символы, связанные с отображением монитора.
- Нажмите и удерживайте клавишу «Fn» на клавиатуре ноутбука.
- Клавиша «Fn» является функциональной клавишей, которая активирует вторую функцию для клавиш ряда F1 — F12.
- Одновременно нажимайте соответствующую клавишу с изображением монитора.
- Обычно это клавиши, помеченные символами «F3», «F4» и т.д. Светодиод на ноутбуке может указывать на выбранный режим отображения.
Используя эти комбинации клавиш, вы сможете легко переключаться между различными режимами отображения на своем ноутбуке и внешнем мониторе.
Выводы
В настоящее время работа с двумя мониторами становится все более популярной среди профессионалов из различных отраслей. Поэтому освоение навыков переключения и управления двумя мониторами является важным для повышения эффективности работы.
Независимо от того, столом компьютера или ноутбуком вы пользуетесь, существуют различные методы и инструменты, которые помогут вам настроить и переключаться между двумя мониторами. Пользуясь этими инструкциями, вы сможете настроить два монитора, управлять окнами на разных экранах и оптимизировать свой рабочий процесс.
Не забывайте, что каждый компьютер и монитор могут иметь свои особенности, поэтому при необходимости обращайтесь к руководству пользователя или поддержке производителя для получения более подробных инструкций.
Теперь, когда вы знаете, как переключиться на 2 монитора и эффективно управлять ими, вы сможете сделать свою работу более продуктивной и комфортной. Используйте эти советы и наслаждайтесь преимуществами двух мониторов при работе или развлечениях.
Как разрешить доступ к сторонним приложениям в Family Link
Для того чтобы разрешить доступ к сторонним приложениям в Family Link, необходимо выполнить следующие шаги. Вначале откройте приложение Family Link на своем устройстве. Затем выберите профиль своего ребенка из списка. После этого нажмите на кнопку «Управление устройствами» и перейдите в настройки аккаунта. В настройках аккаунта выберите опцию «Управление доступом сторонних приложений».
Здесь вы сможете выбрать уровень доступа для сторонних приложений: «Разрешить все», «Разрешить только определенные» или «Запретить все». Если вы хотите узнать, какие конкретно приложения и сайты имеют доступ, нажмите на кнопку «Настроить доступ для сторонних приложений». В этом разделе вы сможете просмотреть список всех приложений и сайтов, которым был предоставлен доступ. Вы также сможете изменять и управлять доступом по своему усмотрению.
Как поместить программу в автозагрузку
Чтобы поместить программу в автозагрузку, вам потребуется выполнить несколько действий. Прежде всего, найдите папку, в которой находится файл программы. Затем нажмите одновременно кнопки с логотипом Windows и R на клавиатуре, чтобы открыть окно «Выполнить». В открывшемся окне введите команду «shell:startup» и нажмите «ОК». Появится папка «Автозагрузка».
Теперь, чтобы добавить программу в автозагрузку, скопируйте ярлык приложения из папки, в которой находится файл программы, и вставьте его в папку «Автозагрузка». Теперь, при каждом запуске компьютера, программа будет автоматически загружаться и готова к использованию. Это удобно, если вы часто используете данную программу и не хотите каждый раз искать ее в меню запуска.
Как отключить автоматическое отключение AnyDesk
AnyDesk — это программное обеспечение для удаленного доступа и управления компьютером. Оно имеет функцию автоматического запуска при включении операционной системы Windows. Если вы хотите отключить автоматический запуск AnyDesk, следуйте этим простым шагам.
В первую очередь откройте «Диспетчер задач», нажав на его название в меню. Затем выберите вкладку «Автозагрузка» в верхней части окна. Найдите строку с названием «AnyDesk» и нажмите кнопку «Отключить» справа внизу.
После выполнения этих действий AnyDesk не будет автоматически запускаться при включении компьютера с операционной системой Windows. Теперь вы сами решаете, когда запустить программу. Это может быть полезно, если вы хотите сохранить ресурсы компьютера или не желаете, чтобы AnyDesk автоматически запускался при каждом включении.
Как получить доступ к чужому календарю Outlook
Для получения доступа к чужому календарю Outlook необходимо открыть диалоговое окно «Свойства календаря». Затем выберите имя или адрес электронной почты пользователя, чей календарь вы хотите просматривать. После этого выберите уровень сведений, которыми хотите поделиться с пользователем.
Например, вы можете разрешить пользователю просматривать только занятость ваших встреч или детально показать все данные о событиях. После выбора необходимых настроек, нажмите кнопку «ОК». Теперь пользователь, которому вы предоставили доступ к своему календарю, получит приглашение по электронной почте. Он сможет принять ваше приглашение и начать просматривать и редактировать ваш календарь в своем приложении Outlook.
Для переключения на два монитора нужно выполнить следующие действия. Вначале выберите пункт «Начало» в меню Пуск. Затем перейдите к пункту «Параметры». В открывшемся окне выберите раздел «Системы». Далее перейдите к пункту «Дисплей». В этом разделе настройте отображение рабочего стола на двух мониторах. В списке «Несколько дисплеев» выберите нужный вариант.
Вы можете выбрать режим «Распространить на несколько экранов» для создания расширенного рабочего пространства или режим «Дублировать этот дисплей» для отображения одного и того же изображения на обоих мониторах. После выбора настроек нажмите кнопку «Сохранить изменения». Теперь рабочий стол будет отображаться на обоих мониторах согласно выбранным настройкам.
Источник: dll64.ru
Как переключаться между мониторами
Использование нескольких дисплеев с компьютером Mac
Когда дисплеи используются как один непрерывный рабочий стол, вы можете распределять рабочие окна любым удобным способом. Когда вы перемещаете указатель за пределы экрана одного дисплея, он появляется на соседнем дисплее. Сначала все значки рабочего стола и окна открытых приложений находятся на основном дисплее. В любой момент их можно перетянуть на другой дисплей.
Чтобы настроить расширенный рабочий стол, выполните следующие действия.
- Подключите дополнительный дисплей и включите его.
- В меню Apple () выберите «Системные настройки».
- Выберите раздел «Мониторы».
- Перейдите на вкладку «Расположение».
- Убедитесь, что флажок «Включить видеоповтор мониторов» не установлен.
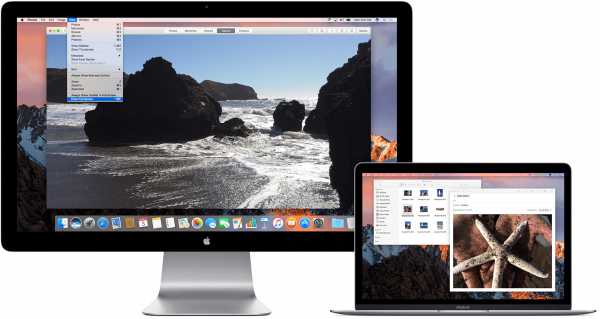
Особенности режима расширенного рабочего стола с дополнительным дисплеем в OS X Mavericks или более поздней версии:
- На каждом дисплее отображается строка меню.
- На каждом дисплее могут работать полноэкранные приложения. Чтобы сделать приложение полноэкранным, нажмите зеленую кнопку в левом верхнем углу его окна. Или нажмите сочетание клавиш Control-Command-F.
- Программа Mission Control помогает управлять окнами и полноэкранными приложениями на разных дисплеях.
- Если панель Dock расположена внизу экрана, ее можно вызвать на любом из экранов, переместив указатель мыши к нижнему краю экрана.
Можно задать на компьютере Mac расположение дисплеев относительно друг друга. Это нужно для того, чтобы подключенные дисплеи были упорядочены в соответствии с их действительным расположением для правильного перемещения окон между ними.
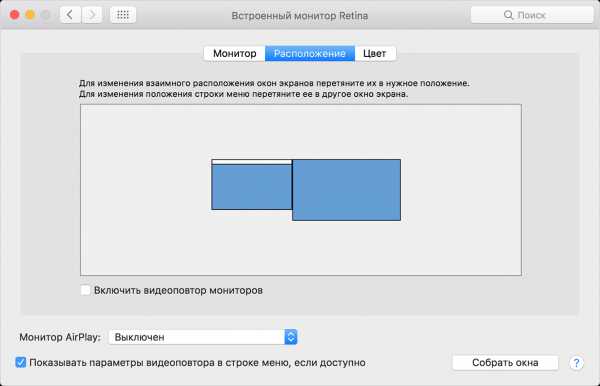
Все подключенные дисплеи отображаются в виде синих прямоугольников на вкладке «Расположение». Размер каждого прямоугольника соответствует текущему разрешению представляемого им дисплея. В данном примере маленький прямоугольник слева соответствует дисплею MacBook, а большой прямоугольник справа — 27-дюймовому дисплею Apple Thunderbolt Display.
Чтобы изменить расположение дисплея, перетащите его синий прямоугольник. Например, внешний дисплей находится слева от MacBook в вашем рабочем пространстве. Если синий прямоугольник дисплея расположен справа, перетяните его в левую сторону в соответствии с фактическим местоположением.

Белая полоска вверху синего прямоугольника указывает на основной дисплей. На основном дисплее изначально располагаются все значки рабочего стола и окна открытых приложений. Чтобы назначить другой дисплей основным, перетяните белую полосу в прямоугольник нужного дисплея.
В режиме видеоповтора на нескольких дисплеях одновременно отображаются тот же рабочий стол и окна. В нем можно просматривать такое содержимое, как фотографии и видео, на большом дисплее или телевизоре высокой четкости.
Чтобы настроить видеоповтор, выполните следующие действия.
- Подключите дополнительный дисплей и включите его.
- В меню Apple () выберите пункт «Системные настройки».
- Выберите раздел «Мониторы».
- Перейдите на вкладку «Расположение».
- В левом нижнем углу панели «Расположение» выберите «Включить видеоповтор мониторов».
Чтобы упростить видеоповтор дисплеев в OS X Mavericks или более поздней версии, добавьте меню статуса . С помощью этого меню можно быстро назначить телевизор или Apple TV в качестве дисплея. Меню появляется при подключении к телевизору высокой четкости или при появлении Apple TV в сети. Чтобы вверху экрана отображалось это меню, выберите «Показывать параметры видеоповтора в строке меню, если доступно».
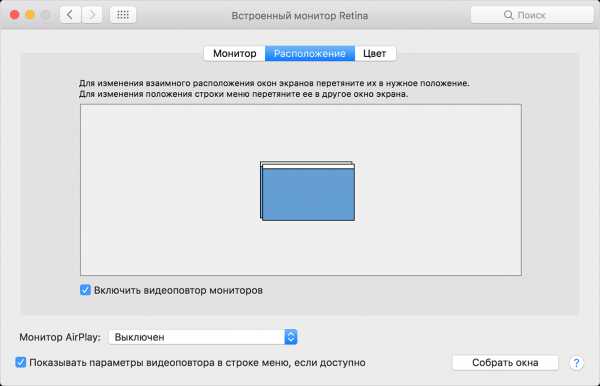
Синие прямоугольники соответствуют всем подключенным дисплеям. Белая полоска вверху каждого из двух прямоугольников указывает на основной дисплей. В режиме видеоповтора белая полоска присутствует на обоих дисплеях, так как на них отображается одинаковая информация.
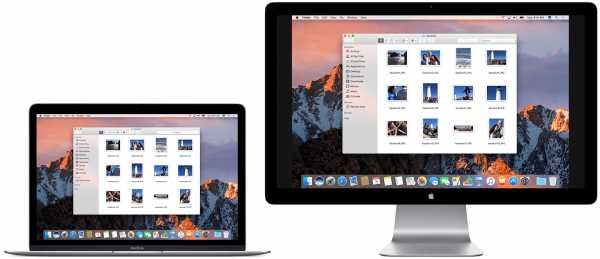
По бокам изображения на экране могут появиться черные полосы. Это случается, когда на панели «Монитор» выбрано разрешение, поддерживаемое только одним из дисплеев. Компьютер Mac применяет наиболее подходящее разрешение.
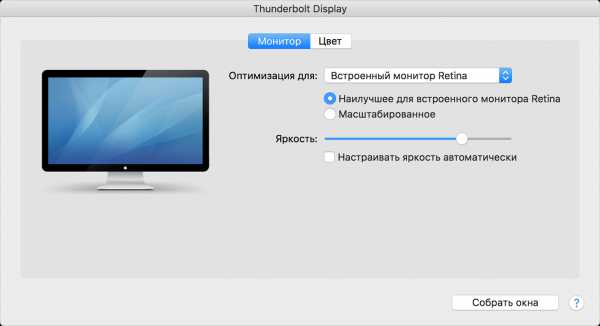
Для переключения между режимами расширенного рабочего стола и видеоповтора нажимайте кнопку уменьшения яркости, удерживая клавишу Command.
настройка двух мониторов, мыши, клавиатуры, аудиосистемы, игровых устройств, устройств виртуальной реальности
Для удобства работы за компьютером воспользуйтесь дополнительными функциями при настройке мыши. Все знают стандартные настройки – открытие двойным кликом, выделение – одинарным.
Гораздо удобнее открывать файлы одинарным щелчком, а выделять наведением курсора.
Как это сделать? Жмем кнопку “Пуск” – находим “Панель управления” – заходим в “Параметры папок” (для Win7) или “Свойства папки” (для WinXP) – и изменяем “Щелчки мыши” – на “Открывать одним щелчком,выделять указателем”. Всё. Жмите – Применить – ОК

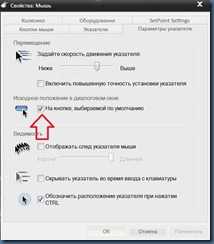
Курсор мыши на кнопке по умолчанию сделает более удобной навигацию при работе, для этого в Панели управления выберите “Мышь” и на вкладке “Параметры указателя” поставьте галку “На кнопке выбираемой по умолчанию”.
Просмотреть, как выглядит эта настройка можно на примере Очистки корзины – “Вы действительно хотите удалить этот файл?” – по умолчанию подтверждается курсором на кнопке “Да”
На двухмониторных (компьютер+2 монитора или компьютер+монитор+телевизор) системах, или когда на рабочем столе открыто несколько окон добавим еще одну опцию – активировать окно при наведении на него курсора мыши.
В Windows 7 для этого жмем “Пуск” – Все программы – Стандартные – Специальные возможности – Центр спец.возможностей – находим “Облегчение работы с мышью” – и в этом окне ставим галку на пункте “Активировать окно при наведении” – Применить – ОК.
Настройка перехода курсора мыши с экрана на экран при использовании 2 монитора. При неправильной настройке расположения экранов курсор перемещается с одного экрана монитора на второй монитор через противоположную боковую сторону экрана. Как исправить? Открываем Панель управленияВсе элементы панели управленияЭкранРазрешение экрана
Надо поменять местами 1 и 2 экран простым перетаскиванием мыши, получаем:
Теперь курсор перемещается правильно!
Некоторые компьютерные вирусы блокируют окна и бывают неприятные моменты, когда открывается окно какой-нибудь программы, а кнопки управления – ОК или Отказаться и т.п., находятся вне рабочего стола ; и шапка окна не позволяет переместить окно программы вверх-вниз или вправо-влево. В этом случае поможет программа KDE Mover-Sizer 2.8 скачать. Удерживая клавишу ALT при нажатой левой кнопке мыши (ЛКМ) можно перемещать окно, при нажатой правой (ПКМ) -изменить его размер ; курсор должен находится в любом места внутри окна.
купить Gamdias Zeus Main – лазерную игровую мышь не слабо?
Gamdias Zeus GMS1100 это –
Изысканность, Оптимальность, Мощность, Эргономика:
- 3 независимо регулируемые боковые расширения для настройки под размер руки и для комфортного сцепления;
- Лазерный датчик до 8200 dpi;
- 512Кб встроенной памяти для кнопок и профильных заданий;
- Выбор частота опроса 125/250/500/1000 Гц;
- Сверхмощный жизненный цикл – 11 миллионов нажатий;
- Настраиваемый профиль / DPI / атмосфера освещения яркости;
- Система настройки веса;
- Быстрое переключение профиля;
- Кабель USB в оплетке с позолоченным разъемом.
Посмотрите Другие Похожие Темы :
Подключение второго монитора или телевизора в Unity (Ubuntu 11.04/11.10) | Geekus
Возникла у меня необходимость подключить в Ubuntu 11.04 второй монитор (к видеокарте производства Nvidia). Как оказалось, при активированной оболочке Unity это действо связано с некоторыми сложностями. В этой статье я расскажу о том, как мне удалось использовать эти сложности себе на пользу и успешно настроить работу второго монитора (превратить его в своеобразный медиа-центр), не переходя при этом на классический Gnome 2 (то есть оставаясь на Unity).

Те же советы должны подойти и при подключении телевизора в качестве второго монитора, а также при подключении внешнего монитора к ноутбуку. И та же инструкция подходит для Ubuntu 11.10.
Итак, ниже привожу пошаговую инструкцию по настройке. Я везде говорю «второй монитор», однако при необходимости это словосочетание можно смело менять на «телевизор», инструкции будут те же.
Вполне логично, что первое действие, которое нужно сделать — это физически подключить монитор (или телевизор) к вашей видеокарте. Естественно, на видеокарте должны присутствовать необходимые для этого разъемы. В моем случае это видеокарта Nvidia GF 8600GT, на которой присутствует два разъема — аналоговый (VGA) и цифровой (DVI). К каждому из этих разъемов я и подсоединил по монитору.
Надеюсь, проприетарные драйвера от Nvidia у вас уже установлены? Если нет — первым делом установите их. Если да — откройте «NVIDIA X Server Settings» и активируйте второй монитор. После этого нужно выбрать режим работы второго монитора.
В режиме «TwinView» второй монитор становится продолжением первого, то есть рабочий стол увеличивается на размер второго монитора. Этот режим вполне сносно работает из коробки, и дополнительно настраивать его (даже в Unity) не нужно. Однако меня этот режим не устраивает по многим причинам. Например, если один человек работает на первом мониторе, а второй в это время смотрит фильм на втором, то при переключении на другой рабочий стол картинка меняется и на том мониторе, на котором смотрят фильм, что неприемлемо.
Другое дело — режим «Separate X screen». В этом режиме производится эмуляция запуска второго X-сервера. Знатоки утверждают, что реально вторые X-сы не стартуют, но это уже технические подробности, знать которые нам сейчас не обязательно. Итак, выбираем режим «Separate X screen» и сохраняем конфигурацию нажатием на кнопку «Save to X Configuration File».
После этого появится диалог, где нам предложат ввести пароль админа и перезаписать файл «/etc/X11/xorg.conf». Перезаписываем.
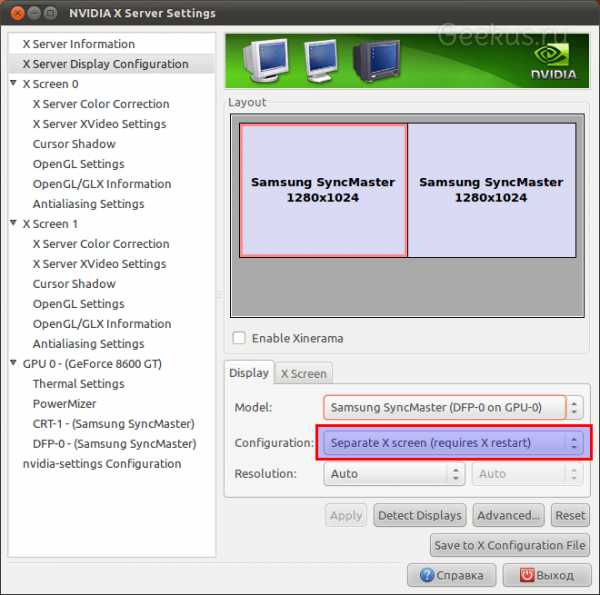
Перезагружаемся и видим странную картину — на первом дисплее загружена оболочка Unity, а вот на втором — голые X-ы. В этом можно убедиться, подвигав мышкой и перекинув курсор на второй дисплей — он превратится в крестик. Такой вот баг наблюдается, но немного поразмыслив, я решил, что его можно использовать в свою пользу.
Запустить на втором мониторе еще одну Unity — задача нетривиальная. Но если мы хотим превратить его в подобие мультимедиа-центра, то нам это и не нужно. А вот запустить там оконный менеджер все же не помешает, иначе могут возникнуть сложности на следующих шагах.
У нас есть выбор как минимум из двух оконных менеджеров — «Compiz» и «Metacity». Я выбрал Metacity, поскольку, во-первых, Compiz иногда ведет себя неадекватно, а во-вторых — Metacity гораздо легче, а эффекты Компиза нам все равно не понадобятся.
Запустить Metacity на втором мониторе очень просто, для этого достаточно выполнить в консоли команду:
Кстати говоря, той же командой можно запустить на втором дисплее любую программу, заменив metacity на соответствующую команду.
Убедиться в том, что Metacity действительно запустился, можно по курсору, который теперь превратится из ужасного крестика в элегантную стрелочку Мало того, теперь на втором мониторе мы даже можем переключаться между рабочими столами, используя для этого соответствующие комбинации клавиш.
Теперь нам нужно добавить вышеприведенную команду в автозагрузку, но записать ее в чистом виде не получится, поэтому в любом текстовом редакторе создадим простенький bash-скрипт следующего содержания:
#! /bin/bash DISPLAY=:0.1 metacity
Сохраните этот файл под любым именем в любом месте на диске, после чего сделайте его исполняемым и пропишите в автозагрузку при помощи системного диалога «Автоматически запускаемые приложения».
Переключение между мониторами мышкой является не самым удобным — легко потерять курсор из вида, случайно увести его на другой монитор. Поэтому я предлагаю настроить переключение между мониторами с клавиатуры.
Но прежде отключим переключение мышью. Для этого я открыл под рутом в текстовом редакторе файл /etc/X11/xorg.conf и добавил к координатам второго монитора сотню пикселей, чтобы разделить мониторы между собой.
Вот пример соответствующей секции из моего xorg.conf:
Section «ServerLayout» Identifier «Layout0» Screen 0 «Screen0» 0 0 Screen 1 «Screen1» Relative «Screen0» 1380 0 InputDevice «Keyboard0» «CoreKeyboard» InputDevice «Mouse0» «CorePointer» Option «Xinerama» «0» EndSection
Если теперь перезагрузиться, то мы увидим, что добраться курсором мыши до второго монитора уже нельзя. Как же на него переключаться? В этом нам поможет утилита Switchscreen. Скачайте и распакуйте ее. После этого перейдите в консоли в каталог «switchscreen-0.1.1» (командой cd) и выполните последовательно следующие три команды:
make sudo cp togglescreen.sh /usr/local/bin/ sudo cp switchscreen /usr/local/bin/
Утилита установлена, и следующее, что нужно сделать — это назначить клавиатурную комбинацию для переключения между столами. Для этого откройте системный диалог «Комбинации клавиш клавиатуры», нажмите на кнопку «Добавить», в поле «Название» впишите «Переключение между экранами», а в поле «команда» — /usr/local/bin/togglescreen.sh. После этого назначьте удобную для вас комбинацию клавиш (у меня это Ctrl+Super+Enter). Понажимайте эту комбинацию, и если вы все сделали правильно, то при этом вы будете переключаться между дисплеями.

Я могу порекомендовать как минимум два медиа-центра для Linux, которые обладают широчайшим функционалом — позволяют просматривать видео, изображения, слушать музыку, причем не только с диска, но и используя интернет-сервисы. Также они изобилуют дополнительными мелкими функциями, например отображают погоду в вашем городе. Речь идет о XBMC (update: теперь он называется Kodi) и Boxee.
Какой из этих двух медиа-центров выбрать — дело ваше, могу только сказать, что XMBC немного проще и лучше русифицирован, а Boxee больше ориентирован на различные социальные фишки, и требует для полноценной работы регистрации на сервисе и в некоторых сопутствующих сервисах.
В конце концов, если ничего кроме просмотра видео вам не нужно, вы можете выводить на втором мониторе не навороченный медиа-центр, а любой проигрыватель, например VLC или SMPlayer.
Судя по всему, Boxee продался Samsung-у, и теперь из двух предложенных вариантов остался только XBMC, вернее Kodi.
При запуске любого из указанных медиа-центров (XBMC или Boxee) на втором мониторе возникает еще одна проблема. При запуске в полноэкранном режиме каждый из этих медиа-центров блокирует на себя клавиатуру и мышь, соответственно переключиться на первый экран возможности нет до тех пор, пока не будет завершена работа медиа-центра. Если же запускать программу в оконном режиме, то она запускается в маленьком окошке, да еще и с ненужным в этом случае оформлением окна. Поэтому мы пойдем на хитрость — создадим скрипт, который будет запускать медиа-центр в оконном режиме, но при этом будет скрывать оформление окна и растягивать его на весь экран.
Для начала установите пакет «wmctrl» (если он у вас еще не установлен):
sudo apt-get install wmctrl
Вот пример скрипта для запуска XMBC:
#!/bin/bash # Launch XBMC in windowed mode, then use wmctrl to remove the titlebar # Select display 1 DISPLAY=:0.1 # Start XBMC without blocking this script xbmc XBMC Media Center» | wc -l | awk »` done # Force XBMC window to fullscreen wmctrl -x -r XBMC Media Center.XBMC Media Center -b toggle,fullscreen
Этот скрипт нужно при помощи текстового редактора сохранить в файл и сделать этот файл исполняемым. При его запуске XBMC будет запускаться на втором мониторе на полный экран, но при этом легко можно будет вернуть фокус на первый монитор.
Дальнейшие действия зависят от ваших потребностей — можно добавить ярлык запуска скрипта в главное меню, можно повесить кнопку запуска на панели Unity, а можно прописать его в автозагрузку, если вы хотите, чтобы медиа-центр запускался на втором мониторе автоматически при загрузке системы.
Точно такой же скрипт можно сделать для запуска Boxee:
#!/bin/bash # Launch Boxee in windowed mode, then use wmctrl to remove the titlebar # Select display 1 DISPLAY=:0.1 # Start Boxee without blocking this script /opt/boxee/run-boxee-desktop Boxee» | wc -l | awk »` done # Force Boxee window to fullscreen wmctrl -x -r Boxee.Boxee -b toggle,fullscreen
Естественно, скрипт можно модифицировать на свое усмотрение. Вот пример модифицированного скрипта для запуска Boxee:
#! /bin/bash # runs xbmc in a normal window, in Screen 1 (TV) # then it brings it up to full screen # this is to avoid xbmc trapping the mouse STATUS=0 WINCLASS=Boxee.Boxee DISPLAY=:0.1 SLEEPDELAY=3 # disable screensaver gnome-screensaver-command -i while [ $STATUS -eq 0 ] do sleep $SLEEPDELAY STATUS=`wmctrl -x -l | grep $WINCLASS | wc -l | awk »` done wmctrl -x -r $WINCLASS -b toggle,fullscreen
Вот и все, наслаждайтесь! Если что-то непонятно, или хотите что-то добавить — пишите пожалуйста в комментарии.
Источник: htfi.ru
Как переключать клавиатуры между мониторами в 2023
Можно ли использовать две клавиатуры на двух мониторах «Для переключения дисплеев удерживайте левую клавишу CTRL + левую клавишу Windows и используйте клавиши со стрелками влево и вправо для переключения между доступными дисплеями.

Можно ли играть с 2 клавиатурами
Как подключить 2 клавиатуры на 1 компьютере «Да, в онлайн-кооперативе вы можете оба играть с клавиатурой/мышью. «.
Можно ли иметь два курсора на компьютере
Можно ли использовать две клавиатуры на двух мониторах «Просто добавьте несколько дополнительных мышей и (опционально) клавиатур, и MouseMux превратит ваш компьютер в многопользовательскую систему реального времени. Каждый пользователь может работать в своем собственном документе, делать аннотации на экране, перетаскивать или изменять размеры окон или взаимодействовать с различными программами — и все это одновременно на одном рабочем столе windows. «.
Можно ли использовать две клавиатуры на двух мониторах
Как подключить 2 клавиатуры на 1 компьютер «Да, вам просто нужно запустить программное обеспечение для виртуализации, например VMware, чтобы запустить две виртуальные машины. Назначьте каждой из них мышь и клавиатуру и переместите по одному экрану на каждый монитор. Это несложно и даже дорого, если ваш компьютер поддерживает виртуализацию. «.
Можно ли использовать 2 клавиатуры
Как подключить 2 клавиатуры на одном компьютере «У вас может быть столько клавиатур, сколько портов USB. То же самое относится и к ноутбукам. Она просто принимает входные данные от всех них, любые клавиши, нажатые на любой подключенной клавиатуре, будут работать так же, как и с этой клавиатурой на любом другом ПК. То же самое относится и к ноутбукам. «.
Можно ли подключить 2 входа к монитору
Можно ли использовать две клавиатуры на двух мониторах «Это зависит от монитора, если он имеет несколько разъемов для передачи данных (например, один HDMI и один DP), вы можете физически подключить оба одновременно. Но с большинством (дешевых) мониторов вам придется переключаться между ними.
Зачем использовать две клавиатуры на одном компьютере
Можно ли использовать 2 клавиатуры » Используйте несколько клавиатур для многопользовательских игр Этого достаточно в большинстве случаев. Однако если вы играете в многопользовательскую игру со своим другом, одной клавиатуры будет недостаточно. К счастью, если вы подключите клавиатуру для каждого игрока, компьютер будет принимать до четырех нажатий кнопок от каждого игрока.
Клавиатура лучше контроллера
Можно ли играть с 2 клавиатурами «Возможно, это не самый приятный ответ, но правда в том, что нет явного победителя между клавиатурой и мышью и контроллером. Все зависит от жанра игры, в которую вы играете, и, самое главное, от личных предпочтений. «.
Как играть на двойной клавиатуре
Можно ли играть с 2 клавиатурами.
Как я могу играть в FIFA на двух клавиатурах на одном компьютере
Можно ли играть на двух клавиатурах Вы можете играть в fifa 14 на одной системе с двумя клавиатурами. Если вы выполняете удар правой ногой, мяч отклоняется в сторону левой. Нажмите клавишу со стрелкой вправо (чтобы сделать закрутку) и клавишу со стрелкой вперед (для закрутки). Пробейте нормально, в соответствии с расстоянием штрафного удара. . .
Как добавить вторую клавиатуру в Windows 10
Можно ли использовать 2 клавиатуры «Добавить клавиатуру Выберите Пуск > Настройки > Время и язык > Язык и регион. Выберите язык, на котором есть нужная вам клавиатура, затем выберите Параметры. Выберите Добавить клавиатуру и выберите клавиатуру, которую вы хотите добавить. Если вы не видите нужной вам клавиатуры, возможно, вам придется добавить новый язык, чтобы получить дополнительные опции. «.
Все права защищены. Несанкционированное копирование, полностью или частично, строго запрещено.
Источник: yanline.ru