
Если к вашему компьютьеру подключено несколько мониторов, то я думаю почти каждому из вас приходила мысль о том, что неплохо было бы отображать системный трей на двух мониторах, т.е. сделать кнопку пуск на втором мониторе и все остальные соответствующие меню. К сожалению, без использования дополнительных программ, такое провернуть невозможно, однако можно сделать так, чтобы трей отображался на втором мониторе. Это может быть полезно во многих случаях, например если вы работаете в каком-то полноэкранном приложении, или играете в игру, и нужно посмотреть на запущенные программы или узнать текущее время.
Перетаскиваем системный трей на второй монитор
- Нажать правой кнопкой на Панели задач, и убрать галочку с пункта «Закрепить панель задач».
- После этого необходимо «схватить» левой кнопкой мыши Панель задач и перетащить её на другой монитор. Вместе с Панелью задач, на второй монитор переедет и системный трей, со всеми своими значками и временем.
- Теперь осталось нажать повторно правой кнопкой на Панели задач и вернуть галочку на пункт «Закрепить панель задач», чтобы избежать случайного её перетаскивания.
Как переместить приложения с одного монитора на другой в Windows 10

Windows 10 не за горами, и есть много интересных возможностей, которые с нетерпением ждут. Одним из них является возможность легко перемещать приложения с одного монитора на другой. Вот действительно простой способ сделать это.
Как перенести свои приложения с одного монитора на другой в Windows 10?
Windows 10 поставляется с множеством новых функций, в основном предназначенных для пользователей настольных компьютеров, но также есть и для мобильных пользователей. Одна из новейших функций – это возможность перемещать приложения с одного монитора на другой, если вы настроили несколько мониторов в Windows 1. И вот как это сделать: Используйте WIN + CTRL +, чтобы переместить активное приложение на другой монитор. ,
Другое решение, которое вы можете использовать, это просто перетащить ваше приложение на второй монитор. Вот как это сделать:
- Откройте приложение. После того, как он откроется, нажмите кнопку «Восстановить вниз» в правом верхнем углу приложения.
- Когда приложение свернуто на панели задач в нижней части рабочего стола, щелкните левой кнопкой мыши и удерживайте курсор на значке приложения.
- Продолжайте удерживать левую кнопку мыши и перетащите приложение к левому или правому краю вашего первого монитора (в зависимости от того, где расположен второй монитор)
- Перетащите его, пока он не войдет в рабочий стол второго монитора, и отпустите левую кнопку мыши.
Теперь у вас есть два решения о том, как перемещать ваши приложения с одного монитора на другой, если вы используете два монитора.
Вот некоторые другие новые сочетания клавиш для навигации и управления несколькими рабочими столами в Windows 10:
- Окно привязки : WIN + LEFT или RIGHT (может использоваться с UP или DOWN для входа в квадранты)
- Переключиться на недавнее окно : ALT + TAB (без изменений) – удержание показывает новый вид окна представления задач, отпустить и переключиться в приложение.
- Представление задач : WIN + TAB – представление новых задач открывается и остается открытым.
- Создать новый виртуальный рабочий стол : WIN + CTRL + D
- Закрыть текущий виртуальный рабочий стол : WIN + CTRL + F4
- Переключить виртуальный рабочий стол : WIN + CTRL + ВЛЕВО или ВПРАВО
Источник: generd.ru
Курсор мыши не перемещается на второй монитор
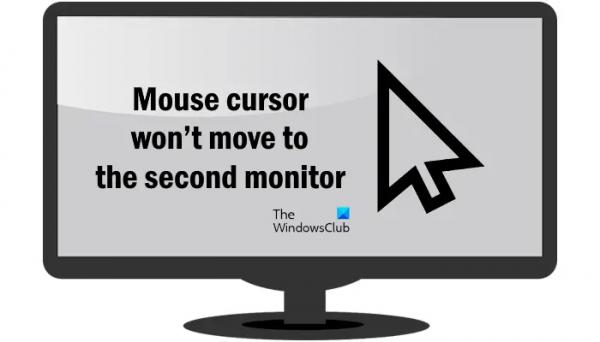
Windows 11/10 предоставляет пользователям возможность подключать несколько дисплеев к компьютеру. Работа с несколькими дисплеями может повысить производительность, поскольку пользователи могут использовать приложения и держать их открытыми на экранах в соответствии со своими требованиями. Если к одному компьютеру подключено несколько дисплеев, вы можете перемещать курсор мыши и приложения между экранами. Но у некоторых пользователей эта функция не работает. Если курсор мыши не перемещается на второй монитор, вам помогут решения, представленные в этой статье.
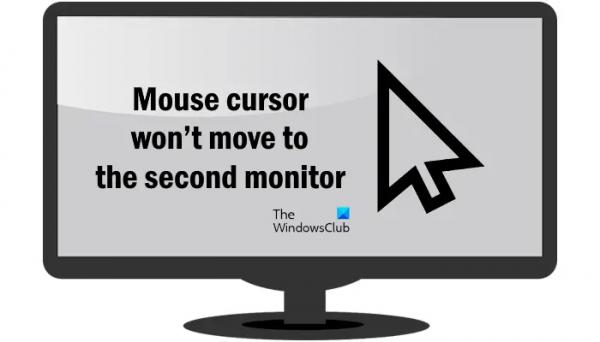
Курсор мыши не перемещается на второй монитор
Используйте следующие исправления, если ваш курсор мыши не перемещается на второй монитор на вашем компьютере с Windows 11/10.
- Проверьте выравнивание монитора
- Отключите и снова подключите дисплеи
- Установите дисплеи в расширенный режим
- Измените разрешение ваших дисплеев