В Windows 7 вы можете мгновенно перемещать активное окно с одного экрана монитора на другой с помощью WIN + Shift + Right / Left . Вы можете попробовать Multimon Taskbar . У них есть бесплатная версия. Вы можете использовать Ctrl-Alt-left / right для перемещения окна между мониторами.
Как переместить окно с помощью клавиатуры?
Как при помощи клавиатуры переместить окно в Windows
- Нажмите комбинацию клавиш Alt + Пробел
- Введите букву П
- Включится режим перемещения и курсор мыши переместится в центр золовка окна.
- Используйте клавиши стрелок, чтобы переместить окно в нужное вам место
Как переместить окно без помощи мыши?
Переносим окно с помощью клавиатуры
- Нажмите и удерживайте клавишу .
- Нажмите клавишу .
- Выберите команду Переместить.
- После появления указателя мыши в виде стрелок, указывающих во все стороны, воспользуйтесь клавишами управления курсором для перемещения силуэта окна.
- Затем нажмите клавишу .
Как перемещать окна по рабочему столу?
Что нужно сделать:
КАК ПЕРЕТАЩИТЬ ОКНО С ОДНОГО РАБОЧЕГО СТОЛА НА ДРУГОЙ? — Решено!
- Выделяете на панели задач (рядом с кнопкой Пуск), мышкой обозначение того, что это приложение запущено;
- Затем жмете Alt+Пробел на клавиатуре;
- В появившемся выпадающем меню тыкаете кнопку Переместить;
- И стрелками перемещаете окно на видимую часть экрана.
Как перенести программу с одного рабочего стола на другой?
1. Откройте Представление задач из значка или нажав Win + Tab на клавиатуре (смотрите рисунок). 2. Наведите курсор на рабочий стол, приложение на котором нужно переместить, нажмите на нужное приложение правой кнопкой мыши, выберите Переместить в => нажмите на нужный рабочий стол.
Как восстановить значок на рабочем столе?
Чтобы развернуть окно с помощью клавиатуры, удерживайте нажатой клавишу Super и нажмите ↑ , или нажмите Alt + F10 . Чтобы восстановить прежний размер окна, перетащите его к центру от краёв экрана.
Как изменить размеры окна и переместить окно на новое место?
Нажмите Alt + F7 , чтобы переместить окно или Alt + F8 — чтобы изменить его размер. Переместите окно или измените размер клавишами со стрелками, затем нажмите Enter для завершения операции или Esc , чтобы вернуться к исходному положению и размеру. Разверните окно, перетащив его к верху экрана.
Как переместить окно в 1с?
Щелкните правой кнопкой мыши на закладке с именем окна (в трее), откроется меню, в котором достаточно выбрать пункт «Восстановить положение окна»: Вариант 2. На панели списка открытых окон щелкнуть правой кнопкой мыши по данной форме, в выпадающем списке выбрать «Передвинуть». Появится «хитрый» крестообразный курсор.
Как изменить масштаб изображения на мониторе?
Чтобы поменять масштаб экрана компьютера следуйте действиям ниже:
- Откройте окно Параметры, для этого нажмите Win+I или меню Пуск и кликните на значок шестеренки.
- После нажмите Система и выберите Экран.
- В правой части окна вы увидите ползунок для изменения масштаба экрана.
Как уменьшить окно клавишами?
Шпаргалка по управлению окнами в Windows
Windows + Tab: Открыть Представление задач. Windows + Стрелка вниз: свернуть окно. Windows + Стрелка вверх: развернуть окно. Windows + M: свернуть все окна.
Как уменьшить размер окна в программе?
- Откройте управляющее меню программы либо однократным щелчком мыши на значке программы в левой части панели заголовка, либо нажатием на клавиатуре сочетания клавиш Alt+Space.
- Выберите в управляющем меню пункт Размер.
- Изменяйте масштаб окна при помощи клавиш управления курсором (стрелочки).
Как перемещать окна между несколькими мониторами?
Windows + Shift + клавиши навигации – перемещает данное окно с одного монитора на другой (если используются сразу несколько мониторов). Windows + 1, 2, 3 – запускает приложения, которые прикреплены к панели задач. Windows + R – меню «Выполнить». Windows + P – меню «Проецировать».
Как переместить окно или приложение на другой монитор
Чтобы исправить различные проблемы с ПК, мы рекомендуем DriverFix: это программное обеспечение будет поддерживать ваши драйверы в рабочем состоянии, тем самым защищая вас от распространенных компьютерных ошибок и сбоев оборудования. Проверьте все свои драйверы сейчас за 3 простых шага:
- Загрузите DriverFix (проверенный файл загрузки).
- Нажмите «Начать сканирование», чтобы найти все проблемные драйверы.
- Нажмите «Обновить драйверы», чтобы получить новые версии и избежать сбоев в работе системы.
- DriverFix в этом месяце скачали 502095 читателей.
Windows 10 принесла нам много интересных функций, и есть еще много других, которых стоит ждать. Одна из них – возможность легко переносить приложения с одного монитора на другой.
Итак, если вы хотите переместить приложения на другой экран в Windows 10, вот несколько действительно простых способов сделать это.
Как переместить полноэкранное окно на другой монитор
1 Как переместить окно с помощью DisplayFusion

DisplayFusion максимально упрощает работу с двумя мониторами. Эта многофункциональная настольная утилита Windows может похвастаться уникальной комбинацией мощных, но интуитивно понятных опций, которые позволят вам легко управлять несколькими мониторами.
Кроме того, ваш опыт DisplayFusion полностью настраивается, начиная с горячих клавиш до меню опытного пользователя, кнопок заголовка и даже внешнего вида благодаря потрясающим обоям и хранителям экрана.
Давайте быстро рассмотрим его ключевые особенности :
-
задач с несколькими мониторами (чтобы ваши окна были организованы на каждом мониторе)
Самое приятное то, что вы можете без риска испытать все эти удивительные функции благодаря бесплатному пробному периоду, любезно предоставленному DisplayFusion.
Бесплатная пробная версия на 30 дней

- Управление окнами
- Затухание монитора
- Дистанционное управление
- Профили положения окна
2 Как перенести диспетчер задач на другой монитор
Windows 10 поставляется с множеством новых функций, в основном предназначенных для пользователей настольных компьютеров, но есть также много новых функций для мобильных пользователей.
Одна из новейших функций – возможность перемещать приложения с одного монитора на другой, если вы настроили несколько мониторов в Windows 1.
А вот как это сделать: используйте WIN + CTRL +, чтобы переместить диспетчер задач или активное приложение по вашему выбору на другой монитор.
Еще одно решение, которое вы можете использовать, – это просто перетащить ваше приложение на второй монитор. Вот как это сделать:
- Откройте приложение. После его открытия нажмите кнопку «Восстановить вниз» в правом верхнем углу приложения.
- Когда приложение свернуто на панели задач в нижней части рабочего стола, щелкните левой кнопкой мыши и удерживайте курсор на значке приложения.
- Продолжайте удерживать левую кнопку мыши и перетащите приложение к левому или правому краю вашего первого монитора (в зависимости от того, где расположен ваш второй монитор)
- Перетащите его, пока он не появится на рабочем столе второго монитора, и отпустите левую кнопку мыши.
3 сочетания клавиш для перемещения одного окна на другой монитор
Вот еще несколько новых сочетаний клавиш для навигации и управления несколькими рабочими столами в Windows 10:
- Окно привязки: WIN + LEFT или RIGHT (можно использовать с UP или DOWN для перехода в квадранты)
- Переключиться на недавнее окно: ALT + TAB (без изменений) – удержание показывает новое окно просмотра задач, отпускание и переключение на приложение.
- Представление задачи: WIN + TAB – представление новой задачи открывается и остается открытым.
- Создать новый виртуальный рабочий стол: WIN + CTRL + D
- Закройте текущий виртуальный рабочий стол: WIN + CTRL + F4
- Переключить виртуальный рабочий стол: WIN + CTRL + ВЛЕВО или ВПРАВО
Итак, эти команды должны помочь вам легко переместить окно на другой монитор или открыть программу на втором мониторе в Windows 10.
Не стесняйтесь делиться с нами любыми вопросами или предложениями через раздел комментариев ниже.
Примечание редактора: этот пост был первоначально опубликован в сентябре 2018 года и с тех пор был переработан и обновлен в июле 2020 года для обеспечения свежести, точности и полноты.
Как переместить окно на другой монитор?
Alt + F4 — закрыть активное окно. Win + Shift + стрелка влево (или вправо) — переместить окно на другой монитор. Win + T — последовательно перебрать иконки на панели задач. Нажмите «Ввод», чтобы запустить приложение.
Как переместить окно на экране?
Что нужно сделать:
- Выделяете на панели задач (рядом с кнопкой Пуск), мышкой обозначение того, что это приложение запущено;
- Затем жмете Alt+Пробел на клавиатуре;
- В появившемся выпадающем меню тыкаете кнопку Переместить;
- И стрелками перемещаете окно на видимую часть экрана.
Как переместить игру с одного экрана на другой?
Как перенести полноэкранную игру на второй монитор?
- Подключите второй монитор к компьютеру и запустите игру, в которую хотите играть.
- Затем перейдите на экран рабочего стола и одновременно нажмите клавиши Windows и P.
- Отобразятся несколько параметров, выберите вариант Только экран ПК.
- Наконец, ваш основной дисплей погаснет, но игра продолжит работать на втором мониторе.
Как перенести программу с одного монитора на другой?
В Windows 7 вы можете мгновенно перемещать активное окно с одного экрана монитора на другой с помощью WIN + Shift + Right / Left . Вы можете попробовать Multimon Taskbar . У них есть бесплатная версия. Вы можете использовать Ctrl-Alt-left / right для перемещения окна между мониторами.
Как переключиться на второй рабочий стол?
Для более удобной работы с горячими столами предусмотрено ещё несколько «горячих клавиш»:
- Win + Ctrl + D – создать новый рабочий стол и переключение на него;
- Win + Ctrl + F4 – закрыть текущий рабочий стол;
- Win + Ctrl + стрелка влево/вправо – переключение между соседними рабочими столами.
Как переместить окно влево?
Переносим окно с помощью клавиатуры
- Нажмите и удерживайте клавишу .
- Нажмите клавишу .
- Выберите команду Переместить.
- После появления указателя мыши в виде стрелок, указывающих во все стороны, воспользуйтесь клавишами управления курсором для перемещения силуэта окна.
- Затем нажмите клавишу .
Как переместить окно с помощью клавиатуры?
Как при помощи клавиатуры переместить окно в Windows
- Нажмите комбинацию клавиш Alt + Пробел
- Введите букву П
- Включится режим перемещения и курсор мыши переместится в центр золовка окна.
- Используйте клавиши стрелок, чтобы переместить окно в нужное вам место
Как переместить окно без помощи мыши?
Чтобы окно можно было перемещать, нажмите Alt + пробел, выберите пункт меню восстановить, и нажмите Enter . Затем снова нажмите Alt + пробел и выберите переместить, при этом курсор изменится (он будет в виде четырех разнонаправленных стрелок). После чего Вы сможете перемещать окно с помощью клавиш управления курсором.
Как перенести игру на другой монитор Windows 10?
Для этого используется комбинация клавиш Win-Shift-стрелка, которая работает как в Windows 7, так и в Windows 10. Данная комбинация перемещает активное (выделенное) окно на другой монитор вправо или влево, в зависимости от того какую стрелку вы использовали.
Как работать с двумя мониторами Windows 10?
Система Windows 10 позволяет без проблем выбрать один из нескольких способов отображения двух мониторов. Нажмите комбинацию клавиш Windows Key+P, чтобы войти в боковую панель Проекта. Здесь вы можете выбрать один из следующих вариантов: «Только экран компьютера», «Дублировать», «Расширить» или «Второй экран».
Как переключаться между мониторами в Windows 10?
Быстро переключиться между основным и дополнительным монитором позволяют горячие клавиши Win + P. В Windows 10 эта комбинация вызывает меню «Проецировать», где можно выбрать режим отображения экранов.
Related posts:
- В чем измеряется диагональ монитора
- Как включить второй монитор windows 10
- Как выбрать блок питания для монитора
- Как выключать монитор кнопкой на клавиатуре
Источник: www.kak-zarabotat-v-internete.ru
Как перенести полноэкранную игру на второй монитор в Windows 11/10
Если вы играете в игру в полноэкранном режиме на основном или дополнительном экране и хотите перенести ее на другой монитор, вот как это сделать. Хотя это очень просто, вы, возможно, не сможете переключиться, не зная надлежащего процесса. Вы можете использовать тот же метод для перемещения содержимого на любой монитор, если у вас более двух мониторов.
Как перенести полноэкранную игру на второй монитор
Чтобы переместить полноэкранное окно игры на другой монитор, у вас есть два варианта:
- Перетащите окно игры
- Использовать панель настроек Windows
Первый способ зависит от игры. Если ваша игра позволяет вам создать окно с измененным размером, следуйте первому способу. В противном случае второй метод работает во всех случаях.
1] Перетащите окно игры
Поскольку вы уже играете в игры на своем компьютере, необходимо нажать Atl+Enter . Если ваша игра поддерживает эту комбинацию клавиш, она изменит размер окна игры. Это не свернет окно, и вместо этого вы найдете его на своем экране. Если это так, вы можете перетащить окно игры на другой монитор по своему желанию. Это так просто.
Если оба монитора одинаковы, никаких изменений не требуется. Однако, если разрешение экрана, частота обновления и т. д. отличаются, вы можете обнаружить некоторое отставание в самом начале. В этой ситуации несколько настроек, связанных с графикой, могут помочь вам избавиться от этих проблем.
2] Используйте панель настроек Windows
Этот метод довольно трудоемкий, так как вам придется повторять весь процесс. Для начала сверните игру на весь экран. Вы можете нажать Win+M или любой другой ярлык, поддерживаемый вашей игрой. После этого нажмите Win+I , чтобы открыть настройки Windows (Windows Settings) на вашем компьютере.
Если вы используете Windows 11 , вам необходимо выполнить следующие действия:

- Нажмите Win+I , чтобы открыть настройки Windows.
- Убедитесь, что вы находитесь на вкладке « Система ». (System )
- Нажмите на опцию « Отображение (Display ) » справа.
- Нажмите (Click) на раскрывающийся список настроек монитора.
- Выберите « Показать только на 1 (Show only on 1) » или «Показать только на 2 (Show only on 2) ».
- Нажмите на кнопку Сохранить изменения (Keep changes ) .
Однако, если вы используете Windows 10 , вам нужно перейти в System > Display . Здесь вы можете увидеть заголовок под названием Несколько дисплеев (Multiple displays) .
Разверните раскрывающийся список и выберите монитор, на котором вы хотите играть в игру (например, Показать (Show) только на 1 или Показать (Show) только на 2).

Он мгновенно перемещает весь контент на выбранный экран. После этого откройте игру и продолжайте играть.
Как только это будет сделано, снова сверните те же шаги, чтобы выбрать параметр « Расширить эти дисплеи (Extend these displays ) » в настройках Windows.
После этого окно вашей игры останется на нужном экране, и вы сможете открывать другие приложения на другом мониторе.
Как перенести полноэкранную игру на другой монитор?
Чтобы перенести полноэкранную игру на другой монитор, вам необходимо выполнить вышеупомянутые шаги. Есть два способа сделать это. Во- первых (First) , вы можете свернуть его и перетащить на нужный монитор. Во- вторых (Second) , вы можете использовать параметр « Показывать только на 1» (Show only on 1) или аналогичный параметр в настройках Windows (Windows Settings) .
Как вы выбираете, на каком мониторе открывается игра?
В Windows 11 (Windows 11) нет встроенной настройки , позволяющей пользователям выбирать монитор при открытии игры. Однако вы можете принудительно открыть приложение на основном мониторе (force an application to open on the primary monitor) в Windows 11/10 . В противном случае вы также можете проверить наличие аналогичной настройки на панели управления вашего графического драйвера или карты. В зависимости от карты, вы можете получить вариант.
Как играть в игры на втором мониторе?
Чтобы играть в игры на втором мониторе, вам нужно открыть настройки Windows (Windows Settings) , одновременно нажав кнопку Win Win+I После этого перейдите в System > Display . Разверните раскрывающийся список параметров монитора и выберите параметр « Показать только на 2 (Show only on 2) ». Здесь 2 представляет второй монитор. Однако, если у вас более двух мониторов, вы можете определить количество и выбрать соответствующий вариант.
How to move fullscreen game to second monitor in Windows 11/10
If you are playing a game in full-screen mode on the primary or secondary screen and want to move it to the оther monitor, here is how to do that. Αlthough it is very straightforward, you may not be able to make the switch without knowing the рroper process. You can fоllow the same method to move the content on any monitоr if you have more than two monitors.
How to move a fullscreen game to the second monitor
To move a full-screen game window to another monitor, you have two options-
- Drag the game window
- Use Windows Settings panel
The first method depends on the game. If your game allows you to create a resized window, follow the first method. Otherwise, the second method works in every case.
1] Drag the game window
As you are already playing games on your computer, it is required to press Atl+Enter. If your game supports this keyboard shortcut, it will resize the game window. It won’t minimize the window, and instead, you will find it on your screen. If so, you can drag the game window to the other monitor as per your will. It is as simple as that.
If both monitors are similar, no change is required. However, if the screen resolution, refresh rate, etc., are different, you might find some lag at the very beginning. In that situation, a few graphics-related settings might help you get rid of those problems.
2] Use Windows Settings panel
This method is quite time-consuming as you have to repeat the whole process. To get started, minimize the full-screen game. You can press Win+M or any other shortcut your game supports. Following that, press Win+I to open the Windows Settings on your computer.
If you are using Windows 11, you need to follow these steps:

- Press Win+I to open Windows Settings.
- Ensure you are in the System tab.
- Click on the Display option on the right-side.
- Click on the monitor settings drop-down list.
- Select Show only on 1 or Show only on 2 option.
- Click on the Keep changes button.
However, if you are using Windows 10, you need to go to System > Display. Here you can see a heading called Multiple displays.
Expand the drop-down list and select the monitor you want to play your game on (e.g., Show only on 1 or Show only on 2).

It moves all content to the selected screen instantly. After that, open the game and keep playing.
Once it is done, again minimize the same steps to choose Extend these displays option in Windows Settings.
Following that, your game window will stay on the desired screen, and you can open other apps on the other monitor.
How do I move a fullscreen game to another monitor?
To move a fullscreen game to another monitor, you need to follow the aforementioned steps. There are two ways to do so. First, you can minimize and drag it to the desired monitor. Second, you can use the Show only on 1 or a similar option in the Windows Settings.
How do you choose which monitor a game opens on?
There is no built-in setting available in Windows 11 that allows users to choose a monitor while opening a game. However, you can force an application to open on the primary monitor in Windows 11/10. Otherwise, you can also check for a similar setting in the control panel of your graphics driver or card. Depending upon the card, you might get the option.
How do I play games on my second monitor?
To play games on your second monitor, you need to open Windows Settings by press the Win+I button together. After that, go to System > Display. Expand the monitor setting drop-down list, and select Show only on 2 option. Here 2 represents the second monitor. However, if you have more than two monitors, you can identify the number and choose the corresponding option.

Ярослав Виноградов
About the author
Я инженер-программист с более чем 10-летним опытом работы с продуктами Windows, Office и Google. Я эксперт в Word, Excel и PowerPoint и написал несколько книг на эту тему. В свободное время я люблю играть в видеоигры, читать книги и смотреть фильмы.
Источник: 101-help.com
Как переместить окно на другой монитор в Windows 11

Если вы используете несколько мониторов в Windows 11 можно легко переместить существующее окно приложения между двумя или более дисплеями. Мы покажем вам, как это сделать с помощью мыши или сочетания клавиш.
Во-первых, убедитесь, что режим расширения включен
Чтобы переместить окно между более одного дисплея, вам потребуется специальный режим с несколькими мониторами под названием «Расширить», который расширяет рабочий стол на все доступные мониторы. Для этого нажмите Windows + P на клавиатуре, чтобы открыть меню «Проект» (как в «проекции»). Выберите «Продлить» в появившемся меню.
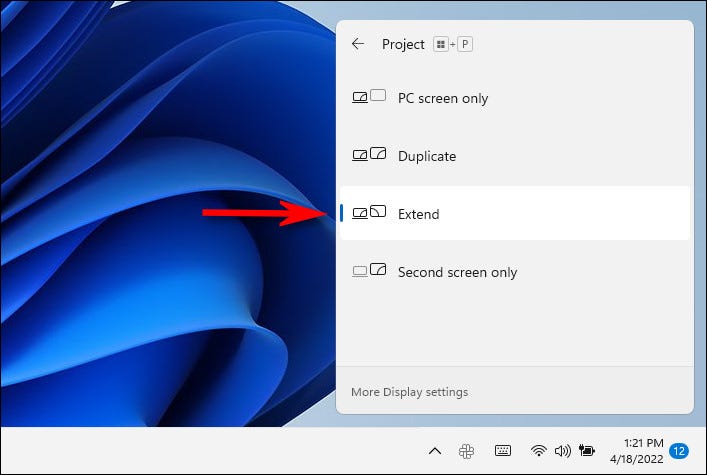
Важно отметить, что некоторые игры, поддерживающие несколько мониторов, имеют собственный мультиэкран в игре. настройки. Обязательно проверьте параметры отображения в режиме настроек игры после переключения в режим расширения, чтобы убедиться, что они работают правильно.
Перемещение Windows между дисплеями с помощью мыши
Теперь, когда вы находитесь в расширенном режиме, вы можете легко перемещать окна приложений между двумя или более мониторами с помощью мыши. Щелкните строку заголовка окна, которое вы хотите переместить, и перетащите его к краю экрана по направлению к целевому дисплею. Когда окно достигнет края первого экрана, оно начнет появляться на другом мониторе. Отпустите кнопку мыши, как только окно приложения окажется в нужном месте.
Чтобы отменить процесс, просто снова перетащите окно обратно к краю экрана.
Перемещение окон между дисплеями Использование клавиатуры
В Windows 11 вы также можете мгновенно переместить окно на другой дисплей благодаря удобному сочетанию клавиш и мыши не требуется. Вот как это сделать:
- Чтобы переместить окно на дисплей, ориентированный слева от текущего дисплея, нажмите Windows + Shift + Стрелка влево .
- Чтобы переместить окно на дисплей, ориентированный справа от текущего экрана, нажмите Windows + Shift + Стрелка вправо .
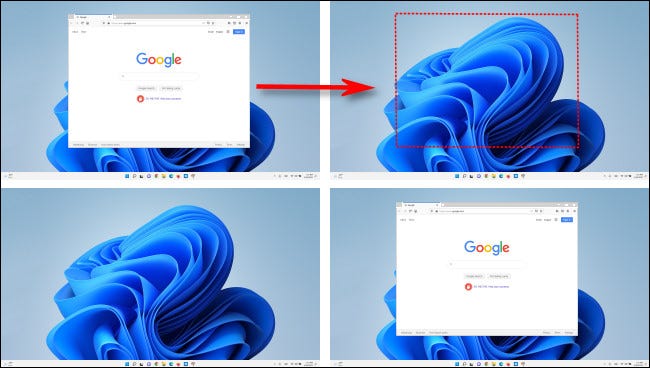
Этот метод сочетания клавиш работает на любом количестве мониторов, подключенных к вашему ПК. Если при перемещении окно достигает монитора с наибольшим номером, оно будет сворачиваться и отображаться на мониторе с наименьшим номером, и наоборот.
Источник: sergoot.ru