
Button Mapper — это утилита для переназначения на пульте таких клавиш как «Громкость», кнопок «Домой», «Назад» или других.
Button Mаpper позволяет легко переназначать настраиваемые действия кнопкам громкости и прочим аппаратным кнопкам. Переназначение кнопок возможно для запуска любого приложения, ярлыка или настраиваемого действия одним, двойным или долгим нажатием.
Приложение имеет многоязычный интерфейс, а также требует установленную на устройстве версию андроид не ниже 4.4 KitKat. Без рекламы. Root-права не требуются. Полная поддержка Android TV.
Возможности Button Mapper
- возможность полностью перенастроить пульт дистанционного управления телевизором
- опция двойного нажатия на клавишу, чтобы запустить любимое приложение или ярлык
- используйте кнопки регулировки громкости для регулировки яркости экрана
- добавлена функция имитации кодов клавиш (требуется команда adb или root)
- приложение Buttоn Mapper не работает, когда экран выключен, если при этом нет root-прав
Google Play
Разработчик: flar2
Цена: Бесплатно
Как переназначить кнопки пульта и активировать мышку на ТВ Боксах и и телевизорах на Андроид
Приложение Button Mapper требует для себя доступ к специальным настройкам девайса. Для этого нужно перейти в Настройки устройства — Специальные возможности. И здесь в подразделе Службы нужно переключить указатель Buttоn Mаpper на — Включено.
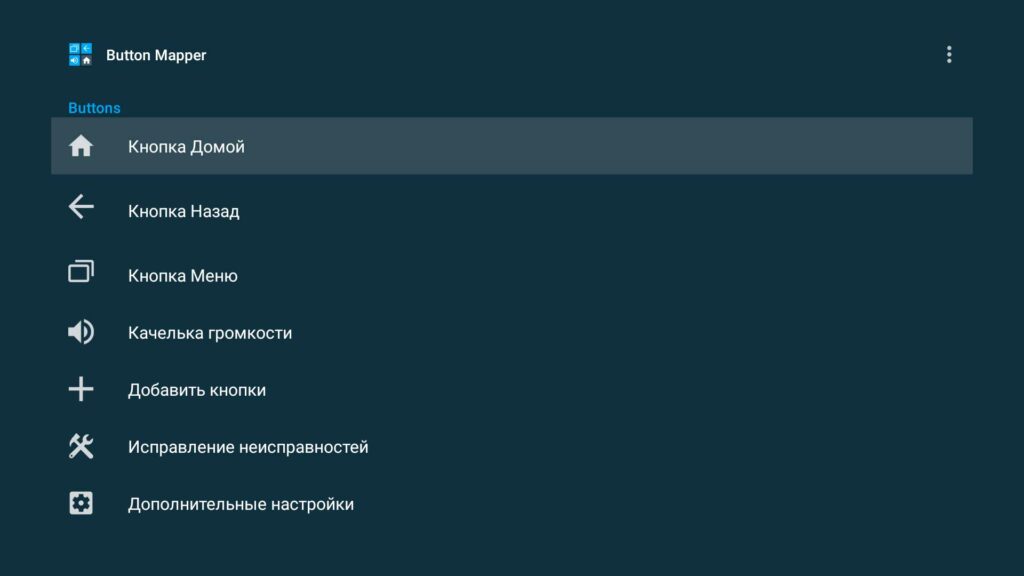
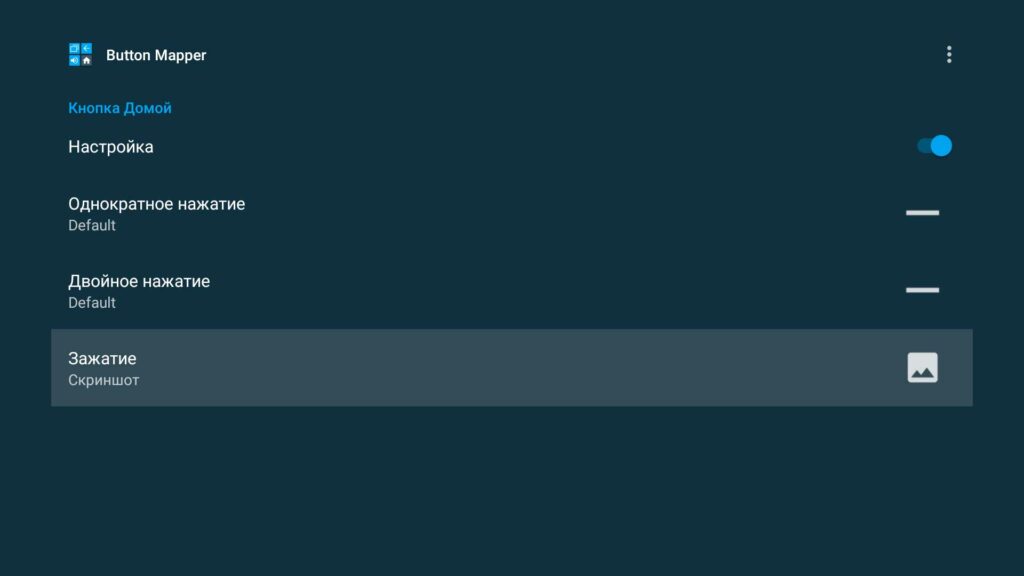
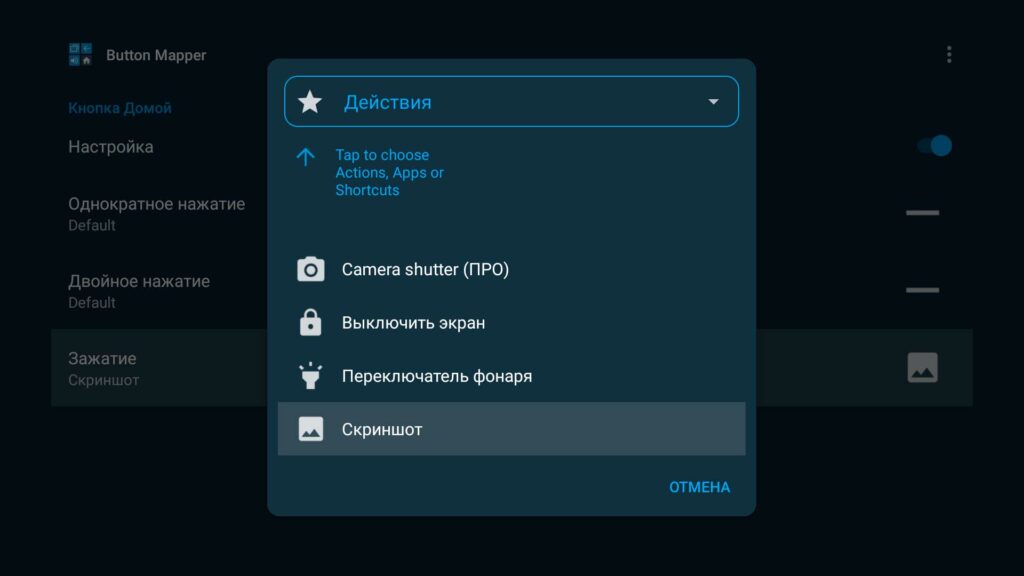
Для примера, на картинках ниже показано, как можно настроить длительное нажатие кнопки Home на телевизорах Sony для того, чтобы сделать скриншот. Это довольно простая настройка, которая занимает всего несколько секунд. Все сделанные на телевизоре скриншоты хранятся в корневой папке Picture.
Версия 3.09 от 6 января 2022
- обновление Bixby для Android 12
- отдельные поля данных для http post действия
- несколько исправлений и улучшений
Источник: www.tvbox.one
Как переназначить кнопки на Chromecast с помощью Google TV Remote


На вашем Chromecast с пультом дистанционного управления Google TV есть две кнопки быстрого доступа. Первый открывает выбранное вами приложение YouTube, а второй запускает Netflix. Если вы хотите изменить действие любого ярлыка, вы можете переназначить кнопку на Chromecast с помощью пульта дистанционного управления Google TV.
Переназначение кнопок пульта управления, настройка приложения Button Maper Android TV 9
Переназначить кнопку YouTube
Кнопку YouTube на Chromecast с пультом дистанционного управления Google TV можно переназначить, чтобы быстро открывать любое приложение YouTube. Кнопка поддерживает стандартное приложение YouTube, YouTube TV, YouTube Kids и YouTube Music.
Чтобы начать, нажмите и удерживайте кнопку «YouTube» на пульте дистанционного управления.
В появившемся меню выберите приложение YouTube, которое вы хотите открыть с помощью пульта дистанционного управления.

Вы сразу же вернетесь на главный экран Google TV. В правом верхнем углу появится сообщение, подтверждающее ваши изменения.

Вы можете снова нажать и удерживать кнопку «YouTube» на пульте дистанционного управления Chromecast в будущем, чтобы переназначить ярлык на другое приложение YouTube.
Переназначить кнопку Netflix (и любую другую)
К сожалению, переназначить кнопку «Netflix» и другие кнопки пульта дистанционного управления не так просто. Хотя встроенного инструмента для переназначения этих ярлыков нет, вы можете загрузить платное стороннее приложение, чтобы предоставить вашему Chromecast с пультом дистанционного управления Google TV дополнительные функции.
Начните с перехода к приложению «Приложения» и затем нажмите кнопку «Поиск приложений».

Либо используйте экранную клавиатуру, либо удерживайте кнопку Google Assistant на пульте дистанционного управления Chromecast, чтобы найти приложение «Button Mapper». Нажмите кнопку «Установить», чтобы загрузить приложение на свое потоковое устройство.
После установки нажмите кнопку «Открыть».

Кроме того, после того, как Chromecast с Google TV настроен и подключен к вашей учетной записи Google, вы можете установить приложение через Play Store. Зайдите на своем компьютере в список Play Маркета Button Mapper. Нажмите кнопку «Установить», а затем выберите свой Google Chromecast в качестве устройства для его установки.
Открыв приложение Button Mapper, вам необходимо предоставить ему разрешение на доступ к настройкам специальных возможностей и разблокировать профессиональные функции приложения. Приложение поможет вам перейти в Настройки> Система> Доступность> Назначение кнопок и включить разрешение. После этого оплатите покупку в приложении, которая стоит 4,99 доллара США плюс налоги.
Теперь вы можете переназначить каждую кнопку на вашем Chromecast с помощью пульта дистанционного управления Google TV. Выберите опцию «Добавить кнопку».

Затем щелкните элемент «Добавить кнопки», а затем нажмите «Netflix» или любую другую кнопку на пульте дистанционного управления. Кнопка, обозначенная ниже как «Button_3», появится в списке. Выберите вариант.

Наконец, вы можете настроить новую функциональность кнопки. Он может запустить действие (например, сделать снимок экрана), открыть другое приложение (например, Disney +, Hulu или HBO Max) или выполнить несколько других действий.

После переназначения кнопки пульта дистанционного управления Chromecast с Google TV вы можете нажать ее, чтобы протестировать новые функции.
Источник: toadmin.ru
Радиопульт для ПК или Андроида плюс переназначение кнопок

Заказывал пульт для управления медиаплеером на ПК через стену(за стеной подключен телевизор).
Вкратце — работает, все кнопки исправны, в режиме мышки все четко работает, естественно никакого гироскопа тут нет, это не AirMouse.
Чуть подробнее в обзоре.
Пришел пульт в упаковке от пульта с гироскопом, что вводит в заблуждение. Свисток был в отсеке для батареек. 
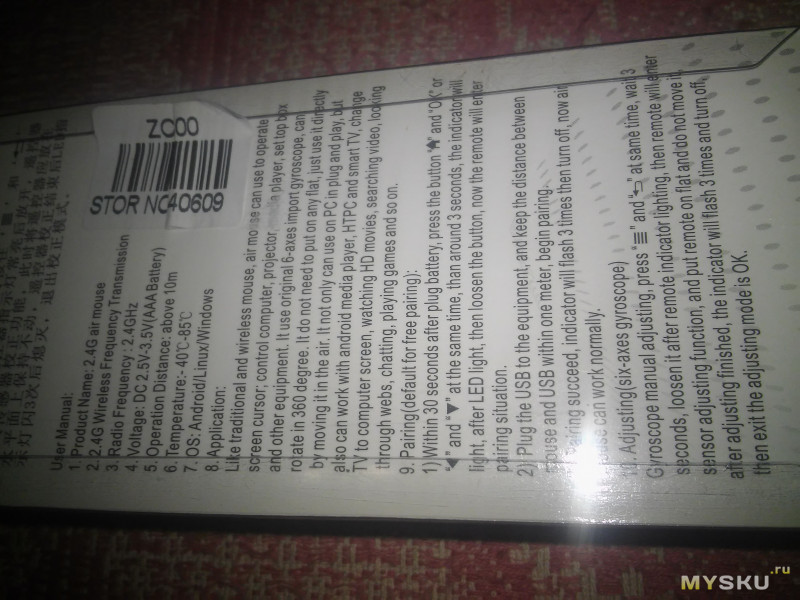

Внутренности 

Вес с батарейками(AAA, в коплекте нет) — 62г, без — 39 г.
Через стену работает, метров 6.
Суммарное количество кнопок:12.
1. Power
2. Home(Домашняя страница)
3. Arrows/Mouse switch(переключает между управлением курсором и стрелками, на приемник сигнал не передает)
4. Menu (Контекстное меню)
5. Esc
6. VolumeUp
7. VolumeDown
8. 4 стрелки и OK по середине(Enter)

При подключении в системе появляются 2 новых устройства
1 устройство это мышь, второе — клавиатура, по сути кнопка 3 переключает пульт из режима мышь(горит светодиод спереди) в режим клавиатура.
Из неудобств: нет драйверов, стают стандартные HID, возможно на уровне драйвера можно переназначить сигналы, но это выше моего уровня) из этого следует:
кнопка Power без предупреждения посылает сигнал на выключения компа. естесно потом не включает)
кнопки, если можно переназначить, то только как реакция на нажатие, тоесть сигнал кнопки всеравно проходит(такая лажа со всеми мультимедийными кнопками на всех клавах), поэтому для системной кнопки Power сначала нужно отключить системную реакцию:
Панель управленияВсе элементы панели управленияЭлектропитаниеСистемные параметры(действие при нажатии кнопки питания) 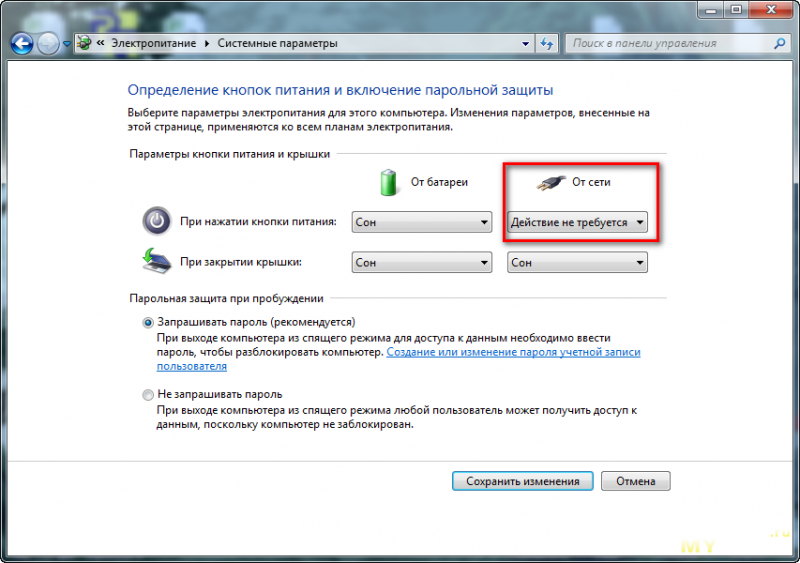
После этого комп не выключить кнопкой питания на системнике, но теперь с помощью программы Mkey: 
Я назначил на кнопку питания пробел.
Остальное переназначил в Kodi с помощью дополнения Keymap Editor.
Можно переназначить мультимедийные кнопки с помощью реестра или например программы SharpKeys, но возможны двойные срабатывания, да и не все кнопки определяются.
В общем пульт меня полностью устраивает, удобный, могу рекомендовать всем, кому не нужен гироскоп (там где он есть, я видел много отрицательных отзывов), клавиатура, кто не хочет ограничиваться инфракрасным диапазоном, ну и цена).
Домашнее животное

Планирую купить +16 Добавить в избранное Обзор понравился +14 +29
- 27 января 2017, 09:30
- автор: LogicKiller
- просмотры: 10357
Источник: mysku.me