
Привет. В этой статье рассмотрим, интересующий многих пользователей вопрос, как вывести экран телефона на компьютер. Имея, два умных устройства, нужно уметь синхронизировать их между собой. Это пригодится в различных ситуациях: просмотр изображений и видео, передача файлов, управление смартфоном с компьютера и так далее.
Для трансляции изображения экрана смартфона на ПК будем использовать средства операционных систем, необходимые программы, приложения, web-ресурсы, все, что может помочь закрыть вопрос. Приступим.
Содержание скрыть
Вывод экрана средствами ОС
Этим способом могут воспользоваться владельцы ПК с системой Windows 10.
Среди программ и приложений вы найдете нужную функцию под названием “Подключить”.

Открытое окно покажет готовность компьютера к синхронизации.

Теперь переходите к настройкам телефона. Для тех устройств, у которых имеется функция “Трансляция” достаточно активировать ее и экран смартфона появиться в окне приложения.



Для управления экраном смартфона на компьютере подключите физическую клавиатуру, но может срабатывать не на всех устройствах. В моем случае срабатывает через раз.

Устройства не имеющие открытой функции “Трансляция”, могут воспользоваться приложением, если они поддерживают технологию Miracast (беспроводную связь). Оно запустит эту скрытую функцию. Все приложения доступны в Плэй Маркет .
Приложение AirDroid
В этом случае понадобиться не только приложение для смартфона, но и программа для ПК или можно воспользоваться веб-сервисом на официальном сайте AirDroid .
Этим способом могут воспользоваться обладатели любой операционной системы: Android, iOS, Windows, Mac OS.

Возможности приложения и программы:
- вывод экрана смартфона на ПК
- управление устройством локально и дистанционно
- обмен файлами
- получение уведомлений с телефона на компьютер
- возможность отвечать на звонки и смс с компьютера

Как транслировать экран смартфона на телевизор ?
Здесь придется регистрировать аккаунт, который должен быть одинаков для обоих устройств. E-mail и пароль должны быть одинаковы, в приложении на телефоне и программе или веб-сервисе на дескстопе. Более подробно об этом способе рассказано в статье.

TeamViewer QuickSupport
Вывод экрана телефона возможен при помощи старой доброй программы TeamViewer. Ранее эта программа использовалась только для ПК. С появлением смартфонов появилась возможность удаленного доступа и к ним.
На компьютере устанавливается десктопная версия (можно скачать на официальном сайте ), а на мобилках приложение с пометкой QS. Именно это приложение дает возможность вывести экран на любой компьютер (даже удаленный), используя специальный ID для просмотра и управления.
- Запускаете приложение на смартфоне и ждете появление идентификатора ID. Присвоенный ID вашему устройству запоминаете или записываете.

- Открываете программу на ПК и переходите на вкладку “Управлять компьютером”. Прописываете ID устройства и “Подключиться”

В новом окне откроется проецируемый монитор телефона.

Подключение через кабель USB
Для очередного способа подключения и вывода экрана используется шнур USB и специальная программа и приложение MyPhoneExplorer. Десктопную версию программы можно скачать на сайте . Приложение есть в Плэй Маркет и так же на сайте разработчиков.
Запускаете программу на компьютере и на смартфоне. Подключаете кабель USB.

При первом соединении MyPhoneExplorer попросит ввести имя пользователя (вводите любое имя или ник). Далее, “Файл” – “Подключиться”.
В дальнейшем устройства будут соединятся после подключения кабеля с условием, что на обоих устройствах запущены программы.
Все настройки разбирать не будем, только интересующую вас. Для проецирования экрана смартфона переходите в раздел программы “Разное” и кликаете по функции “Зеркалирование экрана”. В новом окне вы увидите экран телефона.


Программа MyPhoneExplorer, помимо соединения через USB кабель, может подключиться посредством Bluetooth и Wi-Fi. Для этого в настройках десктопной программы нужно переключить способ связи.

Вывод экрана через браузер
Этот способ наиболее простой, но не у каждого может работать. У каждого пользователя свой набор устройств с разными операционными системами и возможностями. Получается такая связка, смартфон + ПК + браузер.
Для вывода экрана телефона на компьютер потребуется приложение Android Screencast . Подключение двух устройств будет осуществляться с помощью IP адреса.
Запускаете приложение на телефоне и выбираете Screen.

Ниже в окне Status ссылка с IP адресом.
Открываете браузер на компьютере и в адресную строку вводите цифры IP адреса и жмете кнопку Enter.

На смартфоне даете разрешение на подключение, ожидаете до 30 секунд и появляется экран телефона в браузере.


В приложении имеется еще пару кнопок, с помощью которых можно выводить изображение внешней и внутренней камер смартфона в окне браузера.
В заключении
Еще раз хочется сказать, что не все способы вывода экрана телефона на ПК могут подойти каждому пользователю. Здесь нужно учитывать, модели смартфонов с операционной системой, ПК и ОС, установленную на нем, и уровень владения ПК пользователя соответственно.
Источник: usvinternet.ru
Как вытащить данные с разбитого телефона

Если вы читаете эту статью, скорее всего у вас случилась неприятность, в результате которой экран смартфона оказался разбитым. У этой проблемы может быть два варианта решения. Можно отнести смартфон в ремонт и надеяться, что там ему вернут работоспособное состояние и приличный внешний вид. Или можно попрощаться со старым смартфоном и купить ему на замену новый.
Оглавление показать
- Замена экрана
- Как восстановить данные со смартфона с разбитым экраном?
- Экран треснул, частично виден, сенсор работает
- Экран треснул, элементы на нём частично видны, сенсор не работает
- Экран полностью не включается, видимых повреждений нет, сенсор работает, аппарат разблокирован
- Чёрный экран/физическое повреждение, сенсор не работает
- Работает ли трюк USB Debugging Vysor?
- Использование Airdroid
- Можно ли отобразить экран смартфона на телевизоре, если экран не работает, а смартфон заблокирован?
Однако, у вас может возникнуть желание сохранить находящиеся на смартфоне данные, прежде чем идти в ремонт или за новым аппаратом. Это может быть непросто, и всё же восстановить данные со смартфона с разбитым экраном можно. Всё зависит от серьёзности и типа повреждения устройства.
Прежде чем рассмотреть возможные решения, следует обратиться к тем, у кого нет времени и желания для совершения длительных и сложных действий по восстановлению данных со смартфона. Вам лучше всего отнести его в ремонт. Это может быть недёшево, зато есть вероятность получить рабочий аппарат обратно в течение нескольких дней или даже часов.
Замена экрана
Иногда самое дорогое решение является лучшим. Если ваш смартфон ещё не старый или он просто вам нравится, вы можете захотеть заменить экран и быстрее вернуть аппарат в рабочее состояние. В таком случае необязательно тратить время и нести смартфон в официальный сервисный центр. В первую очередь это относится к тем, у кого аппарат ещё на гарантии и в гарантию входят случайные повреждения. Тогда экран может быть заменён бесплатно.
Если гарантии на смартфон нет, обычно дешевле заменить экран у местных мастеров. Сначала следует почитать отзывы о них и поспрашивать, чтобы убедиться, что этим мастерам можно доверять. Если же вы готовы потратить больше денег, лучше отнести аппарат в официальный сервисный центр и заменить экран там.
Если аппарат во время падения был заблокирован, персональные данные будут защищены, когда вы отдадите его в ремонт. Если в телефоне есть нечто такое, что не должны увидеть посторонние, и аппарат разблокирован, нужно ещё раз подумать, стоит ли идти в ремонтный сервис.
Быть может, вам достаточно извлечь из устройства только некоторые ценные для вас данные? Этим мы и займёмся.
Как восстановить данные со смартфона с разбитым экраном?
Вы решили попробовать получить данные со смартфона с разбитым/неработающим экраном. Действия могут отличаться в зависимости от физического состояния устройства и вида повреждения экрана. Рассмотрим некоторые вероятные сценарии.

Экран треснул, частично виден, сенсор работает
Проще всего, когда экран треснул или повреждён, но всё равно работает, в том числе сенсор.
- Убедитесь, что аппарат разблокирован. С работающим экраном это легко понять.
- Если смартфон заблокирован, проверьте возможность разблокировки с помощью биометрии (сканер отпечатков пальцев на корпусе). Если вы применяли пароль или графический ключ, можно попробовать ввести их на экране. Если получилось, переходите к пункту 3.
- Подключите разблокированный аппарат к компьютеру кабелем (USB-C/microUSB в зависимости от разъёма на смартфоне).
- Выберите на экране смартфона режим передачи файлов.
- Просмотрите содержимое смартфона на компьютере и найдите папки, из которых хотите извлечь данные.
- Сделайте резервную копию нужных файлов на компьютер/жёсткий диск.
Экран треснул, элементы на нём частично видны, сенсор не работает
Хуже, если на треснувшем экране перестал работать сенсор. Тогда вам потребуется USB-концентратор с поддержкой HDMI. Сейчас такие концентраторы обычно с разъёмами USB-C. Если у вас на смартфоне microUSB, нужен переходник.

- Проверьте, разблокирован ли аппарат.
- Если он заблокирован, проверьте возможность его разблокировки с помощью сканера отпечатков или лицевого распознавания.
- Если используется блокировка пин-кодом или паролем, придётся использовать USB-концентратор и USB-мышь.
- Подключите USB-концентратор к порту microUSB/Type-C в нижней части смартфона. Подключите USB-мышь к USB-концентратору.
- Используйте курсор мыши на экране смартфона для ввода пароля при помощи цифр на экране.
- Графический ключ тоже можно ввести мышью, если немного попрактиковаться.
- После разблокировки подключите кабель USB-C/microUSB к USB-концентратору, а другой конец к компьютеру.
- Вы увидите приглашение и «Режим передачи файлов». Выберите его с помощью мыши и смартфон должен отобразиться в разделе «Мой компьютер» на компьютере.
- Перенесите нужные данные со смартфона на компьютер.
Примечание. Некоторые смартфоны при подключении к ним мыши и затем при соединении с компьютером не распознаются. Тогда можно попробовать использовать кабель-разветвитель.
Экран полностью не включается, видимых повреждений нет, сенсор работает, аппарат разблокирован
В этом случае вам потребуется ещё один смартфон на такой же операционной системе.
В подобном сценарии Android-смартфон работает как обычно, вот только экран совсем не включается. Работоспособность устройства можно определить по звукам уведомлений и вибрации. Так же можно определить работоспособность сенсора и что аппарат разблокирован.
Для извлечения данных с устройства в таком состоянии следует убедиться, что аппарат заряжен и включен. Для этого следует отправить сообщения на него, чтобы услышать звуки оповещений или ощутить вибрацию. Если смартфон выключен и установлен код блокировки, ситуация усложняется. Вам придётся ввести этот код, прежде чем появится возможность пользоваться смартфоном. Без работающего экрана сделать это невозможно.
Мы сейчас рассматриваем вариант, когда аппарат изначально разблокирован.
Причина, по которой необходим второй смартфон (желательно этой же модели или с аналогичным пользовательским интерфейсом), заключается в том, что вы сможете посмотреть, на какую часть экрана надо нажать для выбора режима передачи файлов. Он отображается на экране при подключении смартфона к компьютеру.
- Возьмите смартфон этого же производителя или с этой же версией Android и подключите его к компьютеру.
- Обратите внимание на то, что происходит после подключения.
- На некоторых Android-смартфонах показывается всплывающий экран. На него можно нажать для выбора «Режима передачи файлов».
- На других аппаратах для доступа к этому режиму нужно раскрыть меню уведомлений. Сделать это с неработающим экраном сложнее.
- Ознакомьтесь с расположением элементов интерфейса на втором смартфоне.
- После этого возьмите свой повреждённый смартфон.
- Проведите пальцем по экрану для открытия домашнего экрана.
- Подключите смартфон к компьютеру.
- Нажмите на участок, где должна показываться команда запуска режима передачи файлов (так как сенсор работает).
- При активации этого режима компьютер должен издать звук.
- В режиме передачи файлов можно просмотреть содержимое смартфона через компьютер и скопировать нужные файлы.
В следующем варианте смартфон работает (слышны звуки уведомлений и т. д.), но экран разбит. Сенсор работает, но аппарат заблокирован. Необходимо сначала разблокировать его, а потом повторить описанные выше действия.
Если для разблокировки используется сканер отпечатков пальцев сзади или сбоку:
- Убедитесь, что смартфон заряжен и включен. Это можно проверить, отправив сообщения на него и услышав звуки оповещений или вибрацию.
- Используйте установленный метод разблокировки.
- Подключите смартфон к компьютеру и перенесите данные, как описано выше.
Если у вас установлен цифровой или текстовый пароль, нужны USB-клавиатура и USB-адаптер OTG (или USB-концентратор).
- Подключите кабель OTG/концентратор USB к смартфону.
- Подключите USB-клавиатуру к адаптеру OTG.
- Нажмите на пробел, чтобы открыть экран блокировки.
- Введите пароль и снова нажмите на ввод.
- Аппарат будет разблокирован.
- Выполняйте описанные в предыдущем разделе шаги для выбора режима передачи файлов после подключения смартфона к компьютеру.
Чёрный экран/физическое повреждение, сенсор не работает
Это худший из возможных вариантов. Мало того, что экран полностью повреждён, так ещё и сам смартфон имеет физические повреждения. В результате сенсор экрана не работает. В таких ситуациях очень непросто восстановить данные без обращения в специализированный сервисный центр.
В интернете можно найти описание нескольких шагов по восстановлению данных в этом случае, однако вы можете столкнуться с трудностями при их выполнении.
Включение отладки по USB на смартфоне с разбитым экраном
Работает ли трюк USB Debugging Vysor?
Можно попробовать получить доступ к содержимому смартфона с помощью инструмента зеркалирования экрана вроде Vysor с включением отладки по USB. Попытки выполнить это на смартфонах на Android 10/11 оказались не самыми успешными. Возникли следующие проблемы при использовании Vysor и других приложений зеркалирования экрана смартфонов.
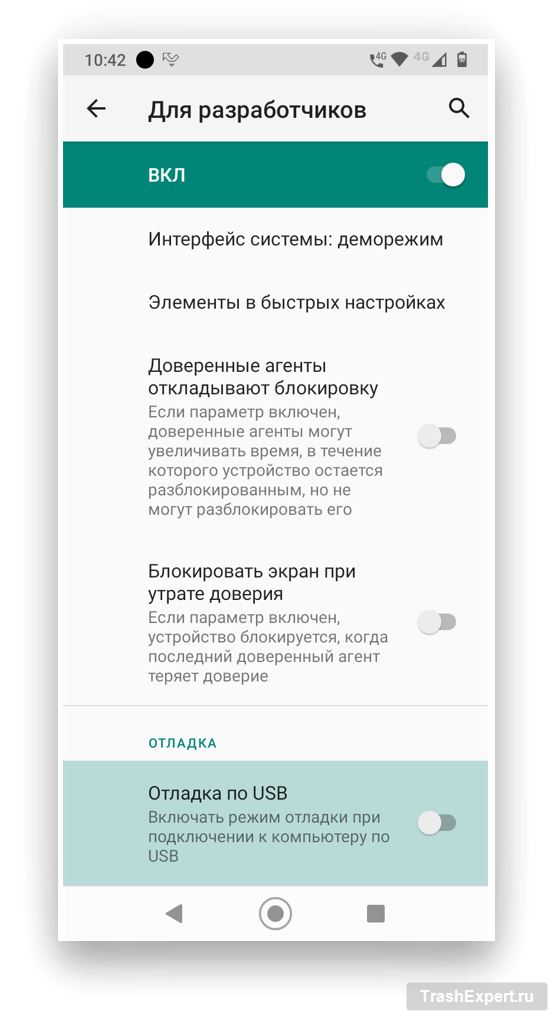
- Чтобы смартфон работал с Vysor, следует включить отладку по USB.
- Чтобы смартфон отображал параметр «Отладка по USB», нужно перед этим включить настройки разработчика Android.
Использование Airdroid
Другим популярным приложением является программа беспроводного обмена Airdroid.
Естественно, скорее всего она не установлена на вашем смартфоне и без работающего экрана вы не сможете установить её.
Можно сделать это с компьютера в той же учётной записи Google в веб-версии Google Play Store. Однако, вы не будете видеть, как пользоваться этим приложением.
Управление смартфоном с разбитым экраном с помощью дублирования экрана
Можно ли отобразить экран смартфона на телевизоре, если экран не работает, а смартфон заблокирован?
- USB-концентратор с поддержкой HDMI.
- Мышь.
- Телевизор.
Сейчас большинство смартфонов поддерживают стандарт MHL. Эта технология позволяет смартфонам/планшетам подключаться к внешним экранам с помощью специального кабеля HDMI. Обычно это можно сделать с помощью стандартного переходника USB-HDMI. Если же экран смартфона не работает, необходимо подключить к смартфону мышь (USB-концентратором), чтобы взаимодействовать с меню.
На старых Android-смартфонах при подключении смартфона к телевизору с помощью кабеля HDMI можно увидеть экран блокировки (с цифрами). Он появляется сразу после установки подключения. Дальше можно использовать курсор мыши для разблокировки смартфона, получения доступа к настройкам и включения отладки по USB.
На более современных смартфонах на Android 10/11 их необходимо разблокировать, прежде чем начать зеркальное отображение экрана. На устройстве с неработающим сенсорным экраном это невозможно. Попытки предпринимались на четырёх разных смартфонах и ни один из них не показывал содержимое экрана, если не коснуться его физически, не разблокировать и не получить доступ к домашнему экрану.
Заключение: готовиться нужно заранее
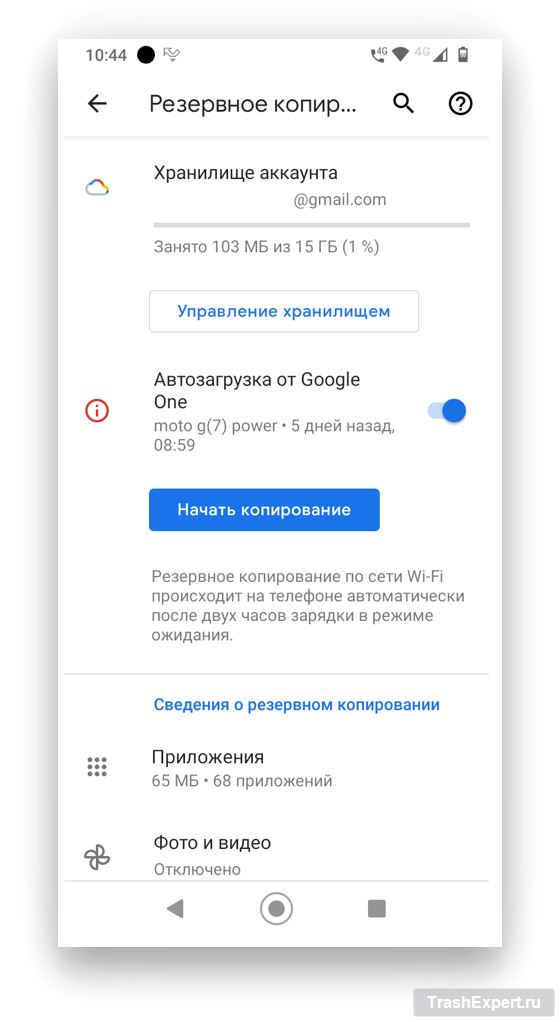
Чтобы не пришлось потом пожалеть, лучше заранее предпринять меры на случай выхода из строя экрана смартфона для получения доступа к хранящимся на нём данным. Регулярно выполняйте резервное копирование данных или храните их в облачных сервисах.
Пожалуйста, оцените статью.
Источник: trashexpert.ru