Как транслировать видео с любого сайта на телевизор
Как начать трансляцию из вкладки браузера Chrome:
- Откройте Chrome на компьютере.
- В правом верхнем углу экрана нажмите на значок с тремя точками Трансляция.
- Выберите устройство Chromecast, с помощью которого хотите транслировать контент.
- Чтобы завершить трансляцию, справа от адресной строки нажмите на значок «Трансляция»
Как транслировать с телефона на телевизор с сайта
2. Как настроить трансляцию экрана Android:
- Убедитесь, что ваш планшет или мобильный телефон подключен к той же сети Wi-Fi, что и устройство Chromecast.
- Откройте приложение Google Home.
- Нажмите и удерживайте карточку нужного устройства.
- Нажмите на значок Транслировать экран.
Какой браузер поддерживает Хромкаст
Как транслировать экран компьютера
Вы можете настроить трансляцию контента на устройство Chromecast с компьютера под управлением macOS, Windows или ChromeOS.
Как вывести изображение с компьютера или ноутбука на телевизор. II СПОСОБА
Какие приложения работают с Хромкаст
Приложения с поддержкой Chromecast
Примеры популярных приложений по категориям (есть версии как для Android, так и для iOS, иногда для Windows и macOS): ТВ и фильмы (зарубежные): Netflix, Disney+, Prime Video, Hulu, Google Play Movies, MTV, HBO Max и другие.
Какие приложения можно транслировать на телевизор
Зеркальное отображение iPhone, iPad, Android и Chromebook в Google Chromecast.Рассказываем про функцию Screen Mirroring, которая доступна и для ПК, ноутбука, IPad:
- Screen Mirroring.
- MirrorGo.
- ScreenMo.
- Castto.
- Reflector 4.
- Заключение
Почему Гугл Хром блокирует сайты
Google составляет список сайтов, которые подозреваются в фишинге и распространении вредоносного ПО. Кроме того, система анализирует все веб-страницы и предупреждает вас, если сайт представляет угрозу.
Как вывести видео на экран телевизора
- Подключите устройство и Android TV к одной сети Wi-Fi.
- Откройте приложение с контентом, который нужно транслировать.
- В приложении нажмите «Трансляция».
- Выберите название телевизора.
- Когда цвет значка «Трансляция» изменится, это будет означать, что подключение установлено.
В каком приложении можно транслировать экран телефона
Лучшие приложения для демонстрации экрана на Android и iPhone:
- 1 Zoom: универсальное приложение для демонстрации экрана
- 2 Skype: самое простое приложение
- 3 Microsoft Teams: доступ к экрану для всех участников
- 4 Google Meet: безопасный и доступный вариант
- 5 TeamViewer: демонстрация и удаленное управление экраном
Почему не могу транслировать на телевизор
Убедитесь, что устройство воспроизведения (смартфон или компьютер) и телевизор подключены к одной и той же сети Wi-Fi. Перезапустите маршрутизатор беспроводной связи. (Отключите маршрутизатор от сети и подождите около 30 секунд, а затем снова подключите питание.)
Чем заменить Хромкаст
4 лучших альтернативы Google Chromecast:
- 1.1 NVIDIA Shield TV — медаплеер NVIDIA.
- 1.2 Chromecast с Google TV — новый хромкаст
- 1.3 Apple TV 4K — приставка Apple.
- 1.4 Roku Streaming Stick+ — не все его знают
Как сделать гугл на телевизоре
Как завершить настройку с помощью приложения Home:
- Откройте приложение Google Home.
- В левом верхнем углу нажмите «Добавить» Настроить устройство
- Выберите или добавьте дом.
- Нажмите Сканировать код и разрешите приложению использовать камеру телефона.
- Отсканируйте QR-код на экране телевизора.
Как смотреть фильмы на телевизоре через гугл
Как смотреть видео на Smart TV:
- На главном экране Android TV найдите надпись «Приложения».
- Выберите Google Play Фильмы.
- Найдите нужный фильм или сериал.
- Выберите его.
Как смотреть фильмы на телевизоре через Хромкаст
- Запустите браузер Chrome на компьютере.
- Откройте сайт play.google.com.
- В правом верхнем углу нажмите на значок профиля.
- Выберите Библиотека и устройства Фильмы.
- Найдите фильм или сериал и нажмите Смотреть.
- Нажмите на значок трансляции в верхней части экрана.
- В разделе «Подключение устройства» выберите Chromecast.
Как использовать Хромкаст в телевизоре
Настройка Chromecast с помощью Chromebook:
- Включите телевизор.
- Подключите к нему устройство Chromecast. Подробнее…
- C помощью кнопок пульта Input или Source выберите на телевизоре разъем, к которому подключено устройство Chromecast.
- Войдите в аккаунт на устройстве Chromebook.
- Следуйте инструкциям на экране телевизора.
Сколько стоит Chromecast
Google Chromecast with Google TV
В наличии версии: HD — 3300 руб. 4к — 5300 руб.
Как работает трансляция с телефона на телевизор
Зайдите в Настройки — Экран — Трансляция (или Беспроводный экран Miracast), в списке отобразится ваш телевизор (он должен быть включен в этот момент). Нажмите по нему и дождитесь, когда будет завершено подключение. На некоторых телевизорах потребуется «разрешить» подключаться (на экране ТВ появится запрос).
Где можно транслировать
В этой статье мы бы хотели отметить несколько приложений, с помощью которых вы можете легко настроить трансляцию с вашего компьютера:
- Open Broadcaster Software (OBS)
- VMix.
- Telestream Wirecast.
- XSplit Broadcaster.
- VIDBlaster.
Как передавать изображение на телевизор
Чтобы вывести экран смартфона на телевизор, используйте один из двух методов:
- Зайдите в настройки вашего смартфона. Найдите пункт «Подключенные устройства» — «Трансляции».
- Откройте шторку и кликните по иконке с квадратом (на ней также может быть нарисован телефон или волны, как у значка Wi-Fi).
Как сделать дублирование экрана на телевизоре
Регистрация устройства в телевизоре:
- На пульте ДУ телевизора нажмите кнопку INPUT, выберите Дублирование экрана, затем нажмите кнопку Ввод. Телевизор перейдет в режим ожидания подключения к мобильному устройству.
- Подключите устройство с поддержкой дублирования экрана к телевизору.
Что такое хром каст
Chromecast — это технология, которая позволяет передавать ваши любимые приложения и контент с мобильного устройства, планшета или компьютера на телевизор или акустическую систему.
Как смотреть фильмы на телевизоре через браузер
Заходим в настройки гаджета, раздел «Беспроводные сети», находим там пункт Wi-Fi Direct, включаем опцию (ставим галочку). То же делаем и на телевизоре (как правило, путь «Сеть — Wi-Fi Direct»). Спариваем два устройства и наслаждаемся.
Как транслировать фото и видео на телевизор
Как организовать трансляцию фото и видео с помощью Chromecast:
- Откройте приложение «Google Фото».
- Выберите фотографию или альбом и в правом верхнем углу нажмите на значок «Трансляция».
- Выберите устройство Chromecast.
- Теперь, открыв любое фото или видео, вы увидите его на экране ТВ.
Как транслировать видео как живую трансляцию
Войдите в свою учётную запись YouTube и нажмите кнопку «Создать видео или публикацию» в правом верхнем углу экрана. Выберите «Начать трансляцию» из выпадающего меню. Если потребуется, предоставьте YouTube и вашему браузеру необходимые разрешения для потоковой передачи в реальном времени (например, камера, микрофон).
Как транслировать хром на андроид ТВ
Как транслировать вкладку браузера Google Chrome:
- Запустите браузер Google Chrome.
- Щелкните значок Дополнительно в правом верхнем углу браузера Chrome.
- Нажмите Трансляция. ПРИМЕЧАНИЯ.
- Выберите модель телевизора. ПРИМЕЧАНИЕ.
- По завершении справа от адресной строки щелкните значок трансляции — Остановить.
Как смотреть видео с ноутбука на телевизоре через wi-fi
Включить Wi-Fi-адаптеры на обоих девайсах. На телевизоре выбрать «Home» (может называться «Menu», «Settings»). Далее перейти в пункт «Сеть» («Network»), в разных моделях ТВ это может быть вкладка «Подключение устройств» («Device Connector»), «SmartShare», «Источник», и активировать Wi-Fi Direct.
27.03.2023 Какие сайты поддерживают транслировать на телевизор
Существует множество сайтов, которые поддерживают технологию Chromecast. Среди них можно выделить YouTube, Google Play Фильмы, Google Play Музыка и Netflix. Список таких сайтов постоянно пополняется, что дает возможность пользователям транслировать видео с любого сайта на телевизор.
Для начала трансляции из вкладки браузера Chrome необходимо открыть Chrome на компьютере и нажать на значок с тремя точками Трансляция в правом верхнем углу экрана. Затем нужно выбрать устройство Chromecast, с помощью которого хотите транслировать контент, и нажать на значок «Трансляция», чтобы завершить трансляцию.
Если же вы хотите транслировать с телефона на телевизор с сайта, то необходимо убедиться, что ваш планшет или мобильный телефон подключен к той же сети Wi-Fi, что и устройство Chromecast. Затем нужно открыть приложение Google Home, нажать и удерживать карточку нужного устройства и выбрать значок Транслировать экран.
Трансляцию контента на устройство Chromecast можно настроить с компьютера под управлением macOS, Windows или ChromeOS.
Существует множество приложений с поддержкой Chromecast, в том числе Netflix, Disney+, Prime Video, Hulu, Google Play Movies, MTV, HBO Max и другие. С их помощью можно транслировать на телевизор различные приложения, включая зеркальное отображение iPhone, iPad, Android и Chromebook в Google Chromecast.
Однако необходимо помнить, что Google составляет список сайтов, которые подозреваются в фишинге и распространении вредоносного ПО, и блокирует их. Система также анализирует все веб-страницы и предупреждает пользователей, если сайт представляет угрозу.
Для того, чтобы вывести видео на экран телевизора, необходимо подключить устройство и Android TV к одной сети Wi-Fi, открыть приложение с контентом, который нужно транслировать, и нажать «Трансляция». Затем нужно выбрать название телевизора, и когда цвет значка «Трансляция» изменится, это будет означать, что подключение установлено.
Для трансляции экрана телефона можно использовать такие приложения, как Zoom, Skype, Microsoft Teams, Google Meet и TeamViewer, которые позволяют демонстрировать экран и даже удаленно управлять им.
- Сколько лет нужно учиться на психиатра
- Что даёт человеку благодарственное письмо от губернатора
Источник: svyazin.ru
Как вывести изображение с ноутбука на телевизор

Каждый обладатель ноутбука задумывался о том, чтобы подключить его к плазменной или ЖК панели. Согласитесь, смотреть фильмы в качестве FullHD лучше на большом экране. В этой статье мы собрали для вас несколько способов, как своими руками вывести изображение с любого ноутбука на телевизор.
Как вывести изображение с ноутбука на телевизор через USB кабель
Каждый современный телевизор оснащен USB портом, который можно использовать для подключения ноутбука и просмотра на большом экране различных данных. Воспроизвести можно не только фотографии, но и фильмы.
Подсоединив разъемы, компьютер оповестит вас об обнаружении нового оборудования и готовности с ним общаться. Вы можете использовать любой USB порт на компьютере. Итак, чтобы подключить ноутбук к телевизору, сделайте следующее:
- Выключите телевизор и компьютер. Делается это для того чтобы не сжечь порты, не игнорируйте это правило.
- Подсоедините штекер кабеля USB-USB одной стороной к ноутбуку, а другой к телевизору (сзади или сбоку).
- Включите телевизор и компьютер.
- Можете наслаждаться просмотром. Чтоб вы понимали, компьютер будет видеть ноутбук, как обычную флешку .
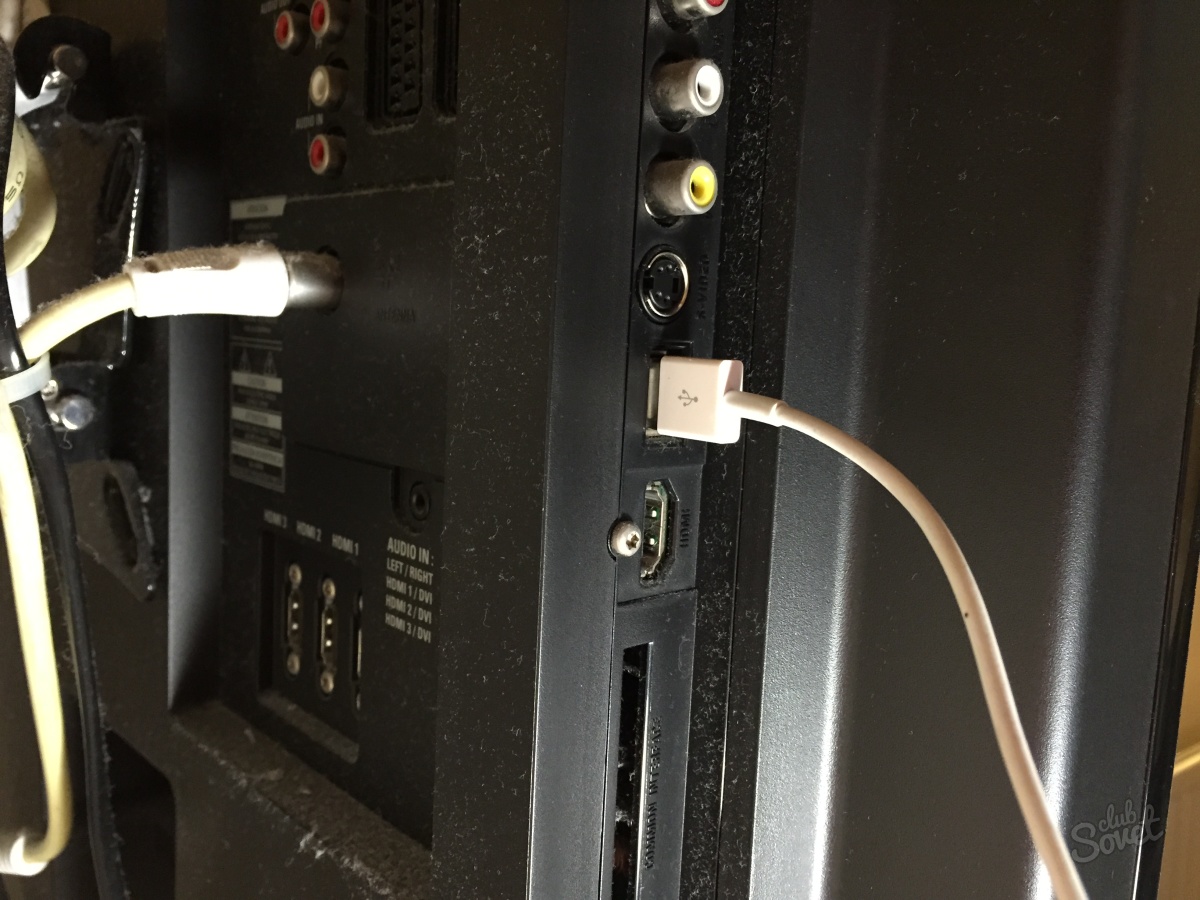
Как вывести изображение с ноутбука на телевизор через Wi-Fi роутер
Чтобы использовать этот метод, убедитесь, что ваши устройства обладают внешними или встроенными модулями Wi-Fi.
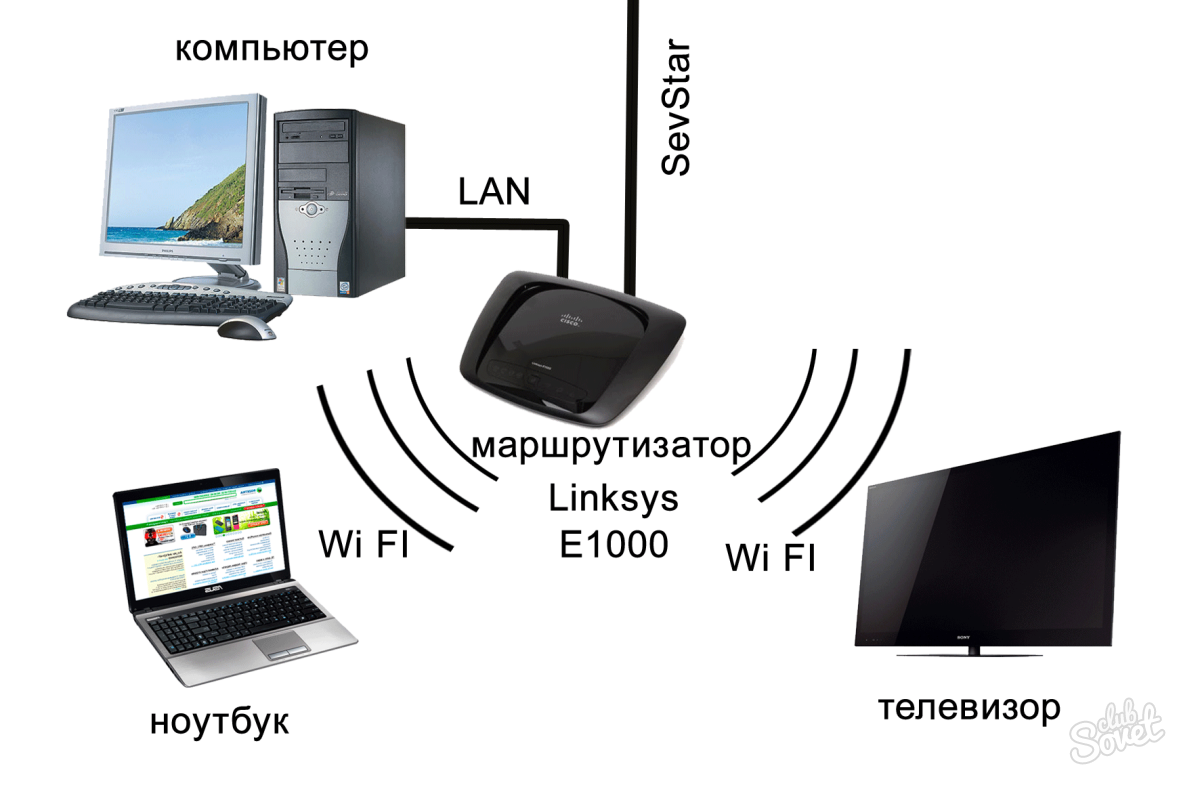
Настройка роутера
Включите роутер. Настройте его для автоматической раздачи сетевых настроек и присвойте любой пароль.
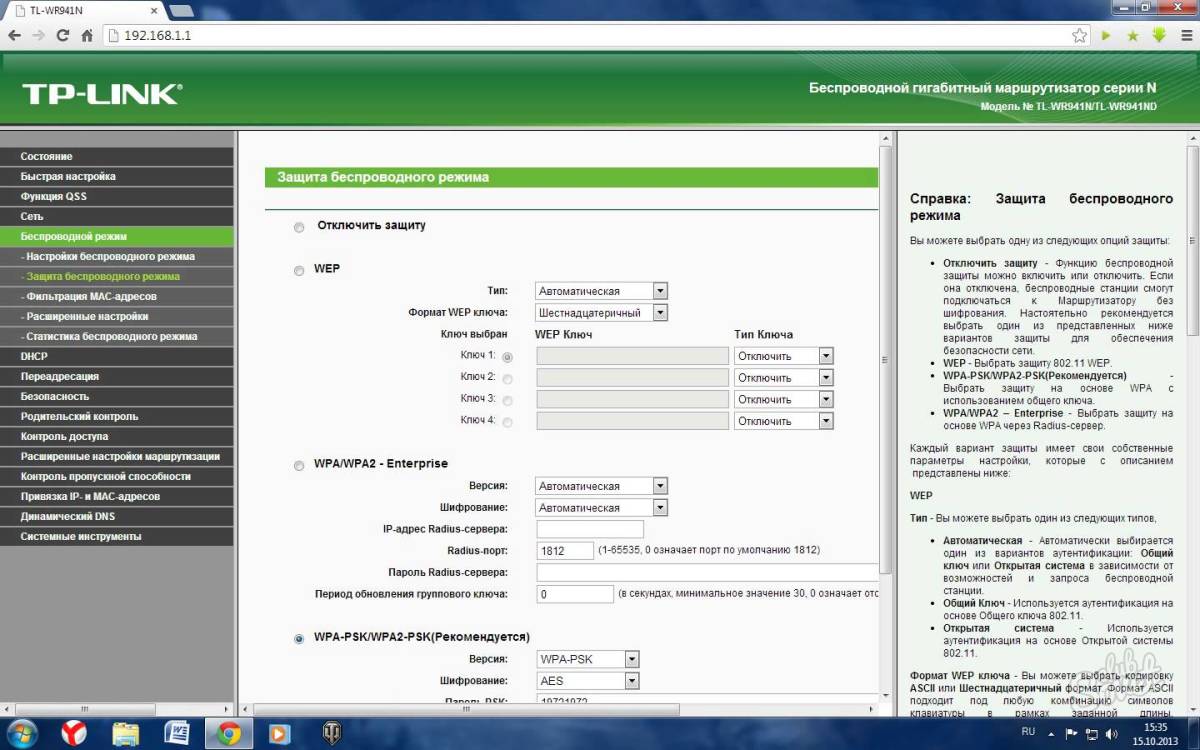
Подключение телевизора к сети
Возьмите пульт ДУ, войдите в меню – «Сеть» – «Настройка сети» и поставьте галочку около пункта «Беспроводное подключение». Откроется список доступных сетей, выберите свою и введите пароль доступа.
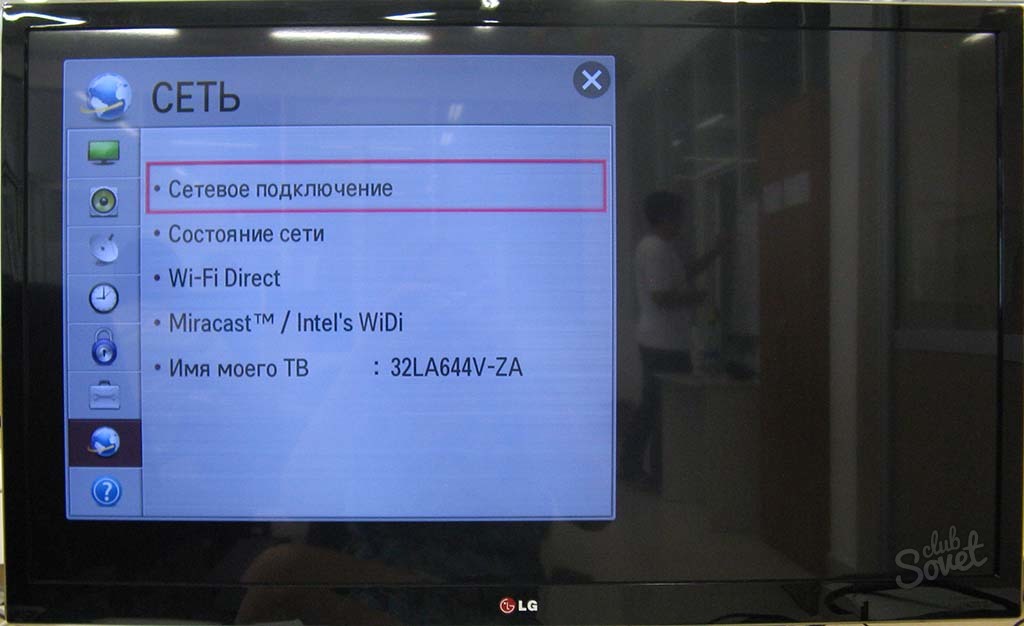
Установка медиа-сервера на компьютере
Если говорить простым языком, чтобы передать файлы на компьютер, вы должны создать на ноутбуке папки, в которых будут храниться разные типы мультимедиа (фото, музыка, видео). Этим папкам следует присвоить расширенный доступ с любых устройств, которые объединены в общую сеть.
Сделать это вы можете при помощи любой программы-медиасервера , предназначенной для создания доступа к сетевым ресурсам. К таким программам относятся: Домашний медиа-сервер , Serviio media server, Samsung Link, Plex Media Server и другие.
Загрузите программу на ноутбук, установите, удобно настройте и запустите. Зайдите в настройки телевизора, и вы увидите выбранные вами папки. Вы можете просматривать файлы с ноутбука, открывая их с экрана телевизора.
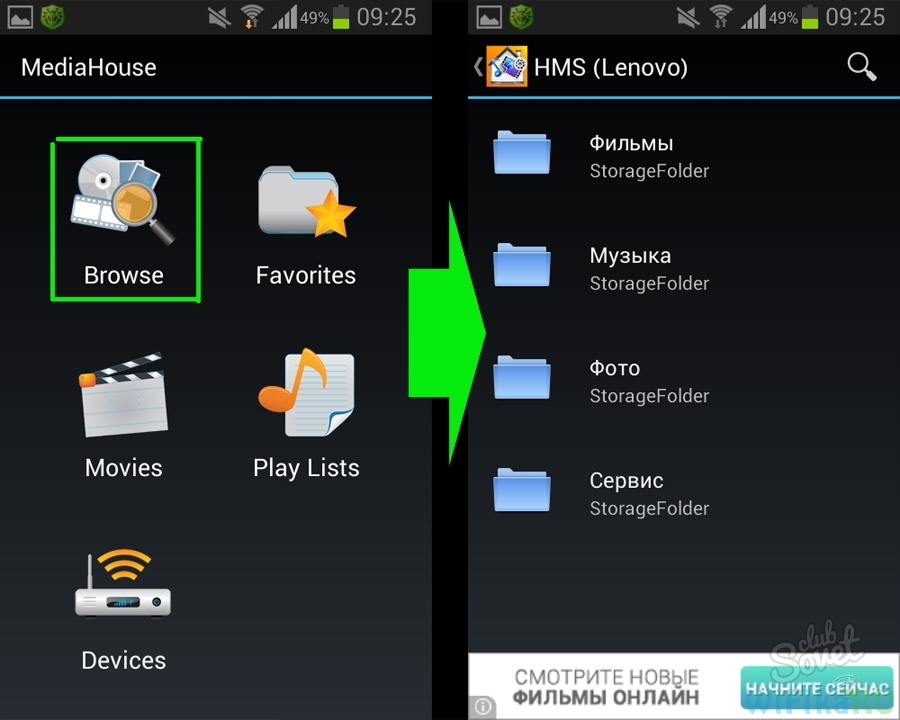
Подключение через HDMI
- Чтобы не сжечь порты, выключаем оба устройства. При помощи кабеля HDMI подключаем ноутбук к телевизору. Чтобы избежать потери качества звука и изображения, не используйте DVI-выход – разъемы должны быть одинаковыми.
- Включите ноутбук и телевизор. Ноутбук загрузится, как обычно, экран телевизора должен мигать. Переведите телевизор в режим AVI и выберите соответствующий вход HDMI.
- Теперь необходимо настроить изображение. Вызовите на рабочем столе ноутбука контекстное меню (клик правой клавишей) – «Свойства» – «Параметры» – «Дополнительно» и выберите необходимое значение. После этого стол вашего ноутбука отобразится на экране телевизора.

VGA или PC IN
Этот разъем встречается на большинстве плазменных и ЖК телевизоров. Разъем VGA активно использовался, когда не было плоских мониторов. Несмотря на это, он и сейчас встречается на ноутбуках 3-х летней давности. Обратите внимание, интерфейс VGA не транслирует звук, поэтому на телевизоре имеется дополнительный аудио разъем.
Стандартный кабель VGA имеет длину 1,5 – 2 метра, купить можно кабель с максимальной длинной 15 метров. Китайские кабеля в интернете продаются с длинной даже 20-30 метров. Если кабель изготовлен из качественных материалов, имеет защиту от внешних помех, то даже длина в 20 метров не будет представлять никаких технических препятствий.

Надеемся, у вас все получилось, и вы уже играете в игры или смотрите фильм на большом экране. Подключить ноутбук к компьютеру очень просто, поэтому даже у начинающего пользователя не должно возникнуть никаких проблем.
Поделиться советом: “Как вывести изображение с ноутбука на телевизор”
Источник: sovetclub.ru
Как передать изображение с ПК на экран телевизора?
Экраны современных телевизоров стали такими большими, что по разрешающей способности с ними сравнится далеко не каждый монитор. Да и кому захочется смотреть фильмы или играть на скромных 19/24 дюймах, если можно удобно развалиться на диване и наслаждаться красочной картинкой на большом экране? Тем более, сейчас существует множество простых способов вывести изображение на дисплей телевизора прямо с компьютера или ноутбука.

Самый простой и удобный вариант — подключить ПК к телевизору через разъем HDMI с помощью соответствующего кабеля (обычно он поставляется в комплекте с ТВ, но в противном случае приобрести его можно в любом магазине электроники). После подключения необходимо выбрать вывод изображения на внешний экран в системных настройках Windows. Такой вариант максимально прост и удобен, к тому же, он обеспечивает передачу не только видеоизображения, но и звука.
Если же у компьютера или телевизора нет разъема HDMI (например, мы имеем дело с устаревшей моделью), остается уповать на один из более древних интерфейсов, которые уж точно найдутся в обоих устройствах. И тут нам поможет проверенный старичок VGA. Принцип подключения такой же: ПК и телевизор соединяются кабелем, после чего в настройках Windows можно выбрать трансляцию на ТВ.
Однако есть два неприятных нюанса. Во-первых, максимальное разрешение картинки составит 640×480 точек, что несколько не дотягивает даже до HD-стандарта. А во-вторых, по VGA передается только картинка: в таком случае придется либо выводить звуковую дорожку через компьютерные колонки, либо подключать систему домашнего кинотеатра напрямую к звуковой карте ПК.
Беспроводные коммуникации помогут в тех случаях, когда физически компьютер и телевизор никак не встретятся: например, не дотягивается кабель или нет разъема HDMI в компьютере, а заморачиваться с другими проводами не хочется. В конце концов, беспроводное соединение всегда лучше с эстетической точки зрения.
Тут на помощь придет самый обычный модуль Wi-Fi, на основе которого многие производители электронных устройств сделали сервисы для трансляции контента. Иногда речь идет лишь о банальном обмене мультимедийными файлами (стандарт передачи данных DLNA), иногда о полноценной замене монитора — для этого существуют технологии Intel WiDi и AMD Wireless Display. Обратите внимание на то, что в случае с беспроводным подключением очень важно правильно выбрать телевизор: очень желательно, чтобы у него были функции Smart TV. Вполне возможно, что в предустановленном магазине приложений найдется программа, которая серьезно облегчит процесс синхронизации ПК и телевизора.
Как видите, вывести изображение с компьютера на телевизор совсем нетрудно, а взамен вы получите удобный инструмент для домашних киносеансов, коллективных просмотров фотографий из отпуска или игровых баталий на большом экране.
Источник: www.shkolazhizni.ru