Для этого используется комбинация клавиш Win-Shift-стрелка, которая работает как в Windows 7, так и в Windows 10. Данная комбинация перемещает активное (выделенное) окно на другой монитор вправо или влево, в зависимости от того какую стрелку вы использовали.
Как перенести игру на другой монитор?
- Сделать вашу «вторичный» в (тот, который вы хотите отобразить на игру) в качестве основного.
- Щелкните правой кнопкой мыши на панели задач и разблокируйте его.
Как перекинуть приложение на другой монитор?
Когда приложение свернуто на панели задач в нижней части рабочего стола, щелкните левой кнопкой мыши и удерживайте курсор на значке приложения. Продолжайте удерживать левую кнопку мыши и перетащите приложение к левому или правому краю вашего первого монитора (в зависимости от того, где расположен второй монитор)
Как сделать запуск игры на другом мониторе?
Нажмите сочетание клавиш «Win+P», откроется окошко с вариантами, как можно использовать второй монитор. В Виндовс 10 для игр лучше использовать вариант «расширить». Это создание второго, пустого рабочего стола, где можно запускать что угодно.
Вывод картинки на второй монитор в Davinci Resolve
Как переместить окно на другой монитор?
- Если вы хотите переместить окно на экран, расположенный слева от текущего экрана, нажмите Windows + Shift + Стрелка влево.
- Если вы хотите переместить окно на экран, расположенный справа от вашего текущего экрана, нажмите Windows + Shift + стрелка вправо.
Как сделать чтобы программа запускалась на втором мониторе?
Shift-Win и стрелку вправо, окно можно перебросить на другой монитор.
Как перенести приложение на другой монитор Windows 10?
Для этого используется комбинация клавиш Win-Shift-стрелка, которая работает как в Windows 7, так и в Windows 10. Данная комбинация перемещает активное (выделенное) окно на другой монитор вправо или влево, в зависимости от того какую стрелку вы использовали.
Как перенести приложение на другой экран Windows 10?
Альтернативный метод перемещения настольных приложений с помощью клавиатуры — открыть системное меню приложения, нажав ALT + Пробел, а затем m, чтобы выбрать перемещение. Затем вы можете использовать клавиши со стрелками для перемещения окна приложения.
Как запустить игру в оконном режиме?
Стандартное сочетание кнопок В игре нажмите кнопки ALT+Enter. Это – классическая комбинация, которая срабатывает во множестве полноэкранных приложений и переводит игру в оконный режим. Некоторые игры используют другие горячие клавиши, о которых можно узнать из меню настроек управления.
Как управлять расширенным экраном?
1. Щелкните правой кнопкой мыши свободное место на рабочем столе, а затем нажмите пункт Разрешение экрана (снимок экрана для этого шага приведен ниже). 2. В раскрывающемся списке Несколько экранов выберите элемент Расширить эти экраны или Дублировать эти экраны.
Как сделать монитор основным Windows 10?
- Щелкните правой кнопкой мыши пустое место на рабочем столе и выберите в меню Настройки отображения .
- Выберите, какой из них вы хотите использовать в качестве основного монитора, прокрутите вниз и выберите Сделать это моим основным дисплеем .
Как переместить окно на другой монитор без мышки?
Перетаскивать окна между экранами можно не только мышью, но и с помощью горячих клавиш. Клавиши Windows + Shift + стрелка вправо/влево вмиг перенесут окно на другой монитор и, если оно не развернуто на весь экран, поместят его в ту же область, где оно размещалось на мониторе предыдущем.
Как переместить диспетчер задач на другой экран?
- Щелкните в пустом месте на панели задач.
- Удерживая нажатой левую кнопку мыши, перетащите указатель в то место экрана, где необходимо расположить панель задач. .
- После перемещения указателя в нужное место экрана отпустите кнопку мыши.
Как переместить окно вверх?
- Нажмите комбинацию клавиш «Alt + Пробел»
- Введите букву «П»
- Включится режим перемещения и курсор мыши переместится в центр золовка окна. .
- Используйте клавиши стрелок, чтобы переместить окно в нужное вам место
Источник: fcessentuki.ru
Как подключить второй монитор к компьютеру и ноутбуку?
Сегодня никого уже не удивишь широкоформатным монитором с большой диагональю. Конечно же, большой монитор с высоким разрешением – это замечательно, но в один прекрасный момент понимаешь, что 24-ёх дюймового монитора становится мало и хочется чего-то большего. С одной стороны, покупать для компьютера 32-ух и более дюймовой монитор – как бы нелогично.
Действительно, зачем такой большой монитор!? Что на нём делать!? Идеальным решением в данной ситуации является установка второго монитора. А почему бы и нет!? Далее мы бы хотели рассказать вам, как правильно подключить два монитора к одному компьютеру.

Правильный выбор второго монитора
Как вы помните, в одной из наших предыдущих публикаций мы рассказывали вам про выбор монитора для компьютера. При выборе второго монитора необходимо основываться на те же рекомендации, которые были даны в упомянутой статье, но на одном параметре необходимо акцентировать особое внимание. Дето в том, что для подключения второго монитора, необходимо использовать разные интерфейсы подключения. Поэтому, купленный вами второй монитор, должен включать такие интерфейсы как: HDMI, DVI и VGA. Важно отметить, что при подключении одного монитора, при помощи HDMI кабеля, второй вы сможете подключить только через VGA.
Рекомендуем в качестве основного монитора установить лучший из двух, и подключить его по HDMI. При этом старайтесь выбрать второй монитор идентичный первому, самый лучший вариант – это если второй монитор будет точно такой же, как и первый.
Настройка второго монитора
Для того чтобы настроить второй монитор — необходимо их оба подключить к компьютеру и вызвать меню настройки разрешения экрана. Сделать это можно нажав правой кнопкой на рабочем столе, и выбрав в меню «Разрешение экрана».
Для настройки мониторов нажмите на кнопку «Найти», а затем на кнопку «Определить». После этого нужно указать системе, с какой стороны и какой стоит монитор. Сделать это можно перетянув мышкой в нужную сторону синий экран в меню настроек. Также, нажав на нужный экран, вы сможете настроить его разрешение и другие параметры отображения. Чтобы иметь доступ к более широкой настройке двух мониторов — рекомендуем установить драйвер для видеокарты.
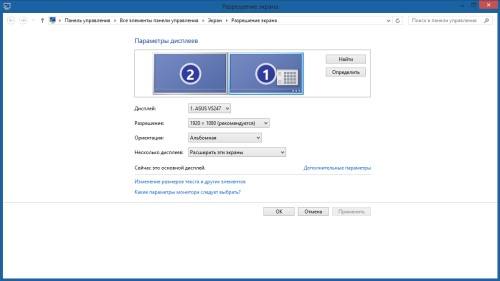
Как подключить второй монитор к ноутбуку
Как вы наверняка видели, в ноутбуках есть специальные разъёмы для подключения монитора. Как правило, таких разъёмов два: HDMI и VGA. В свою очередь, эксперты сайта Masterservis24.ru рекомендуют подключать монитор именно через HDMI интерфейс, так как он обеспечивает более качественную картинку. Если же ваш монитор не имеет HDMI интерфейса, то тогда у вас остаётся один выход – подключить его по VGA.
Когда вы подключите монитор к ноутбуку, на нём будет дублироваться тот же экран, который отображается на экране ноутбука. Для этого, как было сказано выше, вызовете меню «Разрешение экрана», щелкнув на рабочем столе правой кнопкой мыши. В данном меню установите отображение двух экранов, путём расширения, а не дублирования.
Затем переместите на нужную позицию экраны, в которой они находятся. О том, как это сделать, также написано выше. Далее произведите настройку параметров мониторов, в частности проверьте, установлено ли их максимальное разрешение. Если один монитор больше другого, то установите их уровень по отношению друг к другу так, как вам будет это удобно.
Источник: masterservis24.ru
Как быстро переключаться между мониторами в Windows 10

Если к одному компьютеру или ноутбуку подключены несколько мониторов, или монитор и телевизор, монитор и проектор и так далее, передачу изображения на них можно настроить.
Варианты могут быть разные, таким образом, можно установить на всех мониторах одно и то же изображение (дублировать мониторы), можно расширить рабочую область, чтобы на всех мониторах была отдельная часть для передачи изображения(расширить мониторы), а можно задействовать какой-то один экран и, при желании, включать или выключать какой-то другой (переключаться между мониторами).
Для того, чтобы быстро переключить изображение мониторов:
- Зажимаем клавишу «win» , и нажимаем один раз на клавишу «P»

- Почти готово — перед вами появилась панель, на которой осталось только выбрать нужный вариант:

- При выборе «только экран компьютера» — изображение будет передаваться только на один из мониторов (в зависимости от последовательности их подключения). Второй монитор показывать ничего не будет.

- Если выбрать вариант «Повторяющийся» — на всех подключенных дисплеях будет отображаться ровно одно и то же. Экраны будут дублировать друг друга.

- При выборе варианта «расширить» — ваше рабочее поле, для визуализации всех процессов разобьется на 2 части. То есть — весь экран компьютера будет состоять из двух частей, одна из которых будет отображаться на одном дисплее, а другая на втором.

- Вариант «Только второй экран» — сработает точно так же, как и первый, переведя вывод изображения компьютера или ноутбука только на один из подключенных мониторов.

Источник: windows-ten.ru