Ведь, к примеру, лучше всего просмотреть долгожданную новинку кино через домашний кинотеатр на большом экране.
Именно такого мнения придерживаются многие пользователи и задаются вопросом: как подключить планшет к телевизору? Сегодня мы на него и ответим.
Способы подключения планшета с телевизором
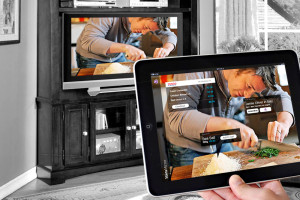
Первым делом, выясним какие существуют методы подключения:
Рассмотрим каждый способ по отдельности.
Hdmi

Micro HDMI выход на планшете
Соединение через данный стандарт – это самый простой способ, так как все голубые экраны оснащены этим разъемом, в принципе, как и многие планшеты.
Вам просто необходимо подключить кабель к обоим аппаратам и включить передачу видео (или любого другого медиаконтента) через hdmi кабель.
Как вывести изображение с планшета lenovo на телевизор через Wi Fi.Трансляция экрана планшета на TV
Важно знать: если на вашем аппарате нет hdmi, то не спешите расстраиваться, так как всегда можно приобрести необходимый переходник.
Usb

ЮСБ-вход может находиться на задней или боковой панели ТВ
Если же абсолютно нет никакой возможности подсоединения через hdmi-порт (например, у вас IPad, который отродясь не оснащался данным стандартом или вам необходимо срочно что-либо воспроизвести на большом экране и бежать за переходником просто-напросто нет времени), то соединение производиться через usb-порт.
В этом случае аппарат с телевизором будет восприниматься как обычная флешка для считывания информации. То есть более простыми словами, существует возможность считывания любого медиа-контента, находящегося в памяти устройства, и вы, можете спокойно, таким образом, смотреть фильмы.

Переходник с MicroUSB на HDMI
Как подключить планшет к голубому экрану через usb, если нет полноценного входа? – спросите вы. Ответ довольно прост: безусловно, немногие аппараты, к большому сожалению, оборудованы данным стандартом, так как он довольно сильно увеличивает толщину устройства.
Большинство производителей мобильной техники гонятся за минимальной толщиной аппаратов, а встретить его можно за редким исключением в недорогих китайских планшетах, которые оснащены любым стандартом подключения. Поэтому для соединения двух устройств используйте обычные переходники micro-usb.
RCA кабель
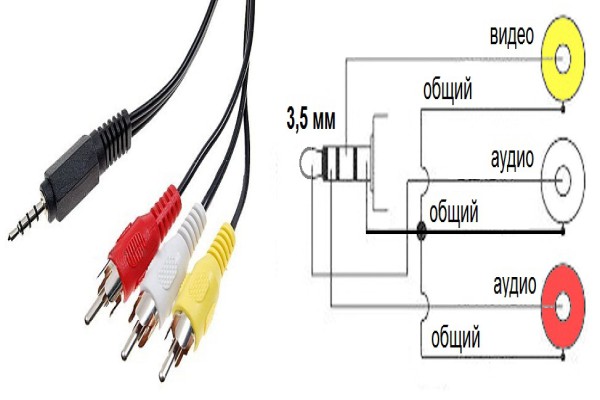
Пару слов стоит хочется и упомянуть про многим неизвестное на данный момент RCA соединение, или как просто называют его в народе «тюльпанчик». Оно способно передавать сигнал аналогового телевизора на ваш планшет и наоборот.
Для этого используются специальные адаптеры, которые оснащены 3 шнурами разных цветов. Два из них используется для вывода аудио, а последний – для видео. Но подобное подключение и вывод необходимой пользователю информации уже давно не используется и в современных реалиях его смело можно назвать устаревшим, так как подобных адаптеров с каждым днем сыскать все сложнее и сложнее.
Wi-fi
Передать информацию или вывести изображение можно более современным и распространённым на сегодняшний день — беспроводным способом — через встроенный протокол wi-fi. К основному преимуществу данного способа относится возможность полностью беспроводного подключения.
Существует несколько способов данного подключения:
- Wi-Fi Direct – если планшет и телевизор могут подключиться беспроводным путем, то необходимо просто активировать эту возможность в настройках двух устройств.
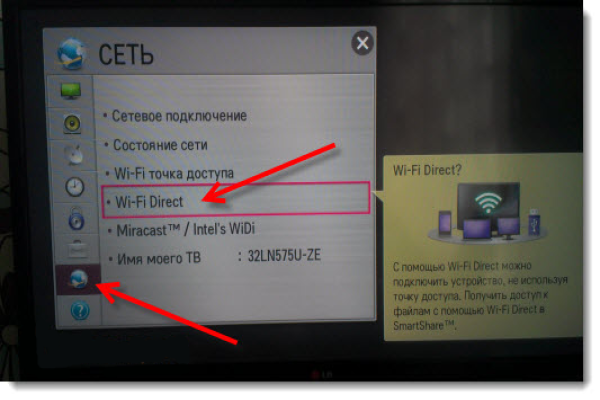 2. Специальное программное обеспечение – если вы приобрели SmartTV (умные телевизоры), то с помощью встроенных утилит через wi-fi вы можете соединить между собой телевизор и мобильный аппарат для просмотра видео, фото и прочего контента через большой экран.
2. Специальное программное обеспечение – если вы приобрели SmartTV (умные телевизоры), то с помощью встроенных утилит через wi-fi вы можете соединить между собой телевизор и мобильный аппарат для просмотра видео, фото и прочего контента через большой экран.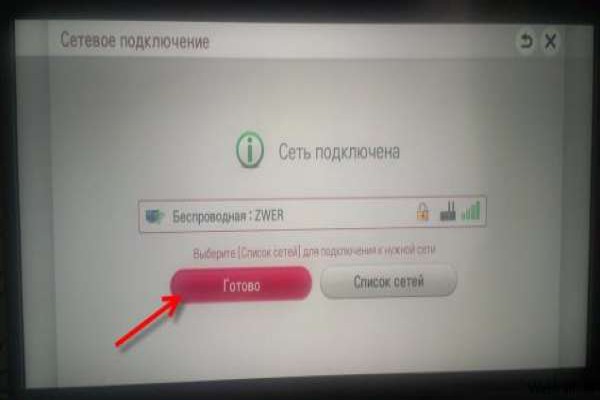 3. При использовании стороннего оборудования – на современном мобильном рынке можно встретить достаточное количество телевизионных приставок. Самые популярные – это AppleTV и Chromecast, которые оснащены беспроводным модулем для подключения.
3. При использовании стороннего оборудования – на современном мобильном рынке можно встретить достаточное количество телевизионных приставок. Самые популярные – это AppleTV и Chromecast, которые оснащены беспроводным модулем для подключения.

Обратите внимание: оба устройства должны поддерживать технологию wi-fi.
Как видите, подключить планшет к телевизору не так уж и сложно, как может показаться многим на первый взгляд, так как существует множество способов и вариантов подключения.
Проводное соединение хорошо тем, что вы можете не только просматривать различный контент с помощью голубого экрана, но и сэкономить на покупке телевизора (нет необходимости покупать более дорогую модель со встроенным беспроводным модулем связи). А к wifi соединению следует приписать возможность выходить в интернет и даже совершать онлайн звонки через специальные приложения.
О подключении планшета к телевизору подробно рассказывает это видео:
Источник: anatomia-remonta.ru
Как перенести изображение с планшета на телевизор

- Домой
- Пропедевтика внутренних болезней
- Гистология
- Учебное видео
- Библиотека медицинская
Форум бесплатных
консультаций врачей
Новости разделов сайта
Для наших посетителей
Психология
- Психология
- Агрессивное поведение
- Лечение психозов
- Методы психологии
- Психология отношений
- Соматическая психиатрия
- Шизофрения
Остальные разделы
- Акушерство
- Анатомия для хирурга
- Генетика
- Гинекология
- Дерматология
- Диагностика болезней
- Кардиология
- Неврология
- Онкология
- Отоларингология
- Патофизиология
- Стоматология
- Общая реабилиталогия
- Травматология
- Фармация
- Хирургические болезни
- Торакальная хирургия
- Общая эпидемиология
Как передать изображения с планшета на телевизор? Подключаем планшет к телевизору.
Современные ЖК-телевизоры настолько «поумнели», что вывести на их экран можно изображения не только с планшета и смартфона, но и просматривать видео из сети и совершать интернет-серфинг. Даже маленькие дети сегодня умеют подключать планшет к телевизору, чтобы наслаждаться просмотром любимого мультика или играть игры на большом экране плазменной панели.
Глядя на них, папы и мамы вспоминают свое детство, когда они подключали приставку Денди к черно-белому телевизору и часами играли в Чип и Дейл, Том и Джерри, Танчики и Супер Марио. У старых моделей телевизоров не было современных разъемов, а был только «тюльпан», через который и подключали игровые приставки и видеомагнитофоны к телевизору. Качество этих соединений оставляло желать лучшего, так как представляло собой аналоговый тип подключения. Более того для подключения звука требовались отдельные провода.
С появлением цифрового соединения передать высококачественное видео и звук на телевизор с планшета, используя его как проигрыватель мультимедийного файла или игровую консоль, не представляет никаких проблем. Сделать это можно тремя способами:
1. Через кабель HDMI. Практически во всех современных планшетах имеется miniHDMI разъем, только вот кабель для подключения через него устройств в комплект не входит. Его придется купить отдельно, а если у вас имеется кабель формата HDMI-HDMI, то достаточно приобрести переходник miniHDMI.
Чтобы подключить планшет к телевизору, один конец кабеля HDMI втыкаете в miniHDMI разъем планшета, а второй — в HDMI разъем телевизора. После подключения кабеля включите оба устройства и нажмите на пульте телевизора кнопку выбора входов — INPUT. Здесь надо выбрать активный HDMI вход, после чего изображения и звук с планшета автоматически будут передаваться на телевизор.
2. Через сети Wi-Fi. В любом современном планшете имеется встроенный модуль Wi-Fi, однако не все телевизоры поддерживают технологию Smart TV, позволяющую подключить планшет к телевизору через беспроводные сети. При наличии такой поддержки у вашего телевизора сначала необходимо скачать специальное приложение на планшет из Google Play. Например, бесплатное приложение Media Server. После установке приложения надо подключить планшет и телевизор к одной и той же точки доступа Wi-Fi.
Укажите название вашей домашней сети. Если на экране телевизора не появилось изображение с планшета, возможно, вам не удалось настроить оба устройства в одну и ту же подсеть или не включен на маршрутизаторе протокол UPnP для обнаружения устройств. Иногда трудности при соединении планшета с телевизором через Wi-Fi возникают из-за того, что сетевые экраны не блокируют трафик между устройствами локальной сети. Проверьте эти настройки и если они правильные, то вы должны без проблем найти планшет через телевизор и установить подключение с ним.
Если же вы планируете постоянно подключать планшет к телевизору через Wi-Fi, то поставьте галочку в разделе «Подключать автоматически», чтобы в следующий раз не пришлось настраивать их. Единственный неприятный момент передачи изображения с планшета на телевизор через Wi-Fi — это некоторая задержка, что делает не очень удобным играть в игры и пользоваться браузером на телевизоре. Зато для подключения не нужно никаких проводов.
3. Через microUSB разъем с поддержкой MHL. К сожалению, этот тип подключения к телевизору возможен только в последних моделях планшетов, имеющих поддержку USB MHL. Если же вам повезло приобрести такой планшет, то для подключения его к телевизору вам понадобится купить кабель HDMI-miniHDMI и специальный переходник с micro USB на HDM.
Подключение мобильных устройств через microUSB разъем с поддержкой MHL в последнее время набирает популярность, так как оно ничем не уступает первому способу, а даже превосходит его. Это самый качественный способ, позволяющий передать изображение с планшета на экран телевизора с точностью пиксель в пиксель. Дополнительный плюс подключения через MHL состоит в том, что оно позволяет планшет заряжать от телевизора.
Другие интересные статьи
Источник: medicalplanet.su
С телефона на планшет — трансляция экрана

Трансляция экрана Android с помощью приложения Google Home
Вы можете транслировать на телевизор то, что видите на экране своего устройства Android.
Начало работы
- Экранная трансляция поддерживается на устройствах под управлением Android 5.0 и более поздних версий.
- Экранная трансляция не работает на iOS и Windows.
- Отключите режим энергосбережения на устройстве Android, так как он может снизить производительность процессора и ухудшить качество трансляции экрана.
- Обратите внимание Приложение Google Play Services имеет разрешение на доступ к микрофону, иначе передача данных будет прервана, как только вы попытаетесь подключиться.
- Как обеспечить надлежащую авторизацию:
- Выберите «Настройки».
на вашем Android-устройстве. - Прокрутите страницу вниз и нажмите Приложения
Службы Google Play
Разрешения. - Найдите линию «Микрофон» и сдвиньте переключатель вправо.
.
Как настроить трансляцию экрана Android
- Убедитесь, что ваш планшет или мобильный телефон подключен к той же сети Wi-Fi, что и устройство Chromecast.
- Запустите приложение Google Home
. - Выберите устройство.
- Нажмите Трансмиссионный экран
Трансмиссионный экран.
Вывод изображения с Телефона Android на Планшет
Существует несколько основных методов решения этой задачи, но в большинстве случаев вам так или иначе придется использовать программное обеспечение сторонних производителей. Ниже мы рассмотрим только самые известные примеры, но есть и альтернативы в Play Store.
Inkwire Screen Share
Это приложение является одним из лучших сторонних инструментов для переноса изображений экрана с одного смартфона на планшет, независимо от того, находятся ли устройства на разных операционных системах или только на Android. Программа имеет много общего с другой известной и ранее упомянутой TeamViewer, что облегчает работу и использование удаленного управления на неисправных устройствах.
Читайте по теме: Самостоятельная Замена аккумулятора на iPad
Шаг 1: Подготовка клиента
- Чтобы выполнить передачу экрана, первым шагом является установка и настройка приложения на телефоне, с которого будет выполняться передача. Обратите внимание, что для установки программного обеспечения требуется минимально возможное разрешение.

- Когда появляется стартовая страница, отображаются только два варианта без каких-либо опций. Нажмите кнопку «Поделиться» в верхней рамке и подтвердите запрос на предварительный просмотр программы, чтобы получить доступ к изображению экрана смартфона.


- Дождитесь завершения ввода уникального идентификатора в сети приложения, и когда на экране появится номер, передайте код на другой телефон. Передача может быть осуществлена с помощью ссылок «Отправить ссылку» или «Копировать ссылку». Помимо прочего, вы можете включить микрофон в области уведомлений, когда активен созданный код вызова. Это полезно для обеспечения обратной связи с владельцем другого смартфона.

Шаг 2: Получение передачи
- Теперь вам нужно снова установить приложение, но уже на другое устройство Android. Чтобы подключиться к телефону с предыдущего шага, используйте кнопку «Доступ» в нижней части главной страницы.


- Введите полученные ранее номера в поля на странице и нажмите кнопку «Доступ». Для успешного установления соединения вам понадобится стабильное, даже медленное, подключение к Интернету. После успешного установления соединения появится область, отображающая содержимое экрана потокового устройства, включая панель уведомлений и все открытые программы. В процессе использования вы сможете самостоятельно изучить все дальнейшие детали работы, такие как рисование на экране или голосовое и текстовое общение.
Как видите, Inkwire Screen Share совершенно бесплатен и не содержит внутренней рекламы, позволяя вам удобно загружать изображение экрана. Однако, к сожалению, обновления происходят довольно редко, и поэтому вы можете столкнуться с проблемами в последних версиях операционной системы.
Запись и передача
Самый простой способ передать видео с экрана телефона на другое устройство такого типа — записать, а затем загрузить полученное видео через Bluetooth или другой тип соединения. В этом случае вы сможете продемонстрировать все, что было на экране в момент записи, но только в прошедшем времени. Так что если вам не нужна прямая трансляция со смартфона, это отличный вариант.
- Чтобы выполнить описанную выше процедуру, сначала выберите приложение для записи экрана смартфона и настройте его. Более подробно процесс создания клипов описан в отдельном руководстве. Также обратите внимание, что некоторые модели смартфонов предоставляют необходимые инструменты по умолчанию, как и в ситуации со скриншотами.

- После завершения подготовки видеопоследовательности можно сразу же начать отправку видео через один из возможных типов соединения. В целом, большинство фактических вариаций уже упоминались в другой общей статье на нашем сайте и сводятся к использованию Bluetooth, Android Beam или облака.

Вышеописанных действий достаточно для записи и передачи готового отснятого материала на другое устройство. Обратите внимание, что полученные видеоролики часто слишком тяжелы для определенных типов соединений, что потребует дополнительного сжатия или менее удобных методов, таких как карты памяти.
Как отразить экран телефона на планшет с iOS на iOS
Большинство пользователей iOS предпочитают делиться содержимым iPhone с членами семьи или друзьями на iPad из-за большого размера экрана. Итак, в этой части мы поделимся с вами двумя лучшими инструментами для зеркалирования экрана в iOS.
AirPlay
AirPlay — это функция, встроенная в большинство устройств iOS. Он поддерживает зеркальное отображение экрана с iPhone на iPad и позволяет передавать музыку, видео и фотографии на Apple TV. Если вы хотите использовать AirPlay для зеркалирования экрана между устройствами iOS, у вас должен быть iPhone 4 / 4S или более поздней версии и iPad, iPad Mini, iPad 2 или более поздней версии.
Шаг 1 Подключите iPhone и iPad к одному и тому же WiFi.
Шаг 2 Проведите пальцем по нижней части экрана iPhone и iPad, чтобы открыть панель управления.
Шаг 3 Нажмите AirPlay, затем нажмите устройства iOS, к которым вы хотите подключиться, в списке AirPlay.

TeamViewer
TeamViewer — это инструмент зеркалирования экрана, который может работать на любой платформе, включая компьютеры и мобильные устройства. Она имеет как бесплатную, так и платную версию. В основном он используется в качестве инструмента дистанционного управления для совместного использования экрана с другим устройством. Чтобы использовать TeamViewer для зеркального отображения экрана вашего устройства iOS на другом устройстве iOS, убедитесь, что на обоих устройствах установлена iOS 11 или более поздняя версия.
Шаг 1 Перейдите в App Store и загрузите TeamViewer QuickSupport. Загрузите и запустите приложение.
Шаг 2 Приложение покажет вам, как настроить параметры. Пока проигнорируйте его и выберите Настройки>Центр управления>Настроить драйверы. Добавьте функцию записи экрана из доступных вариантов.
Шаг 3 Вернитесь в QuickSupport и проведите вверх от нижней части экрана, чтобы открыть Центр управления. Нажмите и удерживайте красную кнопку записи и выберите «TeamViewer» из доступных вариантов в списке, затем нажмите «Запустить Brodcast».

Шаг 4 Вам будет отправлено уведомление с вашим идентификатором TeamViewer ID. Просто сохраните данные и перейдите к следующим шагам.
На устройстве, которое будет отражаться на экране:
Шаг 1 Загрузите и установите TeamViewer на принимающее устройство iOS и откройте его после установки.
Шаг 2 Введите свой идентификатор TeamViewer ID в соответствующее поле и нажмите Удаленное управление.

Шаг 3 На потоковом устройстве появится надпись «Разрешить», нажмите ее, чтобы установить соединение между двумя устройствами iOS.
Шаг 4 Теперь вы можете начать зеркалирование iPhone после принятия запроса.
Шаг 5 Если вы хотите остановить процесс, войдите в Центр управления и нажмите красную кнопку записи или красную строку заголовка в верхней части экрана и нажмите Стоп.
- https://mobcompany.info/interesting/sposoby-vyvoda-izobrazheniya-so-smartfona-na-smartfon.html
- https://support.google.com/chromecast/answer/6059461?hl=ru
- https://lumpics.ru/how-to-display-an-image-from-android-to-android/
- https://ru.aiseesoft.com/tutorial/screen-mirroring-phone-to-phone-tablet.html
Источник: pro-gadzhet.ru