
Как часто бывает, у многих игроков есть как основной, так и запасные аккаунты. Чтобы каждый раз не настраивать игру под себя, существует очень удобный способ переноса настроек, с помощью копирования нужной папки в указанное место. Кроме моментов с необходимым переносом, у многих попросту стираются необходимые настройки из-за различных сбоев синхронизации, переноса игры в другое место, или банального вывода диска из строя. Чтобы не запутывать вас долгим вступлением, перейдем к делу.
Пошаговая инструкция для переноса
Первое, что нужно сделать перед основным этапом, узнать ID вашего основного Steam-аккаунта. Это делается для выбора нужной в последующем папки.
- Скопируйте ссылку ведущую на ваш профиль Steam;
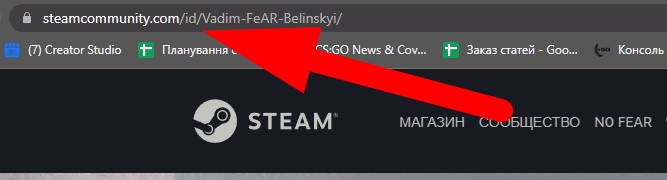
КАК ПЕРЕНЕСТИ CS:GO НА ВТОРОЙ МОНИТОР.
- Перейдите на сайт steamid.pro, или любой другой похожий сервис по данному запросу;
- Вставьте её в соответствующее место на сайте, нажав на поиск после;
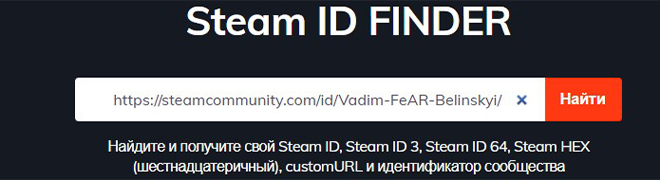
Все что нам нужно, находится напротив надписи AccountID. Запомните или запишите данные цифры.
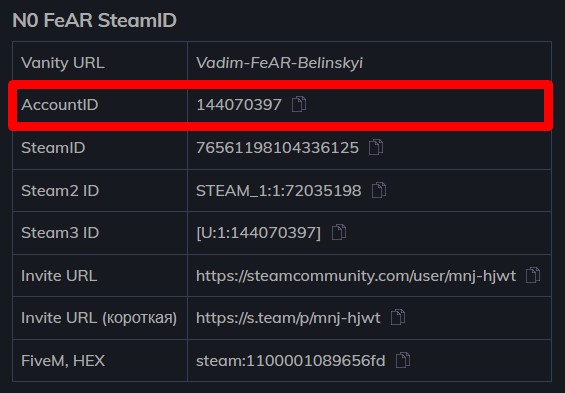
Основная стадия
- После того как мы узнали нужные цифры, переходим в корневую папку Steam, для последующего копирования. Нужный вам адрес в большинстве случаев выглядит так: Диск:C> Programm Files x86 > Steam;
- После этого, ищем папку под названием «userdata», там находятся настройки о всех ваших аккаунтов;
- В нашем случае она одна, но как видно на примере, цифры совпадают со скрином выше.
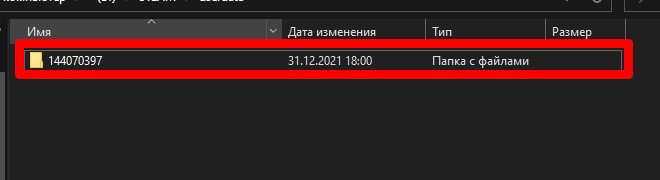
Откройте совпадающий вариант, и выберете папку с надписью «730» — это идентификатор CS:GO в Steam;
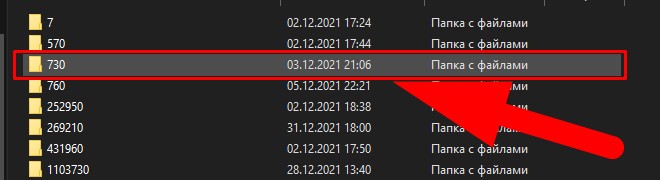
Наконец-то, последним этапом является само копирование, для этого вам нужна папка «local», которая и будет заменять файлы на других аккаунтах.
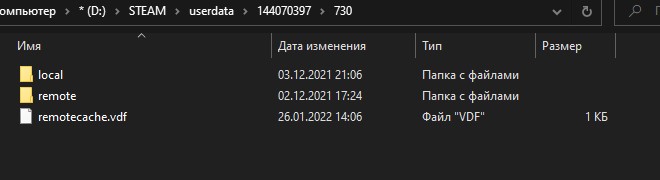
Советуем попросту закинуть её на облачное хранилище, а момент необходимости скачать, и вставить с заменой.
ЧИТАЙТЕ ТАКЖЕ : Положение рук в кс го
Как перенести игру (или окно) на другой монитор

Вадим Белинский
Главный редактор сайта
Киберспорт не оставил шансов юриспруденции и финансам в выборе основного занятия. Знаю про CS:GO практически все и немного больше. За десятилетний опыт игры, данная киберспортивная дисциплина открылась по новому, о чем вы узнаете в моих статьях.
- → Сколько заработали команды в 2021 году: подробная статистика за карту, раунд, убийство
- Как научиться стрелять в КС ГО ←
Телеграмм Трейдеров скинов CS:GO
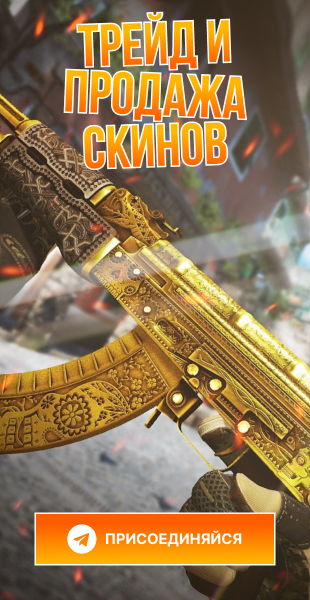
- 1. Vitality
- 2. Heroic
- 3. FaZe Clan
- 4. G2 +1
- 5. ENCE -1
- 6.
 Cloud9
Cloud9 - 7. Natus Vinsere
- 8. GamerLegion
- 9. Apeks +1
- 10.
 Liquid -1
Liquid -1
Весь рейтинг команд

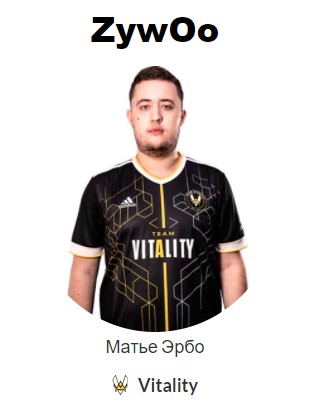

Источник: gocsgo.net
Как переместить окно на другие мониторы

Вы впервые настраиваете систему с двумя мониторами и хотите научиться перемещать одно окно на другой монитор? К счастью, вы можете сделать это, не вспотев.
Чтобы переместить окно на другой монитор, включите режим расширения на вашем ПК, одновременно нажав клавиши Windows и P и выбрав «Расширить» в опции. Теперь нажмите Windows + Shift + клавиши со стрелками. Вы также можете перетащить окно на другой монитор.
Чтобы помочь вам с этой задачей, мы написали подробное руководство о том, как переместить окно на другой монитор, с простыми инструкциями. Мы также обсудим, почему вы не можете переместить свои окна на дополнительный монитор и как перенести на него весь дисплей.
Перемещение окна на другой монитор
Если вы не знаете, как переместить свое окно на другой монитор, наши следующие 3 пошаговых метода помогут вам выполнить эту задачу с минимальными усилиями.
Способ № 1: использование сочетаний клавиш в Windows
Чтобы переместить окна на второй монитор, вы можете использовать сочетания клавиш следующим образом.
- Нажмите одновременно клавиши Windows + P, чтобы открыть меню «Проект».
- Выберите «Продлить».
- Нажмите Windows + Shift + клавиши со стрелкой влево, чтобы переместить окна на монитор влево.
- Нажмите Windows + Shift + клавиши со стрелкой вправо, если вы хотите переместить окно на монитор справа.
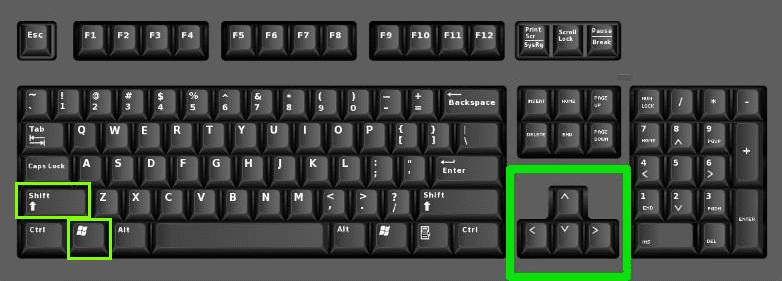
Способ № 2: перетаскивание в Windows
Если вы хотите переместить текущее окно на второй монитор, перетащите его после включения режима расширения, выполнив следующие действия.
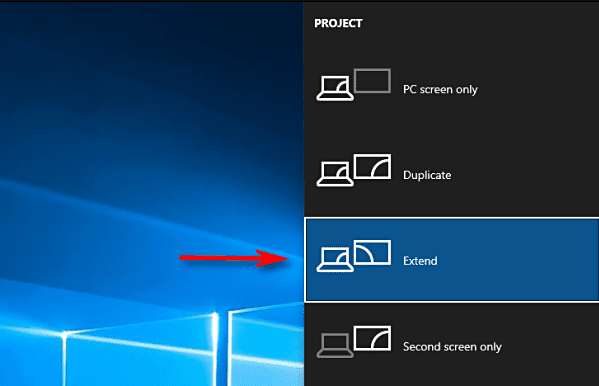
- Щелкните значок «Центр поддержки» в правом нижнем углу экрана на панели задач.
- Нажмите «Проект».
- Выберите «Продлить».
- Используйте курсор, чтобы удерживать окна, которые вы хотите переместить, за строку заголовка.
- Перетащите окно к левому краю экрана, чтобы переместить его на левый монитор.
- Перетащите окно к правому краю экрана, чтобы переместить его на правый монитор.
Вы также можете вернуть экран к исходному состоянию, перетащив его в противоположном направлении.
Способ № 3: использование Mission Control на вашем Mac
При использовании компьютера Mac вы можете быстро переместить окна на второй монитор, запустив Mission Control, выполнив следующие действия.
- Проведите тремя пальцами по трекпаду вашего Mac, чтобы запустить «Mission Control».
- Перетащите окно, которое вы хотите использовать, на второй монитор.
Вы не можете переместить окно на другой монитор?
Если у вас возникли проблемы с перемещением окон на другой монитор, вероятно, вы неправильно расположили мониторы на своем ПК. Выполните следующие шаги, чтобы положение ваших мониторов на компьютере соответствовало положению на вашем столе.

- Щелкните правой кнопкой мыши фон рабочего стола.
- Нажмите «Настройки отображения».
- Нажмите «Определить» под изображением ваших помеченных мониторов, чтобы отобразить номер на каждом мониторе.
- Если они расположены неправильно, перетащите монитор на изображение и поместите его в нужное место, справа или слева.
Теперь ваши мониторы будут располагаться так же, как и на вашем столе, и вы сможете легко перетаскивать окна на другой монитор.
Перемещение дисплеев на другие мониторы
Вместо окна можно переместить весь дисплей на другой монитор с помощью следующих 3-х способов.
Способ №1: использование режима проектора
Используя эти шаги, вы можете быстро переместить свой дисплей на второй экран, включив режим проектора на своем основном мониторе.
- Откройте настройки «Проекта», одновременно нажав клавиши Windows + P.
- Выберите «Только второй экран», чтобы перенести все содержимое вашего экрана на другие мониторы.
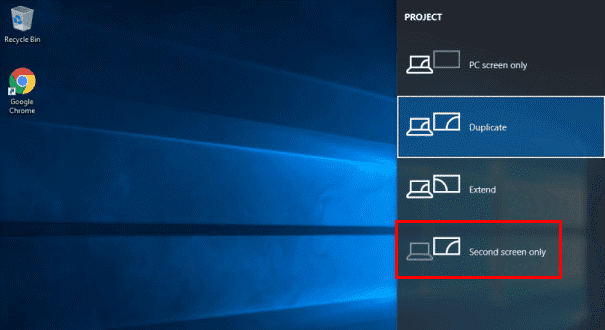
Способ № 2: сделать второй монитор основным
Чтобы переместить текущий дисплей на другой монитор, сделайте его основным монитором, выполнив следующие быстрые действия.
- Нажмите одновременно клавиши Windows + I, чтобы открыть «Настройки».
- Нажмите «Система».
- Нажмите «Показать».
- В разделах «Несколько дисплеев» щелкните монитор, который вы хотите использовать, после его идентификации.
- Установите флажок «Сделать это моим основным дисплеем».
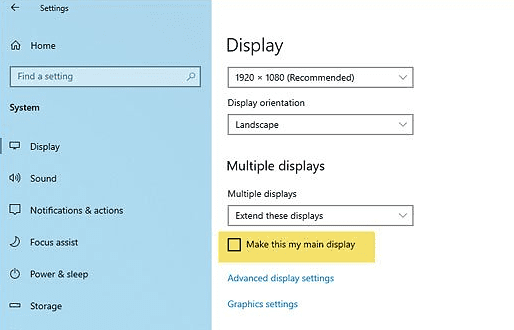
В этом руководстве мы обсудили, как переместить ваше окно на другой монитор. Мы также обсудили исправление, когда вы не можете переместить свое окно на монитор, и как подробно переместить весь дисплей на второй монитор.
Надеемся, что на ваш вопрос дан ответ, и вы сможете работать в многозадачном режиме, используя оба монитора одновременно.
Часто задаваемые вопросы
Если ваши двойные мониторы показывают одно и то же, возможно, вы включили настройки проекта «Дублировать». Нажмите клавиши Windows + P на клавиатуре и выберите «Расширить» в меню, чтобы решить эту проблему.
Источник: wiws.ru
Как перенести Valorant на другой монитор
Вы играете на ноутбуке, но хотите играть в Valorant на лучшем мониторе? Вот пошаговое руководство, как перенести игру на другой монитор.


Питаться от
Лучшие скины Frenzy в Valorant
Выпуск Valorant в 2020 году был идеальным, поскольку в то время большинство людей оставались дома в качестве меры предосторожности от смертельной пандемии COVID-19. Помимо роста популярности шутеров от первого лица от Riot Games, приказы «оставайся дома» также привели к тому, что люди построили компьютеры с несколькими мониторами.
Если вы один из тех счастливчиков, которые построили свой игровой ПК с несколькими мониторами для игры в Valorant, вот пошаговое руководство по перемещению вашего игрового клиента Valorant с основного монитора на второй монитор.
Играю в Valorant на другом мониторе
Хотя наличие двух мониторов может быть полезным в большинстве случаев, использовать одновременно основной и второй мониторы непросто, особенно при игре в онлайн-игры, такие как Valorant.
Перенести игровой клиент Valorant на другой монитор так же просто, как подключить компьютер к проектору. Вот три метода, которые вы можете использовать, если хотите играть в Valorant на другом мониторе.
Способ 1: Режим проектора
Играть в Valorant на втором мониторе — простая задача, которую вы можете выполнить самостоятельно, и процесс займет всего около минуты. Прежде чем выполнять эти шаги, убедитесь, что ваш второй монитор подключен к компьютеру.

- Включите компьютер
- Щелкните правой кнопкой мыши на рабочем столе и выберите «Дисплей».
- Выберите монитор, который вы хотите использовать в качестве основного дисплея.
- Установите флажок «Сделать это моим основным дисплеем».
- Нажмите «Применить»
- Нажмите клавишу Windows + P, затем выберите «Только экран ПК».
После этих шагов ваш основной дисплей станет черным, но Valorant продолжит работать на втором мониторе. Если вы понимаете, что ваш основной дисплей лучше, чем другой монитор, вы всегда можете вернуться к обычному режиму, отменив эти шаги.
Если у вас более двух мониторов, вы можете использовать тот же метод для перемещения Valorant на любой монитор.
Способ 2: дублирующий режим
Если вам недостаточно одного монитора для игры в Valorant, вы можете продублировать свои мониторы, чтобы одни и те же приложения отображались на вашем основном и втором мониторах.
- Включите компьютер
- Щелкните правой кнопкой мыши в любом месте рабочего стола и выберите в меню пункт «Параметры экрана».
- Прокрутите вниз и найдите раздел «Несколько дисплеев» , затем щелкните его.
- Выберите «Дублировать эти дисплеи».
Альтернативой этим шагам является нажатие клавиши Windows + P, затем выберите «Дублировать».

После этих шагов на вашем основном и втором мониторах появится окно игры Valorant. Однако игра с такой настройкой может быть недостатком, особенно если вы используете два совершенно разных монитора.
Способ 3: Расширенный режим
Если ваш основной монитор меньше, чем вы хотите, вы можете превратить два монитора в один. Звучит сложно, но на самом деле это можно сделать быстро.

- Включите компьютер
- Щелкните правой кнопкой мыши в любом месте рабочего стола и выберите в меню пункт «Параметры экрана».
- Прокрутите вниз и найдите раздел «Несколько дисплеев» , затем щелкните его.
- Выберите «Расширить эти дисплеи»
- Запустите игровой клиент Valorant
- Зайдите в настройки игры и включите «Оконный режим».
- Наконец, перетащите его на нужный монитор.
После этих шагов Valorant появится на вашем дополнительном мониторе, и вы сможете выполнять различные задачи на своем первом мониторе. Вы также можете легко переключать Valorant между основным и вторым мониторами в настройках игры.

- Зайдите во внутриигровые настройки, затем откройте вкладку «ВИДЕО».
- В разделе «Общие» нажмите «Монитор».
- Выберите монитор, на котором вы хотите, чтобы Valorant отображался
Альтернативный метод: сочетания клавиш
Если вы уже играете в игру, но позже решили сменить монитор, вы всегда можете использовать сочетание клавиш, чтобы переместить полноэкранную игру на другой монитор. Вот как перенести полноэкранную игру на другой монитор:
- Нажмите «Alt» и «Enter», чтобы изменить размер окна игры.
- Перетащите окно игры на другой экран.
Настройка нескольких мониторов в Valorant
Прежде чем перемещать свою игру Valorant на дополнительный экран, вы можете дважды подумать, прежде чем делать это, поскольку это может повлиять на то, как вы играете в игры. Переход на другой монитор нецелесообразен, если ваш основной игровой экран имеет более высокую частоту кадров, чем второй монитор.
Вы также должны проверить, может ли ваш процессор питать несколько экранов, не влияя на вашу игру. В конце концов, дело не в настройке, а в игровом процессе.
Источник: cybersport-bet.ru