Windows 8.1 и Windows 10 поддерживают Miracast в качестве отправителя, как и ОС вашего смартфона, если оборудование, на котором оно работает, поддерживает его.
Как показать экран Windows на телевизоре?
Как транслировать рабочий стол Windows 10 на смарт-телевизор
- Выберите «Устройства» в меню настроек Windows. .
- Нажмите «Добавить Bluetooth или другое устройство». .
- Выберите «Беспроводной дисплей или док-станция». .
- Убедитесь, что «Сетевое обнаружение» и «Общий доступ к файлам и принтерам» включены. .
- Нажмите «Трансляция на устройство» и выберите свое устройство во всплывающем меню.
Как подключить компьютер к телевизору с помощью HDMI Windows 8?
Подключите один конец кабеля HDMI к свободному порту HDMI на телевизоре. Обратите внимание на номер входа HDMI, к которому он подключается. Подключите другой конец кабеля к выходному порту HDMI вашего ноутбука или к соответствующему адаптеру для вашего компьютера. Если вы используете адаптер, подключите его к компьютеру.
Бабушка выкинула телевизор из окна
Как мне подключить экран моего компьютера к телевизору?
Вероятно, у вас уже есть кабель HDMI. Если вы этого не сделаете, вы можете купить дешевый кабель, подобный этому (7 долларов), и отказаться от ненужных дорогих кабелей. Подключите один конец к порту HDMI на задней панели телевизора, а другой — к порту HDMI на вашем ноутбуке или настольном компьютере. Переключите телевизор на нужный вход, и все готово!
Как узнать, поддерживает ли Windows 8.1 Miracast?
Чтобы получить доступ к параметрам проекта в Windows 8.1, одновременно нажмите клавиши Window + P. Если ваш компьютер поддерживает дисплей Miracast, вы увидите параметр «Добавить беспроводной дисплей».
Как установить miracast?
Откройте меню настроек «беспроводной дисплей» на устройстве Android и включите совместное использование экрана. Выберите адаптер Miracast из отображаемого списка устройств и следуйте инструкциям на экране, чтобы завершить процесс настройки.
Как подключить процессор к Smart TV?
ШАГ 4. Настройки на ПК
- 1 Нажмите кнопку источника на пульте дистанционного управления телевизора и выберите HDMI, если подключен кабель HDMI, или ПК, если подключен кабель VGA.
- 2 По умолчанию, когда вы подключаете телевизор к ПК, на экране телевизора появляется то же изображение (зеркальное отображение) вашего рабочего стола.
- 3 Параметры отображения можно изменить, как указано ниже:
Как подключить компьютер к телевизору по беспроводной сети?
Прежде всего, убедитесь, что на телевизоре включена сеть Wi-Fi и ее обнаруживают все ваши ближайшие устройства.
- Теперь откройте свой компьютер и нажмите клавиши «Win + I», чтобы открыть приложение «Настройки Windows». .
- Перейдите в «Устройства> Bluetooth и другие устройства».
- Щелкните «Добавить устройство или другое устройство».
- Выберите вариант «Беспроводной дисплей или док-станция».
30 центов 2018 г.
Телевизор вплотную к стене, сделал эффект окна
Как подключить компьютер к телевизору без HDMI?
Вы можете купить адаптер или кабель, который позволит вам подключить его к стандартному порту HDMI на вашем телевизоре. Если у вас нет Micro HDMI, посмотрите, есть ли на вашем ноутбуке DisplayPort, который может обрабатывать те же цифровые видео- и аудиосигналы, что и HDMI. Вы можете легко и дешево купить адаптер или кабель DisplayPort / HDMI.
Как подключить компьютер с Windows 8 к телевизору?
На твоем компьютере
- На совместимом компьютере включите настройку Wi-Fi. Примечание. Нет необходимости подключать компьютер к сети.
- Нажмите. Эмблема Windows + сочетание клавиш C.
- Выберите чудо-кнопку «Устройства».
- Выберите проект.
- Выберите Добавить дисплей.
- Выберите Добавить устройство.
- Выберите номер модели телевизора.
Как подключить телевизор к HDMI?
Подключите адаптер беспроводного дисплея к открытому порту HDMI телевизора и к розетке питания. Измените источник входного сигнала на телевизоре на соответствующий вход HDMI. В меню настроек вашего Android откройте приложение «беспроводной дисплей». Выберите свой адаптер из списка доступных устройств.
Как переключить компьютер на HDMI?
Щелкните правой кнопкой мыши значок «Громкость» на панели задач Windows, выберите «Звуки» и выберите вкладку «Воспроизведение». Щелкните параметр «Цифровое устройство вывода (HDMI)» и нажмите «Применить», чтобы включить аудио и видео функции для порта HDMI.
Могу ли я использовать свой смарт-телевизор в качестве монитора компьютера?
Чтобы использовать телевизор в качестве монитора компьютера, все, что вам нужно сделать, это подключить их с помощью кабеля HDMI или DP. Затем убедитесь, что ваш телевизор находится на правильном входе / источнике, а разрешение вашего компьютера такое же, как и у вашего телевизора. … Вы можете сделать это, нажав кнопку входа / источника на пульте дистанционного управления или на телевизоре.
Как подключить Smart TV к ноутбуку?
Подключите один конец кабеля HDMI к входу HDMI на портативном компьютере. Подключите другой конец кабеля к одному из входов HDMI на телевизоре. Используя пульт дистанционного управления, выберите вход, соответствующий тому месту, где вы подключили кабель (HDMI 1, HDMI 2, HDMI 3 и т. Д.).
Источник: frameboxxindore.com
Как переместить окно программы на другой монитор в Windows 11
Если вы используете несколько мониторов в Windows 11, можно легко переместить существующее окно приложения между двумя или более дисплеями. Мы покажем вам, как это сделать с помощью мыши или сочетания клавиш.
Во-первых, убедитесь, что включён режим расширения
Чтобы перемещать окна программ между несколькими дисплеями, вам нужно использовать специальный режим с несколькими мониторами под названием «Расширить», который расширяет ваш рабочий стол на все доступные мониторы. Для этого нажмите Win+P на клавиатуре, чтобы открыть меню «Проецирование». Выберите «Расширить» в меню, когда оно появится.
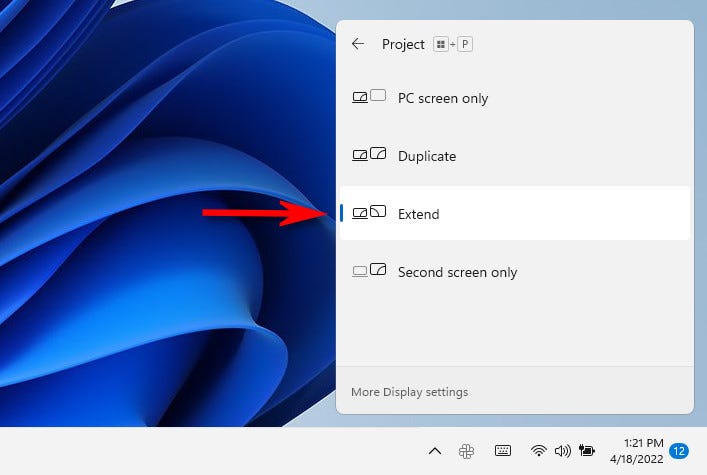
Важно отметить, что некоторые игры, поддерживающие несколько мониторов, имеют собственные внутриигровые настройки мультиэкрана. Убедитесь, что вы проверили режим настроек игры для параметров отображения после переключения в режим расширения, чтобы убедиться, что они работают правильно.
Как перемещать окна программ между дисплеями с помощью мыши
Теперь, когда вы находитесь в режиме мониторов «Расширить», вы можете легко перемещать окна приложений между двумя или более мониторами с помощью мыши. Щёлкните строку заголовка окна, которое вы хотите переместить, и перетащите его к краю экрана по направлению к целевому дисплею. Когда окно достигнет края первого экрана, оно начнёт появляться на другом мониторе. Отпустите кнопку мыши, как только окно приложения окажется там, где вы хотите.
Чтобы отменить процесс, просто снова перетащите окно обратно к краю экрана.
Перемещение окон между дисплеями с помощью клавиатуры
В Windows 11 вы также можете мгновенно переместить окно на другой дисплей благодаря удобному сочетанию клавиш — мышь не требуется. Вот как это сделать:
- Чтобы переместить окно на дисплей, находящийся слева от текущего дисплея, нажмите Win+Shift+стрелка влево.
- Чтобы переместить окно на дисплей, ориентированный справа от текущего дисплея, нажмите Win+Shift+стрелка вправо.
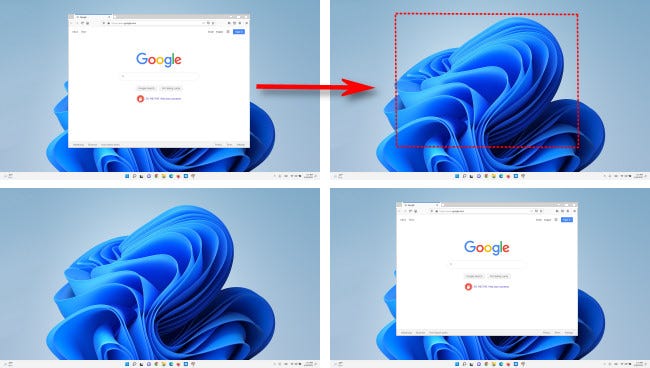
Этот метод сочетания клавиш работает на любом количестве мониторов, подключённых к вашему ПК. Если при перемещении окно достигает монитора с наибольшим (или наименьшим) номером, оно будет идти по кругу всех экранов и отображаться на мониторе с наименьшим номером, и наоборот.
Удачи и получайте удовольствие от использования нескольких мониторов в Windows 11!
Смотрите также:
- Как подключить телевизор (или второй монитор) к компьютеру в Windows 11
- Как настроить два монитора в Windows 11
Почему не получается перетащить окно программы на второй экран
Если вы видите в настройках два дисплея, но при этом у вас не получается перетащить окно программы на телевизор или второй дисплей, то попробуйте перетащить окно в другую сторону. То есть если вы, например, пытаетесь перетащить окно программы в левую сторону, то попробуйте вместо этого перетащить его в правую сторону.
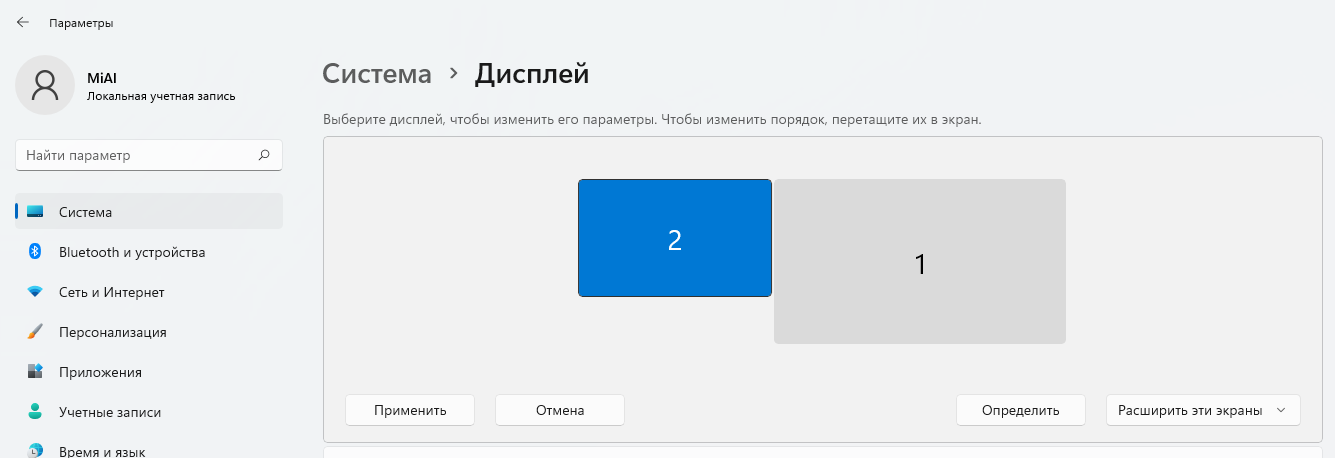
Дело в том, что физическое расположение второго монитора (телевизора) и его расположение в настройках могут быть различными. Чтобы это исправить, поменяйте в настройках мониторы местами.

Кроме расположения мониторов слева и справа друг от друга, возможны другие варианты.
Вы можете разместить один из мониторов (или телевизоров) над другим.

В этом случае разрешение экрана и область рабочего стола изменяться соответствующим образом.

Если у вас много мониторов, вы можете разместить нужным вам способом, необязательно все мониторы должны находиться на прямой линии по горизонтали. Вы можете разместить их, например, как 3×2, то есть два ряда по три монитора.
Связанные статьи:
- Как подключить телевизор (или второй монитор) к компьютеру в Windows 11 (100%)
- Как настроить два монитора в Windows 11 (100%)
- Нужна ли мощная видеокарта для нескольких мониторов (100%)
- Как на каждый монитор установить разные обои в Windows 11 (79.2%)
- Компьютер перестал выводить изображение и звук на телевизор (РЕШЕНО) (76.2%)
- Установка и настройка программы CMS для IP камер (RANDOM — 51.7%)
Источник: zawindows.ru
Как переместить окно на другой монитор в Windows 10

Если вы запускаете установку с несколькими мониторами на вашем компьютере с Windows 10, важно знать, как перемещать окна между дисплеями. С помощью нескольких движений мыши или простого сочетания клавиш можно легко управлять окнами, как ниндзя. Вот как.
Убедитесь, что режим расширения включен
Чтобы перемещать окна между несколькими мониторами, необходимо включить режим расширения. В режиме расширения рабочий стол распределяется между всеми доступными дисплеями, так что это похоже на одно гигантское виртуальное рабочее пространство.
Чтобы включить режим расширения, нажмите Win + P, чтобы открыть меню «Проект». Выберите «Расширить», кликнув или используя клавиши со стрелками и клавишу Enter.
Программы для Windows, мобильные приложения, игры — ВСЁ БЕСПЛАТНО, в нашем закрытом телеграмм канале — Подписывайтесь:)

Обратите внимание: если вы планируете управлять полноэкранными приложениями, такими как игры, на нескольких мониторах, сама игра или приложение могут иметь свои собственные настройки для нескольких дисплеев в программе. Обязательно проверьте настройки графики игры или приложения на наличие параметров, связанных с несколькими дисплеями.
Перемещение окон с помощью метода перетаскивания
Как только вы узнаете, что используете режим расширения, наиболее очевидным способом перемещения окон между мониторами является использование мыши. Щелкните строку заголовка окна, которое вы хотите переместить, затем перетащите его к краю экрана в направлении другого дисплея. Окно переместится на другой экран. Чтобы вернуть его к первому дисплею, перетащите окно назад в противоположном направлении.
Перемещение Windows с помощью метода сочетания клавиш
Windows 10 включает удобное сочетание клавиш, с помощью которого можно мгновенно переместить окно на другой дисплей без использования мыши.
- Если вы хотите переместить окно на дисплей, расположенный слева от текущего дисплея, нажмите Win + Shift + стрелка влево.
- Если вы хотите переместить окно на дисплей, расположенный справа от текущего дисплея, нажмите Win + Shift + стрелка вправо.


Этот метод клавиатуры работает для двух или более мониторов, и как только окно достигает конца последнего монитора в цепочке при его перемещении, окно будет развернуто и появится на первом.
Программы для Windows, мобильные приложения, игры — ВСЁ БЕСПЛАТНО, в нашем закрытом телеграмм канале — Подписывайтесь:)
Источник: myroad.club