В настоящее время многие люди предпочитают использовать настройку с двумя мониторами и даже установку с более чем двумя мониторами. Это повышает эффективность работы и может быть использовано для улучшения игрового процесса. Однако когда вы открываете игру или приложение, оно открывается на основном дисплее.
Вы можете переместить приложение на любой другой экран, перетащив его. Но если приложение или игра, которую вы открыли, находятся в полноэкранном режиме, вы не сможете напрямую переместить их на второй монитор. Итак, как это можно сделать? В этой статье речь пойдет о том, как вы можете перенести полноэкранную игру на второй монитор.
Как перенести полноэкранную игру на второй монитор
Шаги могут различаться для ПК с Windows и Mac, поэтому мы обсудим их отдельно в этой статье, чтобы перенести полноэкранную игру на второй монитор.
1. Для Windows 11
Если вы используете Windows 11, вы сможете переместить полноэкранную игру на второй экран следующими способами:
Настройка параметров дисплея
Внесите следующие изменения в настройки дисплея, и вы сможете перенести игру на второй дисплей:

- Щелкните правой кнопкой мыши на главном экране и выберите Настройки отображения.
- Щелкните раскрывающееся меню рядом с Идентифицировать и выберите Покажи толькона 2 дисплеи.
- Нажмите на Сохранить изменения для отображения элементов только на втором дисплее.
Если вы расширяете дисплей, выберите дисплей, на котором вы хотите открыть игру. Развернуть Несколько дисплеев раздел, а затем установите флажок для Сделать это моим основным дисплеем. Это откроет игру только на втором дисплее.
С помощью сочетаний клавиш
Вы также можете перенести полноэкранную игру на второй монитор с помощью сочетания клавиш
- Откройте игру, в которую хотите играть.
- Далее нажмите кнопку Окнаключ + Сдвиг + Левый или Верно.
- Это переместит игру на левый или правый экран.
2. Для Windows 10
Если вы используете Windows 10, вы можете выполнить приведенные ниже шаги, чтобы переместить игру, открытую в полноэкранном режиме, на второй монитор.
Путем изменения настроек дисплея
Самый первый способ сделать это — изменить настройки дисплея.
- Щелкните правой кнопкой мыши на главном экране, а затем нажмите на значок Настройки отображения.

- Далее нажмите на Идентифицировать кнопку, чтобы увидеть номер монитора.
- Щелкните раскрывающееся меню под Несколько дисплеев и выберите Выберите Только на 2. Здесь число 2 второй дисплей; вы можете выбрать номер для конкретного монитора, на котором вы хотите открыть игру.

- При этом контент будет отображаться только на выбранном дисплее, а на других — нет, поэтому игра будет открываться только на этом конкретном дисплее.
Установите дополнительный монитор в качестве основного
Вы можете установить дополнительный монитор в качестве основного; таким образом, все приложения и игры будут открываться только на дополнительном мониторе. Для этого выполните шаги, указанные ниже:

- Сначала убедитесь, что все мониторы подключены к вашему ПК.
- Теперь откройте Настройки отображения на вашем ПК.
- Здесь выберите второй дисплей, а затем установите флажок с надписью Сделать это моим основным дисплеем.
- Нажмите на Применять чтобы сохранить изменения. Теперь все приложения, которые вы открываете, будут открываться на дополнительном дисплее.
3. Для Mac
Пользователи Mac могут использовать приведенные ниже способы для переноса полноэкранной игры на второй монитор.
Назначить приложение второму монитору
Первый способ сделать это — назначить приложение второму монитору. Для этого выполните шаги, указанные ниже:

- В доке щелкните правой кнопкой мыши приложение, которое хотите переместить на второй экран.
- Далее нажмите на Параметрыа затем под Назначать в меню, выберите нужный дисплей.
- После этого запустите приложение, и оно откроется на втором дисплее.
Используйте управление полетами
Вы также можете использовать Mission Control, чтобы переместить полноэкранную игру на следующий экран. Для этого выполните шаги, указанные ниже:

- Откройте игру, в которую хотите играть.
- Затем проведите тремя пальцами по трекпаду, чтобы начать Управление полетами.
- Теперь перетащите игру на нужный дисплей, и она будет перемещена на этот конкретный дисплей.
Заключение
Это объясняет способы переместить полноэкранную игру на второй монитор. Мы обсудили шаги для ПК с Windows, а также для Mac. Вы можете выполнить описанные выше шаги, и вы сможете легко перенести игру на второй экран.
Источник: xgan.ru
Как переместить окно на другие мониторы

Вы впервые настраиваете систему с двумя мониторами и хотите научиться перемещать одно окно на другой монитор? К счастью, вы можете сделать это, не вспотев.
Чтобы переместить окно на другой монитор, включите режим расширения на вашем ПК, одновременно нажав клавиши Windows и P и выбрав «Расширить» в опции. Теперь нажмите Windows + Shift + клавиши со стрелками. Вы также можете перетащить окно на другой монитор.
Чтобы помочь вам с этой задачей, мы написали подробное руководство о том, как переместить окно на другой монитор, с простыми инструкциями. Мы также обсудим, почему вы не можете переместить свои окна на дополнительный монитор и как перенести на него весь дисплей.
Перемещение окна на другой монитор
Если вы не знаете, как переместить свое окно на другой монитор, наши следующие 3 пошаговых метода помогут вам выполнить эту задачу с минимальными усилиями.
Способ № 1: использование сочетаний клавиш в Windows
Чтобы переместить окна на второй монитор, вы можете использовать сочетания клавиш следующим образом.
- Нажмите одновременно клавиши Windows + P, чтобы открыть меню «Проект».
- Выберите «Продлить».
- Нажмите Windows + Shift + клавиши со стрелкой влево, чтобы переместить окна на монитор влево.
- Нажмите Windows + Shift + клавиши со стрелкой вправо, если вы хотите переместить окно на монитор справа.
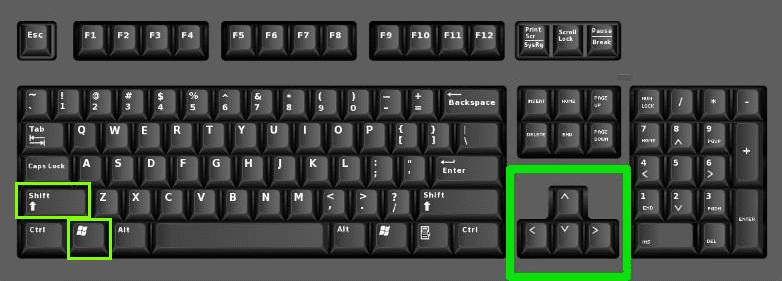
Способ № 2: перетаскивание в Windows
Если вы хотите переместить текущее окно на второй монитор, перетащите его после включения режима расширения, выполнив следующие действия.
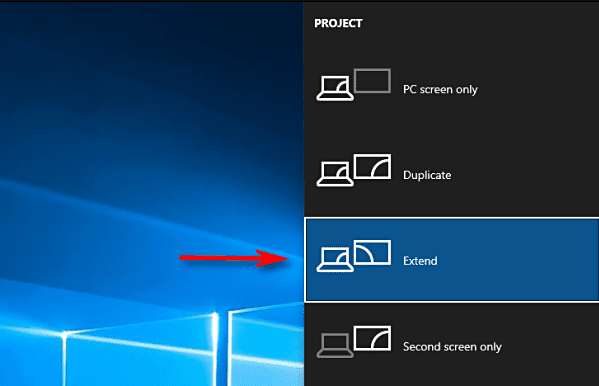
- Щелкните значок «Центр поддержки» в правом нижнем углу экрана на панели задач.
- Нажмите «Проект».
- Выберите «Продлить».
- Используйте курсор, чтобы удерживать окна, которые вы хотите переместить, за строку заголовка.
- Перетащите окно к левому краю экрана, чтобы переместить его на левый монитор.
- Перетащите окно к правому краю экрана, чтобы переместить его на правый монитор.
Вы также можете вернуть экран к исходному состоянию, перетащив его в противоположном направлении.
Способ № 3: использование Mission Control на вашем Mac
При использовании компьютера Mac вы можете быстро переместить окна на второй монитор, запустив Mission Control, выполнив следующие действия.
- Проведите тремя пальцами по трекпаду вашего Mac, чтобы запустить «Mission Control».
- Перетащите окно, которое вы хотите использовать, на второй монитор.
Вы не можете переместить окно на другой монитор?
Если у вас возникли проблемы с перемещением окон на другой монитор, вероятно, вы неправильно расположили мониторы на своем ПК. Выполните следующие шаги, чтобы положение ваших мониторов на компьютере соответствовало положению на вашем столе.

- Щелкните правой кнопкой мыши фон рабочего стола.
- Нажмите «Настройки отображения».
- Нажмите «Определить» под изображением ваших помеченных мониторов, чтобы отобразить номер на каждом мониторе.
- Если они расположены неправильно, перетащите монитор на изображение и поместите его в нужное место, справа или слева.
Теперь ваши мониторы будут располагаться так же, как и на вашем столе, и вы сможете легко перетаскивать окна на другой монитор.
Перемещение дисплеев на другие мониторы
Вместо окна можно переместить весь дисплей на другой монитор с помощью следующих 3-х способов.
Способ №1: использование режима проектора
Используя эти шаги, вы можете быстро переместить свой дисплей на второй экран, включив режим проектора на своем основном мониторе.
- Откройте настройки «Проекта», одновременно нажав клавиши Windows + P.
- Выберите «Только второй экран», чтобы перенести все содержимое вашего экрана на другие мониторы.
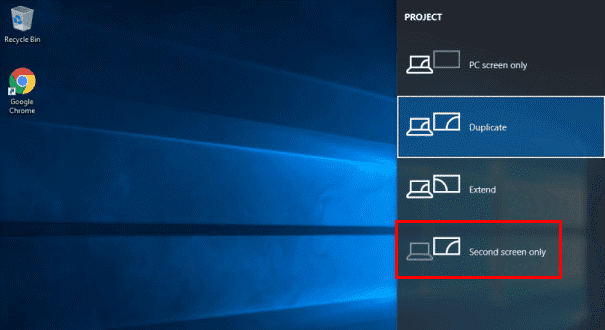
Способ № 2: сделать второй монитор основным
Чтобы переместить текущий дисплей на другой монитор, сделайте его основным монитором, выполнив следующие быстрые действия.
- Нажмите одновременно клавиши Windows + I, чтобы открыть «Настройки».
- Нажмите «Система».
- Нажмите «Показать».
- В разделах «Несколько дисплеев» щелкните монитор, который вы хотите использовать, после его идентификации.
- Установите флажок «Сделать это моим основным дисплеем».
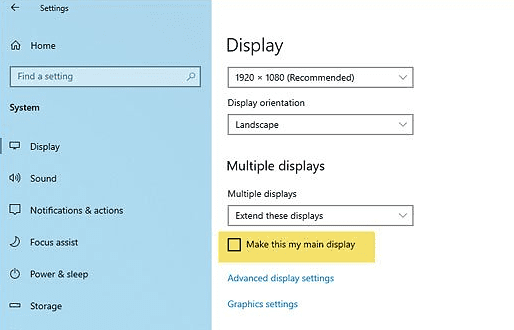
В этом руководстве мы обсудили, как переместить ваше окно на другой монитор. Мы также обсудили исправление, когда вы не можете переместить свое окно на монитор, и как подробно переместить весь дисплей на второй монитор.
Надеемся, что на ваш вопрос дан ответ, и вы сможете работать в многозадачном режиме, используя оба монитора одновременно.
Часто задаваемые вопросы
Если ваши двойные мониторы показывают одно и то же, возможно, вы включили настройки проекта «Дублировать». Нажмите клавиши Windows + P на клавиатуре и выберите «Расширить» в меню, чтобы решить эту проблему.
Источник: wiws.ru